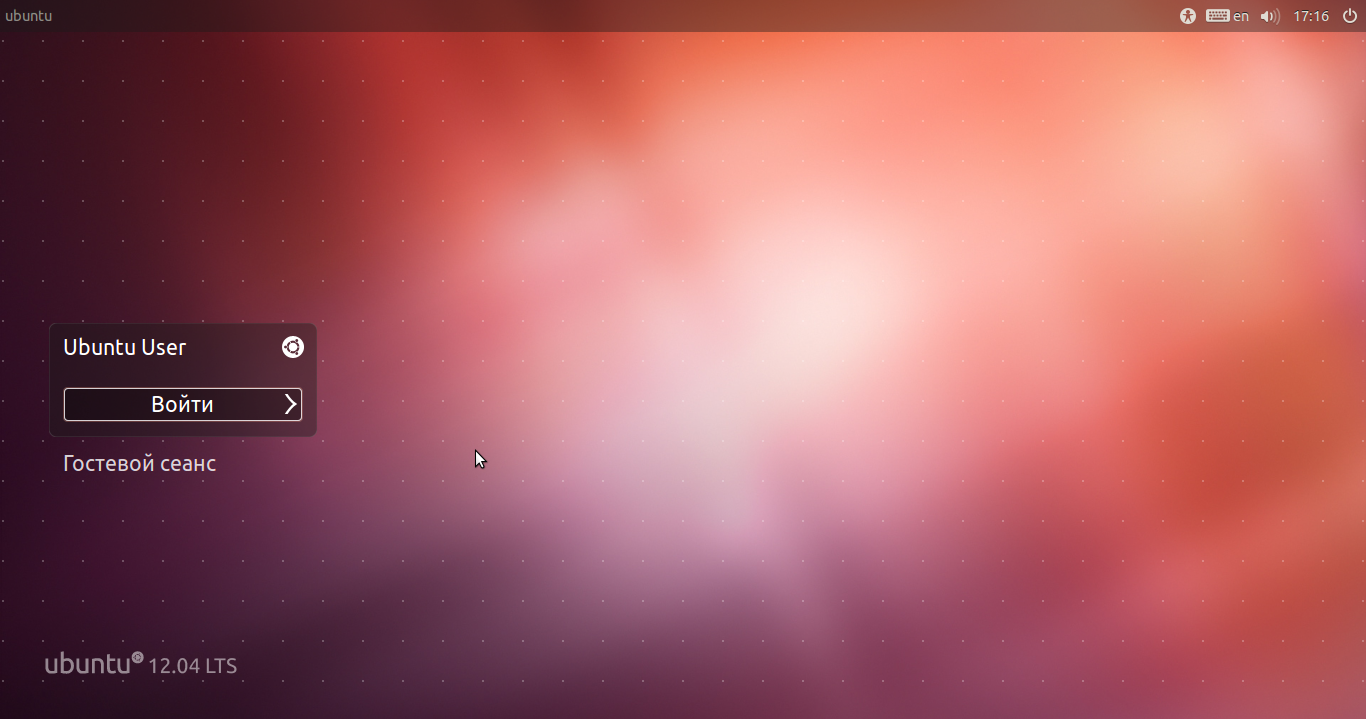- Что такое LightDM?
- Еще один недоделанный черновик аж с прошлого месяца =)
- LightDM это менеджер дисплеев.
- Тестирование LightDM
- Запуск LightDM по умолчанию
- Запуск LightDM по требованию
- Запуск LightDM в режиме тестирования
- Отладка LightDM
- Что делать, если что-то пошло не так
- Сообщения о проблемах, запрос нововведений
- LightDM — вход в систему и запуск графического окружения
- Содержание
- Установка
- Настройка
- Настройка разрешения экрана
- Настройка яркости экрана
- Изменение фонового изображения в lightdm-gtk-greeter
- Убрать пользователя guest account
- Использование
- LightDM — вход в систему и запуск графического окружения
- Содержание
- Установка
- Настройка
- Настройка разрешения экрана
- Настройка яркости экрана
- Изменение фонового изображения в lightdm-gtk-greeter
- Убрать пользователя guest account
- Использование
- LightDM (Русский)
- Contents
- Установка
- Greeter (Экран приветствия/входа в систему)
- Включение LightDM
- Инструмент командной строки
- Тестирование
- Дополнительные настройки и твики
- Изменение фонового изображения/цветов
- Экран приветствия GTK+
- Экран приветствия Unity
- Экран приветствия KDE
- Изменение вашего аватара
- Внедрение Arch-ориентированных 64×64 иконок
- Включение автовхода
- Включение интерактивного без парольного входа в систему
- Скрытие пользователей системы и служб
- Миграция с SLiM
- NumLock включен по умолчанию
- Переключение пользователя при Xfce4
- Сессия по умолчанию
- Регулировка положения входа окна
- Экран приветствия GTK+
- Решение проблем
- Локаль неправильно отображается
- Ресурсы X не корректно распознаны
- Отсутствуют иконки в Экране приветствия GTK
- LightDM зависает при попытке входа в систему
- LightDM отображается в неправильном мониторе
- LightDM не отображается
Что такое LightDM?
18.07.2011
Еще один недоделанный черновик аж с прошлого месяца =)
LightDM это менеджер дисплеев.
Его основные достоинства (взято с opennet.ru)
- Универсальный API, позволяющий работать с разными GUI (gdm создавался для GNOME, а kdm для KDE). LightDM можно будет использовать во всех вариантах Ubuntu (Kubuntu, Lubuntu и т.п.). Поддерживаются фронтэнды GTK и Qt, кроме поддержки X.Org в LightDM обеспечены функции интеграции с дисплейным сервером Wayland;
- Поддержка всех возможных аспектов использования дисплейного менеджера, включая поддержку XDMCP, многомониторных рабочих мест (multihead) и возможность реализации дополнительных функций через плагины;
- Более высокая производительность, для запуска LightDM нет необходимости в инициировании отдельной сессии GNOME;
- Поддержка визуальных тем, в том числе созданных с использованием обычной HTML/CSS-разметки, и наличие средств для людей с ограниченными возможностями;
- Легковесная кодовая база: при похожих возможностях, LightDM содержит примерно 5 тыс. строк кода, в то время как код GDM вырос уже до 50 тыс. строк.
Планируется заменить текущий GDM на LightDM уже в Ubuntu 11.10 (Oneric Ocelot).
Тестирование LightDM
В версии Ubuntu Oneric Ocelot использование LightDM по умолчанию отложено до Alpha 2, но уже сейчас можно установить и потестировать:
Если вы используете Ubuntu 11.04 (Natty), то можете подключить сторонний репозитарий LightDM PPA:
После того, как все установка будет окончена, появится окно, предлагающее выбрать менеджер дисплеев по умолчанию. Так же можно будет выбрать запуск по LightDM по умолчанию или по требованию.
Запуск LightDM по умолчанию
Для того, чтобы установить LightDM как дисплейного менеджера по умолчанию, который бы запускался при загрузке. Для этого вам следует выполнить следующую команду:
Запуск LightDM по требованию
Если вы сейчас используете другой менеджер дисплеев (к примеру, GDM), то сначало его след ует остановить и уже после этого запустить LightDM. Выйдите из графического режима и закройте сессию, перейзите в текстовую консоль (CTRL-ALT-F1) и выполните следующие команды:
Запуск LightDM в режиме тестирования
Так же можно запустить в тестовом режиме, к примеру, для пробы приветствий (вы не сможете зайти ни в один из учетных записей, кроме своей). Для запуска не потребуется привилегий суперпользователя. Откройте терминал и выполните команду:
Отладка LightDM
LightDM подробно пишет о своих действиях в лог /var/log/lightdm. Если возникли проблемы, то первым делом следует посмотреть туда. Если LightDM запускается из командной строки (например, при тестировании), можно получить отладочную информацию, если запустить приложение с параметром –debug flag.
Что делать, если что-то пошло не так
- Если у вас перестал работать графический режим, перейдите в текстовую консоль комбинацией клавиш CTRL-CLT-F1
Остановите LightDM, выполнив команду sudo stop lightdm
Запустите GDM командой sudo start gdm
Выполнитет команду sudo dpkg-reconfigure lightdm для установки менеджера дисплеев по умолчанию.
Сообщения о проблемах, запрос нововведений
Мне писать о нововведениях не надо =) Обратитесь к разработчикам на Launchpad
Источник
LightDM — вход в систему и запуск графического окружения
Содержание
LightDM (The Light Display Manager) — это дисплейный менеджер X, который стремится быть лёгким, быстрым, расширяемым и поддерживающим множество рабочих столов. Он использует WebKit для отображения основанного на HTML интерфейса входа в систему.
Установка
LightDM устанавливается по умолчанию в дистрибутивах Ubuntu, начиная с версии 11.10. Пакет находится в репозиториях Ubuntu и его установка выполняется одной командой
Настройка
Все доступные к редактированию настройки дисплейного менеджера производятся при помощи приложения dconf-editor (входит в состав пакета dconf-tools) можно найти по пути com.cannonical.unity-greeter
Настройка разрешения экрана
Возможны проблемы с установкой разрешения экрана при работе LightDM, которые проявляются как черный экран или некорректное разрешение. Для того чтобы, в LightDM было разрешение такое же, как и в системе, необходимо:
Определить текущее разрешение экрана, для чего в терминале вводим команду
Ответ терминала будет подобен следующему:
В данном выводе нас интересует строка отмеченная *, которая указывает на установленное разрешение экрана.
создать файл resolution.sh в любой удобной для вас папке (рекомендую создать в домашнем каталоге папку bin и складывать все собственные скрипты туда, они не удалятся при переустановке) со следующим содержимым:
сделать данный скрипт исполняемым
после чего разрешение экрана должно измениться. После проверки верните разрешение на исходное.
добавить путь к созданному скрипту в файл конфигурации lightdm, для чего открыть файл текстовым редактором
и добавить в конец файла строку
заменив на имя своего пользователя.
перезагрузить компьютер для проверки.
Настройка яркости экрана
При работе Ubuntu возможна проблема, когда после работы LightDM устанавливается максимальная яркость экрана. Для решения проблемы необходимо:
Определить комфортную яркость экрана, для чего при помощи предусмотренного производителем ноутбука сочетания клавиш установите яркость и выполните
в выводе команды будет приведено значение яркости
для определения максимального значения яркости и перейдите к следующему шагу.
Создать файл brightness.sh в любой удобной для вас папке 1) со следующим содержимым:
заменив цифру на полученное значение яркости на предыдущем шаге и сделайте файл исполняемым.
до тех пор пока не найдете комфортное значение.
добавить путь к созданному скрипту в файл конфигурации lightdm, для чего открыть файл текстовым редактором
и добавить в конец файла строку
заменив на имя своего пользователя.
перезагрузить компьютер для проверки.
Изменение фонового изображения в lightdm-gtk-greeter
Первое, что нужно сделать — это найти фоновое изображение и поместить его в корневой каталог (если изображение будет лежать в вашей домашней папке, то оно станет недоступным, как только вы выйдете из системы). Я предлагаю Вам разместить его там, где находятся другие фоновые изображения root:
Откроем эту папку с правами суперпользователя ( Инструменты → Открыть текущую папку с правами root ): 

Не выходя из режима суперпользователя, перейдём в каталог с настройками lightdm:
Откроем файл с именем lightdm-gtk-greeter.conf :

И, наконец, меняем фон. Так как новое изображение должно быть в том же каталоге, просто меняем имя файла:

Выходим и наслаждаемся новым фоном. 🙂
Убрать пользователя guest account
В версиях до 14.04: В файл /etc/lightdm/lightdm.conf, после ключа [SeatDefaults] добавить строку:
В версиях начиная с 14.04: Выполнить один раз
Использование
Рассмотрим, из каких элементов состоит экран приветствия.
1. Имя учетной записи
2. Кнопка для выбора сессии (Unity, Unity 2D, Gnome-classic, Gnome-Shell)
3. Поле для ввода пароля
4. Кнопка для входа с ограниченными правами
5. Версия дистрибутива
6. Специальные возможности: экранная клавиатура…
7. Индикатор раскладки клавиатуры
8. Регулятор громкости
9. Время
10. Кнопка выключения
Источник
LightDM — вход в систему и запуск графического окружения
Содержание
LightDM (The Light Display Manager) — это дисплейный менеджер X, который стремится быть лёгким, быстрым, расширяемым и поддерживающим множество рабочих столов. Он использует WebKit для отображения основанного на HTML интерфейса входа в систему.
Установка
LightDM устанавливается по умолчанию в дистрибутивах Ubuntu, начиная с версии 11.10. Пакет находится в репозиториях Ubuntu и его установка выполняется одной командой
Настройка
Все доступные к редактированию настройки дисплейного менеджера производятся при помощи приложения dconf-editor (входит в состав пакета dconf-tools) можно найти по пути com.cannonical.unity-greeter
Настройка разрешения экрана
Возможны проблемы с установкой разрешения экрана при работе LightDM, которые проявляются как черный экран или некорректное разрешение. Для того чтобы, в LightDM было разрешение такое же, как и в системе, необходимо:
Определить текущее разрешение экрана, для чего в терминале вводим команду
Ответ терминала будет подобен следующему:
В данном выводе нас интересует строка отмеченная *, которая указывает на установленное разрешение экрана.
создать файл resolution.sh в любой удобной для вас папке (рекомендую создать в домашнем каталоге папку bin и складывать все собственные скрипты туда, они не удалятся при переустановке) со следующим содержимым:
сделать данный скрипт исполняемым
после чего разрешение экрана должно измениться. После проверки верните разрешение на исходное.
добавить путь к созданному скрипту в файл конфигурации lightdm, для чего открыть файл текстовым редактором
и добавить в конец файла строку
заменив на имя своего пользователя.
перезагрузить компьютер для проверки.
Настройка яркости экрана
При работе Ubuntu возможна проблема, когда после работы LightDM устанавливается максимальная яркость экрана. Для решения проблемы необходимо:
Определить комфортную яркость экрана, для чего при помощи предусмотренного производителем ноутбука сочетания клавиш установите яркость и выполните
в выводе команды будет приведено значение яркости
для определения максимального значения яркости и перейдите к следующему шагу.
Создать файл brightness.sh в любой удобной для вас папке 1) со следующим содержимым:
заменив цифру на полученное значение яркости на предыдущем шаге и сделайте файл исполняемым.
до тех пор пока не найдете комфортное значение.
добавить путь к созданному скрипту в файл конфигурации lightdm, для чего открыть файл текстовым редактором
и добавить в конец файла строку
заменив на имя своего пользователя.
перезагрузить компьютер для проверки.
Изменение фонового изображения в lightdm-gtk-greeter
Первое, что нужно сделать — это найти фоновое изображение и поместить его в корневой каталог (если изображение будет лежать в вашей домашней папке, то оно станет недоступным, как только вы выйдете из системы). Я предлагаю Вам разместить его там, где находятся другие фоновые изображения root:
Откроем эту папку с правами суперпользователя ( Инструменты → Открыть текущую папку с правами root ): 

Не выходя из режима суперпользователя, перейдём в каталог с настройками lightdm:
Откроем файл с именем lightdm-gtk-greeter.conf :

И, наконец, меняем фон. Так как новое изображение должно быть в том же каталоге, просто меняем имя файла:

Выходим и наслаждаемся новым фоном. 🙂
Убрать пользователя guest account
В версиях до 14.04: В файл /etc/lightdm/lightdm.conf, после ключа [SeatDefaults] добавить строку:
В версиях начиная с 14.04: Выполнить один раз
Использование
Рассмотрим, из каких элементов состоит экран приветствия.
1. Имя учетной записи
2. Кнопка для выбора сессии (Unity, Unity 2D, Gnome-classic, Gnome-Shell)
3. Поле для ввода пароля
4. Кнопка для входа с ограниченными правами
5. Версия дистрибутива
6. Специальные возможности: экранная клавиатура…
7. Индикатор раскладки клавиатуры
8. Регулятор громкости
9. Время
10. Кнопка выключения
Источник
LightDM (Русский)
LightDM это кросс-десктопный Экранный менеджер. Главные особенности:
- Кросс-десктопный — поддерживает различные технологии рабочего стола.
- Поддерживает различные технологии отображения (X, Wayland, Mir, . ).
- Легковесный — низкое потребление памяти и высокая производительность.
- Поддержка гостевых сессий.
- Поддержка удаленного входа (входящий — XDMCP, VNC, исходящие — XDMCP, подключаемые).
- Комплексный набор тестов.
- Низкая сложность кода.
Более подробную информацию о проекте LightDM можно найти здесь.
Contents
Установка
Установите lightdm . Обратите внимание, что чётные выпуски являются стабильными (1.8, 1.10), а разрабатываемые релизы, — нечётными (1.9, 1.11). Разрабатываемые релизы доступны в lightdm-devel AUR . Также доступен lightdm-git AUR .
Greeter (Экран приветствия/входа в систему)
Возможно вы хотите установить Экран приветствия. Экран приветствия представляет собой графический интерфейс, который предлагает пользователю ввести учетные данные, выбрать сеанс, и так далее. Можно использовать LightDM без Экрана приветствия, но только если он настроен на автоматический вход в систему. Ссылка на Экран приветствия lightdm-gtk-greeter . LightDM пытается использовать этот Экран приветствия при запуске, если он не настроен иначе.
Официальные репозитории содержат следующие альтернативные Экраны приветствия.
- lightdm-deepin-greeter ( deepin-session-ui ): Экран приветствия из проекта Deepin.
Другие альтернативные Экраны приветствия доступны в AUR.
- lightdm-webkit2-greeter : Экран приветствия, который использует Webkit2 для тем. Он заменяет lightdm-webkit-greeterAUR .
- lightdm-unity-greeterAUR : Экран приветствия использующийся в Ubuntu Unity [archived page] .
- lightdm-pantheon-greeter : Экран приветствия из проекта elementary OS.
Вы можете установить Экран приветствия по умолчанию, путём изменения раздела [Seat:*] в файле настроек LightDM, например:
Какие Экраны приветствия доступны? Какие значения можно назначить опцией greeter-session ? Каждый файл .desktop в каталоге /usr/share/xgreeters обозначает доступный Экран приветствия. В этом примере доступны Экраны приветствия lightdm-gtk-greeter и lightdm-kde-greeter :
Включение LightDM
Убедитесь в том что вы включили lightdm.service чтобы LightDM запускался при загрузке. Смотрите также Экранный менеджер#Запуск экранного менеджера.
Инструмент командной строки
LightDM предлагает инструмент командной строки, dm-tool , который может быть использован для блокировки текущего места, переключения сеансов и т.д., что полезно в «минималистских» оконных менеджерах и для тестирования. Чтобы увидеть список доступных команд, выполните следующую команду:
Тестирование
Затем запустите LightDM как приложение X:
Дополнительные настройки и твики
Некоторые Экраны приветствия имеют свои собственные файлы настроек. Например lightdm-gtk-greeter имеет:
LightDM может быть настроен путём изменения его скрипта настроек /etc/lightdm/lightdm.conf .
Изменение фонового изображения/цветов
Пользователи, желающие иметь плоский цвет (без изображения) могут установить шестнадцатеричное значение background цвета.
Если вы хотите вместо этого использовать изображение, смотрите ниже.
Экран приветствия GTK+
Можете воспользоваться программой с графическим интерфейсом lightdm-gtk-greeter-settings .
Пользователям, желающим настроить обои на экране приветствия необходимо отредактировать /etc/lightdm/lightdm-gtk-greeter.conf и определить переменную background под секцией [greeter] . Например:
Экран приветствия Unity
Пользователи, использующие lightdm-unity-greeter AUR должны отредактировать /usr/share/glib-2.0/schemas/com.canonical.unity-greeter.gschema.xml файл, а затем выполнить:
В соответствии с этой страницей.
Экран приветствия KDE
Зайдите в System Settings > Login Screen (LightDM) и измените фоновое изображение для вашей темы.
Как вариант, можете отредактировать переменную Background в lightdm-kde-greeter.conf :
Изменение вашего аватара
Во-первых, убедитесь, что пакет accountsservice из Официальных репозиториев установлен, затем установите его следующим образом, заменив username на регистрационное имя нужного пользователя. Расширение файла .png не должно содержатся в имени файла.
- Отредактируйте или создайте файл /var/lib/AccountsService/users/username , и добавьте строки
- Создайте файл /var/lib/AccountsService/icons/username используя файл изображения 96×96 PNG.
Внедрение Arch-ориентированных 64×64 иконок
Пакет archlinux-artwork AUR из AUR содержит некоторые интересные примеры, которые устанавливаются в /usr/share/archlinux/icons и которые могут быть скопированы в /usr/share/icons/hicolor/64×64/devices следующим образом:
После копирования, пакет archlinux-artwork AUR может быть удалён.
Включение автовхода
Отредактируйте файл настроек LightDM, расскомментируйте эти строки и правильно настройте:
LightDM проходит через PAM даже когда включен autologin . Вы должны быть в группе autologin чтобы входить в систему автоматически без вода пароля:
Включение интерактивного без парольного входа в систему
LightDM проходит через PAM, так что вы должны сконфигурировать lightdm настройки PAM:
Вы также должны входить в группу nopasswdlogin чтобы получить возможность входа в систему в интерактивном режиме без ввода пароля:
Для того, чтобы создать новую учетную запись пользователя, которая входит в систему автоматически и дополнительно имеет возможность снова войти в систему без пароля, пользователь может быть создан с помощью дополнительного участия в обеих группах и т.д .:
Скрытие пользователей системы и служб
Чтобы запретить системным пользователям отображаться в начале при входе в систему, установите дополнительную зависимость accountsservice , или добавьте имя пользователя в /etc/lightdm/users.conf под hidden-users . Первый вариант предпочтительнее, — не нужно будет обновлять список при многократном добавлении или удалении пользователей.
Миграция с SLiM
Переместите содержимое xinitrc в xprofile, удалите вызов запуска Оконного менеджера или Среды рабочего стола.
Также удалите содержимое
/.dmrc, и выберите на иконке Сессий (в правом верхнем углу экрана по умолчанию), сессию которую вы хотите запустить.
NumLock включен по умолчанию
Установите пакет numlockx и отредактируйте /etc/lightdm/lightdm.conf добавив следующие строки:
Переключение пользователя при Xfce4
Если вы используете рабочий стол Xfce, то кнопка действия Функции Переключения Пользователей ищет в вашем Запуске Приложений специальный исполняемый файл gdmflexiserver, для того чтобы задействовать себя. Если вы предоставите исполняемый сценарий оболочки /usr/bin/gdmflexiserver состоящий из
то переключение пользователей в Xfce должно работать с LightDM.
В качестве альтернативы, если вы используете меню Whisker, пройдите Properties -> Commands и измените команду «Switch Users» непосредственно на:
Кроме того, можно переключать пользователей с экрана блокировки XScreenSaver, — смотрите XScreenSaver#LightDM.
Сессия по умолчанию
Lightdm, как и другие Экранные менеджеры, хранит последнюю выбранную xsession в
Регулировка положения входа окна
Экран приветствия GTK+
Пользователям нужно отредактировать /etc/lightdm/lightdm-gtk-greeter.conf и ввести значение в переменную position . Оно принимает значения x и y , абсолютные (в пикселях) или относительные (в процентах). Каждое значение может иметь дополнительное местоположение для привязки окна, start , center и end . Значения отделяются запятой.
Решение проблем
Если вы столкнулись с миганием экрана, и в итоге LightDM не запускается, проверьте что вы определили Экран приветствия правильно, в файле настроек LightDM. И если вы правильно задали Экран приветствия GTK, убедитесь что xsessions-directory (по умолчанию: /usr/share/xsessions ) существует и содержит по меньшей мере один файл .desktop.
Та же ошибка может произойти при запуске Lightdm, когда последняя запускаемая сессия больше не доступна (например, когда вы последний раз использовали Gnome, а потом удалили пакет gnome-session): самый простой способ, — временно восстановить удалённый пакет. Другое решение:
В этом примере устанавливается сессия по умолчанию «xfce» для пользователя 1000.
Локаль неправильно отображается
Если ваша локаль не отображается правильно LightDM, добавьте свой языковой стандарт в /etc/environment
Ресурсы X не корректно распознаны
В LightDM есть ошибка при которой ваш файл Xresources не будет загружен на предварительную обработку. В практическом плане это означает, что набор переменных #define не определится при последующих вызовах. Вы можете увидеть как экран отображается розовым цветом, при использовании пользовательского набора цветов в urxvt. Чтобы исправить это, отредактируйте /etc/lightdm/Xsession и найдите эту строку:
Измените её для чтения:
Теперь ваш Xresources будет предварительно обработан таким образом, чтобы переменные правильно определялись.
Отсутствуют иконки в Экране приветствия GTK
Если вы используете lightdm-gtk-greeter как Экран приветствия и видите «заполнитель изображений» в виде иконок, убедитесь что действующая тема значков установлена и задействована. Проверьте следующий файл:
LightDM зависает при попытке входа в систему
После ввода правильного имени пользователя и пароля, при попытке войти в систему, вы обнаруживаете что LightDM завис и вы не можете продолжить загрузу до Рабочего стола. Чтобы устранить эту проблему, переустановите пакет gdk-pixbuf2 . Смотрите эту тему на форуме (Англ.).
LightDM отображается в неправильном мониторе
Если вы используете несколько мониторов, LightDM может отображаться в неправильном (например, если ваш основной монитор находится справа). Чтобы заставить экран LightDM отображаться на конкретном мониторе, отредактируйте /etc/lightdm/lightdm.conf и измените display-setup-script параметр, например:
Замените HDMI1 на ваш настоящий ID монитора, который можно найти с помощью результата вывода команды xrandr.
LightDM не отображается
Может случиться так, что ваша система загружается так быстро, что служба LightDM запускается перед загрузкой вашего графического драйвера. Если это ваш случай, добавьте следующие настройки в ваш файл lightdm.conf:
Этот параметр прикажет LightDM ждать, пока графический драйвер не будет готов перед запуском сессии Экранного приветствия/автозапуска.
Источник