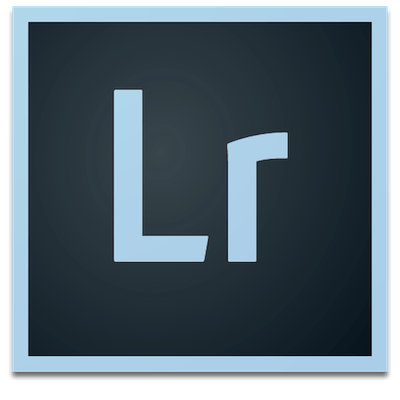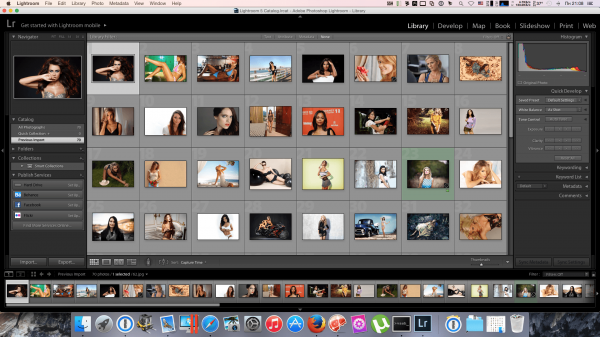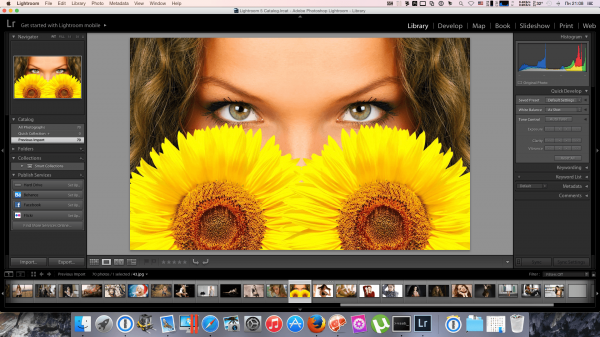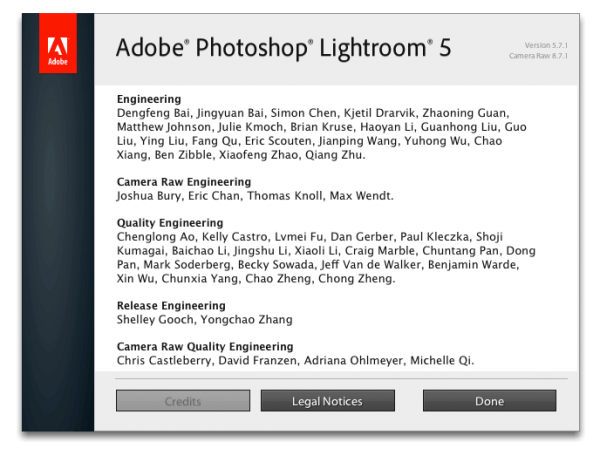- Установка Lightroom для MacOS
- Другие статьи
- Покупка Lightroom в Mac App Store | Часто задаваемые вопросы
- Что такое Mac App Store?
- Как приобрести Lightroom в Mac App Store?
- Какие приложения Lightroom предоставляются с моей покупкой в Mac App Store?
- Что произойдёт, если я уже приобрёл Lightroom на сайте Adobe.com?
- Я не помню, в каком магазине купил Lightroom. Что делать?
- Как получать обновления из Mac App Store?
- Как отменить подписку на Lightroom, приобретенную в Mac App Store?
- Как установить лайтрум на мак?
- Как правильно установить лайтрум на мак?
- Как поменять язык в лайтруме на мак?
- Как установить лайтрум на ноутбук?
- Сколько стоит лайт рум?
- Как изменить путь к каталогу Lightroom?
- Как установить лайт рум?
- Как изменить язык в лайтруме на русский?
- Как поменять язык в лайтруме на телефоне?
- Какая последняя версия Adobe Photoshop Lightroom?
- Как установить пресеты в Lightroom Windows 10?
- Как удалить с компьютера Lightroom?
- Сколько стоит Адоб?
- Что такое пресеты?
- Как пользоваться Лайтрумом на телефоне?
- Adobe Photoshop Lightroom Classic 2020 | v.9.4 | 2020 33 комментария
- Системные требования:
- Дополнительная информация:
- Процедура установки и лечения:
- Adobe Photoshop Lightroom for Mac 5.7.1
Установка Lightroom для MacOS
На “Базовом курсе обработки” мы изучаем графический редактор Adobe Photoshop Lightroom в версии Classic, которая обладает всем перечнем инструментов для обработки фотографий. Для процесса обучения нам потребуется установить программу на компьютер. Мы всегда окажем помощь в установке программы в классе, но вы также можете провести подготовительную работу самостоятельно благодаря данной инструкции. Это совсем несложно, и…
На “Базовом курсе обработки” мы изучаем графический редактор Adobe Photoshop Lightroom в версии Classic, которая обладает всем перечнем инструментов для обработки фотографий. Для процесса обучения нам потребуется установить программу на компьютер. Мы всегда окажем помощь в установке программы в классе, но вы также можете провести подготовительную работу самостоятельно благодаря данной инструкции. Это совсем несложно, и так мы сможем уделить на первом занятии больше времени самой программе.
Процесс установки программы может незначительно меняться в связи с обновлением Adobe Photoshop Lightroom до новых версий.
Чтобы установить программу, нужно зайти на сайт www.adobe.com/ru
Выбираем в верхнем меню раздел “Фото, видео и дизайн”, подраздел “Фотографы”.
Затем во второй линии верхнего меню выбираем пункт “Загрузить”.
Если это ваша первая установка программы от Adobe, то сначала скачается небольшой исполнительный файл, при запуске которого вам будет предложено создать свою учётную запись. Соглашаемся. Если она была создана ранее, вам потребуется войти в свой аккаунт.
Анкета несложная, но не забудьте записать пароль.
Далее следует небольшой опрос для маркетинговых целей. Можете водить любые данные.
После этого начнётся процесс загрузки и установки самой программы, который может длиться от 5-10 минут в зависимости от скорости соединения.
С настоящего момента начинается пробный недельный период. Программа работает без ограничений, но только 7 дней, после которых модуль обработки перестанет функционировать, если не будет выполнена платная подписка на план для фотографов.
С 2020 года среди доступных языков появился русский!
Однако хотелось бы отметить, что даже официальный перевод на русский не идеален.
Надеемся, что с помощью данной инструкции процесс установки Adobe Photoshop Lightroom будет простым и понятным. .
Для изучения самой программы приглашаем всех на “Базовый курс фотографии“.
Другие статьи
Самые пытливые из нас может быть знают дату рождения фотографии. Как это часто бывает со многими вел.
Компьютеры Apple зарекомендовали себя как надёжные рабочие лошадки, поэтому покупать их с рук можно.
Портфолио для фотографа – один из важнейших активов, но его значение часто недооценивается. И .
Источник
Покупка Lightroom в Mac App Store | Часто задаваемые вопросы
Что такое Mac App Store?
Mac App Store — это магазин приложений для Mac OS, который используется для покупки, загрузки, установки и лицензирования приложений. Дополнительные сведения см. на странице http://www.apple.com/mac/appstore/.
Как приобрести Lightroom в Mac App Store?
Для покупки Lightroom в Mac App Store выполните следующее:
Откройте Mac App Store из > App Store .
Найдите приложение Lightroom.
Щелкните значок «купить».
Какие приложения Lightroom предоставляются с моей покупкой в Mac App Store?
В подписку на Creative Cloud включены приложение Lightroom для настольных ПК, Lightroom для мобильных устройств (iOS и Android), доступ к lightroom.adobe.com и 1 ТБ облачного хранилища.
Что произойдёт, если я уже приобрёл Lightroom на сайте Adobe.com?
Вы можете купить Lightroom как на сайте Adobe.com, так и в Mac App Store. Это то же самое приложение. Однако не рекомендуется устанавливать обе версии одновременно.Для своевременного обновления приложения сохраняйте версию, установленную из магазина, в котором вы приобрели его.
Я не помню, в каком магазине купил Lightroom. Что делать?
Чтобы узнать, в каком магазине вы приобрели Lightroom, проверьте свою подписку.
Как получать обновления из Mac App Store?
При наличии обновлений Mac App Store отправит вам уведомление и предоставит последнюю версию Lightroom для настольных ПК.
Как отменить подписку на Lightroom, приобретенную в Mac App Store?
Любая подписка, приобретенная в Mac App Store, управляется Apple.
Вы можете аннулировать свою подписку с помощью приложения App Store. Пошаговые инструкции приведены в документации Apple по просмотру, изменению и отмене подписки.
По вопросам, связанных с выставлением счетов и возмещением расходов, см. справочную статью Apple Запрос возмещения за покупку в магазинах Apple.
Источник
Как установить лайтрум на мак?
Как правильно установить лайтрум на мак?
Для покупки Lightroom в Mac App Store выполните следующее:
- Откройте Mac App Store из > App Store.
- Найдите приложение Lightroom.
- Щелкните значок «купить».
Как поменять язык в лайтруме на мак?
Требуется открыть папку «Приложения» и в списке установленных на Mac программах найти Lightroom. Нажатием правой кнопки мыши выбрать «Показать содержимое пакета». После всех этих действий, требуется загрузить с нашего сервера файл русификатора и распаковать его в ранее открытую папку Contents.
Как установить лайтрум на ноутбук?
Как установить Лайтрум
Чтобы установить фоторедактор на компьютер необходимо приобрести лицензионный диск либо официальную версию в электронном виде. Установите диск или откройте установочный файл на компьютере. Программа предложит произвести установку и выбрать путь размещения.
Сколько стоит лайт рум?
Специальное предложение: Lightroom + Photoshop всего за 499 руб./мес. + НДС в первый год. Lightroom — облачный сервис, который предоставляет все нужные инструменты для создания, редактирования, систематизации, хранения и обмена фотографиями на любых устройствах.
Как изменить путь к каталогу Lightroom?
Перемещение фотоархива в Lightroom
- Добавляем в Lightroom родительскую папку. Для этого щелкаем правой кнопкой мыши на папку и выбираем команду Add Parent Folder.
- Нам нужна папка, в которой лежат все фотосессии, та которую мы и будем перемещать на новое место. …
- Затем: …
- Далее указываем новое местоположение папки и задача решена!
Как установить лайт рум?
Итак, идем на официальный сайт Adobe и переходим по ссылке “Download” вверху.
- Находим интересующий нас Photoshop Lightroom и переходим по ссылке. …
- Нажимаем “Download now” и нас перебрасывает на страницу авторизации. …
- После авторизации предлагается сохранить программу на компьютер. …
- Установка Lightroom.
Как изменить язык в лайтруме на русский?
Как поменять язык в Лайтруме
- Выберите на верхней панели «Edit» («Правка») и в появившемся меню нажмите на «Preferences» («Предпочтения»).
- В появившемся окне перейдите на вкладку «General» («Основные»). В самом верху вкладки найдите «Language» («Язык») и выберите из выпадающего списка нужный вам. …
- Наконец, перезагрузите Adobe Lightroom.
Как поменять язык в лайтруме на телефоне?
Открываем Lightroom, в меню Preferences вкладка General и в списке языков выбираем Немецкий. После перезапуска программы вы получите интерфейс на русском языке.
Какая последняя версия Adobe Photoshop Lightroom?
Наиболее актуальная версия Lightroom Classic — 10.2.
Как установить пресеты в Lightroom Windows 10?
Как установить пресеты в лайтрум.
Настройки: Edit -> Preferences (или воспользуйтесь горячими клавишами «Ctrl + ,»); В пункте Presets выбираем — «Show Lightroom Presets Folder»; Откроется папка со всеми преcетами «Develop Presets» — сюда устанавливаем / копируем нужные нам пресеты!
Как удалить с компьютера Lightroom?
Ответы на вопрос :
- Можно запустить Creative Cloud, выбрать приложение Lightroom и нажать на кнопку Удалить в выпадающем списке.
- Также вы можете воспользоваться советами из руководства Как полностью удалить программу с компьютера Windows для очистки остаточных элементов и ключей реестра программы.
Сколько стоит Адоб?
2 318,40 руб./месяц.
Что такое пресеты?
Пресет — это файл с набором настроек.
То есть вы можете скопировать с него заданные параметры и применить для обработки своей фотографии. В файле могут быть все стандартные настройки: баланс белого, яркость, тени, экспозиция и любые другие.
Как пользоваться Лайтрумом на телефоне?
Как пользоваться lightroom на телефоне
- Здравствуйте , Дорогой Друг! …
- Заполните регистрационную форму и нажмите «Зарегистрироваться». …
- На указанную Вами почту придет письмо со ссылкой для активации. …
- У Вас откроется программа. …
- Добавьте имеющийся у вас пресет. …
- Откроется страница с пресетом. …
- Пресет загрузится к Вам на телефон в папку Загрузки.
Источник
Adobe Photoshop Lightroom Classic 2020 | v.9.4 | 2020 33 комментария
Программа совместима с Mac OS
Год/Дата Выпуска: 2020
Версия программы: 9.4
Платформа: Intel 64-bit only
Язык интерфейса: Мультиязычный + Русский
Лицензионные условия: Лечение присутствует
Размер .torrent: 1.33 GB
Adobe Photoshop Lightroom Classic CC — Представляем полностью обновленное приложение Lightroom CC.
Это облачный сервис для любителей фотографии. Ваш любимый фоторедактор получил новое название, но по-прежнему остается ведущим в отрасли приложением для обработки цифровых фотографий на настольных ПК.
Редактируйте и упорядочивайте фотографии в приложении, оптимизированном для настольных ПК.
Lightroom Classic CC предоставляет простые, но мощные инструменты и расширенные функции для создания невероятных фотографий. Упорядочивайте фотографии на компьютере и делитесь ими любым удобным способом.
Совершенствуйте свои любимые снимки.
Иногда фотографии не могут передать все те ощущения, которые охватывали вас в момент съемки. Теперь благодаря инструментам Lightroom Classic CC вы сможете отредактировать фотографии на компьютере и передать свои эмоции. Добавляйте цвета, делайте тусклые фотографии яркими и живыми, удаляйте случайно попавшие в кадр объекты и корректируйте наклон изображений. Кроме того, последняя версия отличается более высокой производительностью, и вы сможете работать еще быстрее, чем раньше.
Обновленное приложение Lightroom Classic CC с улучшенной производительностью позволяет импортировать фотографии, создавать предварительные просмотры и мгновенно переключаться между режимами «Библиотека» и «Разработка».
Системные требования:
macOS
Multicore Intel processor with 64-bit support*
Mac OS X v10.11 (El Capitan), macOS v10.12 (Sierra), or macOS v10.13 (High Sierra)**
4 GB of RAM (8 GB recommended)
1024 x 768 display
2 GB of available hard-disk space for program installation (cannot install on a volume that uses a case-sensitive file system or on removable flash storage devices).
Internet connection and registration are necessary for required software activation, validation of subscriptions, and access to online services.
Дополнительная информация:
В раздачу включена утилита Adobe Creative Cloud (CC) Cleaner Tool
Adobe Creative Cloud (CC) Cleaner Tool может очистить от установки и проблемной установленной бета версии софта, Adobe Creative Cloud, Adobe Creative Suite 6, Adobe Creative Suite 5 — 5.5, Adobe Creative Suite 4 и Adobe Creative Suite 3 и пр.
Adobe (CC) Cleaner Tool — не полноценная программа по деинсталяции любого софта, это консольное приложение, которое работает по согласованию с Вами. Т.е. Вы не удалите ничего лишнего, кроме того, что вы выбрали. Вы сами решаете и сами согласовываете все действия со своими потребностями в удалении.
Процедура установки и лечения:
Установка с использованием патча:
УСТАНОВКА программ:
Внимание! Перед установкой, отключитесь от интернета
0. Монтируем образ Adobe_Lightroom_Classic_CC_2019_v8.2_[TNT].dmg
1. Запускаем установщик Install и следуем инструкции (находится в папке Extra)
2. После установки, не запускайте программу в триал-режиме (закройте принудительно приложение если оно самостоятельно запустится)
3. С рабочего стола запускаем патч Adobe Zii и нажимаем PATCH или перетаскиваем иконку установленного Adobe Photoshop CC 2019 в открытое окно патча
У кого установлен другие приложения Adobe CC 2019 — аккуратней с патчем .
Устанавливайте программу и используйте тот патч, который находится в раздаче — перетаскивайте иконку программы на открытое окно патча, а не пользуйтесь автоматической функцией (здесь, все установленные приложения Адобе будут пропатчены автоматом , а при таких действиях возможны ошибки)
Источник
Adobe Photoshop Lightroom for Mac 5.7.1
Приложение Photoshop Lightroom для Macпредназначено для профессиональных фотографов и любителей и позволяющее быстро импортировать и обрабатывать изображения, а также управлять библиотекой фотографий.
В пятой версии Lightroom компания разработала новые функции, такие как Smart Preview и Advanced Healing Brush, которые расширяют возможности полнофункциональной версии Photoshop в области тонкого редактирования фотографий. Инструмент Advanced Healing Brush позволяет буквально руками корректировать части изображения, вместо того, чтобы накладывать какие-то фильтры ко всему снимку. Smart Preview позволяет редактировать фото даже в моменты недоступности основного архива RAW. При доступности архива, программа сама перенесет все сделанные изменения.
Функциональные возможности пакета Lightroom включают не только RAW-конвертор и средства обработки изображений, но и мощную систему каталогизации фотографий, а также инструменты для создания слайд-шоу и веб-страниц. Как и во многих современных RAW-конверторах, в Lightroom используется принцип неразрушающего редактирования. Это значит, что информация обо всех выполненных пользователем операциях и настройках записывается в служебный файл, в то время как исходное изображение сохраняется в неизменном виде. Такой подход позволяет не только снизить до минимума вероятность безвозвратной потери оригиналов обрабатываемых снимков, но и дает возможность создавать и распечатывать множество различных вариантов одного и того же изображения без необходимости сохранять соответствующее количество полновесных графических файлов, быстро съедающих свободное пространство на жестком диске. По окончании работы над снимком пользователь может сохранить его обработанный вариант в виде отдельного графического файла.
В программе имеется пять модулей:
- Загрузка, каталогизация и поиск фотографий (Library)
- Коррекция цветовых и тональных параметров изображений (Develop)
- Создание слайд-шоу (Slideshow)
- Печать (Print)
- Создание веб-страниц для публикации коллекций изображений в Интернете (Web)
Основные характеристики Adobe Photoshop Lightroom:
- Интуитивная среда с инструментами, разработанными специально для фотографов.
- Организация, оценка изображений и добавление знака авторских прав.
- Создание предварительных настроек изображений.
- Интеграция с Photoshop.
- Регулировка настроек множества изображений одним кликом.
- Кроссплатформенность – поддержка 64-разрадной архитектуры, платформ Mac OS и Windows.
- Поддержка видеофайлов DSLR – взаимодействие с большинством цифровых камер SLR позволяет легко контролировать и организовывать статичные фотографии и видео.
- Добавление водяных знаков – встраивание логотипа (текстовых или графических водяных знаков) в изображение, регулировка размера, позиции и прозрачности.
- Быстрый импорт изображений – интерфейс импорта прост в навигации, содержит понятные визуальные индикаторы того, где и как будут расположены фотографии после импорта.
- Коррекция перспективы – возможность недеструктивного исправления перспективы картинки.
- Гибкие настройки печати. Инструменты позволяют перетаскивать одно изображение или несколько снимков на страницу, а затем изменять их расположение и размер.
- Коррекция линз – исправление дефектов линз, таких как нарушение геометрии, хроматические аберрации, виньетирование и т. п.
- Выгрузка в Интернет – возможность загружать изображения на Facebook, SmugMug и Flickr. При добавлении комментариев к снимкам эти сообщения мгновенно отображаются в библиотеке Adobe Photoshop Lightroom рядом с соответствующими фотографиями.
- Создание слайд-шоу с музыкальным сопровождением. Готовые слайд-шоу легко выкладывать в общий доступ с помощью экспорта (в том числе в высоком разрешении).
- Фотосъемка в связке с компьютером – мгновенный импорт и отображения фото после фиксации картинки камерой.
- Симуляция зернистости фотопленки. Инструменты позволяют легко контролировать параметры зернистости, которую можно применять к изображению для симуляции внешнего вида пленки
Новое в Adobe Photoshop Lightroom 5:
- В последней версии одного из самых популярных комбайнов RAW-конверторов появилось несколько крайне полезных особенностей для фотографов, которые увлекаются обработкой JPEG и RAW снимков.
- Первое, о чем пойдет речь, это усовершенствованный инструмент Healing Brush. Если раньше вы могли только выбирать радиус вашей кисточки и убирать всевозможные точечные дефекты кожи, то теперь возможности инструмента вплотную подобрались к тому, чему обучился Photoshop за последние годы/версии. Теперь можно делать выделение любой неправильной формы и затем полностью стирать ненужные объекты с глаз долой с фотоснимка.
- Следующий интересный инструмент, о котором стоит рассказать — это радиальный градиент (Radial Gradient). С помощью него можно выделить нужный объект, на котором хочется сконцентрировать внимание зрителя и затемнить все вокруг с мягким градиентом. Или наоборот, выделить область и проявить все, что находится внутри. Таким образом, можно добавить недостающие источники освещения там, где очень хочется, чтобы они были. Естественно, наиболее эффективно работать этот инструмент будет только с RAW-файлами.
- Так или иначе, сделать 100% фотографий без заваленного горизонта просто невозможно. А если еще и объектив используете широкоугольный, тогда еще и искаженных объектов на карточках будет очень много. Во всем этом теперь вас будет выручать Upright, при чем даже в автоматическом режиме. Если же результаты робота вас не устраивает, можно попросить его заняться только исправлением заваленного горизонта или отдельно дисторсии.
- Смарт превью (smart preview) — это возможность просматривать и даже редактировать файлы, которые находятся на вашем сетевом или просто внешнем диске, когда вы находитесь где-то далеко на выезде. Если заранее отметить чекерами нужные окошки в процессе импорта или в самой библиотеке уже после, тогда Lightroom сохранит достаточно большие файлы превью, чтобы вы могли с ними работать в пути. А когда вернетесь к вашему хранилищу данных, то программа сама подставит внесенные изменения в оригинальный файл.
- Теперь в слайдшоу можно добавить не только снимки, но и видео с подложкой музыки и экспортировать в форматы, которые будут читаться на большинстве современных ПК. На фоне популярности видеосъемки с помощью современных фотокамер, такая возможность не выглядит личшней.
- Улучшенный раздел для создания фотокниг. Сам по себе процесс создания фотокниги в Lightroom сделан очень просто и увлекательно. Выбираете шаблон, в котором уже распределены места и обрезка фотографий на каждом листе и все — книга готова. Естественно, все это легко редактируется, видоизменяется и экспортируется в множество удобных конкретно для вас форматов вывода. В новой версии программы все это доработано и улучшено.
- Помимо линейного градиента появился круговой. Он позволяет с легкостью создавать эффекты типа виньетирования. Выбираем круговую (или овальную) область на фото, выбираем желаемые изменения, они применяются ко всей фотографии, кроме выделенной области (или наоборот, только к ней).
Тип издания: Mac OS X Software
Поддерживаемая ОС: OS X 10.7 +
Разработчик:Adobe Systems Inc
Язык интерфейса: Английский, Немецкий, Французский, Итальянский и др. (Русский — русификатор ссылка)
Лечение: в комплекте
Тип лекарства: кейген
Системные требования:
- Multicore Intel processor with 64-bit support
- Mac OS X v10.7 or v10.8
- 2GB of RAM (4GB recommended)
- 2GB of available hard-disk space
- 1024×768 display
- DVD-ROM drive required if purchasing Lightroom retail boxed version
- Internet connection required for Internet-based services†
• New Camera Support in Lightroom 5.7.1
— Sony ILCE-A7M2
• New Lens Profile Support in Lightroom 5.7.1
— Canon EF / Canon EF 24-105mm f/3.5-5.6 IS STM
— Canon EF / Canon EF-S 24mm f/2.8 STM
— Canon EF / Tokina AT-X 12-28 F4 PRO DX
— Leica M / Zeiss Distagon T* 1,4/35 ZM
— Nikon F / Tokina AT-X 12-28 F4 PRO DX
— Nikon F / Tokina AT-X 70-200mm F4 PRO FX VCM-S
— Sony Alpha / Tokina AT-X 166 PRO DX II 11-16 F2.8
Bug Fixes:
• Fixed issues with chromatic aberration specific to the Samsung NX1.
• Перед установкой отключите сеть инт-т
• Смонтировать образ Lightroom_5_LS11_mac_5_7.dmg , запустить установку и на вопрос о приобретении, выбрать пункт регистрации продукта, выбрать регион и в следующем окне ввести серийный номер полученный в кейгене.
1. После установки Lightroom 5, закрываем все открытые окна программы, если они открыты.
Если hosts не был правлен ранее и если не делали этого при установке других продуктов Adobe:
— Открываем Терминал и вставляем/пишем следующее:
— Набираем команду
— Вводим пароль Администратора
— Прогоняем курсор вниз, ставим его на пустую строку и вставляем данные указанные ниже:
Далее нажимаем одновременно две клавиши Сtrl + X => клавиша Y => клавиша Enter (чтобы сохранить внесённые изменения)
Очищаем Cache, для этого в Терминале пишем/копируем:
Для Mac OS X 10.6 + терминальная команда для очистки DNS кеша
Для Mac OS X 10.7 (Lion) и 10.8 (Mountain Lion ) терминальная команда для очистки DNS кеша
• Или, воспользуйтесь кнопкой patch hosts на кейгене и будет внесена следующая запись:
127.0.0.1 activate.adobe.com
• После патча, лучше всего, проверить hosts вручную
Скачать программу Adobe Photoshop Lightroom for Mac 5.7.1 (531.89 MB):
Источник