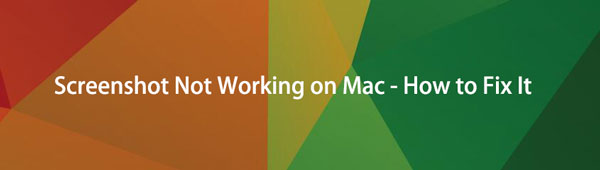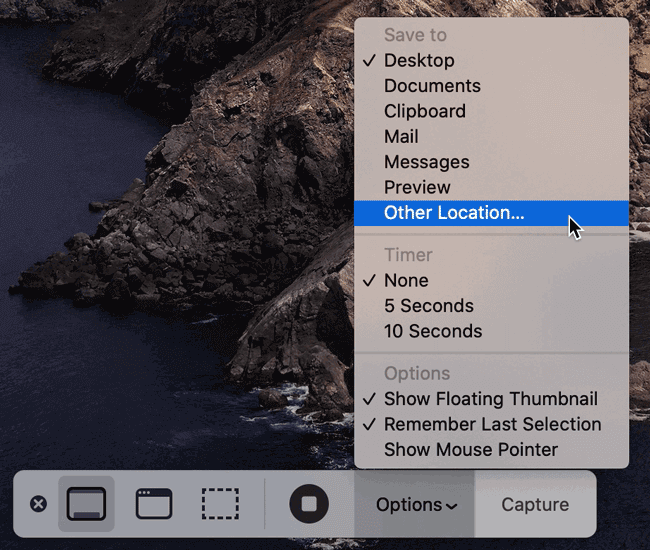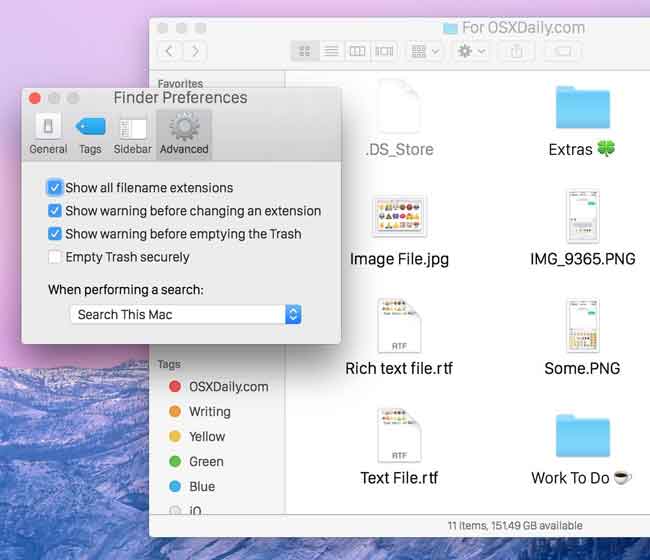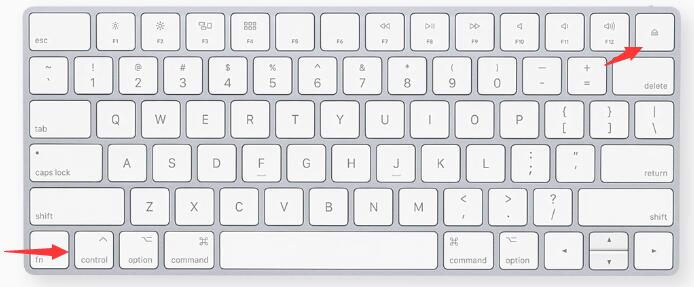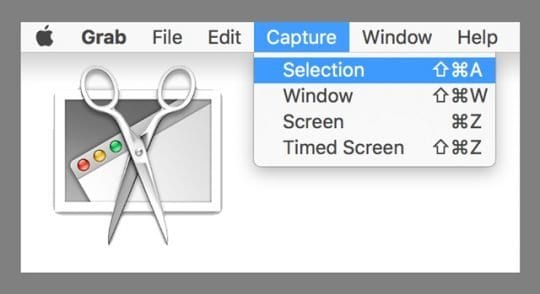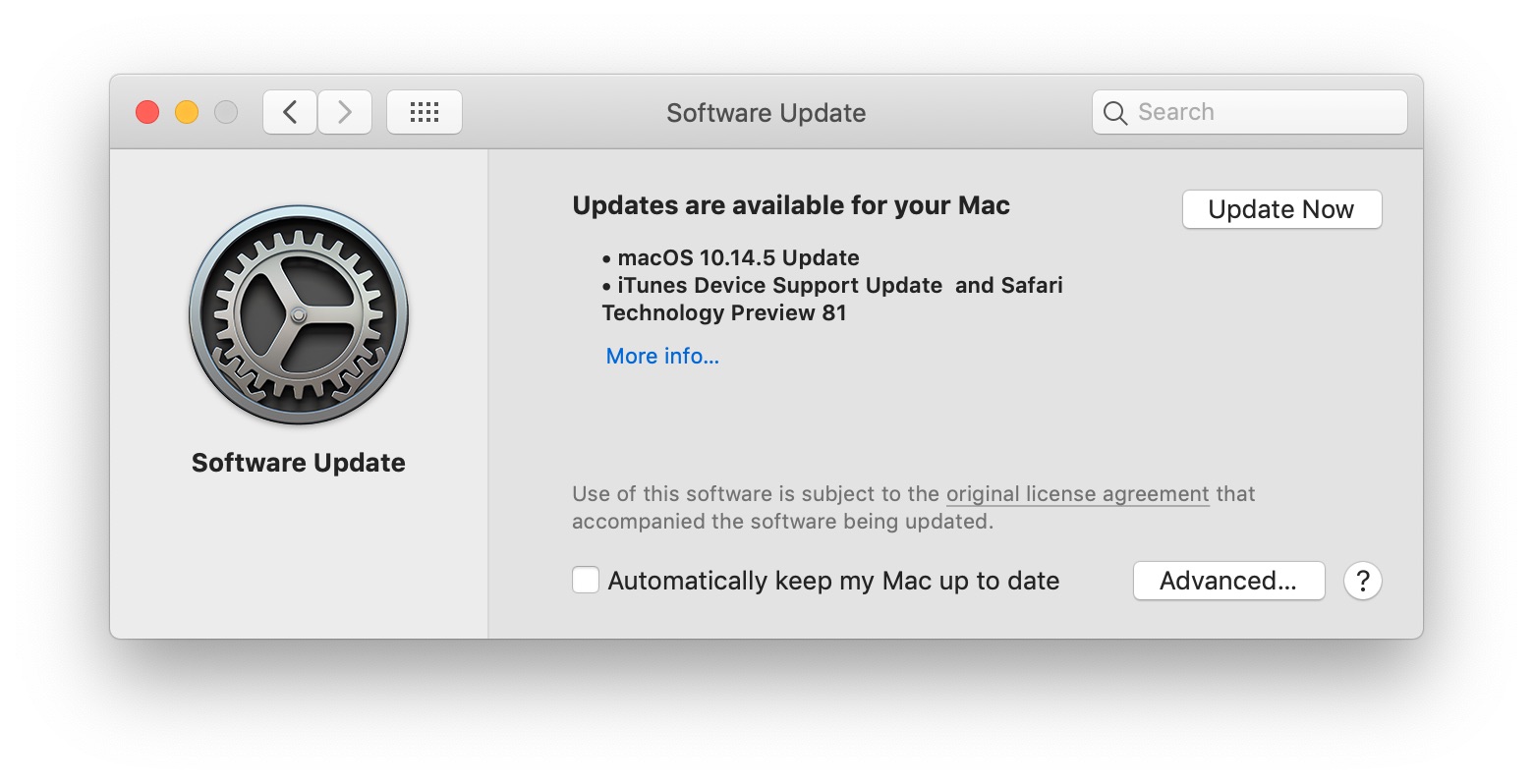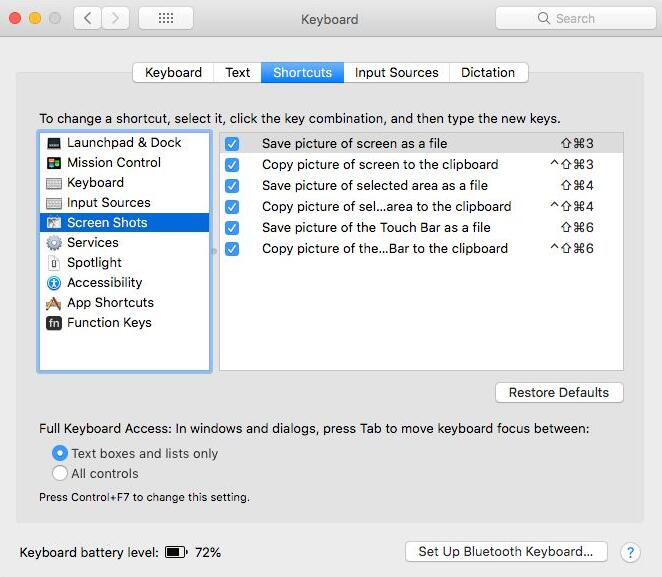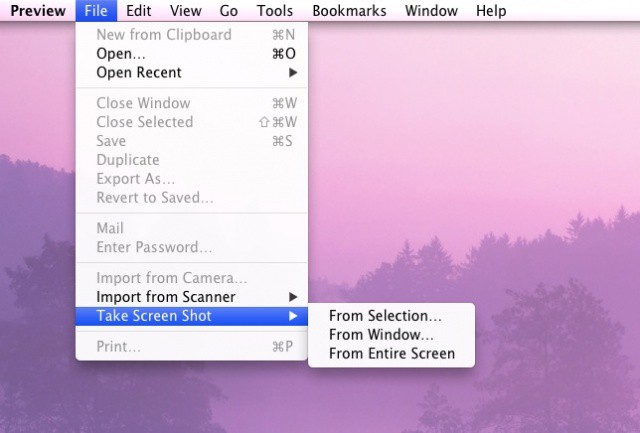- Lightshot mac os тормозит
- Скриншот не работает на Mac — как это исправить в 2021 году
- 1. Почему мой скриншот не работает на Mac
- 2. Как исправить скриншот на Mac не работает
- Решение 1. Проверьте папку для сохранения снимка экрана или вставьте его снова.
- Решение 2. Показать все расширения имени файла
- Решение 3. Перезагрузите Mac в обычном режиме.
- Решение 4. Перезагрузите Mac в безопасном режиме.
- Решение 5. Обновите macOS
- Решение 6. Повторно включите горячие клавиши Mac для создания снимков экрана.
- Решение 7. Восстановить утерянные снимки экрана на Mac
- Решение 8. Сбросьте NVRAM (или PRAM).
- Решение 9. Попробуйте другой способ делать снимки экрана на Mac
- 3. Как сделать снимок экрана на Mac
- Вариант 1. Используйте «Захват», чтобы делать снимки экрана на Mac
- Вариант 2. Использовать предварительный просмотр для создания снимка экрана на Mac
- Вариант 3. Попробуйте FoneLab Screen Recorder для создания снимка экрана на Mac
- Как пользоваться программой Lightshot – инструкция для MacOS
- Возможности Lightshot
- О скачивании софта
- Как пользоваться программой
- Как включить Lightshot
- Как сделать скрин
- Как увеличить шрифт текста
- Как уменьшить толщину линии
- Как удалить программу
- Преимущества скриншотера Лайтшот
- Заключение
Lightshot mac os тормозит
Прошу писать все найденный проблемы сюда. Если у вас что-то не работает или работает не так как надо, обращайтесь. Для того, чтобы мы могли вам быстрее помочь, постарайтесь детальнее описать свою проблему, желательно по шагам. Что еще поможет:
1. Напишите версию операционной системы (например Windows Seven, MacOs 10.7)
2. Используете ли вы Lightshot как отдельную программу или как расширение для браузера. Если браузер, то какой (например Firefox, Chrome, Opera, Internet Explorer) и какая версия?
3. Какая версия Lighshot.
4. Как давно начались проблемы? Вы установили Lightshot и сразу появилась ошибка или вы им давно пользовались и в один из дней что-то перестало работать.
5. Ощибка возникает постоянно (при каждой попытке) или только иногда?
6. Как вы выходите в интернет? У вас выделенная линия или 3G модем?
7. Используете ли вы прокси сервер для выхода в интернет?
8. У вас установлен антивирус или брандмауэр(firewall)?
9. Нормально ли у вас открываются сайты http://imageshack.us/ и http://imgur.com/ ?
Неправильно:
Алярма! Все сломалось ничего не работает! Помогите! Срочно!
Правильно:
Винда XP, Lightshot использую как плагин в Firefox 17. Месяц все работало стабильно, теперь при вылезает ошибка, текст ошибки «. «. Выхожу в интернет через 3G, прокси не использую. Антивирус не установлен, сайты открываются нормально.
Ну и надеюсь, вопросов здесь будет немного 🙂
Источник
Скриншот не работает на Mac — как это исправить в 2021 году
Почему я не могу сделать снимок экрана на своем Mac? Иногда я не могу сделать снимок экрана на Mac. Я выполнил поиск и выполнил подробный метод от Интернета до снимка экрана на Mac, он не работает на моем Mac. Что я должен делать?
Вещи не всегда идут хорошо, поскольку есть различные ситуации. Всегда есть больше решений, чем проблем, но вы должны знать причины, вызвавшие такую проблему, прежде чем учиться ее исправлять.
1. Почему мой скриншот не работает на Mac
Во-первых, вы должны знать ответы на вопрос, почему я не могу сделать снимок экрана на своем Mac? Возможно, вы знаете, что вам разрешено использовать множество рабочих методов для скриншоты на Macпоэтому ниже приведен список различных причин, которые могут стать причиной этой проблемы.
- Что-то не так с вашей клавиатурой или сочетаниями клавиш.
- Вы изменили местоположение, чтобы сохранить скриншоты.
- На вашем Mac есть ошибки или вирус.
- Скриншоты скрыты.
- Вы плохо умеете запоминать сочетания клавиш.
Затем поговорим о том, как решить проблему.
FoneLab Screen Recorder позволяет вам захватывать видео, аудио, онлайн-уроки и т. Д. На Windows / Mac, и вы можете легко настраивать размер, редактировать видео или аудио и многое другое.
- Записывайте видео, аудио, веб-камеру и делайте скриншоты на Windows / Mac.
- Предварительный просмотр данных перед сохранением.
- Это безопасно и просто в использовании.
2. Как исправить скриншот на Mac не работает
Прежде всего, вы должны проверить папку, в которой сохраняются скриншоты на Mac. Каждый метод скриншота имеет свое местоположение по умолчанию для сохранения своих файлов, вы должны найти их в своих местах.
Решение 1. Проверьте папку для сохранения снимка экрана или вставьте его снова.
По умолчанию снимки экрана будут сохраняться на рабочем столе Mac под названием «Снимок экрана [дата] в [время] .png». Вы можете найти их в папке на рабочем столе и подтвердить, сохранен ли ваш снимок экрана на Mac. Если вы сохранили скриншоты в буфере обмена, вы можете попробовать вставить их в другое место.
| Сделать снимок экрана | Результат | Команда клавиатуры | Папка |
|---|---|---|---|
| Весь экран | Сохранить как файл PNG | Command-Shift-3 | рабочий стол |
| Весь экран | Сохранено в буфере обмена | Command-Control-Shift-3 | — |
| Часть экрана | Выберите область и сохраните как файл PNG | Command-Shift-4 | рабочий стол |
| Часть экрана | Сохранено в буфере обмена | Command-Control-Shift-4 | — |
| Конкретное окно | Сохранить как файл PNG | Command-Shift-4, затем нажмите на пробел | рабочий стол |
| Конкретное окно | Сохранено в буфере обмена | Command-Control-Shift-4, затем нажмите на пробел | — |
| Весь экран / Окно / Часть | Сохранить как файл PNG | Shift-Command-5 | рабочий стол |
| Вся сенсорная панель | Сохранить как файл PNG | Shift-Command-6 | рабочий стол |
| Вся сенсорная панель | Сохранено в буфере обмена | Shift-Control-Command-6 | — |
В MacOS Mojave или более поздней версии вы можете изменить расположение снимков экрана по умолчанию через Скриншот > Опции.
Что касается пользователей, у которых есть Dropbox на Mac, они могут настроить Dropbox для сохранения скриншотов. Поэтому вы можете найти их в Dropbox, а не в локальной папке Mac.
Затем вы можете перейти к изучению того, как исправить неработающий скриншот Mac.
Решение 2. Показать все расширения имени файла
Иногда вы просто не можете просмотреть файлы, так как их расширения скрыты. Ниже приведены шаги, которые могут помочь вам показать все расширения имени файла.
Шаг 1 Войдите в Finder и настройки > Дополнительно .
Шаг 2 Установите флажок рядом с Показать все расширения имени файла, Если это проверено, снимите флажок. А затем перепроверьте через несколько секунд.
Решение 3. Перезагрузите Mac в обычном режиме.
Если вышеупомянутые 2 метода не работают для вас, ваш «скриншот не работает на Mac« проблема может быть исправлена путем перезапуска.
У вас есть 3 способа перезагрузить ваш Mac, как показано ниже.
Вариант 1. Нажмите мощность или Управление + Выбрасывать, А затем нажмите Перезагрузить кнопка, когда она всплывает.
Вариант 2. Выберите Apple key > Перезагрузить.
Вариант 3. Нажмите Управление + Command + Выбрасывать or Управление + Command + мощность.
Решение 4. Перезагрузите Mac в безопасном режиме.
Вы должны знать, что безопасный режим на Mac — это один из различных способов, с помощью которого вы можете попытаться остановить запуск определенных приложений на Mac, чтобы убедиться, что проблема связана с программным обеспечением.
Поэтому вы можете попробовать это решить вашу проблему, как показано ниже.
Шаг 1 Перезагрузите Mac, затем немедленно нажмите и удерживайте Shift ключ.
Шаг 2 Отпустите ключ, когда увидите окно входа в систему, после чего вам будет предложено войти в свою учетную запись дважды.
Шаг 3 Если вы можете сделать снимок экрана сейчас, значит, проблема уже решена.
Решение 5. Обновите macOS
Эта ситуация также может быть вызвана устаревшей операционной системой на Mac. Вы можете попробовать обновить macOS до последней версии, чтобы получить новейшие функции на Mac.
Шаг 1 Войдите в Меню Apple > Об этом компьютере > Обновление программного обеспечения загрузить обновления программного обеспечения macOS.
Шаг 2 Выберите Меню Apple > App Store > Новости обновить программное обеспечение, загруженное из Apple Store.
Решение 6. Повторно включите горячие клавиши Mac для создания снимков экрана.
Если комбинации скриншотов не работают на вашем Mac, вы можете отключить их в системных настройках, а затем включить их снова. Таким образом, вы можете попробовать следующие методы, если команда shift 4 не работает.
Шаг 1 Выберите Меню Apple > Системные настройки > клавиатура > Клавиши быстрого доступа > Скриншоты.
Шаг 2 Выберите ярлыки, которые вы хотите включить, установив флажки.
Шаг 3 Выберите окно.
Решение 7. Восстановить утерянные снимки экрана на Mac
Есть несколько неизвестных причин, по которым ваши скриншоты скрыты или утеряны. Как бы то ни было, они могут по-прежнему храниться на вашем Mac, но невидимы для пользователей. Таким образом, вы можете попробовать FoneLab Data Retriever на Mac чтобы просканировать ваш компьютер и убедиться, что они все еще там. Если это так, вы можете одним щелчком мыши восстановить их с компьютера.
FoneLab Data Retriever — восстанавливайте потерянные / удаленные данные с компьютера, жесткого диска, флэш-накопителя, карты памяти, цифровой камеры и многого другого.
- Восстановление фотографий, видео, документов и других данных с легкостью.
- Предварительный просмотр данных перед восстановлением.
Решение 8. Сбросьте NVRAM (или PRAM).
Mac использует небольшое количество запоминающих устройств, которые называются NVRAM (энергонезависимая оперативная память) и PRAM (ОЗУ параметров) для хранения аналогичных определенных настроек.
Если что-то не так с громкостью звука, разрешением экрана, часовым поясом и т. Д., Сброс NVRAM может помочь.
Шаг 1 Нажмите Меню Apple > выключение выключить ваш Mac.
Шаг 2 Нажмите и удерживайте Option, Command, Pи R ключ вместе сразу на 20 секунд.
Шаг 3 Затем отпустите клавиши, чтобы перезагрузить Mac.
Решение 9. Попробуйте другой способ делать снимки экрана на Mac
Вот и все о том, как исправить снимок экрана, который не работает на Mac. Вам также следует проверить демонстрацию того, как правильно делать снимки экрана на Mac.
3. Как сделать снимок экрана на Mac
За исключением ярлыков, у вас еще есть много других вариантов сделать снимок экрана на Mac. Такие как захват, функция предварительного просмотра и FoneLab бесплатный инструмент для подрезания.
Вариант 1. Используйте «Захват», чтобы делать снимки экрана на Mac
Grab — это приложение, позволяющее пользователям делать скриншоты на Mac.
Шаг 1 Войдите в Приложения > Утилиты > Могила > захват.
Шаг 2 Выберите область и сделайте скриншот
Grab также имеет ярлыки на Mac, как показано ниже.
| Площадь скриншота | Клавиши быстрого доступа | Площадь скриншота | Клавиши быстрого доступа |
|---|---|---|---|
| Выбор захвата | Command-4 | Экран захвата (по времени) | Option-Command-3 |
| Окно захвата | Command-5 | Сенсорная панель захвата (приурочена) | Option-Command-6 |
| Сделать скриншот | Command-3 | Показать / скрыть инспектора | Command-I |
Вариант 2. Использовать предварительный просмотр для создания снимка экрана на Mac
Нажмите предварительный просмотр > Файл > Сделайте снимок экрана.
Что делать, если предварительный просмотр Mac не работает?
Вариант 3. Попробуйте FoneLab Screen Recorder для создания снимка экрана на Mac
Как сказано в названии, FoneLab Screen Recorder это инструмент для запись видео с экрана, аудио, содержимое веб-камеры и т. д. на компьютере. И это больше, чем простая запись экрана для вас. Это также может помочь вам сделать скриншот на Windows или Mac свободно. Что еще более важно, это позволяет вам добавлять ярлыки, такие как текст, рамка, линия и другие соответственно на скриншоты.
Ниже учебник с четкими инструкциями.
Шаг 1 Скачайте и установите FoneLab бесплатно с официального сайта. На этом шаге вы можете выбрать версию для Mac. Тогда он будет открыт автоматически.
Шаг 2 Выберите Снимок на интерфейсе. Затем выберите область скриншота на вашем компьютере.
Шаг 3 Нажмите спасти Кнопка, чтобы сохранить скриншоты в папку, которую вы хотите.
Как вы можете видеть, FoneLab бесплатный инструмент для подрезания будет лучшим выбором для вас. Почему бы не скачать и попробовать прямо сейчас!
Если у вас есть дополнительные вопросы, пожалуйста, оставьте комментарии ниже.
FoneLab Screen Recorder позволяет вам захватывать видео, аудио, онлайн-уроки и т. Д. На Windows / Mac, и вы можете легко настраивать размер, редактировать видео или аудио и многое другое.
Источник
Как пользоваться программой Lightshot – инструкция для MacOS
Lightshot – одна из лучших программ для создания скриншотов. Всего пара секунд и у вас фото нужного размера. Ещё несколько действий и на нём могут появиться любые желаемые графические элементы. В этой статье я расскажу вам о том, как пользоваться Lightshot в Mac OS.
Возможности Lightshot
Чтобы скачать бесплатно Lightshot, важно соблюдать некоторые условия. Например, на компьютере должна быть установлена операционная система MacOS. Помимо неё, поддерживаются все версии Windows. В каждом из случаев вы получаете софт с широким набором опций:
- Создание скриншота в одно нажатие клавиши.
- Возможность одним действием выбирать любую желаемую область.
- Система для гибких настроек.
- Функция по добавлению множества различных графических элементов.
О скачивании софта
Чтобы скачать скриншотер Lightshot, необходимо всего лишь перейти по прямой ссылке. Её вы без проблем найдёте на нашем сайте.
Обратите внимание! Если вам предлагают скачать Lightshot торрент, то поступать таким образом мы вам не рекомендуем. Как показывает практика, именно таким образом происходит заражение вашего устройства вирусом.
Как пользоваться программой
Самый важный вопрос касается того, как освоить программу. С этим не будет проблем по той причине, что разработчики позаботились обо всех категориях пользователей. Как итог, интерфейс максимально простой и доступный. Далее полезные и важные инструкции для более быстрого освоения софта.
Как включить Lightshot
Первое, над чем вы должны позаботиться – запустить программу. Для этого нужно лишь кликнуть по её ярлыку. Как итог, продукт запустится и станет доступным для использования.
Обратите внимание! Чтобы проверить работоспособность программы, зажмите комбинацию клавиш, которую используете для создания скриншота. Должна появиться возможность выделения той или иной области.
Как сделать скрин
Следующее из действий – создание скриншота. Чтобы добиться желаемого результата, вам потребуется:
- При запущенной программе для скриншотов Lightshot зажать комбинацию для того, чтобы зафиксировать изображение.
- При помощи левой кнопки мыши выделить нужную вам область.
- Кликнуть на кнопку сохранения файла.
- Выбрать место в системе и формат изображения.
Как увеличить шрифт текста
Для того, чтобы успешно увеличить шрифт текста, вам потребуется:
- Сделать скриншот и выделить ту область, которую вы хотите сохранить.
- Выбрать инструмент для добавления текста (кнопка выглядит как буква «Т»).
Обратите внимание! При желании можете выбрать тот цвет, в который будут окрашены буквы.
- Нажать на ту зону изображения, где ориентировочно будут расположены какие-то слова или буквы с цифрами.
- При помощи колёсика на мышке отрегулировать размер. Вы сами увидите, как область для текста будет уменьшаться или увеличиваться. При этом, размер можно регулировать непосредственно после ввода текста.
Ниже вы можете увидеть пример того, как выглядит текст в максимальном и минимальном размере.
Как уменьшить толщину линии
Если рассматривать такой вопрос, тут не стоит углубляться в какие-то тонкости. Всё по той причине, что алгоритм действий аналогичен.
Всё, что нужно вам – выделить область для скриншота, а затем взять соответствующий инструмент. При помощи колёсика отрегулируйте толщину (чтобы понимать её текущее состояние, ориентируйтесь на кружок около курсора). После этого можете рисовать линии желаемой толщины.
Как удалить программу
Есть категория продуктов, которые вызывают затруднения у пользователей, которые хотят реализовать их удаление. В случае с программой для принтскрина Lightshot таких нюансов не возникает.
Программа легко удаляется из системы, не оставляя никаких следов. Если у вас возникла такая необходимость, вы можете воспользоваться стандартным инструментом. Через специальный диспетчер для удаления софта выберите нужный продукт и реализуйте деинсталляцию.
Обратите внимание! Вы можете пользоваться и сторонними утилитами, которые чистят абсолютно все файлы, связанные с программой. Например, можете сделать выбор в пользу CCleaner, Reg Organizer и так далее.
Преимущества скриншотера Лайтшот
- Отсутствие платы.
- Элементарная установка.
- Широчайший набор опций.
- Стабильная работа.
- Простой интерфейс.
- Наличие настроек для выбора всех желаемых параметров.
Заключение
Решая установить Lightshot для операционной системы macOS (или других версий), вы подписываете себя на получение идеальной программы для создания скриншотов. Она отличается простотой и многофункциональностью. Разработчики являются профессионалами своего дела, поэтому на выходе они предоставили идеальный продукт, справляющийся со своими задачами. Надеюсь, что эта статья была вам полезна и я смог раскрыть ответ на вопрос — «как пользоваться Lightshot в Mac OS?»
Источник