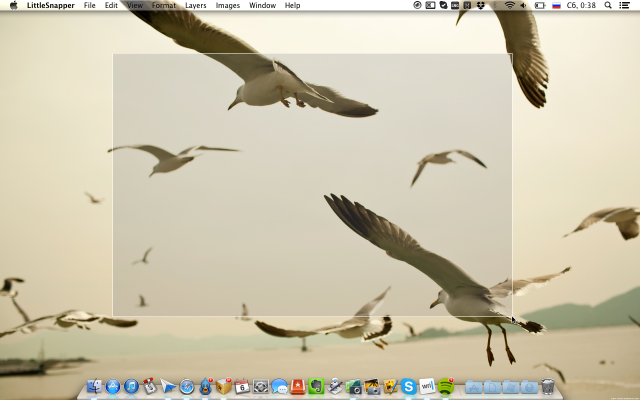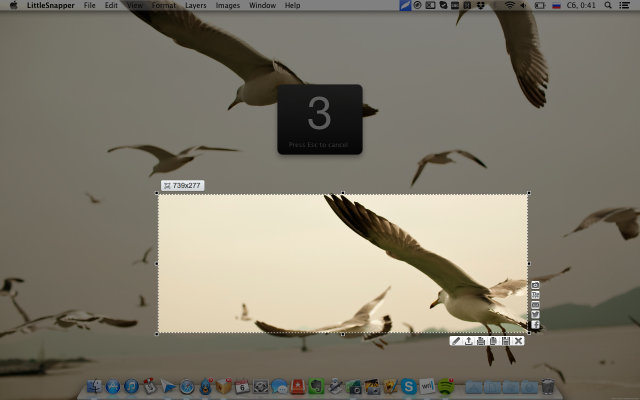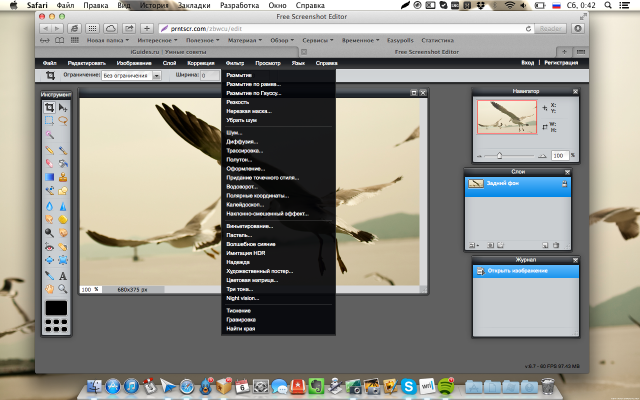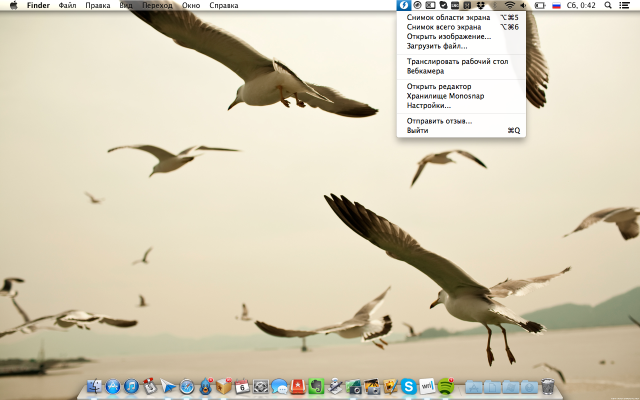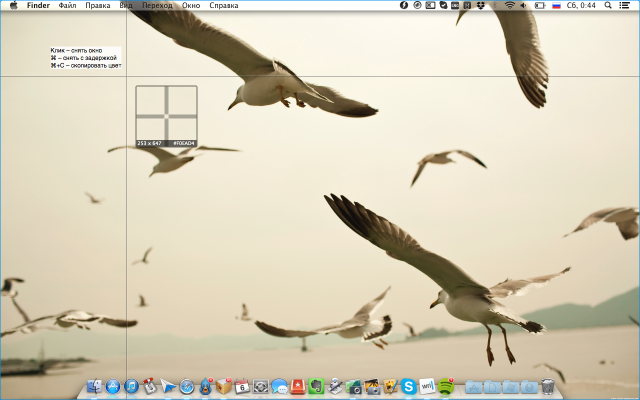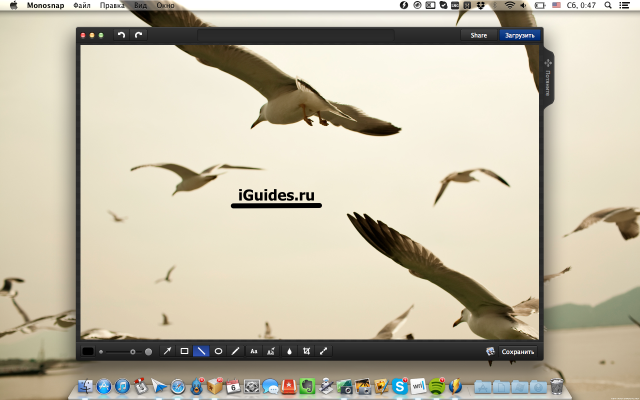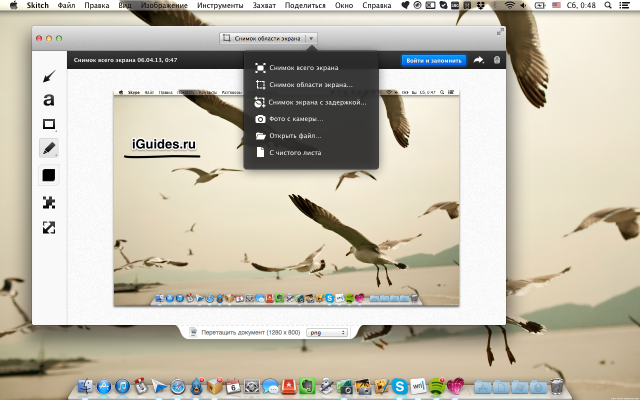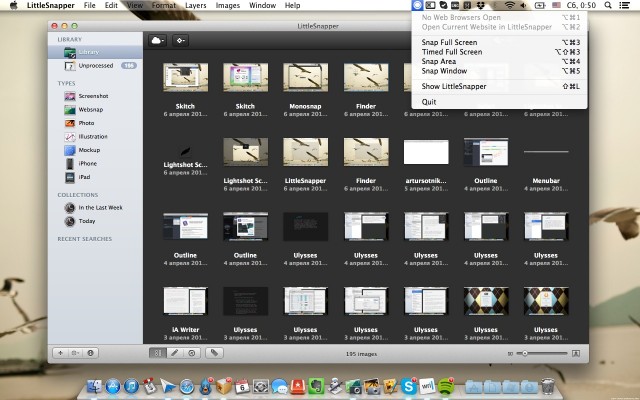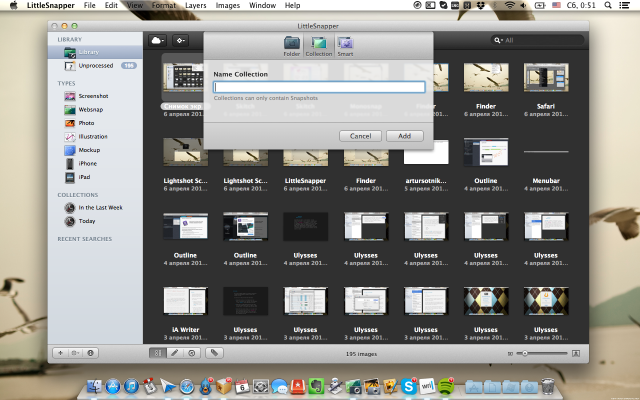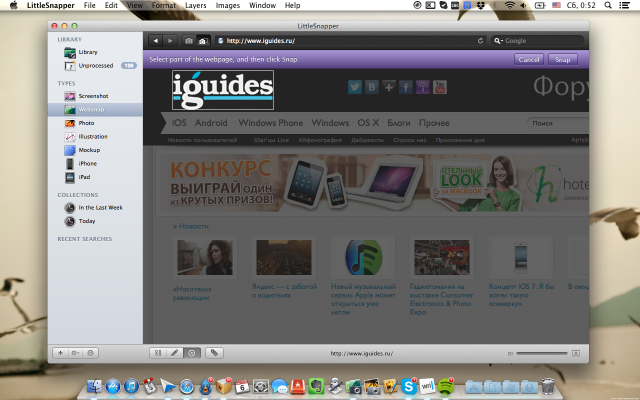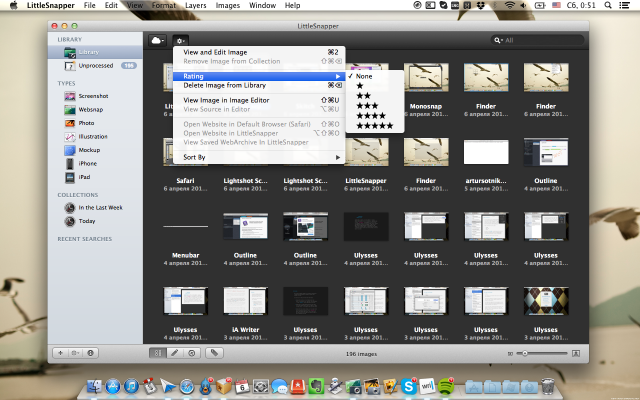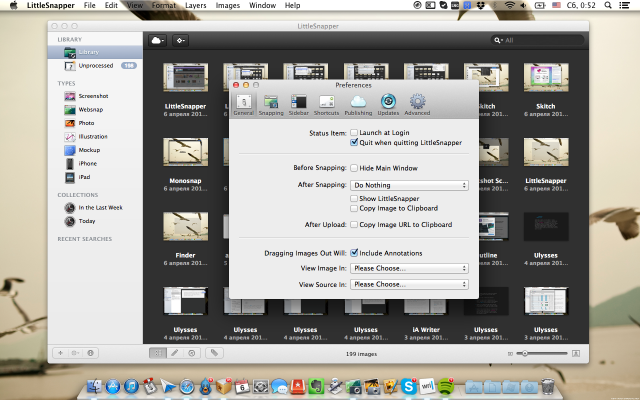- Lightshot Screenshot 4+
- Skillbrains
- Screenshots
- Description
- What’s New
- Ratings and Reviews
- Makes me miss greenshot
- Good but missing features
- Was Great. now constant failures and slowness
- App Privacy
- No Details Provided
- Как снимать любые скриншоты на Mac. 5 лучших способов
- 1. Стандартные возможности OS X
- 2. Утилита Снимок экрана
- 3. Skitch
- 4. Lightshot Screenshot
- 5. Joxi Screenshoter
- Артём Суровцев
- Lightshot Screenshot 4+
- Skillbrains
- Screenshots
- Description
- What’s New
- Ratings and Reviews
- Useful — need to alter mac settings
- Not working corretly now. Update issue?
- Could be much better
- Снимаемся! Скриншоты на Mac стандартной утилитой и не только
Lightshot Screenshot 4+
Skillbrains
Screenshots
Description
Allows you to capture any part of your Mac screen. After capturing you can upload picture to prntscr.com server and get nice short link like http://prnt.sc/9xf5w
You can share your screens via Twitter or Facebook. Lightshot allows you to search visual similar images over the Internet.
Lightning fast image editor allows you to add lines, arrows and text annotations as soon as you capturing.
Captured images could also be saved on your local hard drive or printed.
What’s New
Improved text editor tool
Ratings and Reviews
Makes me miss greenshot
Lightshot really makes me miss Greenshot. On the surface it does a similar job but the usability is much worse. I often times find myself trying to draw a box to highlight something and instead it moves the frame of what’s selected instead so the whole screenshot image changes. Selecting different tools barely shows a difference in the button highlighting or in the cursor so it’s hard to tell what tool you’re about to use. The color selector being colored pencils is strange and not very useful — I wish it had a simpler color selector or allowed hex codes/color names to ensure I was using the same colors consistently between screenshots. Adding text is infuriating because there is no editor box to allow changing font size/type — though I’ve heard there are some hidden hotkeys like scrollwheel for some of this but I haven’t learned the secret language to make these hidden Lightshot features closer to useable. One shouldn’t have to. I tried to use these features for a while but now I have mostly given up and use it for the one task of selecting an area of the screen to save as an image and then open that saved image in a different image editor to do the markup. That’s a shame because with some UX changes they could do it all in the one tool. Lightshot is an okay program that is 80% of the way there but that last 20% of missing user experience consideration is really noticeable. I hope they consider improving that someday.
Good but missing features
I have used lightshot on Windows for years and loved how easy it was to quickly take a screenshot of something and get it posted in a Discord chat. I was happy to see they also had it on Mac but there are quite a few features that are missing in the Mac version. The biggest missing feature is you can’t change the location that it saves the screenshots too. You also can’t set it to auto copy the image link to your clip board, save the screenshot size, or login to your ligthshot account so all your screenshots get saved to your account. Thankfuly, it does still have all the image editing features so if you are looking for something to just simply take a screenshot and upload a link to a chat quickly then this works great.
Was Great. now constant failures and slowness
I’ve been using this for years without issues. It’s been wonderful. Until several months ago it just started failing to upload about 50% of the time and loading screenshots from links is incredibly slow. I’ve tried removing the app and reinstalling. I also cleared my entire gallery hoping that maybe had something to do with it. to no success.
I don’t know what changed that made these inconsistencies but please change it back. It was wonderful the way it was before.
App Privacy
The developer, Skillbrains , has not provided details about its privacy practices and handling of data to Apple. For more information, see the developer’s privacy policy.
No Details Provided
The developer will be required to provide privacy details when they submit their next app update.
Источник
Как снимать любые скриншоты на Mac. 5 лучших способов
Стандартными и сторонними средствами.
1. Стандартные возможности OS X

В Mac есть отличный стандартный механизм для создания скриншотов. Большинству пользователей таких возможностей хватит с головой, давайте разберемся во всех тонкостях его работы.
Для создания снимка всего экрана потребуется нажать не самую очевидную комбинацию клавиш Command + Shift + 3. Такое положение дел часто расстраивает бывших пользователей Windows, где за подобное действие отвечала одна специальная кнопка Print Screen.
Сразу после создания скриншота на Mac на рабочем столе оказывается файл с расширением *.png.
Сочетение клавиш Command + Shift + 4 активирует режим выделения. После нажатия этих кнопок останется выделить нужную область и снимок экрана захватит только указанное пространство. Для удобства в момент выделения мы видим высоту и ширину будущего снимка в пикселях, отменить выделений можно нажатием на Escape.
Если после нажатия Command + Shift + 4 нажать еще и Пробел, то мы перейдем к фотографированию окон программ (курсор изменится на пиктограмму камеры). Достаточно навести курсор на нужное приложение и нажать на левую клавишу мыши, чтобы сохранился снимок указанной программы.
Таким способом можно сделать снимок строки меню или любого системного либо программного контекстного меню.
Всего за несколько минут можно настроить формат сохраняемого снимка экрана, его имя и исходную папку. 
Изменить сочетание клавиш для создания скриншотов на более удобное можно в приложении Системные настройки. Достаточно перейти в раздел Клавиатура – Сочетание клавиш, выбрать раздел Снимки экрана и указать подходящий шорткат.
2. Утилита Снимок экрана

Кроме вышеописанных возможностей в OS X есть специальная утилита для сохранения скриншотов. Найти её можно в Launchpad или через поиск Spotlight. Из особенностей приложения стоит отметить отображение курсора на скриншотах, инспектор изображений с параметрами снимка, другие горячие клавиши и наличие меню сохранения фото. 
Если возможностей OS X будет недостаточно, можно поискать приложения с подобными функциями в App Store.
3. Skitch

Приложение, которое позволяет не только делать снимки экрана, но и редактировать их. На выбор предоставлены самые популярные инструменты, с помощью которых можно обрезать фото, изменить размеры, нанести текст поверх изображения, добавить стрелочки, маркеры, геометрические фигуры, выделить текст или замазать ненужный фрагмент.
В большинстве случаев этого будет достаточно, чтобы не запускать Photoshop и быстро привести картинку к нужному виду. 
По части создания снимков экрана есть все необходимое: снимок всего экрана или его области и снимок с таймером. К сожалению, сделать снимок окна выбранного приложения, как в стандартной утилите OS X, не получится.
Скачать Skitch бесплатно [Mac App Store].
4. Lightshot Screenshot

Небольшая утилита, которая поселится в строке меню и будет делать снимки экрана, распространяется бесплатно в Mac App Store.
Пусть вас не смущает минимум настроек и отсутствие полноценного интерфейса. Стоит лишь задать сочетание клавиш для активации Lightshot Screenshot, нажать их и программа предстанет во всей красе. 
Сначала указываем нужную область для создания снимка и сразу же наносим все дополнительные пометки, текст, стрелки, выделения. При помощи специальных кнопок можно в одно нажатие сохранить фото, сохранить его в облако, скопировать в буфер обмена или отправить на печать.
Скачать Lightshot Screenshot бесплатно [Mac App Store].
5. Joxi Screenshoter

Принцип работы данной программы похож на Lightshot Screenshot. Изначально мы активируем режим съемки, выбираем область, которую хотим запечатлеть, и добавляем всевозможные пометки, маркеры или текст.
Далее можно сохранять снимок экрана и делиться им в социальных сетях. Joxi Screenshoter является кроссплатформенным решением и разработчики выделяют 1 ГБ облачного хранилища для переноса картинок из одной системы в другую. 
В программе присутствует большое количество настроек, особенно будут рады любители настраивать горячие клавиши для основных действий приложения.
Скачать Joxi Screenshoter бесплатно [Mac App Store].
Вот так выглядят самые полезные и популярные приложения для создания и обработки скриншотов на Mac. Все утилиты распространяются бесплатно, а значит – можно попробовать каждую и выбрать подходящую.
Скриншот можно использовать для разных целей. Так мы показываем друзьям и знакомым глюки, возникающие в процессе работы за компьютером, делимся интересными моментами или достижениями в играх, делаем обучающие инструкции по использованию тех или иных программ для пожилых родственников.
Артём Суровцев
Люблю технологии и все, что с ними связано. Верю, что величайшие открытия человечества еще впереди!
Источник
Lightshot Screenshot 4+
Skillbrains
Screenshots
Description
Allows you to capture any part of your Mac screen. After capturing you can upload picture to prntscr.com server and get nice short link like http://prnt.sc/9xf5w
You can share your screens via Twitter or Facebook. Lightshot allows you to search visual similar images over the Internet.
Lightning fast image editor allows you to add lines, arrows and text annotations as soon as you capturing.
Captured images could also be saved on your local hard drive or printed.
What’s New
Improved text editor tool
Ratings and Reviews
Useful — need to alter mac settings
Very useful for taking screenhots and adding notes etc. Didn’t work after installing Big Sur on a Mac, but fixed by following someone’s suggestetion of changing the Mac Privacy settings for screen recording specifically for this app. This needs to be done in the Mac settings, not in the app.
Not working corretly now. Update issue?
I have been using this app for a while now but recently it has stopped working as it should(may be the recent Sur Update) — If you have two separtate desk top windows open and taking a screen shot on the second one for example it will default to the very first one to take the screen shot rather than the second one — so defeats the object. I even tried working it with just one window active and everything disapears you are hoping to grab and are just screen grabbing a portion of the desktop. Can you look at this bug as its a shame that a good app has been ruined by this bug. Thanks
Could be much better
Works great on Windows. On the Mac very slow and laggy. Setting menu is limited.
Источник
Снимаемся! Скриншоты на Mac стандартной утилитой и не только
Многим приходится делать скриншоты на Mac. Дизайнерам, программистам, веб–разработчикам, обозревателям приложений и специалистам других профессий время от времени нужно показать что–нибудь со своего экрана компьютера, сделать пометки и отправить их коллегам или просто запечатлеть нечто классное на экране компьютера. В отличие от пользователей Windows, в OS X есть отличная встроенная утилита для работы со скриншотами, но не каждый знает обо всех ее возможностях или нуждается в более функциональном приложений.
Редакция iGuides собрала все приемчики, которыми можно пользоваться при работе со встроенной утилитой и несколько приложений, которые придутся по душе продвинутым пользователям.
Три основные сочетания клавиш, которые нужно запомнить пользователям:
— Cmd+Shift+3 — скриншот всего экрана,
— Cmd+Shift+4 — скриншот области экрана,
— Cmd+Shift+4+Space — скриншот окна приложения.
В этом случае скриншоты будут сохранены на рабочем столе, но если вместо «Cmd» использовать «Ctrl», снимок будет сохранен в буфер обмена, откуда его можно вставить в нужное приложение.
Для более точного позиционирования можно воспользоваться услугами клавиш–модификаторов. В то время как пользователь выбирает границы скриншота для захвата произвольной области экрана, можно зажать «Пробел», чтобы зафиксировать размеры выбранной области и перемещать выделение по экрану, зажатый «Shift» позволит менять только один из размеров выделенной области, а с зажатой кнопкой «Option» размеры выделения будет меняться пропорционально.
На этом возможности продвинутой работы со скриншотами на Mac не заканчиваются — но придется воспользоваться услугами Терминала.
По умолчанию скриншоты на Mac называются «Снимок экрана», а к нему добавляется дата и время. Если нужно обозвать картинки иначе, в Терминале нужно написать:
defaults write com.apple.screencapture name «Требуемое название»
По умолчанию снимки сохраняются на Рабочий стол. Если нужно сделать всего парочку скриншотов, это не вызывает неудобств, но при работе с большим количеством изображений лучше отправить их в отдельную папку:
defaults write com.apple.screencapture location
Изначально система делает качественные снимки в формате png, но можно делать более компактные скриншоты в jpg, и даже воспользоваться менее распространенными для этого форматами pdf, bmp, pict, tiff:
defaults write com.apple.screencapture type формат
По умолчанию система делает снимки экрана с небольшой падающей тенью, но ее можно убрать при помощи команды:
defaults write com.apple.screencapture disable-shadow -bool true
Вернуть тень обратно можно с помощью:
defaults delete com.apple.screencapture disable-shadow
Если нужно не только быстро делать скриншоты, но также отправлять их в соцсети, по электронной почте, распечатать на принтере или отредактировать, стоит попробовать крошечную утилиту Lightshot Screenshot. Ее иконка поселится в строке меню, откуда ее можно запустить вручную либо горячей клавишей, правда разработчики выбрали для этого «F13», а ее секрет мне разгадать не удалось.
После запуска пользователю нужно выбрать область экрана которую нужно сохранить. Удобно, что приложение подсказывает размер картинки в пикселях. Кроме обычного сохранения можно выбрать одно из действий, например, получить ссылку на скриншот, распечатать его на принтере, отправить по почте, в соцcети или в поиск картинок Google. Кроме того у сервиса Lightshot Screenshot есть неплохой он–лайн редактор картинок.
Если в Lightshot Screenshot не хватает функциональности и гибкости, стоит попробовать еще одно бесплатное приложение Monosnap. Оно позволяет не только делать скриншоты выбранной области, но также всего экрана. Увы, но скриншот окна сделать не получится, зато приложение позволяет записывать скринкасты и делать снимки с веб–камеры.
В Monosnap есть встроенный редактор снимков, который позволяет совершать базовые действия, например кадрирование, подписи, добавление стрелочек. Готовые картинки можно сохранять локально или отправить на сервер разработчиков.
Настроек достаточно много. Можно менять формат и качество картинок, выбирать действия по умолчанию, настраивать горячие клавиши и выбирать путь сохранения снимков в сети: Monosnap, SFTP, FTP, WebDAV.
Еще одно простенькое приложение для создания скриншотов — Skitch. Оно не может похвастаться продвинутыми функциями, например позволяет лишь делать скриншоты выбранной области и всего экрана, зато обладает неплохим встроенным редактором для добавления надписей, рисования стрелочек, геометрических фигур и кадрирования изображений. Ничего выдающегося, зато есть интеграция с сервисом Evernote, что для его активных пользователей может стать веской причиной сделать выбор в пользу Skitch.
Для профессионального использования и получения максимальной функциональности бесплатные приложения не подходят, так что стоит потратить немного денег и купить хороший качественный софт, например LittleSnapper. Его можно назвать iPhoto или даже Apperture для скриншотов, поскольку в обязанности приложение входит не только создание снимков экрана, но также хранение и систематизация.
Скриншоты сохраняются в LittleSnapper, где пользователь может разбирать их по папкам, добавлять метки, создавать «умные папки» и коллекции. Кроме того скриншоты можно делить по типам, например, веб–страницы, скриншоты с iPhone или iPad, наброски.
Приложение позволяет делать снимки всего экрана, экрана по таймеру, окна, выбранной области или открытой страницы в браузере. Кроме того ссылки можно открывать в LittleSnapper, чтобы делать в нем скриншоты всего сайта или отдельных элементов.
В приложении также есть необходимый минимум инструментов для редактирования, например, текст, кадрирование, стрелочки, размытие области, подсвечивание области и другие.
LittleSnapper — лучший инструмент для работы со скриншотами. Он идеально подойдет пользователям, которые много работают со снимками экрана и не удаляют их в скором времени, а хранят и систематизируют. Стоит приложение недешево, но для профессионального использования с лихвой окупает затраты.
Источник