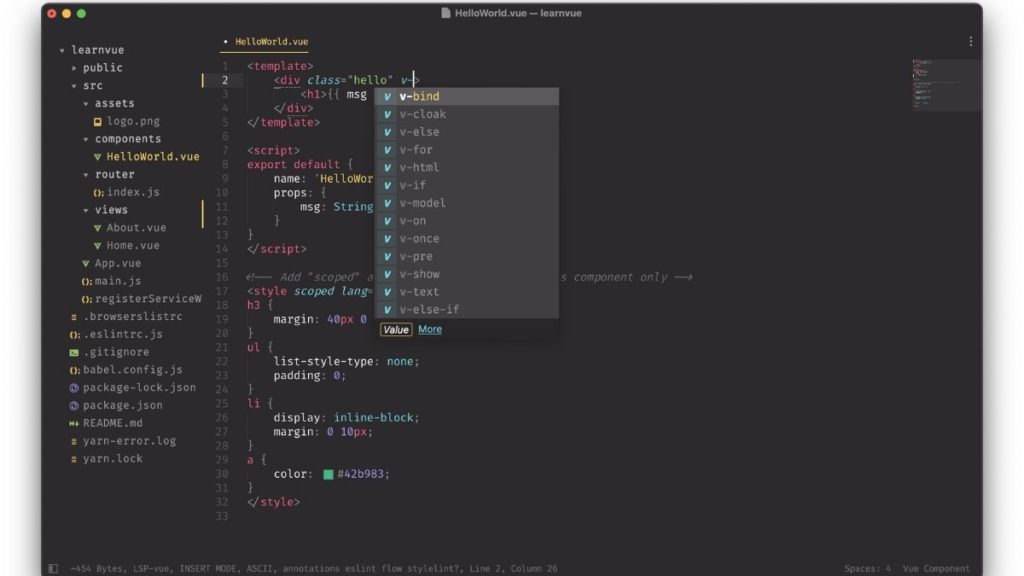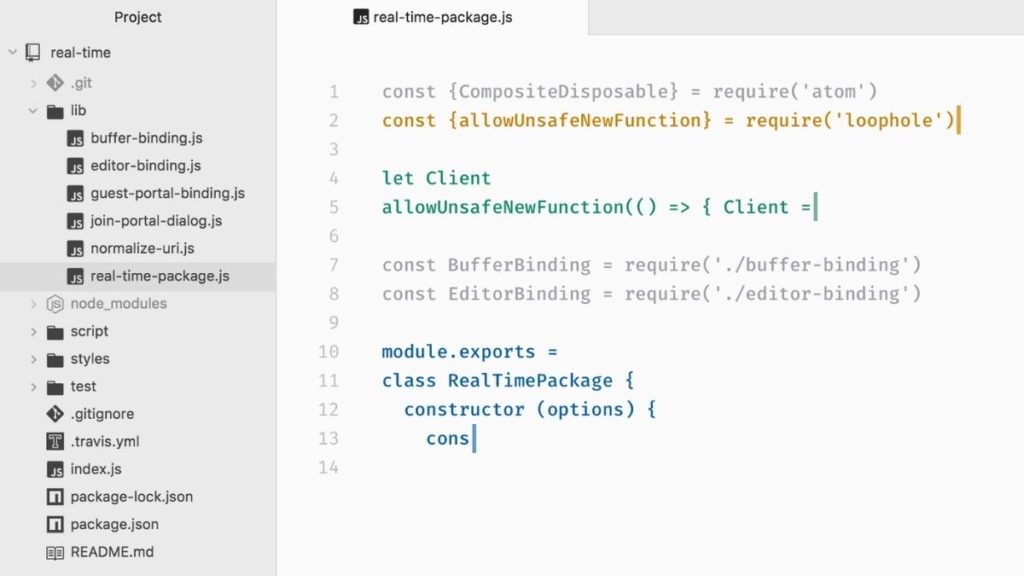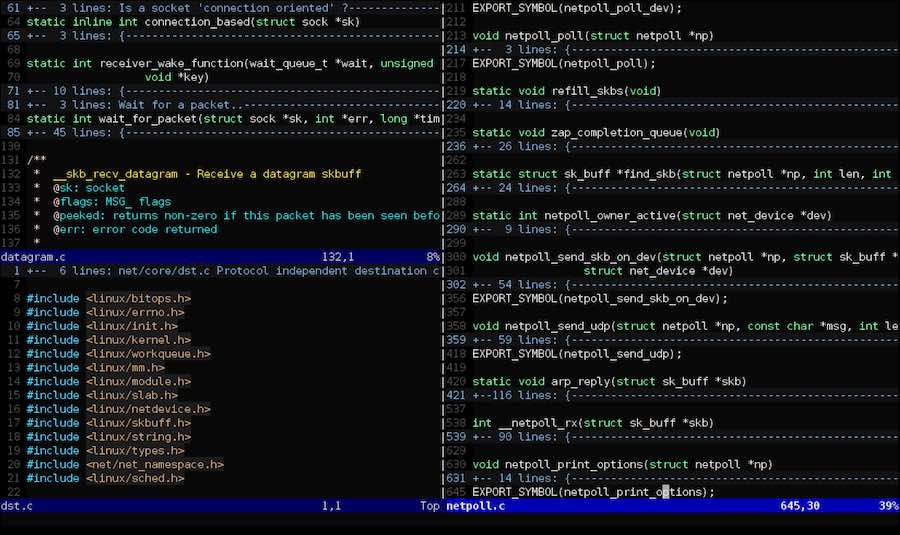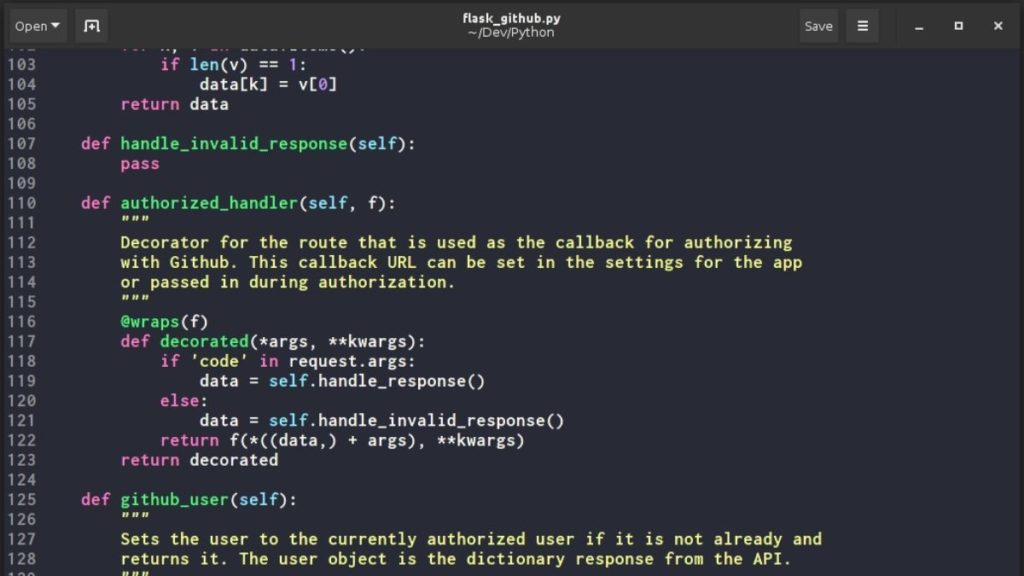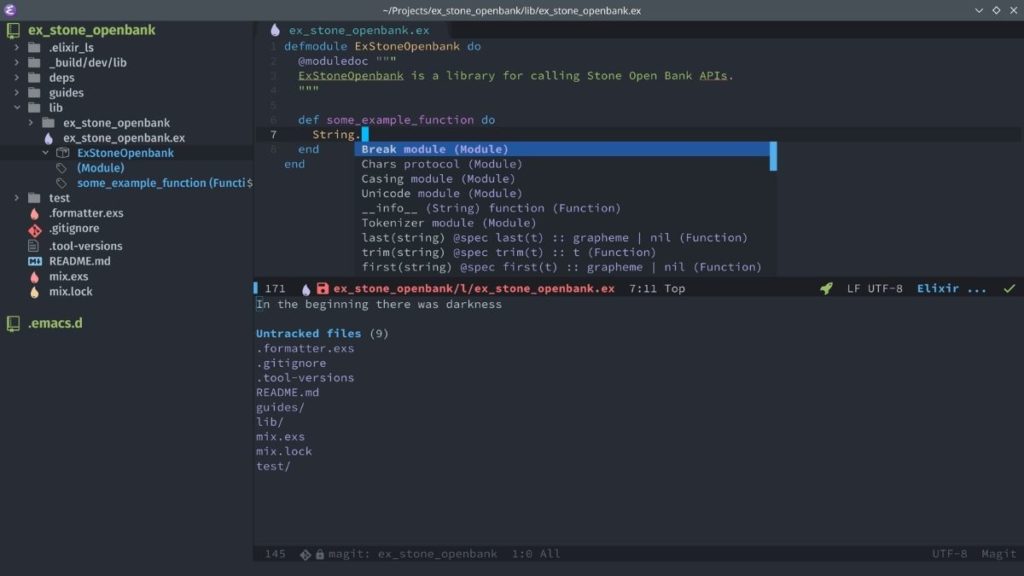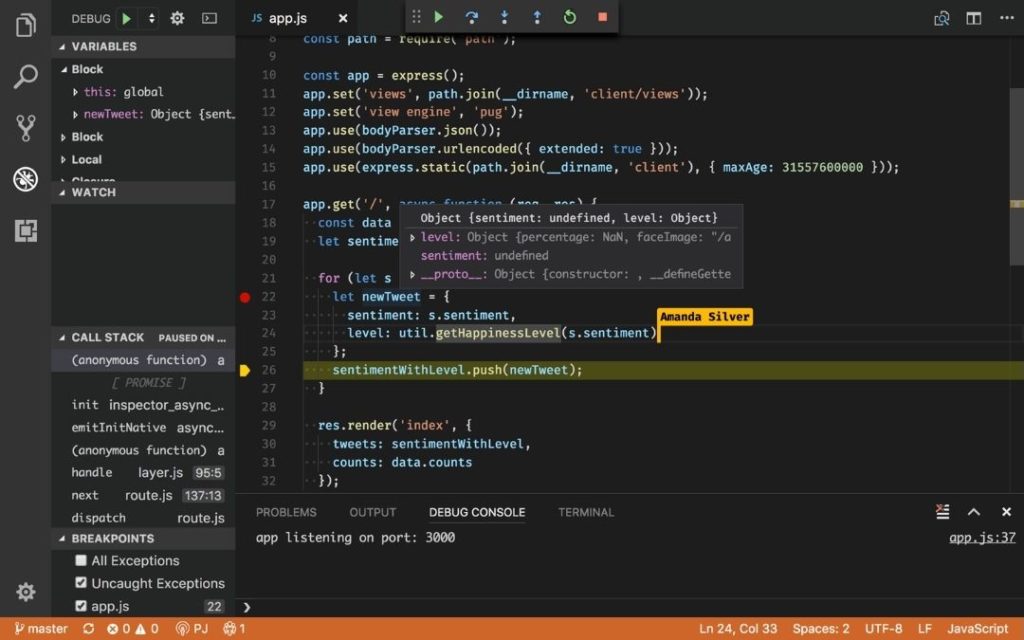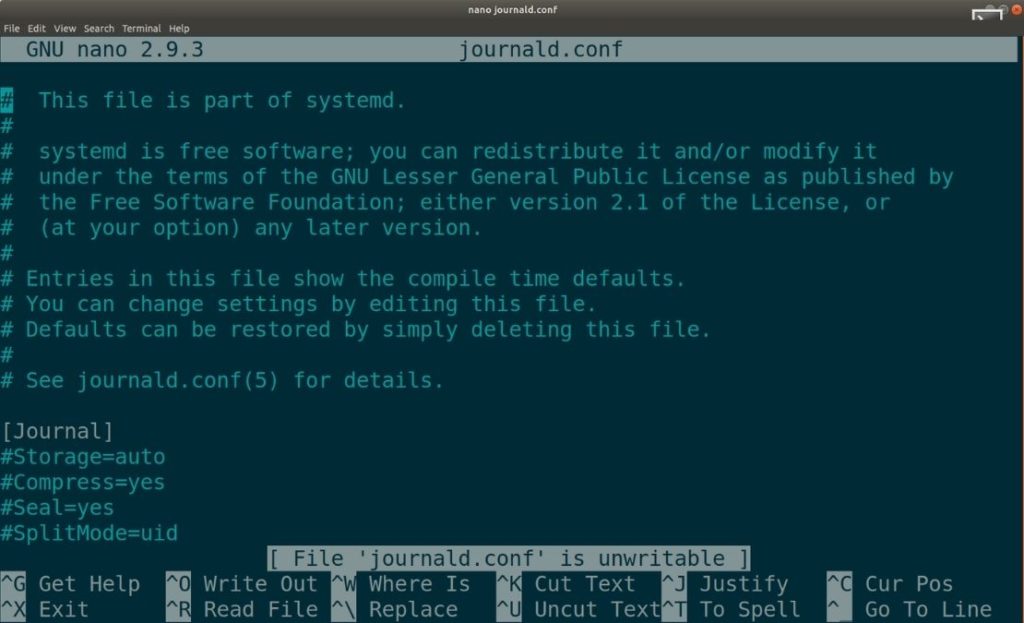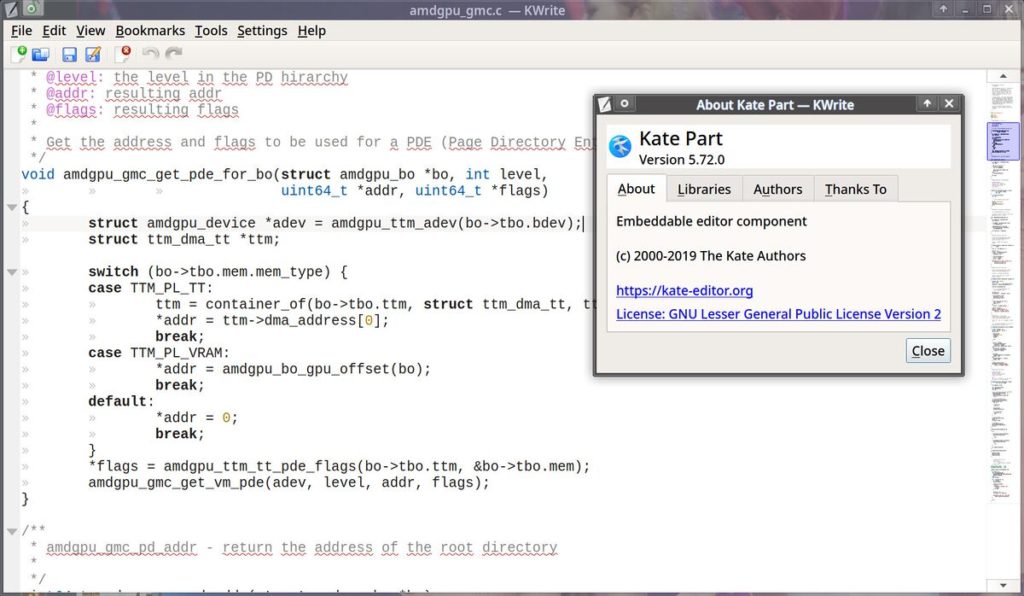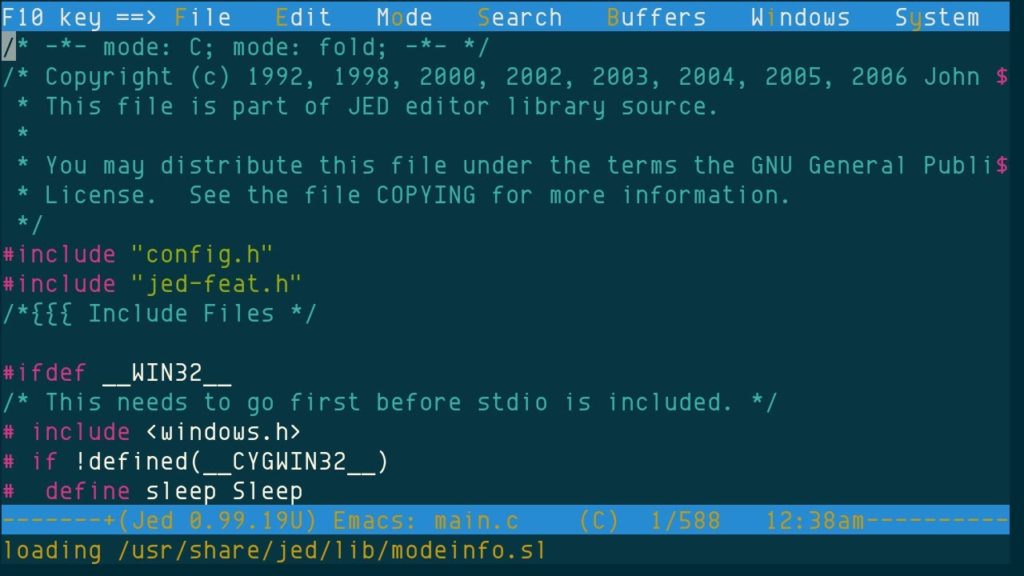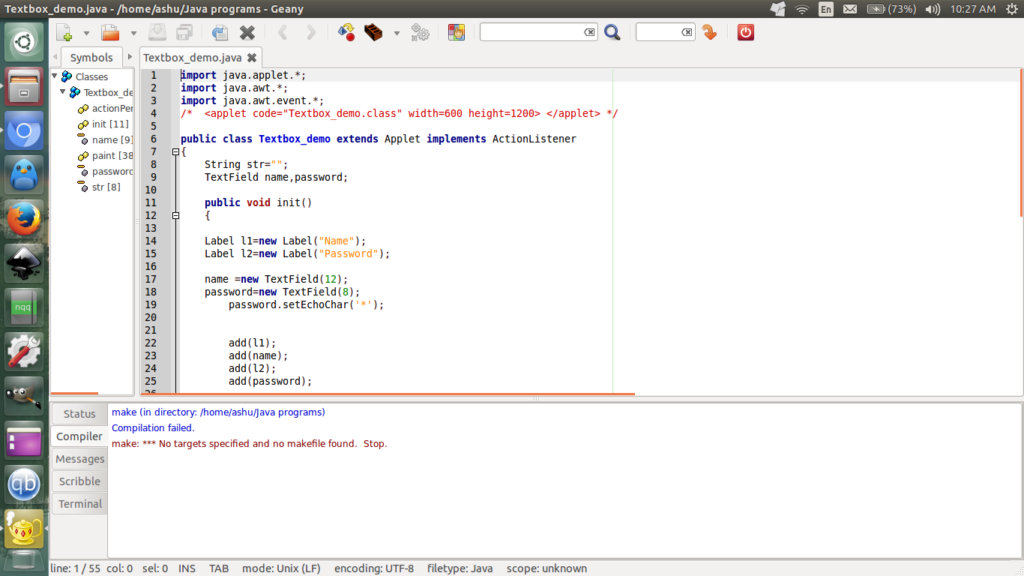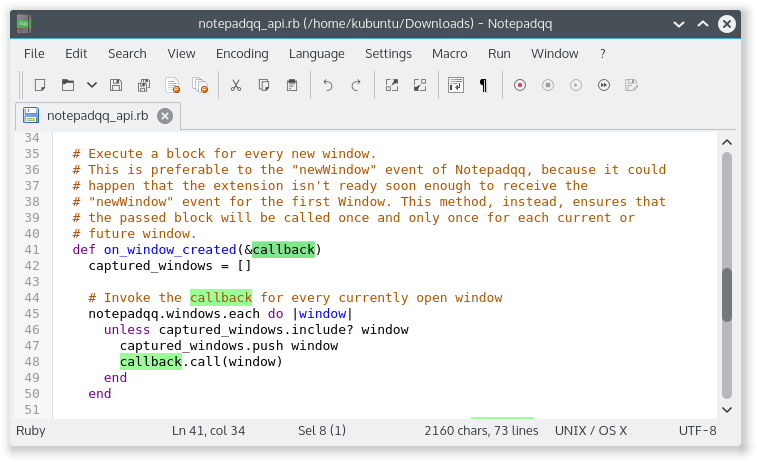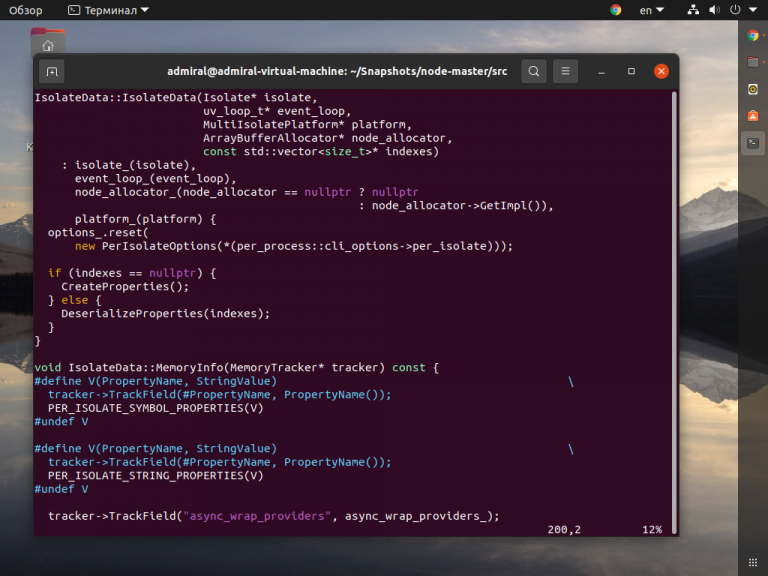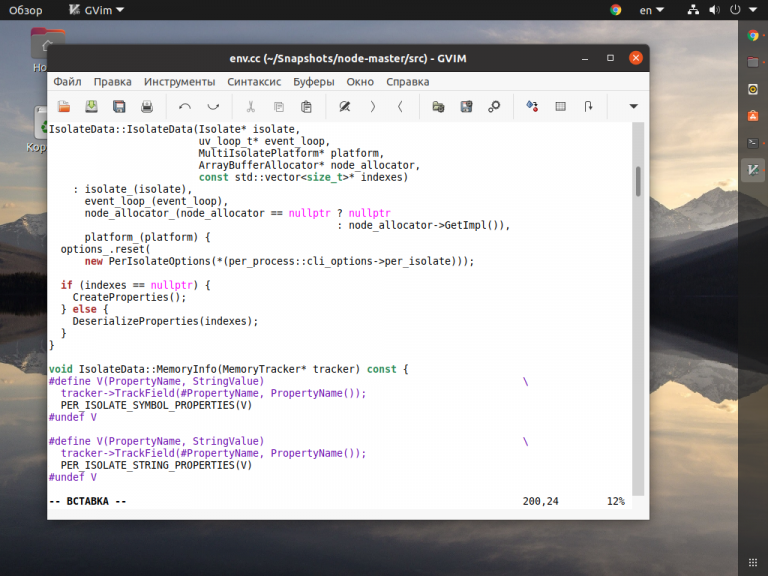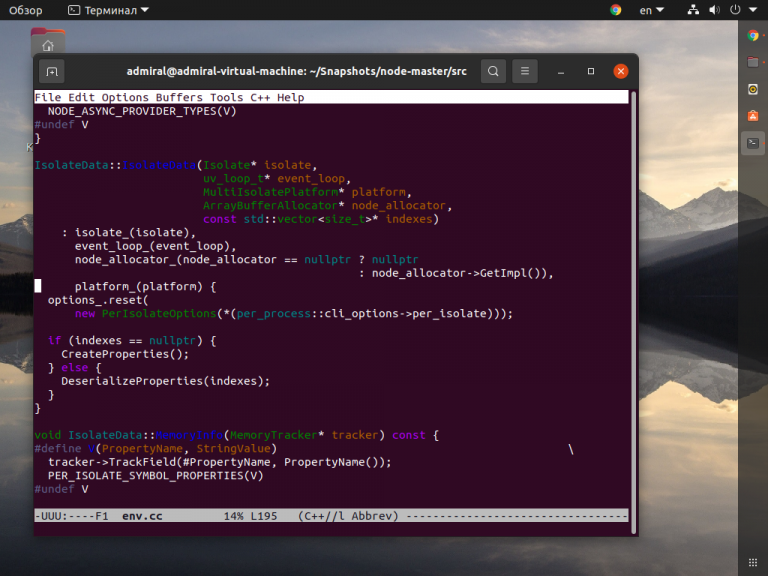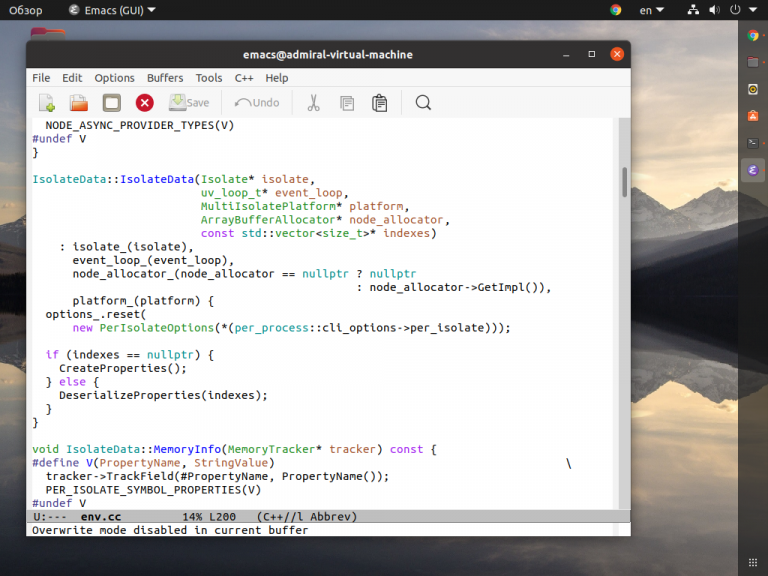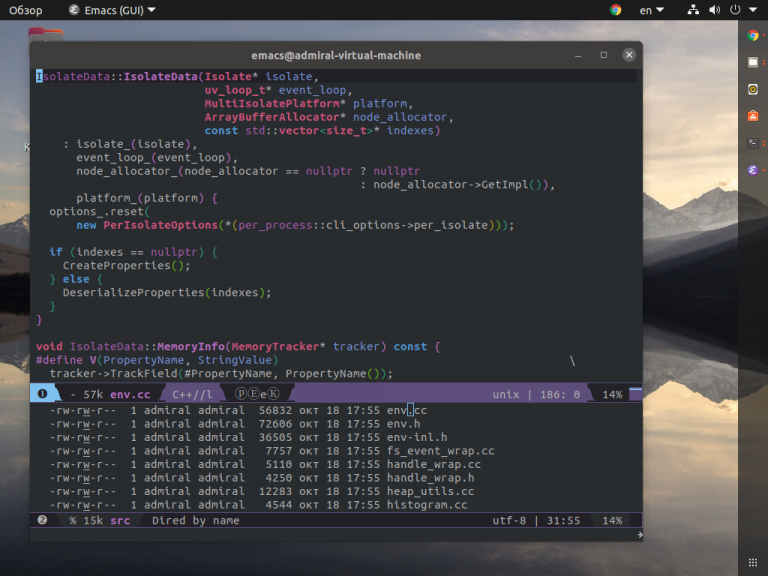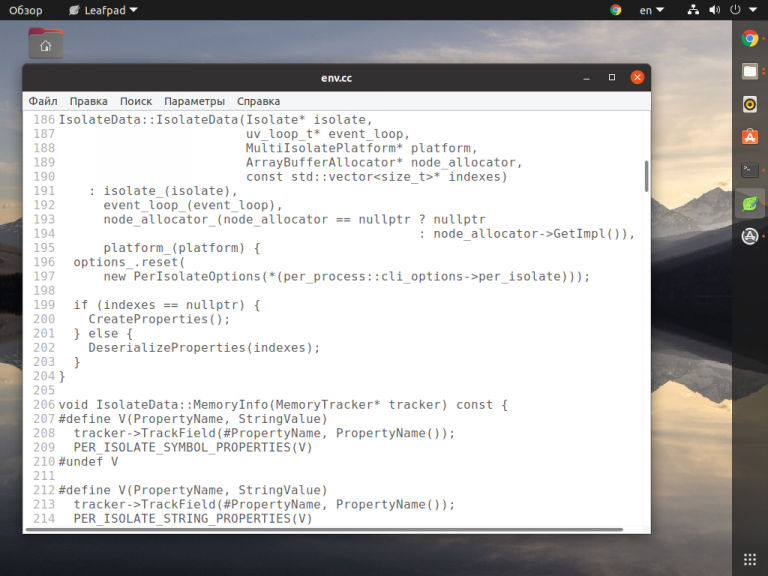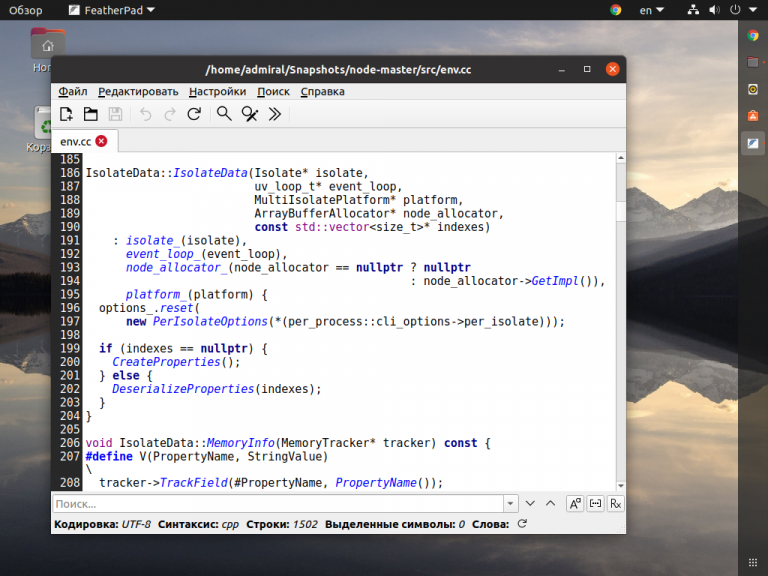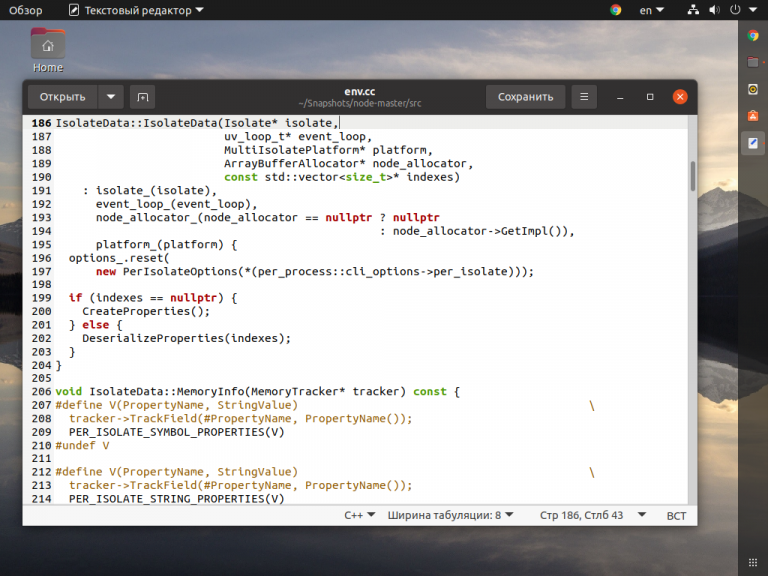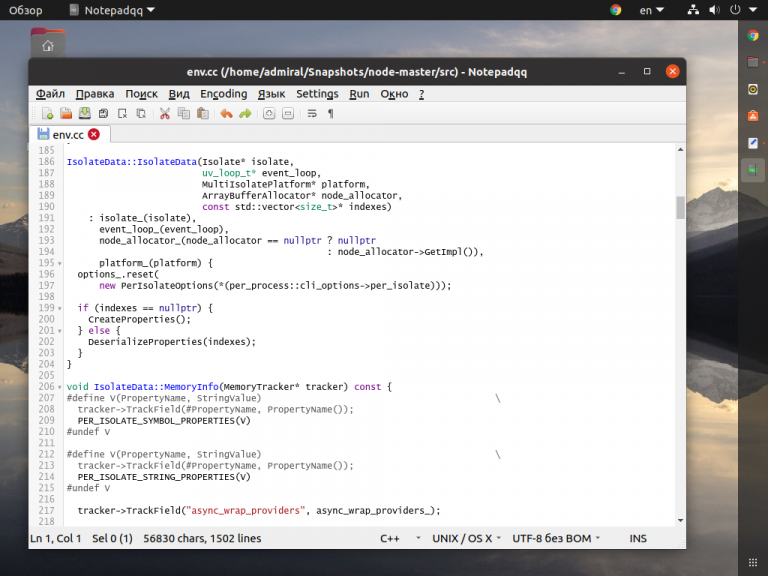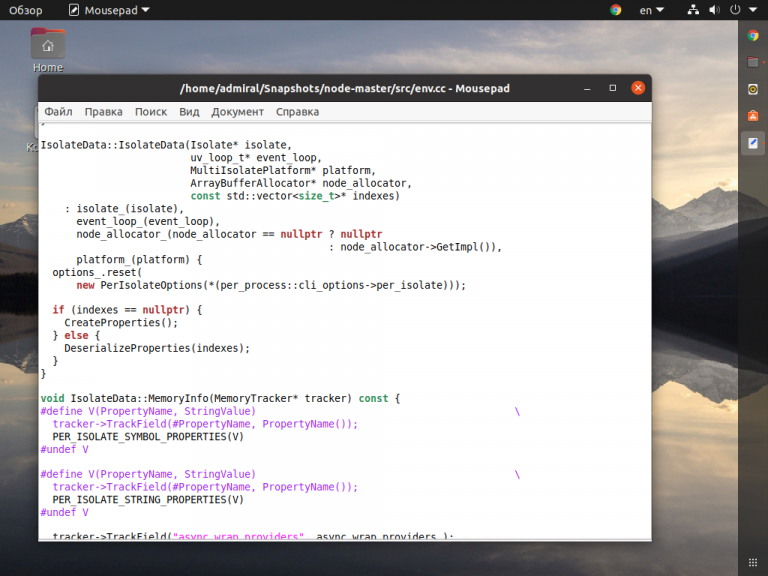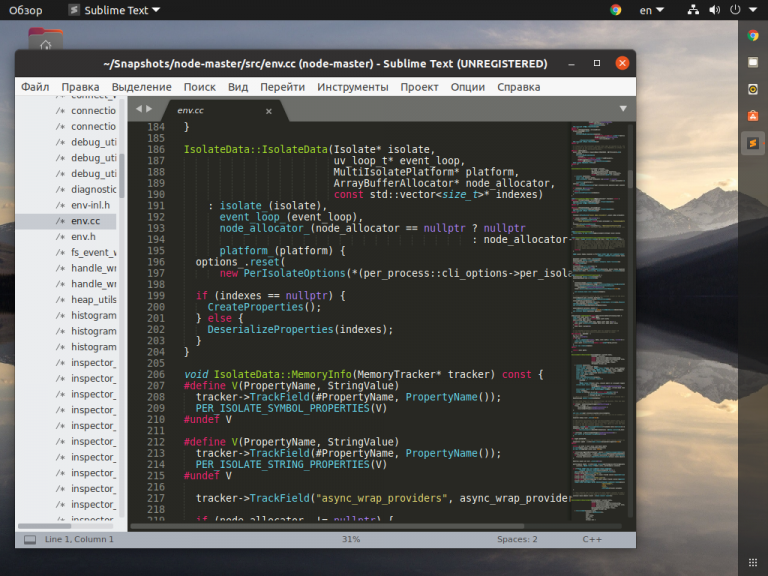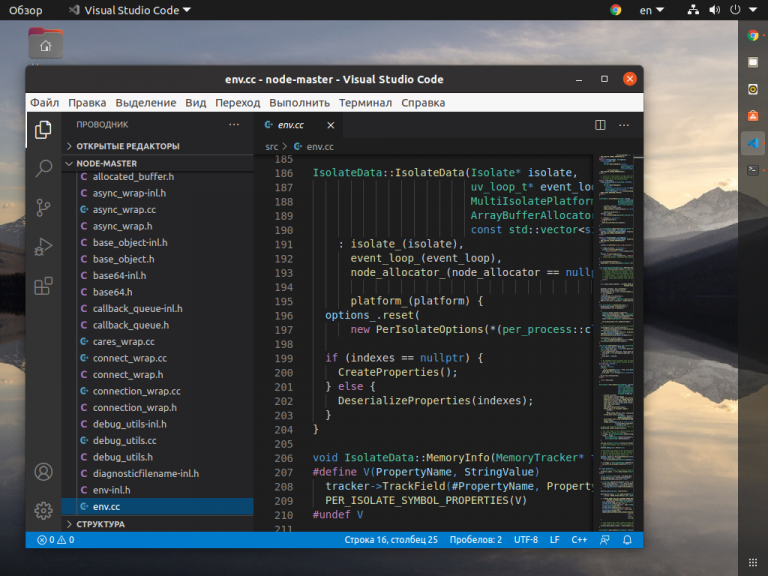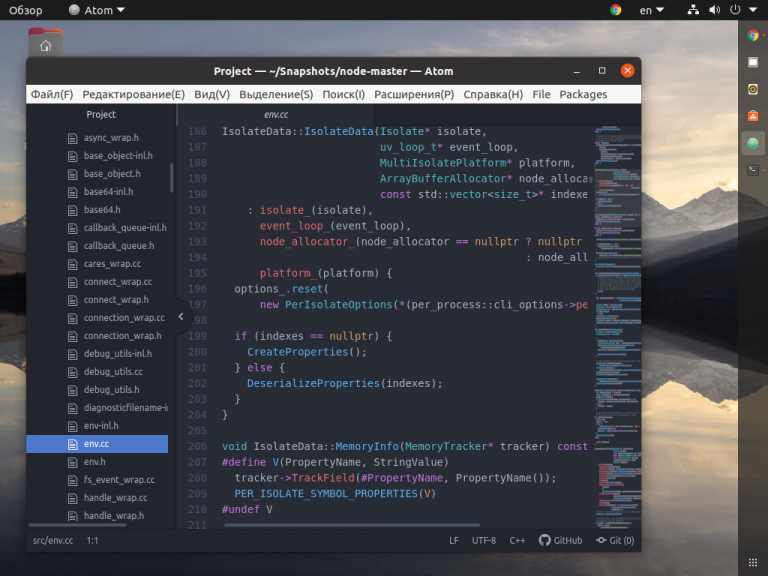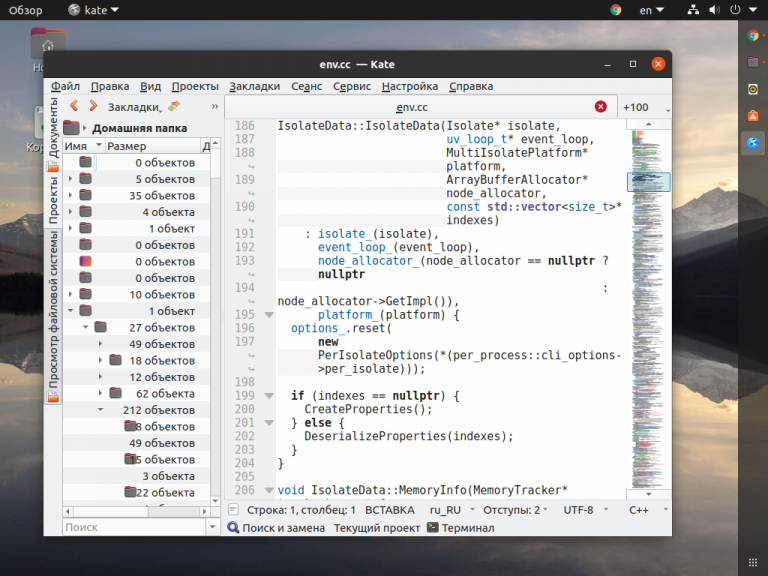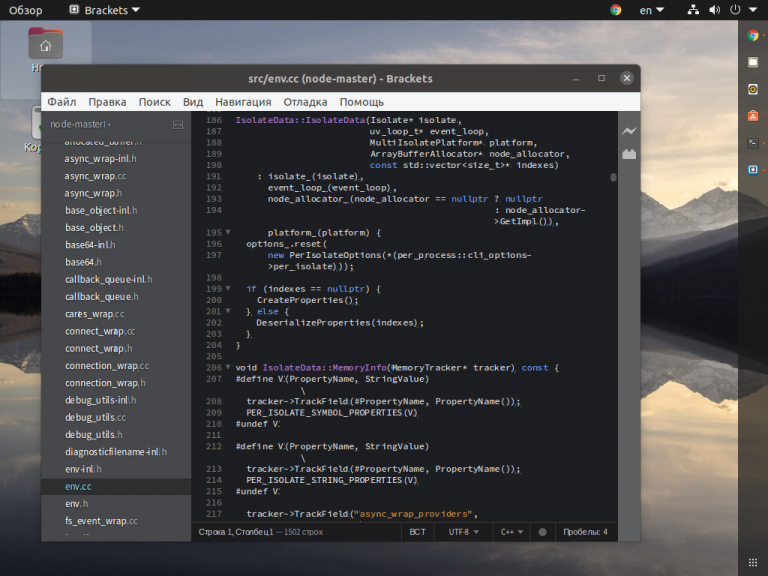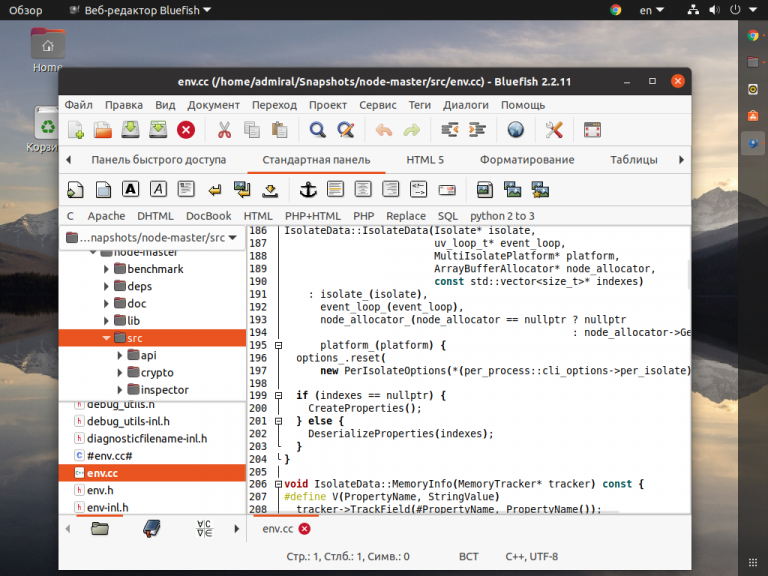- 12 Best Linux Text Editors For Programming In 2021
- 12 Best Text Editors For Linux Distros
- 1. Sublime Text
- Installing Sublime Text
- 2. Atom
- Installing Atom
- 3. Vim
- Installing Vim
- 4. Gedit
- Installing Gedit:
- 5. GNU Emacs
- Installing Emacs
- 6. Visual Studio Code
- 7. nano
- Installing nano Text Editor
- 8. KWrite
- Installing KWrite
- 9. Brackets
- Installing Brackets
- 10. JED
- JED installation command:
- 11. Geany
- Geany installation command:
- 12. Notepadqq
- How to install Notepadqq?
- Frequently Asked Questions On Linux Text Editors
- Лучшие текстовые редакторы Linux
- Лучшие консольные текстовые редакторы Linux
- 1. Nano
- 2. Vim
- 3. GVim
- 4. Emacs
- 5. Emacs (GUI)
- 6. Spacemacs
- Лучшие текстовые редакторы с графическим интерфейсом
- 7. Leafpad
- 8. FeatherPad
- 9. Gedit
- 10. Notepadqq
- 11. Mousepad
- Редакторы кода
- 12. Sublime Text
- 13. Visual Studio Code
- 14. Atom
- 15. Kate
- 16. Brackets
- 17. Bluefish
- Заключение
12 Best Linux Text Editors For Programming In 2021
While the debate of the best text editor for Linux won’t end anytime soon, there are many editors that bring an impressive set of features and offer a great user experience to developers in 2021. While Vim, Emacs, and Nano are older and dependable players in the game, Atom, Brackets, and Sublime Text are relatively newer text editors.
Without further delay, let’s start our list of the most impressive, feature-rich, and useful source code editors for Linux. In my mini-reviews, I’ve also added their installation commands and website link for further information.
12 Best Text Editors For Linux Distros
1. Sublime Text
Sublime Text is a feature-packed text editor built for “code, markup, and prose.” It natively supports tons of programming languages and markup languages. Using plugins that are maintained under free software licenses, one can extend its functionality.
“Goto Anything” is a popular feature of the Sublime Text that lets you quickly navigate files, lines, or symbols. The other main features of Sublime Text are command palette, Python-based plugin API, simultaneous editing, project-specific preferences, etc.
The interested users can find download links and further details about Sublime text on its website.
Installing Sublime Text
The installation processes for other Linux distributions are mentioned on the official Sublime website.
2. Atom
Atom is a free and open-source text editor that’s developed by GitHub. Based on Electron (CoffeeScript, JS, Less, HTML), it’s a desktop application built using web technologies. Often being called the text editor of the 21st century, it’s a modern text editor that’s hackable to the core.
The major features of Atom are cross-platform editing, built-in package manager, file system browser, multiple pane support, find and replace function, and smart autocompletion. You can select from 1000s of open source packages and add new features to Atom. It’s also customizable to suit your needs and style.
Since Microsoft acquired GitHub, the pace of Atom’s development has slowed down (Probably because Microsoft owns Visual Studio Code). However, it’s still one of the best text editors for Linux out there.
Installing Atom
You can also download the .deb and .rpm files from the official Atom website
3. Vim
Vim, or Vi IMproved, is an advanced text editor that aims to deliver a more powerful performance and extend the capabilities of de-facto Unix editor ‘Vi.’ It’s a highly configurable text editor that’s built to serve the needs of a developer. That’s why it’s often called a ‘programmer’s editor.’
It’s designed to be used both as a command-line interface and as a standalone application in a GUI. While beginners complain that it’s tough to use, they also learn that it’s one of the most powerful text editors around. Its main highlights are automatic commands, digraph input, split-screen, session screen, tab expansion, syntax coloring, and tag system. Vim is written in C and Vim script.
Vim 8.2 is the latest stable version of this popular text editor for Linux. You can find more information and download it on Vim’s website.
Installing Vim
4. Gedit
Gedit comes loaded as the default text editor of the GNOME desktop environment. This general purpose text editor aims at simplicity and ease of use. Following the GNOME project philosophy, Gedit comes with a clean and straightforward GUI.
Written in the C programming language, Gedit witnessed its first public release in 2000. This open-source and free software features full support for the internationalized text. In Gedit, you get configurable syntax highlighting various programming languages like C++, C, HTML, Java, XML, Python, Perl, and others.
The latest version of Gedit arrives with GNOME 40. You can find the download links and further information about Gedit here.
Installing Gedit:
5. GNU Emacs
There’s a good chance that Emacs will be one of your favorite Linux text editors. It has been around for a long time. GNU Emacs, created by GNU Project founder Richard Stallman, is its most popular version that’s used by developers and Linux enthusiasts all across the world.
Written in Lisp and C programming language, this free software is extensible using a Turing complete programming language. The users of GNU Emacs also enjoy extensive documentation and tutorial support. There’s also the availability of extensions like debugger interface, mail, and news.
The latest release of this free/libre text editor is GNU Emacs 27.2. For more information, visit this link.
Installing Emacs
6. Visual Studio Code
Like the best Linux distributions for programmers, there are various options for Linux editors that one can use to get their daily jobs done. Despite being created by Microsoft, Visual Studio Code is completely open-source, and its source code can be accessed on GitHub. As of today, over 2.6 million users use it.
Featuring a modern look, VS Code delivers a powerful performance despite being lightweight. There’s a vast library of extensions that enable support for more languages, commands, debuggers, etc. This cross-platform tool (Linux, macOS, and Windows.) comes with out-of-the-box support for TypeScript, JavaScript, and Node.js.
VS Code installation command:
If you’re running CentOS, Fedora, or OpenSUSE, you can download the .rpm file from the official website.
7. nano
nano is a user-friendly text editor that’s widely used on Unix-like operating systems. nano, first released in June, 2000, emulates the Pico text editor and comes loaded with additional functionality. It runs in a familiar command line interface.
If you love spending days and nights playing with configuration files in a terminal, nano will fulfill your needs. Its major highlights include Autoconf support, case-sensitive search function, auto-indentation, interactive search and replacement, tab completion, soft text wrapping, etc. It’s written in the C programming language.
The latest release of this text editor is GNU nano 5.6.1.
Installing nano Text Editor
Head over to the official nano website to download the .deb, .rpm, and binaries.
8. KWrite
KWrite’s first public release was in 2000, and it has come a long way since then. It is a lightweight text editor developed by KDE and is based on the KATE text editor and the KDE KParts technology.
The major features of this popular text editor include word completion, auto-indentation, syntax, highlighting according to file type, Vi input mode, and support for plugins. Other exciting features of KWrite are extensibility, encoding support, remote file editing, etc. It’s written in C++.
Installing KWrite
You can search for KWrite and install it if your distro has a software center. Here’s the KWrite listing on KDE Applications.
9. Brackets
Brackets is a popular text editor that was launched by Adobe back in 2014. This free text editor comes with Live Preview, Inline Editing, focused visual tools, Preprocessor support, and other exciting features. Created from the ground up, it’s developed for web designers and front-end developers. Despite being lightweight, this open-source text editor comes loaded with all qualities of a modern text editor. It’s written in HTML, CSS, and JavaScript.
However, Adobe will stop supporting Brackets on the 21st of September and is currently “encouraging” its users to switch to Visual Studio Code because of the Adobe – Microsoft partnership.
The latest release of this great text editor is Brackets 1.14.1.
Installing Brackets
10. JED
JED is a popular Linux text editor that uses the S-Lang library. This cross-platform tool is available for various other platforms, including Unix, VMS, OS/2, BeOS, Windows, OpenVMS, etc. In case you’re running DOS, you can run JED’s older versions. The major plus point of using the JED Linux editor is its lightweight nature that makes sure that you can use it with ease on hardware with limited resources.
The popular features of the JED editor are color syntax highlighting, code folding, emulation of editors like Emacs, different programming modes, editing TeX files, rectangular cut/paste, etc.
JED 0.99-19 is the latest version available for download. Check it out by visiting this link.
JED installation command:
11. Geany
Geany is a great text editor that integrates the GTK+ toolkit to deliver an excellent development environment. If you’re looking for a text editor that feels more like an IDE, Geany could be a great choice. This lightweight IDE supports all the main programming languages and has only a few dependencies from other packages.
The notable features of Geany are pluggable interface, syntax highlighting, line numbering, etc. It comes with a clean interface and plenty of customizable options. It’s written in C and C++.
The latest version of Geany text editor for Linux that’s available for download is Geany 1.37.1. Find more details and download the link here.
Geany installation command:
12. Notepadqq
The users of Notepad++ on Windows have desired to use the same in the form of an Ubuntu text editor or other Linux distro. However, the software isn’t available on the open-source platform. Notepadqq is a worthy open-source alternative that’s available on Linux. It’s worth noting that both projects don’t share any code; however, Notepadqq is surely inspired by Notepad++.
As a result, the Windows programmers who switch to Linux can get their hands on Notepadqq and get the popular software features on all the platforms. It’s now even available as a Snap for easy installation on Ubuntu and other Linux distributions supporting snap technology.
You can visit the official Notepadqq website to download and install it on your distribution.
How to install Notepadqq?
If you want to download Notepad++, you can download its snap.
So, these were some of the best text editors for Linux. Visual Studio Code and Atom are my favorite picks in GUI-based editors and nano in terminal-based editors. Now, there are many other great open-source text editors that we might’ve missed in this article so, let us know your favorites.
Frequently Asked Questions On Linux Text Editors
Microsoft’s VS code is by far the best text editor for Linux. It is also the most popular choice as it comes with a great UI and overall features. Some of the other best text editors for Linux are Atom and Vim.
You can install most text editors using the Aptitude (apt) package manager. If you don’t find the text editor that you want to install, you can search for the text editor on Google, find its official website, and add the PPA or download the .deb or .rpm files.
There are three ways of opening and editing a text file in Linux.
Method 1: Double-click on the text file and it will be opened by the default text editor of your Linux distribution.
Method 2: If you have Vim installed, navigate to the directory where the text file resides and type the command vim followed by the file name. The command would be “vim file.txt”
Method 3: You can also use the nano text editor to open the text file. The command to do the same is nano file.txt
Did you find this list of the best text editors for Linux and programming helpful? Don’t forget to let us know your choices and feedback.
Источник
Лучшие текстовые редакторы Linux
Без текстового редактора невозможно представить ни одну настольную операционную систему. Рано или поздно пользователь сталкивается с такими задачами, как сохранение скопированного текста, редактирование файлов и просто создание заметок. Если же говорить про Linux, то эта ОС нередко используется на серверах и для разработки ПО и сайтов. Поэтому требования к текстовым редакторам предъявляются несколько иные.
В этой статье мы собрали лучшие текстовые редакторы Linux. Исходя из выше перечисленного мы рассмотрим несколько видов редакторов, так будет проще подобрать что-то подходящее именно под ваши задачи.
Лучшие консольные текстовые редакторы Linux
Начнём с консольных текстовых редакторов. Сфера их применения довольно специфична и обычному пользователю скорее всего не подойдёт. Редактирование текста прямо из консоли будет полезно при удалённом подключении к серверу или же при написании кода методом слепой печати.
В первом случае консоль может являться единственным средством общения с компьютером и редактирование конфигурационных файлов явно не будет лишним. Во втором случае использование мыши и поиск нужных инструментов может отнимать время. Но под это описание подходит лишь малая группа людей, ведь для этого надо знать в идеале не только язык программирования, но и команды редактора.
1. Nano
Nano – это довольно простой консольный текстовый редактор Linux и предустановлен на большинстве дистрибутивов. Он будет полезен, если большую часть работы вы выполняете в консоли или же подключаетесь удалённо по SSH. Он имеет функцию подсветки синтаксиса, а также полезную панель с подсказками горячих клавиш. Например, если программа выдала ошибку и указала 120 проблемную строчку, то просто вызывайте редактор сразу к ней:
nano +120 путь/к/файлу
Можете подробнее ознакомиться с Nano в нашем материале.
2. Vim
Редактор текстовых файлов Linux под названием Vim гораздо менее дружелюбен к пользователю. Перед его использованием необходимо ознакомиться с основными горячими клавишами и командами, а также настроить приложение под себя. С помощью плагинов можно расширить функционал редактора практически до уровня IDE. Однако, его сильной стороной остаётся именно большой набор команд, который позволяет выполнять многие действия быстрее, чем с графическим интерфейсом.
Установить Vim можно командой:
sudo apt install vim
3. GVim
Начать изучение Vim можно с его версии с графической оболочкой. По началу вы будете долго выискивать нужный инструмент, но со временем запомните горячие клавиши и команды и перестанете обращаться к меню и, возможно, перейдёте на консольную версию редактора.
Оболочке не хватает окна настроек, вместо этого предлагается настраивать точно так же, как и в консоли, путём редактирования конфигурационных файлов. Хотя небольшая часть настроек всё же разбросана по разным пунктам меню.
Для установки GVim воспользуйтесь консольной командой:
sudo apt install vim-gtk3
4. Emacs
Другим менее популярным консольным текстовым редактором является Emacs. Он не получил такого распространения как Vi/Vim, ведь тот одно время был установлен на многих дистрибутивах по умолчанию. В любом случае для использования Emacs вам понадобится то же самое, изучить набор команд и горячих клавиш, а также настроить редактор под себя. Функции написаны на языке Elisp. Синтаксис Lisp вряд ли подойдёт новичкам, но вам не обязательно писать свои расширения, по умолчанию в редакторе есть почти всё необходимое.
Спорить о том, что лучше Vim или Emacs можно бесконечно, лучше попробовать оба и остановиться на том, что понравится больше.
Редактор Emacs устанавливается командой:
sudo apt install emacs
Вместе с консольной версией установится и графическая оболочка, поэтому для запуска именно консольной версии надо использовать параметр –nw.
5. Emacs (GUI)
Графическая оболочка Emacs заметно уступает Gvim. Как минимум она не русифицирована, но зато есть краткое руководство на русском языке. Многие инструменты спрятаны в подпунктах меню, что увеличивает время на их поиск.
6. Spacemacs
Spacemacs нельзя назвать полноценной графической оболочкой. Это скорее расширение, которое позволяет работать с Emacs проще и быстрее. Установка Spacemacs заметно сложнее и состоит из нескольких этапов:
sudo apt install git
git clone https://github.com/syl20bnr/spacemacs
При первом запуске зададут несколько вопросов и начнётся основная установка. Что интересно, при этом вы можете выбрать какие горячие клавиши будут использоваться в дальнейшем, Vim или Emacs.
Лучшие текстовые редакторы с графическим интерфейсом
Перейдём к более распространённым и востребованным редакторам. Графическая оболочка позволяет полноценно использовать курсор и не требует переходить в режим ввода команд. Но при этом часть операций производится в отдельных окнах, вроде поиска и замены. Далеко не всем требуется расширенный функционал и редко используемые инструменты, их гораздо легче вызвать через меню, а не держать их в памяти или выискивать в руководствах, как это происходит с консольными редакторами.
7. Leafpad
Если вы перешли с Windows на Linux и ничего сложнее Блокнота вам не требуется, то обратите своё внимание на Leafpad. Набор его функций практически такой же, как и у Блокнота, разве что нумерация строк добавилась. В целом же это самый простой текстовый редактор Linux, без дополнительных функций, подсветки синтаксиса и прочего.
В Ubuntu приложение распространяется в виде snap-пакета и устанавливается командой:
sudo snap install leafpad
8. FeatherPad
Более продвинутым решением будет FeatherPad. Этот редактор имеет ряд полезных функций. Поддерживаются вкладки, подсветка синтаксиса, есть целый набор полезных горячих клавиш. Несмотря на все эти возможности, файлы открываются практически мгновенно.
Для установки FeatherPad можете воспользоваться командой:
sudo apt install featherpad
9. Gedit
Нельзя не упомянуть Gedit. Это стандартный редактор для GNOME и других оболочек рабочего стола на библиотеке GTK. Интерфейс не самый дружелюбный, но все же для простого редактирования файлов сгодится. Можно добавить обозреватель файлов слева, а снизу с помощью расширений открыть консоль Python. Присутствует большой набор горячих клавиш.
Обычно Gedit уже установлен в системе, но если его нет, то воспользуйтесь командой:
sudo apt install gedit
10. Notepadqq
Переходя с Windows на Linux в первую очередь ищешь аналоги программ. Несмотря на то, что Notepadqq призван заменить Notepad++, он заметно уступает ему. Приложение при установке подтягивает до неприличия много зависимостей. Хотя многие из них нужны ради одной-двух функций. На русский язык редактор переведён лишь частично. Из плюсов стоит отметить наличие большого списка поддерживаемых языков программирования. Также полезной функцией будет сворачивание блоков кода и открытие двух файлов одном окне.
Для установки Notepadqq следует вызвать команду:
sudo apt install notepadqq
11. Mousepad
Mousepad – это легковесный текстовый редактор, который является родным для оболочки Xfce. Он может подойти тем, кого не устраивает интерфейс Gedit. Многие горячие клавиши совпадают, хотя в Mousepad вы не найдёте нормального руководства и описания всех комбинаций клавиш.
Устанавливается Mousepad командой:
sudo apt install mousepad
Редакторы кода
Наш список лучшие текстовые редакторы linux подходит к завершению. В связи с тем, что для многих Linux является рабочим инструментом, в отдельную группу стоит выделить редакторы кода. Это уже больше, чем просто программы для набора и редактирования текста. В их задачи входит подсветка синтаксиса, автозаполнение, отладка и даже рефакторинг кода. Стоит учитывать, что в этот список попали именно редакторы кода, а не IDE, поэтому Geany или WebStorm вы здесь не найдёте.
12. Sublime Text
Sublime Text не является бесплатным редактором кода, 3-годичная лицензия обойдётся в $80. Но у приложения нет пробного периода, его можно использовать без лицензии сколь угодно долго. Однако, оно будет периодически напоминать вам о том, что стоит приобрести лицензию.
Интерфейс приложения выполнен по классической схеме с тремя блоками: обозреватель файлов, поле с текстом и мини-картой справа. Запустить сборку проекта можно прямо из редактора без необходимости вводить консольные команды.
Изначально в редакторе интерфейс на английском языке, для добавления русского языка можете воспользоваться этой простой инструкцией:
- В меню Tools выбрать последний пункт Install Package Control…
- Нажать Ctrl+Shift+P, ввести Install Package и нажать Enter, откроется новый список
- Ввести LocalizedMenu и нажать Enter, установится пакет с набором языков
- Перейти в меню Preferences и в подменю Language выбрать русский язык
Устанавливается Sublime Text из snap-пакета, командой для установки будет:
sudo snap install —classic sublime-text
13. Visual Studio Code
Visual Studio Code от Microsoft появился относительно недавно, но уже успел обрести немалую популярность. Редактор поддерживает рефакторинг, отладку, фирменное автодополнение IntelliSense, систему Git и многие другие функции.
Есть возможность установки Vim плагина, что привнесёт функционал консольного редактора в VS Code. Это позволяет создать один из самых мощных инструментов для написания кода.
Для установки русского языка следует воспользоваться этой инструкцией:
- Нажать Ctrl+Shift+P иввести Configure Display Language
- Выбрать Install additional languages…, в левой панели откроется магазин расширений
- Найтивсписке Russian Language Pack for Visual Studio Code иустановить
- После перезагрузки язык интерфейса станет на русском языке
Редактор кода Visual Studio Code можно установить из snap-пакета:
sudo snap install —classic code
14. Atom
Atom находится примерно на одном уровне с VS Code. Сложно определить, что лучше. Например, Atom без всяких плагинов имеет тесную интеграцию с GitHub, а VS Code работает немного быстрее.
И опять, приложение по умолчанию идёт на английском языке, но установка русского языка не составит проблем. Вот краткая инструкция:
- Вменю Edit выбрать Preferences
- Перейти во вкладку Install и найти Atom-i18n
- После установки выбрать Settings у плагина и в Language выставить Русский язык
Аналогичным способом можно добавить мини-карту, плагин называется Minimap.
Редактор кода Atom можно установить из snap-пакета:
sudo snap install —classic atom
15. Kate
Несмотря на то, что Kate расшифровывается как KDE Advanced Text Editor, он корректно работает с библиотекой GTK и оболочкой GNOME. Его интерфейс написан на Qt, что и позволяет организовать поддержку большим количеством дистрибутивов. Редактор далеко не новый, но проигрывает предыдущим представителям. Например, для стандартной функции контроля версий необходимо установить расширение.
Установка Kate возможна через стандартный менеджер пакетов apt:
sudo apt install kate
16. Brackets
Редактор Brackets от Adobe нацелен в первую очередь для работы с веб-документами: HTML, CSS, JS. Есть возможность просмотра изменений в реальном времени и контроль версий Git. Также не обошли стороной поддержку плагинов, хотя в этом случае их не так много ввиду специфики редактора.
Русский язык можно выбрать в разделе Switch Language из меню Debug.
Устанавливается Brackets из snap-пакета командой:
sudo snap install —classic brackets
17. Bluefish
Bluefish – это редактор с богатой историей, который начал свой путь ещё в 1997 году. Как и в случае с Kate он не может конкурировать с более современными программами. Но всё же работать с HTML файлами довольно удобно, и программа открывается даже быстрее, чем Brackets.
Установку Bluefish можно командой:
sudo apt install bluefish
Заключение
В этой статье были рассмотрены популярные текстовые редакторы, подходящие большинству пользователей, начиная с аналога Блокнота и заканчивая продвинутыми редакторами кода. Как вы могли заметить, на этом сайте предлагается для всего использовать текстовый редактор Vim. Хотя он сложный для новичков, но его возможности того стоят.
А каким текстовым редактором для Linux пользуетесь вы? Может быть это сочетание двух или даже трёх редакторов? Напишите в комментариях!
Источник