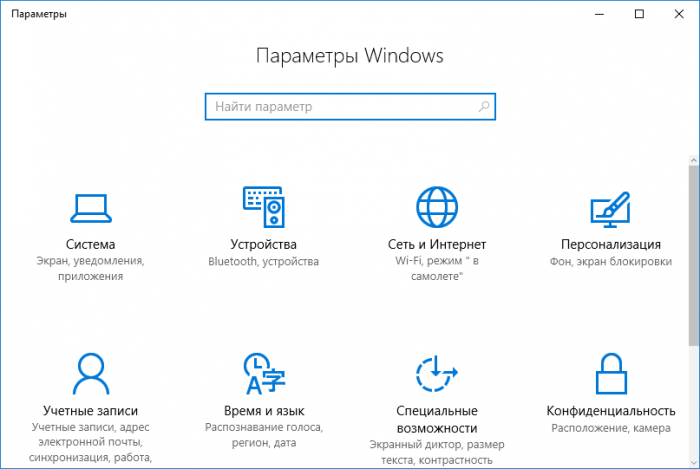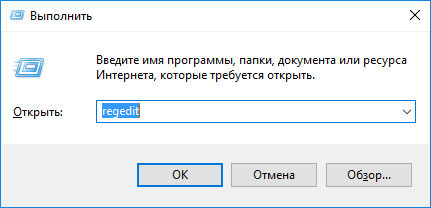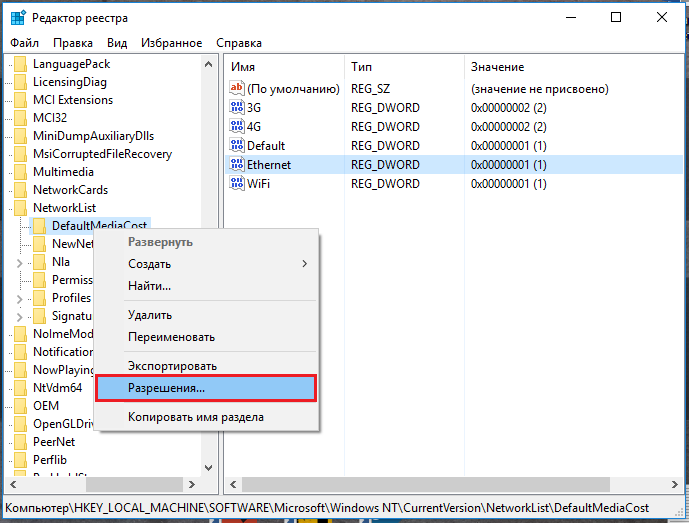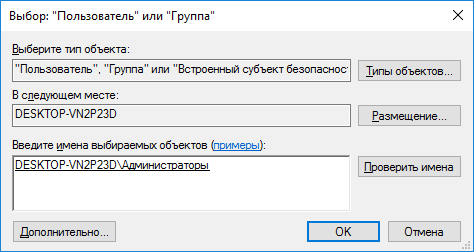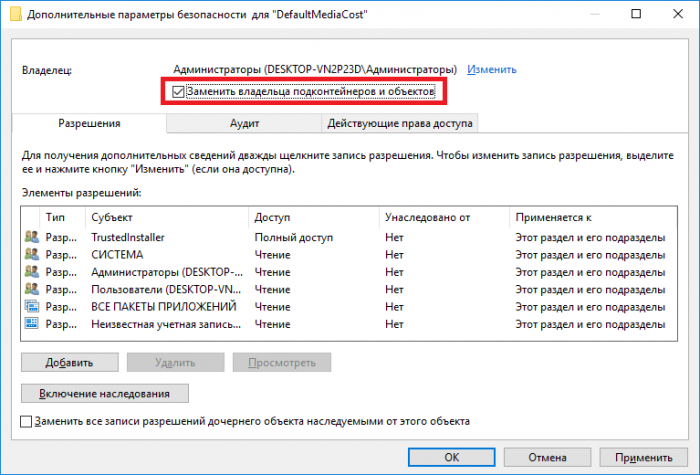- Как настроить лимитные подключения в Windows 10
- В заключение
- Лимитное подключение к Интернету: вопросы и ответы
- Как настроить лимитное подключение в Windows 10, в том числе для Ethernet
- Как настроить лимитное подключение в Windows 10, в том числе для Ethernet
- Виджеты на рабочий стол
- В Экселе не двигается курсор по ячейкам: в чем может быть проблема?
- Не работает правая кнопка мыши в Excel: где кроется проблема?
- Не работает фильтр в Excel: загвоздка, на которую мы часто не обращаем внимания
- Не отображаются листы в Excel: как вернуть вкладки без танцев с бубнами
- Что такое лимитное подключение Windows 10 и как его настроить?
- Лимитное подключение на Wi-Fi
- Как настроить лимитное подключение для проводного интернета (Ethernet)?
Как настроить лимитные подключения в Windows 10
Сократить потребление сетевых ресурсов в Windows 10 можно с помощью опции «лимитное подключение». При ее включении система ограничивает загрузку обновлений и уменьшает активность, чтобы не расходовать понапрасну выделенный объем трафика. Наши эксперты рассказывают, каким образом выполняется настройка такого соединения.
Вызываем панель параметров Windows клавиатурным сочетанием «Win+i». Заходим в раздел, обозначенный на снимке экрана рамкой.
Выбираем в боковом меню блок параметров, отвечающий за использование данных. Двойкой отмечено выпадающее меню со списком доступных сетевых соединений. По умолчанию в нем отображается текущее подключение. Жмем кнопку «Установить», чтобы задать лимит трафика для выбранного сетевого соединения.
Во всплывающем окне выбираем тип учета, перенося радиокнопку, отмеченную единицей. При установке помесячного отсчета из выпадающего списка выбираем начальную дату. Задаем лимитированный объем данных и единицу его измерения. Цифровое значение вносится вручную. Подсчет трафика ведется в гигабайтах или мегабайтах. Жмем «Сохранить» записывая заданные параметры.
В рассматриваемом блоке параметров появляется счетчик дней и график расходования трафика. Чуть ниже задаем ограничения для фонового обмена. Наши эксперты рекомендуют установить радиокнопку в положение, обозначенное на скриншоте двойкой. Для управления ограничением предназначены две кнопки, указанные цифрой «3». Левая открывает рассмотренное выше всплывающее окно, где пользователь может изменить установленные ранее значения. Правая предназначена для удаления заданных параметров.
Отключение опции требует дополнительного подтверждения. Жмем «Да» если хотим удалить ограничения для выбранного типа соединения.
В заключение
Пошаговая инструкция, приведенная нашими экспертами, позволяет за несколько минут настроить лимитное соединение в Windows 10 и ограничить сетевую активность системы.
Лимитное подключение к Интернету: вопросы и ответы
Ниже приведены ответы на некоторые распространенные вопросы об лимитных подключениях к Интернету. Если ваш поставщик услуг Интернета берет плату за объем передаваемых данных, вам может пригодиться эта информация.
Поставщики услуг Интернета могут брать плату за объем использованных данных (количество данных, отправленных и полученных компьютером). Это называется лимитным подключением к Интернету В таких тарифах обычно есть ограничение на объем данных, за превышение которого придется заплатить дополнительно. В некоторых случаях дополнительная плата не взимается, но скорость подключения уменьшается до завершения расчетного цикла.
Если у вас лимитное подключение к Интернету, соответствующая настройка Windows поможет сократить количество полученных и отправленных данных.
Это зависит от того, берет ли ваш поставщик услуг Интернета плату за объем передаваемых данных. Несколько общих рекомендаций:
Сети Wi-Fi. Windows по умолчанию настраивает сети Wi‑Fi как безлимитные. Если ваш поставщик услуг Интернета берет плату за объем передаваемых данных, настройка сетевого подключения как лимитного поможет ограничить использование данных.
Мобильные широкополосные сети. Windows по умолчанию настраивает мобильные широкополосные сети как лимитные. Если вы используете службу мобильного широкополосного подключения с безлимитным тарифным планом, возможно, стоит изменить параметры сети на безлимитное подключение.
Если вы не уверены в том, что следует делать, ведите учет использования данных. Если вы увидите, что за дополнительное использование данных взимается плата, вы сможете сократить расходы, настроив подключение как лимитное.
Примечание: Сетевые подключения Ethernet нельзя настроить как лимитные.
В любом приложении, обновление или отображение сведений которого зависит от Интернета, можно ограничить количество данных, которое приложение может скачивать или отображать. Вы можете заметить следующие и другие эффекты:
Центр обновления Windows будет скачивать только приоритетные обновления.
Скачивание приложения из Магазина Windows может быть приостановлено.
Обновление плиток на начальном экране также может быть приостановлено.
Автоматическая синхронизация автономных файлов может не работать.
Проведите пальцем от правого края экрана и выберите параметры > изменить параметры ПК.
(Если вы используете мышь, наведите курсор на правый верхний угол экрана, переместите указатель мыши вниз, выберите пункт Параметры, а затем щелкните изменить параметры ПК.)
Выберите пункт Сеть, а затем — Подключения.
Выберите подключение, которое необходимо изменить. Затем в разделе «Использование данных» включите или выключите параметр Задать как лимитное подключение.
Проведите пальцем от правого края экрана и выберите параметры > изменить параметры ПК.
(Если вы используете мышь, наведите курсор на правый верхний угол экрана, переместите указатель мыши вниз, выберите пункт Параметры, а затем щелкните изменить параметры ПК.)
Выберите пункт OneDrive.
Выберите Лимитные подключения. Затем в разделе Параметры синхронизации выключите оба ползунка.
Проведите пальцем от правого края экрана и выберите параметры > изменить параметры ПК.
(Если вы используете мышь, наведите курсор на правый верхний угол экрана, переместите указатель мыши вниз, выберите пункт Параметры, а затем щелкните изменить параметры ПК.)
Выберите пункт Компьютер и устройства.
Выберите пункт Устройства и установите для параметра Скачивание через лимитные подключения значение Откл.
Теперь при использовании лимитного подключения будет отключено скачивание драйверов из Центра обновления Windows и сведений для устройства. (Эти процессы будут возобновлены, когда вы будете использовать безлимитное подключение к Интернету.)
Проведите пальцем от правого края экрана и выберите параметры > изменить параметры ПК.
(Если вы используете мышь, наведите курсор на правый верхний угол экрана, переместите указатель мыши вниз, выберите пункт Параметры, а затем щелкните изменить параметры ПК.)
Выберите пункт Поиск и приложения.
Нажмите кнопку Поиск. Затем в разделе Лимитные подключения в нижней части страницы отключите оба ползунка.
Это не позволит вам получать варианты поиска и веб-результаты из Bing, когда вы используете лимитное подключение.
Вы можете получить это сообщение, когда настраиваемое устройство пытается подключиться к Интернету, используя лимитное подключение, чтобы проверить наличие нового программного обеспечения для устройства. Чтобы избежать непредвиденных расходов на передачу данных, компьютер не позволит устройству автоматически проверять наличие нового программного обеспечения, если вы используете лимитное подключение.
Чтобы всегда скачивать программное обеспечение для устройств при лимитном подключении:
Проведите пальцем от правого края экрана и выберите параметры > изменить параметры ПК.
(Если вы используете мышь, наведите курсор на правый верхний угол экрана, переместите указатель мыши вниз, выберите пункт Параметры, а затем щелкните изменить параметры ПК.)
Выберите пункт Компьютер и устройства.
Выберите устройства, а затем убедитесь, что для скачивания по лимитному подключению установлено значение вкл.
После того как вы закончите скачивание обновлений устройств, вы можете отключить этот параметр, чтобы избежать непредвиденных расходов при работе в сети с лимитным тарифным планом.
Примечание: Пакеты программного обеспечения для устройств могут быть большими, что приведет к дополнительным расходам при скачивании в сетях с лимитным тарифным планом.
Как настроить лимитное подключение в Windows 10, в том числе для Ethernet
Как настроить лимитное подключение в Windows 10, в том числе для Ethernet
Виджеты на рабочий стол
В Экселе не двигается курсор по ячейкам: в чем может быть проблема?
Не работает правая кнопка мыши в Excel: где кроется проблема?
Не работает фильтр в Excel: загвоздка, на которую мы часто не обращаем внимания
Не отображаются листы в Excel: как вернуть вкладки без танцев с бубнами
На тот случай, когда подключение к Интернету осуществляется посредством соединения с ограниченным тарифным планом, в Windows 10 предусмотрена функция «Лимитные подключения», позволяющая избежать напрасной траты драгоценных мегабайт трафика. Прочитав данное руководство, вы узнаете, как в Windows 10 ограничить потребление трафика при подключении к Интернету с помощью портативного 3G/4G маршрутизатора или работающего в качестве точки доступа смартфона с помегабайтным тарифным планом. Также расскажем, как включить лимитное подключение для Ethernet.
Если ваш тарифный план ограничен, и вы хотите получить больший контроль над потреблением данных, вам следует настроить подключение как сеть с лимитным тарифом. При включении лимитного подключения произойдут изменения в работе определенных приложений и функций. Так, например, будет приостановлена автоматическая синхронизация в Outlook и OneDrive, не будет работать автоматическое обновление Windows Defender и приложений Магазина Windows. А еще в этом режиме Windows Update не сможет загружать обновления автоматически.
Чтобы настроить Wi-Fi-соединение лимитным подключением:
- открываем приложение «Параметры»;
- направляемся в раздел «Сеть и Интернет»;
- переходим в подраздел «Wi-Fi», кликаем по названию сети;
- и включаем тумблер лимитного подключения.
Для проводного соединения такая функция в параметрах отсутствует, но покопавшись в реестре сделать лимитным можно даже Ethernet. Для этого:
- командой regedit запустите редактор реестра;
- перейдите в HKEY_LOCAL_MACHINE\SOFTWARE\Microsoft\Windows NT\CurrentVersion\NetworkList\DefaultMediaCost;
- правой кнопкой мыши кликните на папке DefaultMediaCost и выберите пункт «Разрешения» в контекстном меню;
- в открывшемся окне нажмите кнопку «Дополнительно», в другом окне перейдите по ссылке «Изменить»;
- введите ваше имя пользователя в текстовое поле и нажмите «Проверить имена», дабы убедиться, что имя пользователя введено правильно (если имя приобретет вид ссылки с подчеркиванием, значит все верно), а затем нажмите «OK»;
- поставьте галочку в «Заменить владельца подконтейнеров и объектов», нажмите «OK»;
- в списке «Группы или пользователи» найдите группу Administrators, отметьте ее и поставьте галочку в чекбоксе «Разрешить полный доступ», а затем подтвердите выбор нажатием кнопки «OK».
Теперь у вас есть полный доступ над параметрами, которые вы видите в окне реестра справа. Двойным кликом откройте параметр «Ethernet» и присвойте ему значение 2 – это сделает проводное подключение лимитным.
В заключение еще раз отметим, что при включении лимитного подключения операционная система будет ограничивать объем данных, передаваемых и получаемых приложениями и функциями. Также не забывайте, что вы можете отслеживать использование данных благодаря специальному инструменту, входящему в состав Windows 10.
Что такое лимитное подключение Windows 10 и как его настроить?
На сегодняшний день безлимитный интернет уже не редкость. Он есть практически в каждом доме. Тарифные планы некоторых операторов вполне позволяют подключить безлимит за 250 рублей, но это только на мобильных операторах, и то, с некоторыми ограничениями.
Допустим, у вас интернет, в котором трафик ограничен, а бывает так, что без вашего ведома закачиваются какие-то обновления (особенно Windows) или мегабайты трафика вообще уходят непонятно куда.
В данном руководстве вы узнаете, как избежать траты трафика с помощью лимитного подключения, а также посмотрим о лимитном подключении Ethernet.
При использовании лимитного подключения некоторые приложения будут ограничены в использовании интернета, соответственно не будет синхронизации, например, различных облачных хранилищ OneDrive, Dropbox и т. д. Автоматические обновления для Windows и приложений из магазина Windows также устанавливаться не будут, а Защитник Windows придется, если что, обновлять вручную.
Лимитное подключение на Wi-Fi
Если вы используете точку доступа Wi-Fi, то есть у вас есть роутер, то, с помощью настроек Windows 10 мы сможем настроить лимитное подключение для такой сети:
- Откройте «Параметры», нажав клавиши Win+I;
- Перейдите в раздел «Сеть и Интернет»;
- Слева нажимаем на вкладку «Wi-FI», а потом щелкаем по Wi-Fi сети, к которой вы подключены. Открывается окошко, где включаем функцию «Лимитное подключение».
Как настроить лимитное подключение для проводного интернета (Ethernet)?
В Windows 10 настроить лимитное подключение через параметры нельзя. Если покопаться в реестре, то сделать кое-что можно.
Открываем реестр. Для этого нажимаем Win+R и вводим команду regedit.
Идем в ветку HKEY_LOCAL_MACHINE\SOFTWARE\Microsoft\Windows NT\CurrentVersion\NetworkList\DefaultMediaCost.
Щелкаем правой кнопкой мышки по разделу DefaultMediaCost и выбираем там вариант «Разрешения».
Открывается окно, в котором нажимаем «Дополнительно», а в следующем окне, вверху жмём «Изменить».
Нужно ввести своё имя пользователя, а потом нажать кнопку «Проверить имена», чтобы убедиться в правильности введённых данных. Правильно будет, если имя подчеркнуто. После этого жмём ОК.
Дальше отмечаем галочкой пункт «Заменить владельца подконтейнеров и объектов». Теперь ОК.
Вернувшись в окно разрешение, вам нужно в разделе «Группы и пользователи» выбрать «Administrators» и ниже отметить галочку «Полный доступ» в столбце «Разрешить». Не забудьте нажать ОК.
В правой части окна редактора реестра есть параметр «Ethernet». Чтобы сделать для нашего проводного интернета лимитное подключение нужно в поле «Значение» ввести 2.
В Windows 10 для слежения за трафиком вы можете использовать встроенную утилиту «Использование данных». Находится эта штука в разделе «Сеть и интернет» приложения «Параметры».