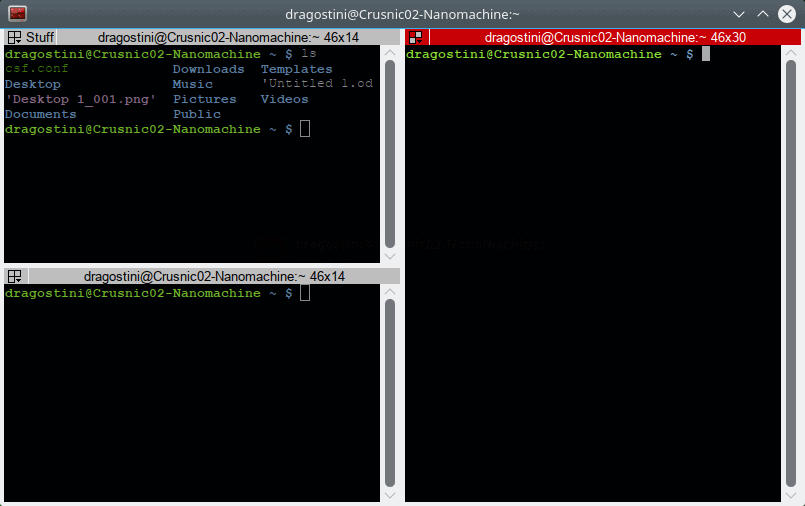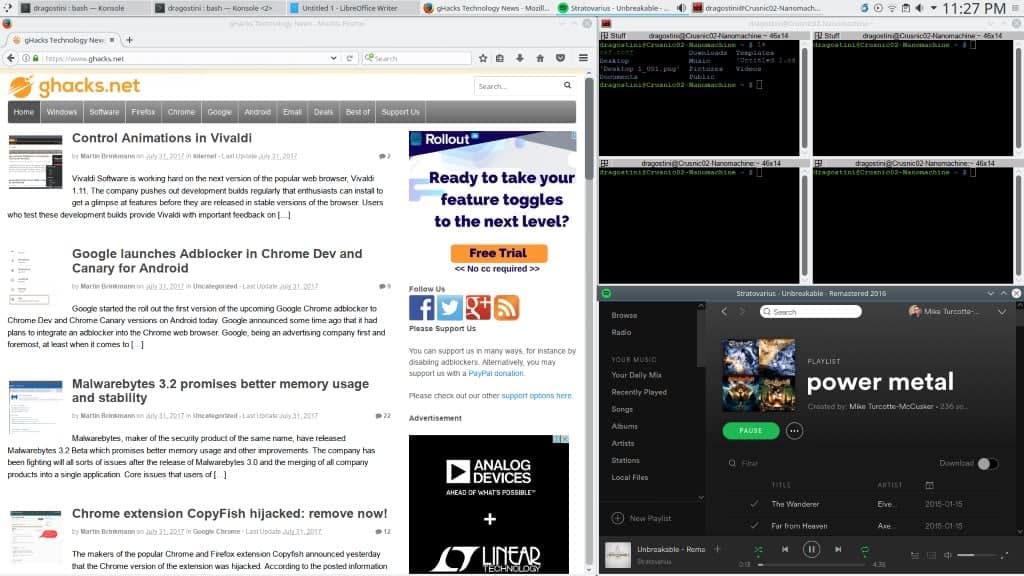- How to Use Terminator on Linux (Manage Multiple Terminal)
- Installation of Terminator on Linux
- How to run Terminator
- Terminator Features
- 1) Split terminal Horizontally and Vertically
- 2) Switching between terminals
- 3) Resize the terminal
- 4) Removing scroll bar
- 5) Group features
- How to Quit from Terminator
- Terminator Shortcuts
- Conclusion
- Terminator for GNU/Linux — A very powerful command line terminal
- So. Why Terminator?
- Final thoughts
- What is a Line Terminator and how does it apply to comments?
- 2 Answers 2
- How to Install Terminator, a Linux Terminal Emulator on Steroids
- Enters Terminator!
- Install Terminator
- *To Uninstall terminator *
- Synaptic Package Manager
- Launch terminator
How to Use Terminator on Linux (Manage Multiple Terminal)
Linux and Unix administrators usually prefer to work from a terminal. Hence to manage different tasks, the administrator has to open many terminal windows which is an overhead. What about creating multiple terminals in a single window?
Terminator is a terminal emulator for Linux and Unix like systems which allows user to create multiple terminals in a single window and arrange them in grids. Each terminal window can be resized according to the need. Terminator is based on Gnome and written in Python language.
In this tutorial, I will show you how to install and use terminator in Linux.
Installation of Terminator on Linux
On Debian based system like Ubuntu, you can use apt-get command to install Terminator.
If it doesn’t happen, you may need to add PPA repository and newer version of Ubuntu you don’t have to run ‘update’ command.
For RHEL/CentOS, run the following yum command:
If you are using Fedora, run the following dnf command:
On Arch Linux, use Pacman Command to install terminator, as follows:
If you want to compile it by yourself with the latest version, you may download Terminator source directly from Launchpad.
How to run Terminator
Once terminator installed you can run it via terminal. Open the GNOME terminal then by type ‘terminator’. For the best view of the terminator, I suggest you run it in maximize mode or full-screen mode.
To run in maximize mode:
To run in fullscreen mode:
You can create a shortcut to run terminator from the properties menu.
Terminator Features
From its manual page, Terminator provides a lot of features. Here a list that may be useful on day-to-day operation:
1) Split terminal Horizontally and Vertically
To do this, you can press Ctrl + Shift + O. Terminator will split the current terminal horizontally. To do vertically, use Ctrl + Shift + E
2) Switching between terminals
If you have multiple terminals, you don’t need a mouse or touchpad to move between terminals. For example, press Alt + Left arrow to move to the left terminal from the current terminal and press Alt + Right arrow to move to the right terminal from the current terminal. Use the same trick to move Up and Down.
3) Resize the terminal
Sometimes the size of terminals needs to be different. It depends on user needs. Luckily, terminator allows you to resize the size of the terminals. You can just click and drag the border of the terminal to resize it. Or if you want to do it via keyboard, just press Ctrl + Shift + Right arrow to resize the terminal to the right. Press Ctrl + Shift + Left arrow to resize the terminal on the left. You can use the Up arrow to resize it to the top and Down arrow to resize it to the bottom.
4) Removing scroll bar
If you feel that the scroll bar is annoying, you can remove it. Just select the terminal and press Ctrl + Shift + S. The scroll bar will disappear. Press it again to make the scroll bar back.
5) Group features
Creating a group is another interesting feature of terminator. Groups can be assigned with multiple terminals.
First, you need to create a group by clicking the icon at the top left of the active terminal. Then choose ‘New group’ to create a new group.
From the picture above, we created a group named ‘production’. To assign another terminal into that group, just click on the icon at the top left of each terminal, then choose ‘production’. Once it’s done, you will see a group name at the terminal header.
As you can see in the picture above, there is a Broadcast menu. If you choose broadcast group, it’s mean if you type a command in the one terminal which a member of that group, the command will be replicated to all terminals in the group. It’s really handy if you want to run the same command in many terminals. It keeps all terminals are synced.
You can create more than 1 group. But 1 terminal can only become a member of 1 group. So if you want to broadcast across groups, you can select ‘broadcast all’.
How to Quit from Terminator
The best way to quit from terminator is by typing ‘exit’ from each terminal. If you in a hurry, you can press Ctrl + Shift + Q to quit from all active terminals.
Terminator Shortcuts
Let’s check some handy shortcuts to use on terminator. You can check the setting to see all keyboard shortcuts or can set your own shortcuts.
- Toggle fullscreen: F11
- Split terminals horizontally: Ctrl + Shift + O
- Split terminals vertically: Ctrl + Shift + E
- Close current panel: Ctrl + Shift + W
- Open new tab: Ctrl + Shift + T
- Move to the terminal above the current one: Alt + ↑
- Move to the terminal below the current one: Alt + ↓
- Move to the terminal left the current one: Alt + ←
- Move to the terminal right the current one: Alt + →
- Next terminal in the current tab: Ctrl + tab
- Previous in the current tab: Ctrl + Shift + tab
- Next tab: Ctrl + Page up
- Previous tab: Ctrl + Page down
Conclusion
In this tutorial, we have learned how to install and use terminator in Linux. Terminator is now moved to GitHub where you can report any issues.
Which is your favorite terminal emulators? Some of them I know are Tmux, Tilda, Guake, Tilix, Konsole, and Xterm.
For more details, please see the Terminator manual page by typing man terminator.
Источник
Terminator for GNU/Linux — A very powerful command line terminal
There are more terminal applications than one can shake a stick at, so I’ll say it’s a little hard to really think, «Why should I use X instead of Y?» But, Terminator is definitely worth looking into and there is a reason why so many people speak highly of it.
Terminator can be installed from practically all default repositories, so there is no real need for instructions on how to get it!
So. Why Terminator?
I personally am a fan of Tiled Window Managers like Notion as I find that it really enhances my productivity when I don’t need to alt tab a bunch of times to the window I want, or move my mouse constantly to my dock / task bar to select windows.
It’s also really helpful when I have multiple terminal windows open on the go, to have them both on my screen at once. Granted, I can snap windows to the sides of my screens and create my own makeshift tiles when running certain desktop Environments.
Terminator allows for this concept of splitting into multiple within a singular window; and that to me gives it a huge edge over more simple terminals like Konsole. I can have one window with three command lines. An example is one for VPS#1, one for VPS#2, and one for a local terminal, without taking up extra real estate on my laptop monitor; and still having room for my web browser, and maybe a music player or a video on the go!
This alone in my eyes gives me more of a reason to use Terminator rather than most other terminal applications, however, Terminator is not a one trick pony! There are numerous keybinds that can be used with Terminator, such as easy navigation from screen to screen, zooming in (hiding the others) of a terminal / reverting, and grouping of Terminal windows into ‘groups’ which gives added functionality such as mirroring commands into all windows / all windows only in specific groups, etc.
You need to run the same command on two remote VPS’s? Why type it twice or copy and paste? Simply add them to a group with a couple clicks, enable group broadcasting, and type it and other commands you need all at once!
But, as if that wasn’t enough; Terminator is also extensible with plugins! A GREAT Manual for Terminator, as well as a decent list of third-party plugins can be found here: http://terminator-gtk3.readthedocs.io/en/latest/plugins.html#third-party-plugins
Final thoughts
So, with all of that being said, Terminator just went from, «Well. It’s a terminal application. » to something like, «Terminal is this crazy robust terminal application that does everything short of making me breakfast. » So I say, why NOT use Terminator? Even if you never touch any of these extra features, it’s nice to know they are available if ever needed, no? Just this nerds two copper.
Now you: What Terminal do you use, and why? Would you find any use in something like Terminator? Let me know in the comments below!
Источник
What is a Line Terminator and how does it apply to comments?
I’m reading into the Java Language Specifications (se8), and I came across this..
I don’t understand what it means, and there aren’t any examples of how it works. Based off context, I’m guessing a line terminator would be the end of a comment, so for
The line terminator would be */ (please correct me if I’m wrong)
I don’t understand how line terminators would apply to // comments.
EDIT: So I guess I wasn’t going crazy, \n \r are considered line terminators, which was my very first guess. What really confuses me is why they refer to comments when talking about this, when usually (from what Ive seen), they’re used for Strings.
2 Answers 2
A line terminator is an actual ascii character which is invisible to humans but important to computers. The line terminator character tells the computer where to start a new line. We tell computers to «print» terminators when we want new lines. For example, in java, instead of doing
Where the «\n» represents the line terminator or «new line».
It’s the ASCII encoded character sequence that signifies the end of a line, depending on your platform.
For instance, ASCII characters CR (carriage return), LF (line feed), or both CRLF (Carriage Return, immediately followed by line feed) are used to denote the end of a line of text. On most UNIX platforms, only a single CR character is used, while on DOS based platforms, usually the sequence CRLF is used to denote the end of line, and as such, that sequence is usually interpreted as «one terminator» because they must be in that order.
To address the specific question (based on comment feedback): This has nothing to do with comments, from your perspective as the user. It matters to the parser of your Java source code, in that, when a line is read, it expects the appropriate line terminator to be there. You effectively accomplish this by pressing «Enter» to insert a new line. The encoding of the file, your text editor, and platform all need to be in agreement which specific character; CR, LF, or CRLF are actually inserted when you add a new line.
Источник
How to Install Terminator, a Linux Terminal Emulator on Steroids
There is a default terminal emulator (or terminal for short) that come pre-installed in every Linux distro. The terminal is the command-line interface through which you can type in commands and carry out other text manipulation on Linux.
This is so irrespective of the fact that many modern Linux distros support very beautiful and intuitive graphical user interface for every day Linux use cases.
The terminal is a very indispensable tool for system administration. And there are some times when you’d do most of your work on the command-line, like if you are a server admin or programmer.
Enough of that let’s see ways in which you can make your terminal experience enjoyably better; even though it’s just text commands that you’d be entering. which in the process will increase your productivity.
Enters Terminator!
Terminator is a an alternative terminal for Linux that comes with a little additional features and functionality that you wont find in the default terminal application.
For instance in terminator you can split your terminal screen both horizontally and vertically as you wish.

The user can also have multiple terminals in one window and use custom key bindings to switch between them.
With terminator a power user can efficiently fill a large area of screen space with terminals.

Install Terminator
To get terminator installed on your system enter the following commands in the terminal (SHORTCUT: Ctrl+Alt+T);
*To Uninstall terminator *
Use the following command to remove terminator from your system;
To uninstall just terminator:
Uninstall terminator and its dependencies (which are no longer needed):
Synaptic Package Manager
If you are not comfortable using commands; Terminator can also be installed using the synaptic package manger. To search for simply enter “terminator” into the search field and the install the usual way.

Launch terminator
If it has successfully installed, you can launch Terminator either from Application menu or through the terminal.

You should get a similar output like the one below.

Источник