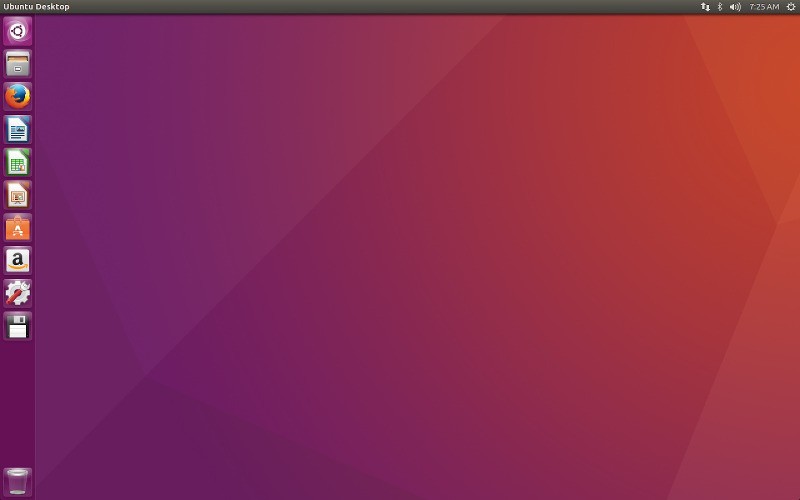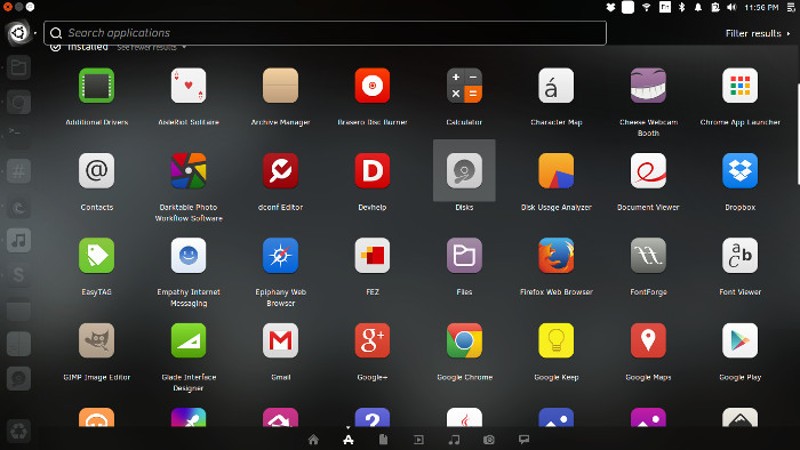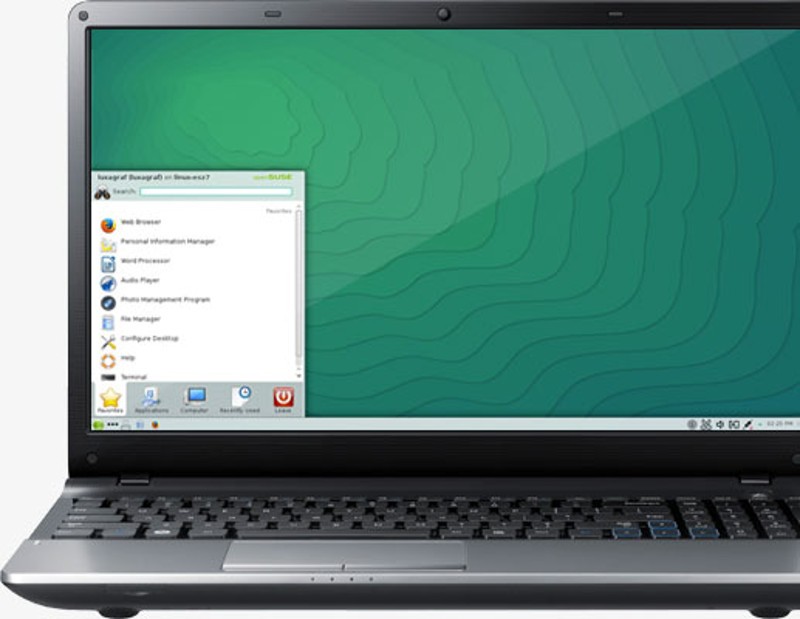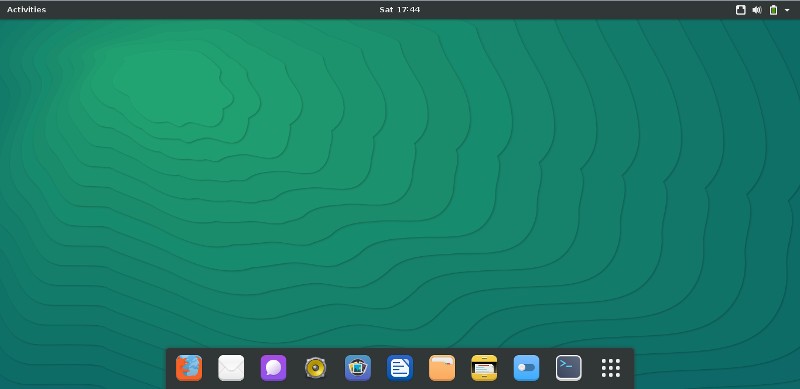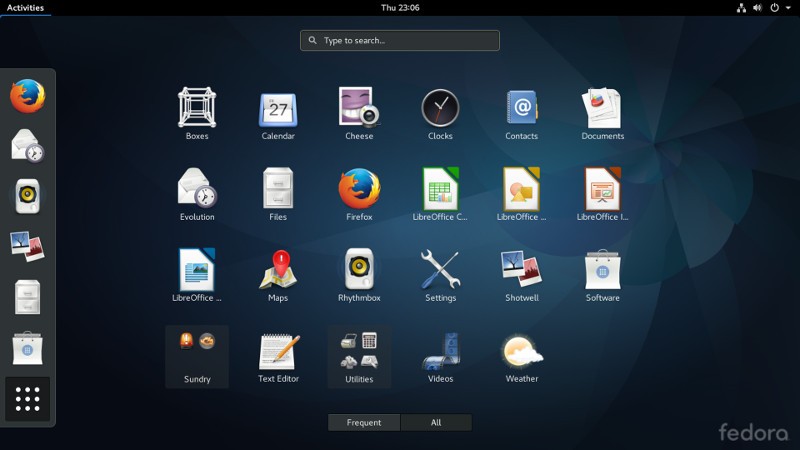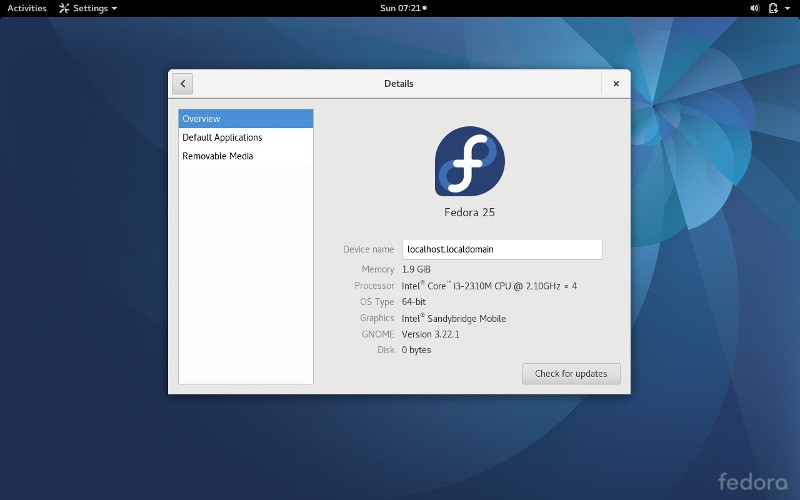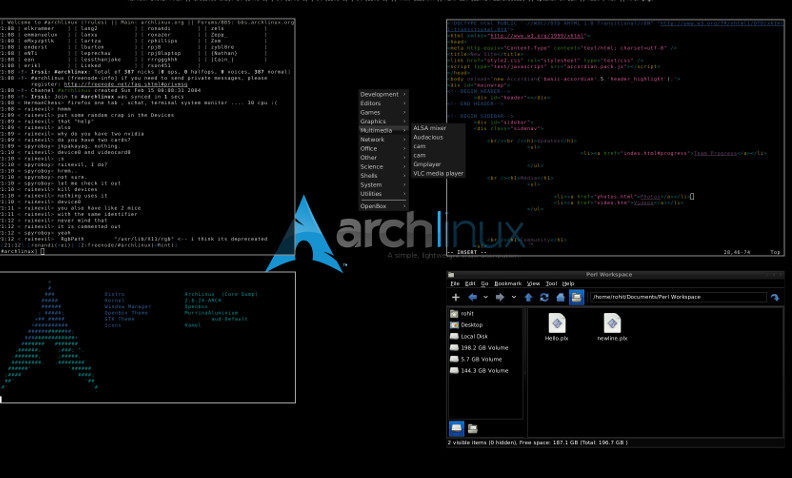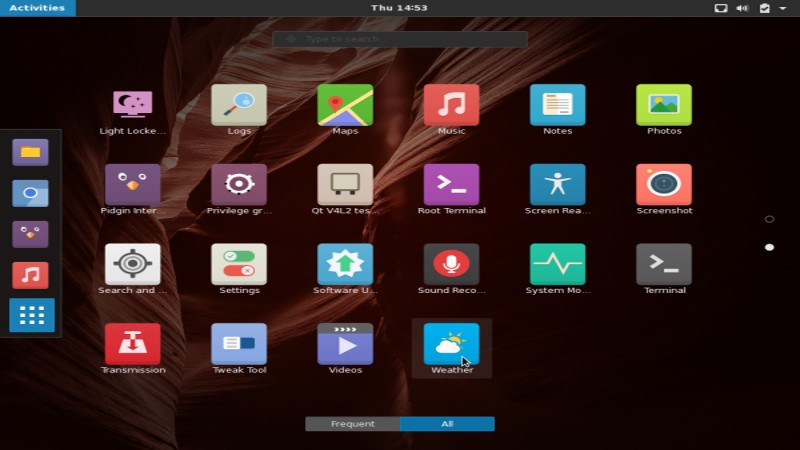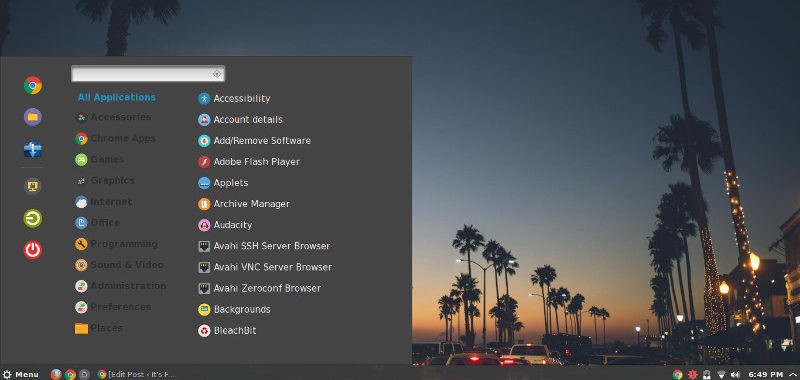- Лучшие дистрибутивы Linux для начинающих программистов
- Лучшие дистрибутивы Linux для начинающих программистов
- 1. Ubuntu
- 2. openSUSE
- 3. Fedora
- 4. Arch Linux
- 5. Antergos
- Выводы
- Linux для начинающего разработчика или как навсегда забыть о Windows
- Дисклеймер
- Предыстория
- Приступаем к установке
- Настройка системы, оформление, подгонка под особенности железа
- «Железные» проблемы
- Решение проблемы с слишком шустрой мышкой
- Решение проблемы с некорректно отображаемыми мониторами
- Настройка системы и установка программ
Лучшие дистрибутивы Linux для начинающих программистов
Может ли быть лучший дистрибутив Linux для веб-разработчиков? Или, в более общем плане, допустим, может быть лучший дистрибутив Linux для разработчиков?
Мы рассмотрели SemiCode OS, дистрибутив Linux для программистов. Но SemiCode OS все еще находится в состоянии бета-тестирования, поэтому я решил составить список, чтобы ответить на ваш вопрос: какие дистрибутивы Linux я должен использовать для программирования?
Многие вещи, такие как язык программирования, используемые инструменты, поддержка, доступность пакетов и скорость их обновления в репозиториях и множество нефункциональных требований, таких как среда рабочего стола, обеспечивают стабильность, и важность чтобы определить Лучшие дистрибутивы Linux для начинающих программистов.
Программист вступает в контакт с ОС, особенно в более высокой степени, чем кто-либо другой. Для программиста операционная система должна включить его/ее. И под «включением» я имею в виду создать горячую страсть к кодированию и желанию сделать мир лучше.
Лучшие дистрибутивы Linux для начинающих программистов
В любом случае, давайте начнем. Мы рассмотрим менеджеров пакетов, наличие пакетов, стабильность, модели выпуска и среды рабочего стола дистрибутивов, в частности.
Также, если у вас свои варианты дистрибутивов, которые можно отнести к списке «Лучшие дистрибутивы Linux для начинающих программистов» — пишите их в форму комментариев на сайте.
1. Ubuntu
Ubuntu дает 3 конкретные причины для использования программистами.
Ubuntu так сильно вырос, что стал настоящим настольным Linux. Я вижу, что почти все поставщики программного обеспечения, которые производят для платформы Linux, предлагают пакет .deb. Сегодня Ubuntu получает максимальную поддержку от поставщиков, чем любой другой дистрибутив.
Это означает, что любые IDE, инструменты, необходимые разработчику, будут иметь .deb installer, готовые для загрузки. Все, что вам нужно сделать, это нажать на кнопку загрузки. Это также имеет огромное преимущество, когда ваш проект зависит от конкретной версии программного обеспечения. Он также имеет огромное хранилище стабильного программного обеспечения.
Ubuntu предоставляет версию LTS, которая будет поддерживаться в течение 5 лет и никогда не поддерживаемая версией LTS в течение 9 месяцев. Версия, отличная от LTS, не имеющая большого количества пакетов (как вариант LTS). Это обеспечивает непревзойденную стабильность. Основные компоненты операционной системы и ядро не будут меняться, как в случае с подвижной версией ОС. Это обеспечивает программистов и разработчиков, надежную и стабильную рабочую базу, которая не собирается выдавать какую-либо несогласованность.
В-третьих, я хочу обсудить среду рабочего стола Ubuntu, которая является Unity. Хотя это вопрос субъективного предпочтения, я хотел бы рассказать о преимуществах Unity для программиста.
Unity имеет простой интерфейс. Пусковая установка представляет собой простой стек, где вы размещаете все ваши любимые и наиболее часто используемые приложения. Вы запускаете приложения и переключаетесь между приложениями, используя одну и ту же пусковую установку. Это, я думаю положительный момент, ведь эта оболочка была более резко менее инвазивной по сравнению с GNOME. Это упрощает переключение между приложениями. Кроме того, Unity легко настраивается. Dash также очень удобная и помогает быстро перемещаться по ОС. Честно говоря, пусковая установка является отличным усилителем производительности.
Ubuntu — это полированная операционная система. Ubuntu также доступен в различных версиях и есть отличные дистрибутивы на основе Ubuntu. Проверьте их тоже. Вы можете скачать Ubuntu на официальном сайте.
2. openSUSE
OpenSUSE — один из самых сложных дистрибутивов Linux. В нем есть отличное сообщество, солидный сектор развития и абсолютно профессиональное отношение. Хотя я использую Arch Linux на своих компьютерах, у меня всегда было высокое мнение об openSUSE.
OpenSUSE гораздо более подходит для разработчиков, особенно из-за свободы, которую он предоставляет. OpenSUSE поставляется в двух вариантах. И если говорить про Лучшие дистрибутивы Linux для начинающих программистов то, это будет хорошим вариантом.
Leap поставляется с жизненным циклом через 6 месяцев после выхода следующей версии. Так что в настоящее время, если вы установите OpenSUSE Leap 42.2, он будет поддерживаться до 6 месяцев после выпуска openSUSE Leap 42.3. Он поставляется с гарантированным стабильным программным обеспечением, поэтому любой инструмент, необходимый для разработки, будет работать без ошибок во всем и вне вашего проекта.
С другой стороны, openSUSE Tumbleweed следует за скользящим выпуском. Вы можете сказать, что это будет поддерживаться навсегда. Программное обеспечение будет обновляться на регулярной основе. Все IDE, ваши любимые редакторы с открытым исходным кодом и другие инструменты всегда будут обновляться до самой последней версии. Хотя обновления хорошо протестированы, и они почти никогда не вызывают проблем, связанных с кроссинговыми граничными дистрибутивами, есть одна вещь, которую вы должны учитывать. Чаще всего ваш проект может зависеть от конкретной версии программного обеспечения, такого как JDK. Вы должны быть осторожны при принятии обновлений в таких случаях.
Leap или Tumbleweed, openSUSE имеет абсолютно удивительный способ доставки программного обеспечения. Просто зайдите на software.opensuse.org, найдите нужный пакет и просто нажмите «Direct Install» и сделайте. Нет репозитория, команд и сбоев зависимости. Я думаю, что это основной пункт продажи openSUSE. Это сэкономит много времени, когда вы просто захотите установить материал и перейти к кодированию.
Наконец, openSUSE — отличный дистрибутив Linux для программирования и кодирования из-за его надежности, стабильности и огромного хранилища хорошо поддерживаемого программного обеспечения. Неудивительно, что даже многие предприятия используют его для своих разработчиков. Определенно проверьте это.
3. Fedora
Сам Линус Торвальдс использует Fedora. Нужно больше причин?
Fedora быстрая. Даже версия Fedora от Gnome работает быстрее на моем ПК. Быстрее, чем другие дистрибутивы, работающие на Gnome. Мне нравится, когда мне не нужно смотреть на экран, когда Chrome «подвисает» из-за огромного количества открытых вкладок.
Fedora имеет цикл выпуска 6 месяцев. Это отлично подходит для разработчиков, которые слишком долго не могут оставить старую версию.
Основной причиной выбора Fedora является нечто большее, чем просто менеджер пакетов или среда рабочего стола. Fedora является ортодоксальным сторонником принципа с открытым исходным кодом. Все Fedora — с открытым исходным кодом. В репозиториях Fedora нет проприетарных драйверов и материалов (вы можете установить проприетарные драйверы, но это немного сложно, чем выполнение пары команд dnf). Итак, если вы энтузиаст с открытым исходным кодом, Fedora определенно для вас.
Fedora — сестра проекта Red Hat Enterprise Linux, операционной системы оригинального программиста. Существует взаимная связь между Fedora и Red Hat Enterprise Linux, которая дает оба преимущества в отношении технологий и инноваций.
Fedora может получить спонсорскую и профессиональную обратную связь от RHEL, но ее поддерживает сообщество восторженных разработчиков и профессионалов RHEL, которые увлечены Fedora. Это напрямую приводит к тому, что Fedora является превосходной настройкой для разработчиков. И добавить Fedora — один из самых стабильных дистрибутивов Linux в каждой версии. Мы были просто обязаны добавить эту сборку в наш список про Лучшие дистрибутивы Linux для начинающих программистов.
Fedora также доступна в ваших любимых средах рабочего стола. Проверьте их после установки. Вы можете скачать Fedora Gnome на официальном сайте.
4. Arch Linux
Этот дистрибутив также можно отнести к списку про Лучшие дистрибутивы Linux для начинающих программистов, ведь для того чтобы просто настроить систему для этого вам потребуется достаточно времени и терпения, чтобы все работало правильно. Но оно того стоит.
Arch Linux поставляется с ядром Linux и менеджером пакетов Pacman. У вас даже нет графического интерфейса. Вы строите на базе, собираете компоненты по своему усмотрению. Результатом этого является высоко персонализированная операционная система, которая содержит все, что вам нужно, и ничего, что вы не делаете.
Arch Linux известна своим кровоточащим краем, современным репозиторием. Каждый пакет в официальных репозиториях всегда находится на наивысшем номере версии, но до сих пор доступен только после тщательного тестирования. Таким образом, сама операционная система полностью надежна. Редкие проблемы, связанные с устойчивостью стабильности, возникают при установке неподдерживаемых пакетов из архивного репозитория Arch (чего можно избежать, проявляя осторожность при работе с AUR). Это также затрагивает только программное обеспечение, о котором идет речь, а не о самой ОС.
Каждая информация и инструкции отладки хорошо документированы в Arch Wiki, которые, честно говоря, являются лучшей документацией, которую имеет любой дистрибутив Linux. Таким образом, любая проблема, с которой вы можете столкнуться, может быть легко устранена, следуя самым новаторским инструкциям, представленным в Arch Wiki.
Arch Linux поставляется с нулевым обслуживанием, поскольку ОС постоянно обновляется. Pacman может эффективно решать проблемы зависимостей и потерянные пакеты. Последнее и самое большое из всего, что Linux всегда доступно в Arch User Repository.
Построение персональной операционной системы с Arch Linux — это путь, если вы спросите меня. Здесь вы можете найти Arch Linux.
5. Antergos
Antergos — это дистрибутив Linux на базе Arch. Многие считают, что дистрибутивы на основе Arch являются просто установщиками Arch, что помогает установить систему Arch с использованием графического пользовательского интерфейса. Ну, это не тот случай. Antergos использует архивные хранилища да. Но он имеет свои собственные ветки.
Antergos следует за быстрым выпуском, поэтому вам не нужно беспокоиться о конце поддержки. Он доступен на всех основных языках. Antergos, хотя и основан на Arch, не является barebone-дистрибутивом. Он поставляется с большим количеством предустановленных программ. Но это число по-прежнему меньше по сравнению с другими дистрибутивами, поэтому вы не почувствуете, что система раздута, и это дает возможность настроить его в соответствии с вашими пожеланиями и потребностями.
Думаем, этот дистрибутив также заслуживает оказаться в нашем списке «Лучшие дистрибутивы Linux для начинающих программистов«.
Antergos использует репозитории Arch, поэтому все, что вам нужно в вашем арсенале, всегда доступно с наивысшим номером версии. Pacman, менеджер пакетов в Arch приходит без каких-либо проблем с добавлением репозитория. Репозиторий содержит новейшее программное обеспечение, и иногда также хранятся некоторые известные старые версии, такие как Java Development Kit. Antergos также имеет свой собственный дополнительный репозиторий, который предоставляет пакеты настройки Antergos (отличные от Arch), программное обеспечение Antergos и многие другие вещи, такие как обои Antergos и пакеты значков.
Pacman обрабатывает проблемы зависимостей и осиротевшие пакеты таким образом, который превосходит любой менеджер пакетов. Нестабильность не может быть и речи.
Новые программные средства кодируются, разрабатываются методы и изменяются тренды с каждым восходом солнца. Здесь находится репозиторий Arch User. Репозиторий Arch User — это репозиторий, основанный на сообществах, который содержит огромное количество пакетов, включая множество новых программ. Он практически содержит все, что работает на Linux-машине. Поэтому каждая интегрированная среда разработки, комплект разработчика и библиотеки, которые вам нужны, будут установлены только с помощью одной команды.
Antergos обеспечивает все основные среды рабочего стола. Установка проста с установщиком Cnchi. Он предоставляет варианты выбора среды рабочего стола, браузера, графических драйверов и т. Д. На самой установке. В целом, Antergos делает отличный дистрибутив Linux для кодирования. Проверьте это на своем официальном сайте.
Выводы
Если у вас есть знакомые которые интересуются Linux расскажите им что, я выбираю Лучшие дистрибутивы Linux для начинающих программистов. Поделитесь своими отзывами об этих дистрибутивах с нами. Кроме того, поделитесь некоторыми советами, которые многие, программисты, могли бы найти полезными в комментариях ниже.
Если вы нашли ошибку, пожалуйста, выделите фрагмент текста и нажмите Ctrl+Enter.
Источник
Linux для начинающего разработчика или как навсегда забыть о Windows
Дисклеймер
Внимание, очень много букв! Предлагаю запастись попкорном и выделить время для данного мероприятия.
Пост предназначен в первую очередь для тех, кто занимается разработкой, но так же очень сильно поможет тем, кто пытался перейти на linux, но из-за каких бы то ни было непонятных вещей и трудностей плюнул и сказал: «Да ну нафиг этот линукс, еще возиться с ним буду».
В статье рассматривается установка Ubuntu 16.04 и настройка оной исключительно для работы.
Предыстория
Ранее уже были предприняты попытки перекатиться на linux, но из-за своей чрезмерной привязанности к продукту компании Microsoft, миграция в который раз откладывалась в «долгий ящик».
Так же меня всегда останавливало большое количество вопросов, на которые я не смог найти ответы, проблемы, ошибки и.т.д.
Но после того, как я заинтересовался и начал изучение Node.js, один товарищ меня все же подбил на переезд под предлогом того, что работать в linux будет удобнее. И вот, после нескольких неудачных попыток установки и некоторого времени использования Ubuntu в качестве основной ОС, я удалили драгоценную винду и навсегда забыл о ней. Ничуть об этом не жалею.
Приступаем к установке
Первое что нам надо сделать — записать загрузочную флешку или диск. Дистрибутив Ubuntu 16.04 весит всего 1.4 гб, поэтому лучше всего нам подойдет флешка. Скачиваем программу Unetbootin -> unetbootin.github.io.
Тут все довольно просто. Ставим «Образ диска», выбираем .iso файл, который мы скачали, выбираем носитель и нажимаем ОК. Запись не заставит себя долго ждать.
Перезагружаем систему и выбираем способ загрузки -> через USB. Но тут кого-то может подстерегать проблема, заключается она в том, что в обычном режиме загрузка не произойдет.
Чтобы все же завести флешку, пробуем загрузится с нее в UEFI режиме. Но позже, нас спросят, хотим ли мы продолжить установку в UEFI режиме. В случае если ваше решение перейти на linux является окончательным, то можете ответить утвердительно. Если же у вас есть необходимость загружаться в других ОС, то нажимаем «вернуться» (ума не приложу, почему именно так обозвали эту кнопку). Сама установка не должна вызывать каких-либо трудностей. Выбираем свой язык, и двигаемся дальше. Рекомендую в следующем окне поставить галочки:
В следующем окне выбираем пункт: «Другой вариант».
Далее нам нужно разметить диск. Если у вас 2 жестких диска и один из них не используется и на нем нет никаких данных, то просто выбираем его и нажимаем -> «Создать новую таблицу разделов».
У нас появится «свободное место», на него мы так же нажимаем и создаем первый раздел.
Размер root раздела может составлять и 4гб, но рекомендую поставить 40-50, чтобы имелся запас.
Тип — первичный
Местоположение — на всех разделах должно стоять «Начало этого пространства»
Использование — Ext4
Точка монтирования — » / «
Размер = размеру вашей оперативной памяти
Использование — раздел подкачки
Данный раздел играет роль резервной «оперативной» памяти, хранящейся на нашем жестком диске.
Размер = все оставшееся пространство
Тип — логический
точка монтирования — » /home «
Вот собственно и все, нажимаем продолжить, соглашаемся с тем что все файлы на разделах будут уничтожены. Далее — соглашаемся, вводим что просит. Теперь можно сходить попить кофе)
Настройка системы, оформление, подгонка под особенности железа
После установки мы конечно же перезагружаемся в нашу теперешнюю ОС, логинимся. Заходим в параметры системы -> программы и обновления, в первой вкладке выставляем галочки таким образом:
Сразу же выполним некоторые команды:
sudo означает выполнение с правами администратора
После первой же команды у вас попросят пароль, который вы придумали на этапе установки. Не пугайтесь, если вы вводите пароль, а буквы не отображаются — это такая мера безопасности. Если спросит про установку пакетов и приветливо будет мигать курсором — смело пишем Y и нажимаем Enter. Так что же мы только что сделали сей командой? Мы дали команду пакетному менеджеру «apt» обновить список доступных пакетов и установить их. Принцип работы основывается на GIT, вы включаете репозитории, обновляете их, устанавливаете обновления.Это дает нам преимущество — у нас всегда все самое свежее. Список репозиториев лежит в /etc/apt/sources.list, но нам это вряд ли понадобится.
Обновление завершено — перезагружаемся, хоть и в linux это обычно не требуется, но возможно обновилось ядро и данную операцию все же следует провести. Вообще если после update вы видите строчки подобного содержания:
значит обновление затрагивает наше ядро и перезагрузка обязательна.
«Железные» проблемы
Лично у меня сразу возникла проблема с мышкой. Использую игровую мышь с чувствительностью 3800DPI. Естественно, она металась по всему монитору от малейшего передвижения. И проблема с отображением мониторов. У меня стоят 2х 17inch с соотношением 4:3. Один монитор у подключен в мат.плату, а второй — в видеокарту от AMD. С первым все было хорошо, а вот тот что на встроенной графике — затухал сразу же после входа в систему. На ум пришло написать скрипт в автозагрузку для замедления мышки и переопределения мониторов (может кому пригодится).
Решение проблемы с слишком шустрой мышкой
В консоли вводим xinput и видим список подключенных устройств. Находим свою мышь и переписываем ее ID. На моей мышке вводим команду xinput list-props ’11’. Перед нами опять появляется список, но уже с набором опций, нам нужна Device Accel Constant Deceleration, смотрим ее ID (в скобочках). У меня оно равно 274. Теперь, зная id мышки и id, мы пишем следующее:
В домашнем каталоге создаем файл start.sh и открываем его, где последняя цифра (2) означает во сколько раз надо замедлить мышь. Данную команду можем сразу внести в наш скрипт.ё
Почему же мы не зашли в настройки и там не убрали чувствительность? Потому что диапазон регулировки там невелик. И скорее всего, его будет недостаточно.
Решение проблемы с некорректно отображаемыми мониторами
Заходим в настройки -> настройка экранов. Видим два мониторчика, мы можем схватить один из них и расположить так, как нам нужно, а так же выбрать, на каком располагать панель запуска. Нажимаем применить, и если после перезагрузки все останется на своих местах, значит никаких действий более не требуется.
Но у меня при выставленном в БИОС приоритете встроенной графики, после входа второй монитор выключался и оставался тот, что подключен к видеокарте. Что примечательно — после пробуждения из спящего режима, второй снова оживал и работал нормально. Смотрим нумерацию мониторов, здесь на главном мониторе стоит метка «Primary».
Согласно номерам, выставляем как будут располагаться мониторы. Дописываем в наш скрипт:
Теперь пришло время прописать скрипт в автозагрузку, открываем меню dash (клавиша WIN) и вводим в поиске:
«Автоматически запускаемые приложения». Нажимаем добавить, вписываем имя (не важно какое, главное чтобы вам был понятен смысл назначения этого элемента), описание оставляем пустым. Теперь в поле «команда» вводим следующее:
Этим самым мы отдаем команду на запуск скрипта. Путь у вас может быть любой другой. Сохраняем и при следующей перезагрузке проверяем работоспособность.
Если все же проблема с мониторами остается — попробуйте поколдовать с их расположением и приоритетом вывода видео в БИОС
Касательно драйверов — я не стал ставить поскольку все и без них работает хорошо, в случае с AMD установка драйверов может вызвать крах системы.
Настройка системы и установка программ
Добавление шрифтов windows
После установки браузера (чуть позже), вы заметите что шрифты на некоторых сайтах режут глаза и от них хочется плакать.
После перезагрузки браузера шрифты должны отображаться правильно. Если есть желание — вы можете выставить какой-либо из них как системный (в настройках или ubuntu tweak tool). Рекомендую зайти в ubuntu tweak и во вкладке «шрифты» выставить:
Софт из уже включенных репозиториев
Программы которые уже включены в репозиторий партнеров canonical вы можете установить следующим образом:
Пакет программ, которыми пользуюсь я:
1. skype
2. ssh (для подключения и удаленного управления машиной)
3. unity-tweak-tool (Тонкая настройка оболочки unity)
4. ubuntu-tweak-tool (Расширенные настройки системы)
5. inkscape (Редактор векторной графики)
6. gimp (Использую вместо фотошопа)
7. clementine (Аудиопроигрыватель)
8. mc (файловый менеджер для терминала)
9. vlc (видеопроигрыватель, со множеством кодеков)
10. filezilla (ftp клиент)
Установка стороннего ПО
Чтобы установить стороннее ПО нам придется добавлять репозитории в систему.
Качаем с официального сайта пакет, открываем его, в менеджере нажимаем «install».
Для просмотра видео, требуется flash, установим его.
Мне нравится работать в «скобках», очень приятная и удобная вещь:
Далее установим тему, я использую numix, но вы можете найти любую другую и установить ее.
После установки запускам unity tweak tool. Тему выставляем «Numix», значки так же «Numix». По душе темные темы? Запускаем ubuntu tweak tool и во вкладке «внешний вид» ставим «Применить темную тему глобально». Пока не вышли из ubuntu tweak, лучше прописать в автозагрузку skype и telegram.
Финальным штрихом установим LAMP сервер (Linux apache mysql php) и phpmyadmin:
Пробуем зайти по адресу localhost. Если все в порядке, то двигаемся дальше. Открываем конфигурационный файл apache:
Находим там теги в них прописана информация о местоположении файлов нашего сервера, после последнего пишем такую конструкцию:
AllowOverride All
Require all granted
Путь можете указать какой вам удобно. В конце конфигурационного файла прописываем:
ServerName localhost
Внимание! Ниже описанные операции придется проделывать каждый раз при добавлении нового виртуального хоста!
Для добавления новых виртуальных хостов проделываем следующее. Создаем папку в директории /home/user/public_html/test, открываем /etc/hosts и в первую строку оного добавляем имя нашего сайта:
Далее выполним в терминале:
Тем самым мы скопировали дефолтный конфигурационный файл для нашего сайта, открываем его:
и вместо example.com впишем свое название. Далее подправим DocumentRoot который указывает на местоположение файлов нашего сайта, прописываем вместо стандартного /var/www — /home/user/public_html/test.
Теперь мы можем включить наш сайт:
Вот и все. Базовая настройка завершена, можно пользоваться!
Не бойтесь искать в интернете, если вам что-то необходимо установить и настроить! Он не кусается. В данной статье я постарался изложить как можно подробнее процесс базовой настройки Ubuntu 16.04. Уверен, что после недели использования ubuntu в качестве основной ОС вы уже вряд ли вернетесь обратно.
Источник