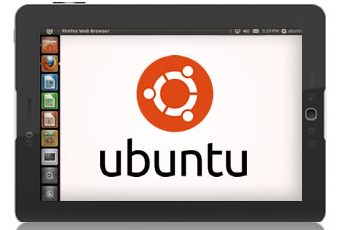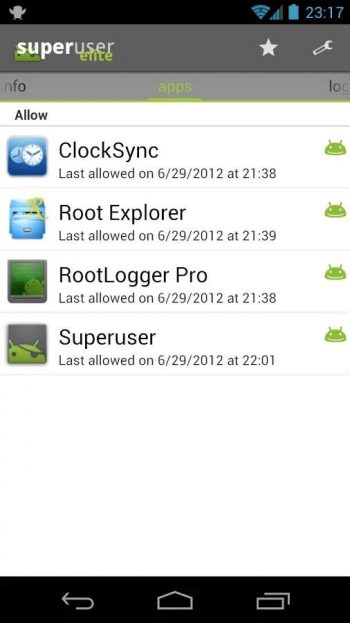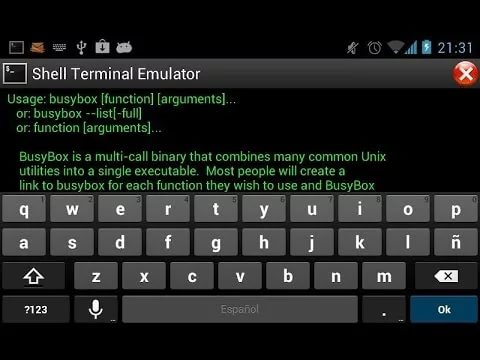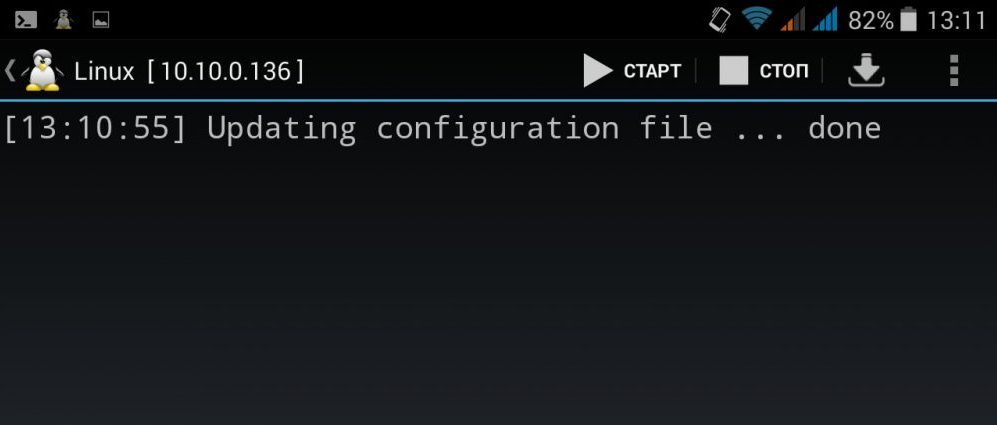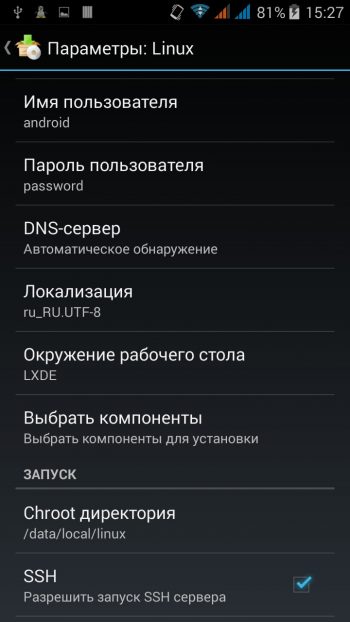- Ищем дистрибутив Linux для планшета
- ALT GNU/Linux Netbook Live с LXDE
- Fedora 17 RC1 с Gnome3
- Balsam Professional Live Image
- Ubuntu 11.10 с Unity (UPD1)
- Android-x86
- Установка Linux вместо Android
- Шаг 1. Установите библиотеки BusyBox.
- Шаг 2. Установка эмулятора терминала и проверка правильности его работы.
- Шаг 3. Загрузка скриптов и системы Ubuntu
- Шаг 4: Запуск системы Ubuntu
- Заключение
- Запуск Linux из-под Android
- Общие сведения
- Совместимость версий
- Предпочтения пользователя
- Установка дистрибутива
- Загрузка дистрибутива
- Установка приложений
- Запуск системы
- Другие способы запуска
- Портирование Ubuntu
- Подробная видеоинструкция
Ищем дистрибутив Linux для планшета
ALT GNU/Linux Netbook Live с LXDE
Натолкнуло на всё это дело недавняя новость о выходе специальной версии Alt Linux, которая официально поддерживает моё устройство.
Загружаемся, и видим почти стандартную LXDE-среду с кучей предустановленного софта:
Приятное
- Рабочая и настроенная на работу на планшете виртуальная клавиатура «из коробки»
- Рабочий поворот экрана
- Работает быстрее, чем Gnome3 или Unity
- Отечественная разработка 🙂
Неприятное
- Тачпад не заработал, совсем. Такая же проблема была в LiveCD федоры, но пропала с установкой
- Очень маленькие элементы управления, не адаптированные под пальцетыканье. Нужно доставать стилус
- Отсутствие мультитача, и, следовательно, жестов. Это не так страшно, в иксах это только появилось, и для жестов можно использовать twofing
- Нельзя сделать щелчок ПКМ. Совсем
- Внешний вид — не для слабонервных («Дистрибутив ориентирован на профессионального пользователя», как говорит страница ветки в вики ALT Linux)
Fedora 17 RC1 с Gnome3
Совсем недавно вышел GTK+ 3.4, в котором теперь есть кинетический скроллинг. Самый близкий мне дистрибутив с GTK3.4 — это Fedora 17 (всё еще в бете), так что её я и возьму. Также, в неё уже включен X.org с мультитачем, что естественно нужно протестировать, как можно быстрее. Скриншот:
Приятное
- Кинетический скроллинг — это круто, правда, особенно, когда видишь это впервые в любимом линуксе
- Удобный «Пальцетыкательный» интерфейс
Неприятное
- Кинетический скроллинг не работает в Firefox, в эмуляторе терминала
- Пока нет даже намека на жесты
- Ужасная экранная клавиатура: маленькие клавиши, веселое игнорирование системной раскладки (на клавишах латинские буквы, а вводятся русские), не всегда «выпадает»
- Нельзя сделать ПКМ
Не смотря на большое количество недостатков, прогресс со времени Fedora 16 (читай с Gnome 3.2) огромен. Кажется, что еще чуть-чуть и можно будет предустанавливать её на планшетные компьютеры, но это лишь моё субъективное мнение.
Balsam Professional Live Image
Все мы, наверное, помним недавно анонсированный планшет с Plasma Active. Я долго думал, какой дистрибутив с ней брать. Если что, вот список. В итоге, пришлось попробовать все, но только один из них заработал нормально. Итак, Balsam Professional с Plasma Active:
Приятное
- Красивый и удобный для использования на планшете интерфейс
- Относительно удобная виртуальная клавиатура
- Кинетический скроллинг
- Направленность дистрибутива именно на планшеты
Неприятное
- Общая сырость, местами недоделанность
- В отличии от других испытуемых, этот образец тормозил и запускался через два раза
- Нет мультитача, жестов. В Kubuntu Active они скорее всего есть, но у меня оно не заработало
- Нет русской локализации. Вообще никаких локализаций нет, как и раскладок клавиатуры
- Скудные настройки
- Нет курсора при работе с тачпадом
Хорошая идея, хорошее начало. Желаю разработчикам удачи, чтобы у них получилось закончить эту привлекательную среду.
Ubuntu 11.10 с Unity (UPD1)
Один из самых первых моих дистрибутивов. Благодаря uTouch убунту раньше всех научилась мультитачу и жестам.
Приятное
- Хоть какие-то, но всё же жесты
- Боковое меню удобно листать пальцем
Неприятное
- Не удобно делать ПКМ, но зато его можно сделать
- Иногда работает довольно неторопливо
- Нет виртуальной клавиатуры, поддерживающей мультитач
- Не всегда удаётся нажать какую-нибудь кнопку пальцем, приходится доставать стилус
- Нет кинетического скроллинга, нужно ждать обновления GTK+ до 3.4
- Скролл-бары! Стандартные совершенно непригодны к использованию на планшетах
Ubuntu, не смотря на прошлый негативный опыт, вызвала у меня только положительные эмоции. Если Маркразработчики сделают удобную и функциональную экранную клавиатуру для Unity, то я буду использовать этот дистрибутив.
Android-x86
Android-x86 — Это проект по портированию Android на архитектуру IA-32. Из всех основанных на ядре linux систем, эта — определенно больше всех подходит для планшетов. Но увы, релиз ICS-x86 еще не состоялся, и в системе еще очень много багов.
Приятное
- Ориентированный на пальцы интерфейс
- Жесты, мультитач
- Куча нужных вещей, которые очень нужны на планшете
Неприятное
- Нет нормальных клавиатур, работающих под x86 (Или они еще не готовы к ICS, я не знаю), неудобная стандартная клавиатура
- Помимо клавиатур, большая куча софта не хочет запускаться. Будем надеется, что с выходом смартфона на Intel Atom это изменится
- Неудобное переключение между физической и виртуальной клавиатурой, ну почему они не могут работать одновременно?
- Невозможно настроить поворот экрана
- Много мелких и неприятных багов
Источник
Установка Linux вместо Android
Операционная система Linux является очень популярной, особенно в среде системных администраторов и разработчиков программного обеспечения. Огромное количество различных устройств работает под его управлением. К сожалению, мобильных устройств, таких, как планшет, с родной поддержкой Linux практически не существует. На данный момент выпущена всего лишь одна модель, работающая на Ubuntu. Но купить её может быть не так просто, поскольку доступна она не в каждой стране.
При желании можно установить на планшет Linux, заменив Android.
Естественно, у многих может возникнуть вопрос, возможна ли установка Linux на планшет, изначально работающий на Андроид, вместо этой ОС. Официально и Android, и Linux имеют одно ядро, но, к сожалению, полноценно работать Linux на Android-планшете не будет. В этом направлении ведутся разработки, и многие программисты активно трудятся над решением проблемы, но реальность сегодняшнего дня такова, что нужно изощряться для запуска дистрибутива Linux на планшете Android.
В этом материале мы предоставим обзор и пошаговые действия, как поставить дистрибутив Linux на свой планшет. Мы расскажем, какие условия нужно выполнить, как подготовить своё устройство, а также поведаем об особенностях процедуры.
Однако в режиме эмуляции все функции гаджета остаются работоспособными, и вы можете свободно пользоваться системой Linux, как если бы она была установлена самостоятельной системой. При этом риск повредить устройство минимальный, и систему при желании можно легко удалить.
Что вам понадобится:
- Планшет на Андроиде.
- SD-карта объёмом 3,5 ГБ и больше.
- root-доступ
- полная резервная копия всех данных для стопроцентной уверенности безопасного исхода. Вы перемещаете большие файлы и выполняете множество операций, поэтому это просто необходимо.
Шаг 1. Установите библиотеки BusyBox.
Убедитесь, что у вас получены права суперпользователя. Практически на каждом устройстве вы можете это сделать, проверив, есть ли у вас приложение Superuser. Если рут-прав нет, можно их получить. Для этого узнайте инструкции, касающиеся именно вашего девайса.
Библиотеки BusyBox помогут вам взаимодействовать с системой Андроид. Вы можете скачать инсталлятор из Play Store (или Android Market), перейдя сюда (https://play.google.com/store/apps/details?id=stericson.busybox) и загрузив его. Перейдите на вкладку «Установка BusyBox» и нажмите кнопку «Установить». Как только утилита будет установлена, можно перейти к следующему шагу, установив эмулятор терминала.
Шаг 2. Установка эмулятора терминала и проверка правильности его работы.
Самый популярный эмулятор терминала на Андроид находится на этой странице (https://play.google.com/store/apps/details?id=jackpal.androidterm) в Play Market. Перейдя по ссылке, скачайте его, установите на планшет и запустите.
После того как откроется рабочее окно приложения, введите слово «su». Утилита запросит у вас предоставить root-доступ, и вы должны дать их, поскольку она запускает системные скрипты, которые мы позже будем использовать для запуска Ubuntu.
Чтобы проверить, работают ли правильно терминал и библиотеки BusyBox, введите команду «busybox arping —help». Если терминал выдаст вам текст с множеством параметров, таких как -f -q -b, всё работает. Если нет, проверьте, есть ли в вашем телефоне рут-права, правильно ли выполнена установка BusyBox, и есть ли у терминала разрешения. Если всё в порядке, можно продолжить.
Шаг 3. Загрузка скриптов и системы Ubuntu
Если вы закончили всё необходимые действия шагов 1 и 2, не нужно беспокоиться. Следующие несколько шагов очень просты. Начните с подключения телефона к компьютеру. Вы должны включить USB-накопитель, что позволит открыть вашу SD-карту на компьютере (большинство из вас, когда перемещали музыку и другие файлы с компьютера на Андроид, знают об этом).
Далее необходимо создать папку с названием «Ubuntu» на SD-карте. Затем вы должны скачать этот (https://sourceforge.net/projects/linuxonandroid/files/Ubuntu/10.10/ubuntuV5-image.zip/download) и этот (https://sourceforge.net/projects/linuxonandroid/files/Ubuntu/10.10/ubuntuV5-script.zip/download) файлы. Это ZIP-файлы, которые содержат 2 важных вещи: скрипт запуска и файловую систему Ubuntu. Если вы откроете первый ZIP-архив, то найдёте IMG-файл, а если распакуете второй файл, то обнаружите SH-файл.
Разархивируйте оба архива и переместите файлы в папку «Ubuntu». Теперь у вас должно быть два файла в папке. Большинство необходимых процессов завершено.
Шаг 4: Запуск системы Ubuntu
Вернитесь к терминальному приложению и снова напишите «su», затем напишите «cd / mnt / sdcard». Чтобы убедиться, что все работает, попробуйте написать «ls» и посмотреть, сможете ли вы распознать свои папки (вы также сможете найти папку Ubuntu).
Чтобы запустить ваш Убунту, напишите «cd / ubuntu», а затем «sh ubuntu.sh». Это приведёт к выполнению многих процессов, которые попытаются установить вашу систему. Далее утилита запросит выбрать разрешение экрана. Введите его в формате ширина x высота, например, 1280 x 720. Для более лучшей производительности, чтобы планшет не тормозил, выбирайте разрешение поменьше. Теперь всё сделано.
Система Ubuntu работает, однако мы не можем её увидеть. Чтобы увидеть графический интерфейс, нужно использовать клиент протокола VNC. Мы можем скачать любой из них из Play Store.
Запустите программу и введите такие данные:
- логин: user
- пароль: ubuntu
- адрес: localhost
Заключение
Мы рассказали вам о наиболее работающем и наименее проблемном способе установки Linux на планшет. Если вы хотите запустить систему полноценно, вместо Android, нужно быть программистом и как минимум уметь перепрограммировать разделы в случае каких-то ошибок. Преодолевать проблемы совместимости в таком случае приходится буквально на каждом шагу, при том для каждой версии Linux и модели планшета они индивидуальны.
На сегодняшний день существует версия Ubuntu Touch, разработанная энтузиастами, но она пока адаптирована под некоторые модели – смартфоны Fairphone 2, OnePlus One и планшетом BQ Aquaris. Если у вас такие имеются, вы можете почитать об этом на официальном сайте (https://ubuntu-touch.io) и там же скачать все необходимые программы и сами прошивки. Однако поддерживаемый модельный ряд расширяется, и на сайте можно увидеть много популярных моделей смартфонов и планшетов, адаптация под которые близка к завершению.
Получилось ли у вас запустить Linux на вашем планшете? Расскажите нам в комментариях.
Источник
Запуск Linux из-под Android
Вероятней всего, ни для кого уже не секрет, что самая популярная операционная система для сенсорных устройств – это Android созданная на базе ядра Linux. Однако, по стечению обстоятельств планшеты под управлением операционной системы Android не способны запускать приложения, написанные для Linux. И на этом этапе у пользователей появляется нормальный вопрос: а как же запустить различные дистрибутивы Linux из-под популярной ОС? И ответ оказывается простым – с помощью специальных эмуляторов, как это распространено на компьютерах под управлением Windows, где создание виртуальных машин – это обычное дело для пользователя.
Общие сведения
Да, скорей всего многие пользователи зададутся вопросом, а зачем собственно это нужно, если уже сейчас выпускаются планшеты под управлением Ubuntu (одна из самых удачных оболочек для Linux), а запустить какой-то дистрибутив на компьютере гораздо легче. Вопрос риторический, если об этом стали говорить, значит, кому-то это очень нужно, тем более что иметь в своем распоряжении планшет под управлением какого-то дистрибутива Linux куда проще, чем носить с собой 3-килограммовый ноутбук или менее функциональный нетбук.
В последнее время Linux используется исключительно для программирования, отладки созданных приложений и тестирования их на реальных объектах. Также эта ОС нашла свое применение в администрировании серверов и наладке компьютерных сетей. Поэтому профессиональный разработчик программного обеспечения нуждается в таких сенсорных девайсах.
Совместимость версий
Однако, стоит учитывать, что не все запускаемые дистрибутивы на стационарных компьютерах будут нормально работать и на планшетах. Почему? Потому что большинство таблеток работают на базе микропроцессоров со структурой ARM. И для того чтобы абсолютно все версии Linux корректно запускались на таких девайсах, необходимо найти планшет под управлением ОС Windows. Но как показывает практика, такие планшеты не отличаются хорошими техническими характеристиками.
Вот поэтому в интернете нужно искать портированные версии с поддержкой ARM структурой, к таким сборкам можно отнести:
Для того чтобы найти еще доступные версии для планшета, необходимо в поиске набрать ключевую фразу: «Linux ARM» и самостоятельно ознакомиться с доступными дистрибутивами.
Предпочтения пользователя
Также перед тем как приступать к установке или эмуляции дистрибутива необходимо выяснить для себя, что вы хотите делать после успешной установки? Просто поиграться или действительно применить полученные знания, устройства для работы?
В первом варианте рекомендуется использовать небольшие и, так сказать, уменьшенные версии системы, во-первых, они легче и быстрей запускаются, во-вторых, их использование не нанесет никакого вреда, если планшет попал в неумелые руки, а в-третьих, удобный и понятный интерфейс не отобьёт желание иметь дело c Linux.
В противном случае, несомненно, необходимо использовать полные сборки, где уже предусмотрен по умолчанию пакет программ, например:
- Emacs Text Editor;
- BitTorrent;
- Thunderbird;
- Java JDK и другие.
Установка дистрибутива
Перед тем как приступить непосредственно к запуску операционной системы необходимо подготовить сам планшет к этой операции и скачать нужные программы для работы.
Некоторые требования к девайсу:
- Поддержка устройством файловой системы – Ext2;
- Ядро микропроцессора должно поддерживать loop-устройства;
- Заранее установленные root-права, крайняя необходимость;
- Частота центрального процессора не меньше, чем 1 ГГц.
- Помимо этого, в наличии должна быть flash-карта минимум на 4 Гб.
Загрузка дистрибутива
Скачиваем с интернета образ операционной системы, для этого можете воспользоваться ссылкой, по которой находятся популярные дистрибутивы для сенсорных гаджетов:
Установка будет происходить на примере Ubuntu 12.04, вы же для себя можете выбрать и другую сборку. После загрузки (файл около 500 Мб) достаем из архива файл Ubuntu.img и перемещаем его на flash-карту в папку «ubuntu», для этого достаточно подключить планшет к компьютеру. После перемещения отсоединяем девайс и подключаемся к интернету.
Установка приложений
Запускаем PlayMarket и устанавливаем на планшет приложение Android Terminal – это очень удобный аналог командной строки.
Запускаем установленную программу и вводим команду «SU» для предоставления терминалу root-прав, вот для чего их наличие крайне обязательное.
Снова запускаем магазин и устанавливаем утилиту «Complete Linux» — это скрипт для запуска дистрибутива из-под Android.
Следом запускаем программу.
Нажимаем на выделенный пункт списка и в следующем окне нажимаем на кнопку «Strat Linux».
Теперь в строке вводим выделенные команды:
- Предоставление root-прав;
- Запуск перемещенного файла с образом системы.
Сразу же будет выведен запрос на ввод пароля, по умолчанию ставить «ubuntu», потом еще раз повторить его ввод.
Вводим те же самые ответы, которые выделены на изображении выше.
Обратите внимание, разрешение экрана вводится в зависимости от диагонали самого устройства, поэтому значения могут отличаться от представленных.
Еще раз вводим букву «n» и как только на экране появляется выделенное сообщение – это значит установка Linux успешно завершена.
Запуск системы
Теперь снова возвращаемся в интернет-магазин PlayMarket и устанавливаем последнее приложение – VNC Viewer для удаленного доступа и управления.
Утилита удаленного доступа
Запускаем программу и видим, что пока никаких соединений нет, поэтому нажимаем на кнопку «плюс» и выполняем заполнение двух полей.
В первое поле адреса вводим «localhost», а во второе название соединения по умолчанию ставим также «ubuntu» и для сохранения внесенных данных нажимаем кнопку «Done».
Нас вернули в главное окно, где нажимаем на единственную продолговатую клавишу «Connect».
Для подключения необходимо пройти процедуру аутентификации, то есть ввести заданный ранее пароль и нажать на кнопку «ОК».
Теперь можно вас поздравить с успешным запуском операционной системы Ubuntu из-под Android, для комфортного управления лучше использовать обычную лазерную мышку и клавиатуру.
Теперь можно запустить любое приложение для тестирования сборки, например, стандартный интернет-браузер Mozilla.
Вы можете спокойно переходить между двумя операционными системами, но, если хотите полностью выключить запущенную операционную систему, тогда переходим к командной строке.
Вводим команду «exit» и на этом инструкция по успешной установке и завершению работы Ubuntu окончена.
Другие способы запуска
Наряду с вышерассмотренной программой можно использовать еще одну утилиту, ее название «Linux Deploy». Установка практически аналогична представленной, главной особенностью приложения является работа в одном окне без переходов между различными программами.
Утилита успешно развивается, уже сейчас на PlayMarket можно скачать новую версию на ОС Android 5, разработчик постоянно дорабатывает и исправляет найденные ошибки, поэтому, научившись запускать Ubuntu по первому способу, можно плавно переходить к более мощной и продвинутой программе.
Портирование Ubuntu
Но некоторые разработчики пошли дальше и отказались от эмуляторов, а нашли способ прямой установки дистрибутивов Linux наряду с Android. Такой способ, к сожалению, требует очень глубоких познаний в работе операционной системы Android и на получении root дело не закончится.
Тем более что не все современные планшеты поддерживают такой способ установки и нужно быть предельно осторожным в этом плане, так как неправильные или ошибочные действия могут привести к плачевным результатам.
Подробная видеоинструкция
Источник