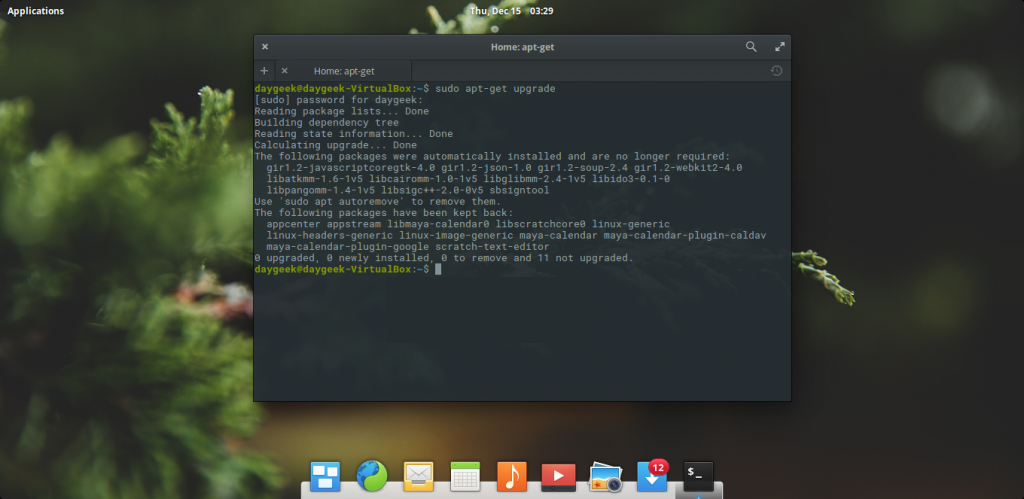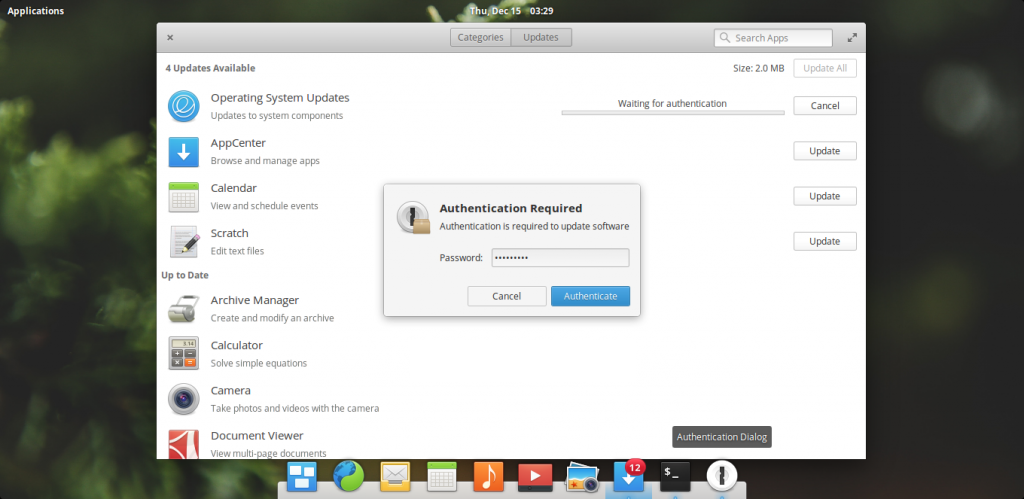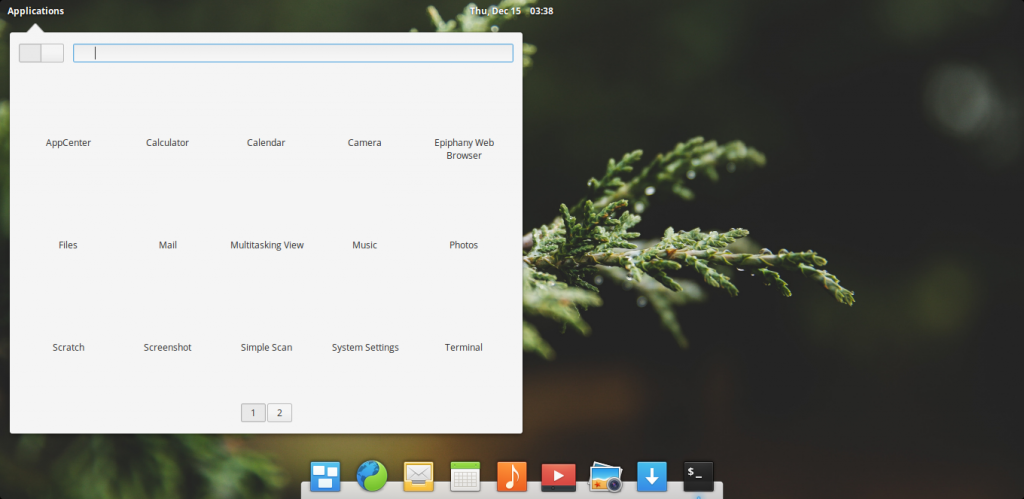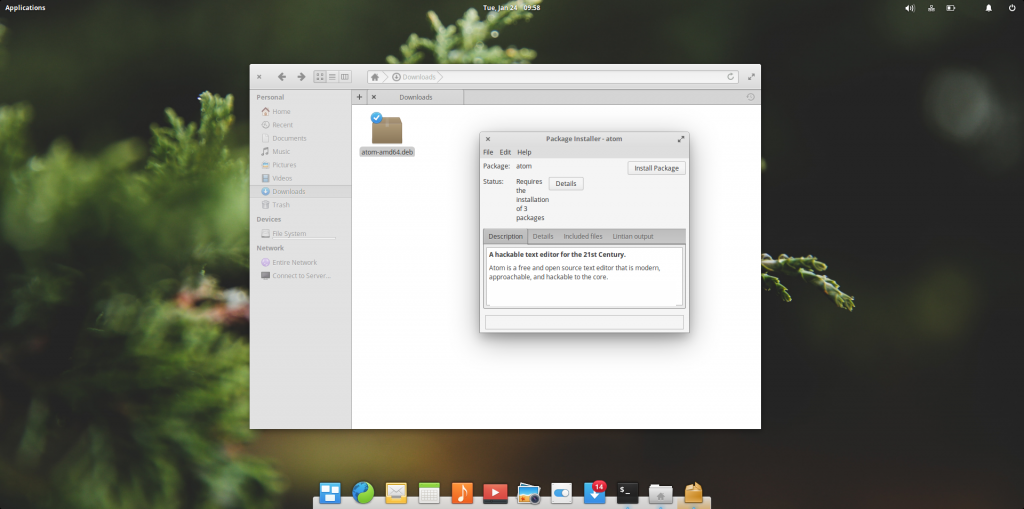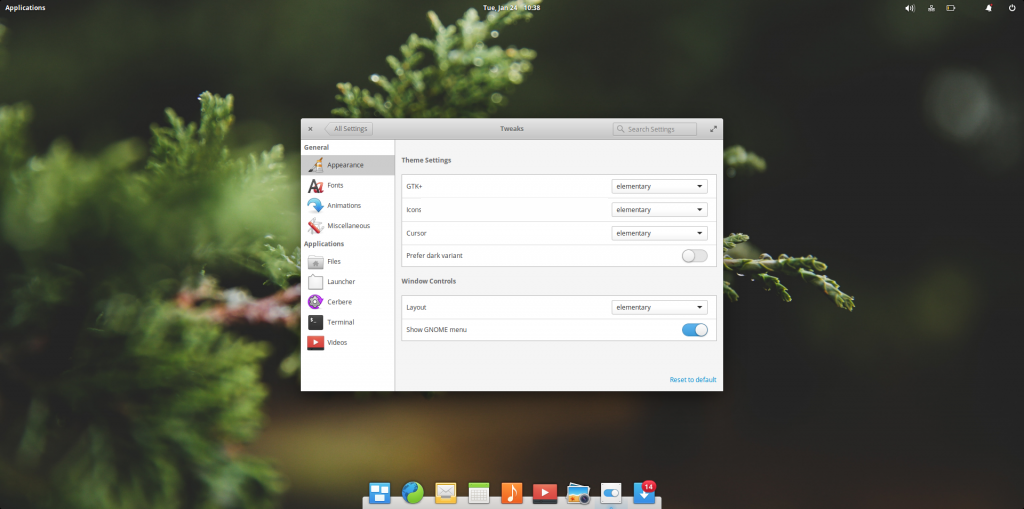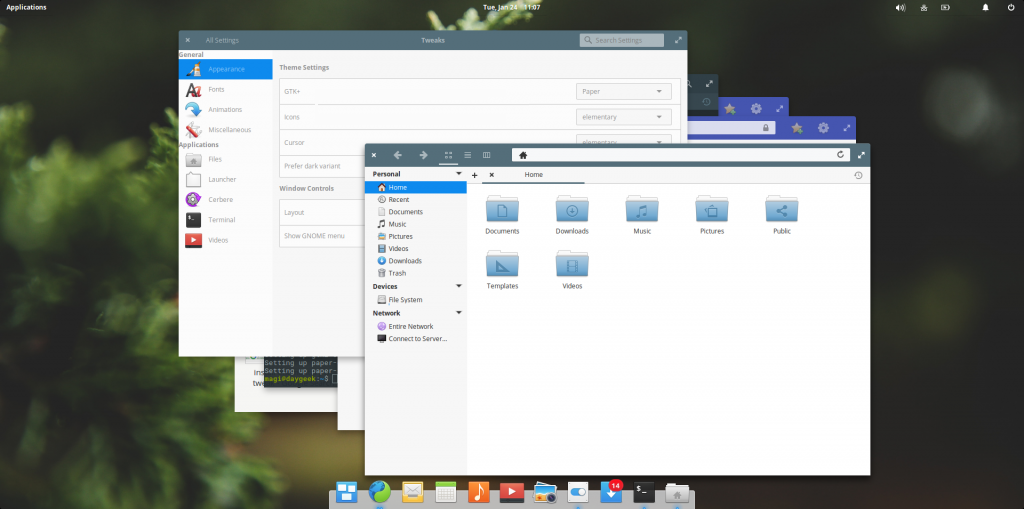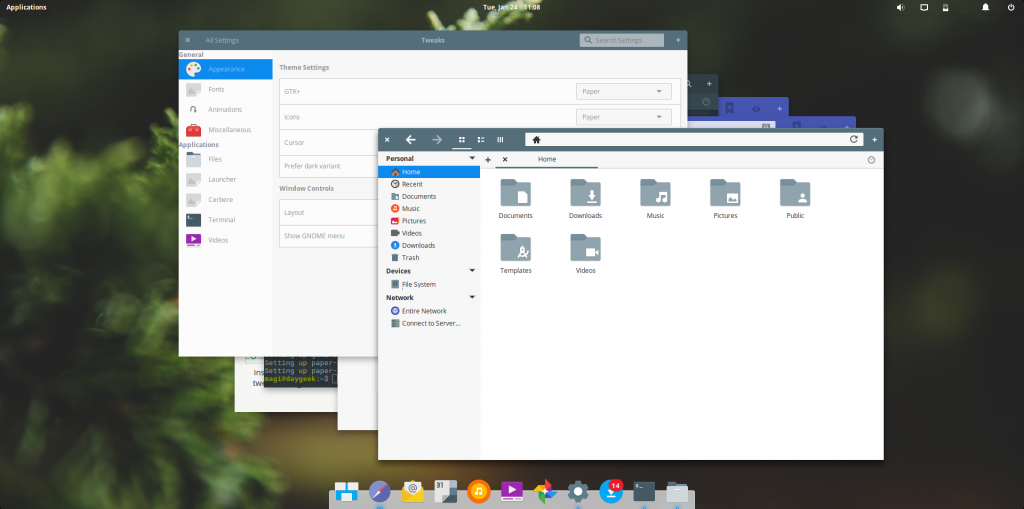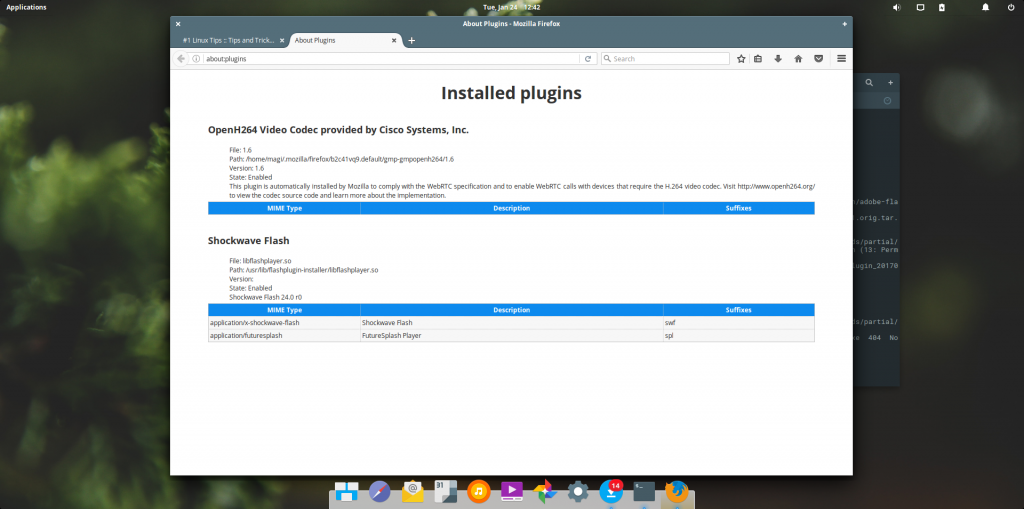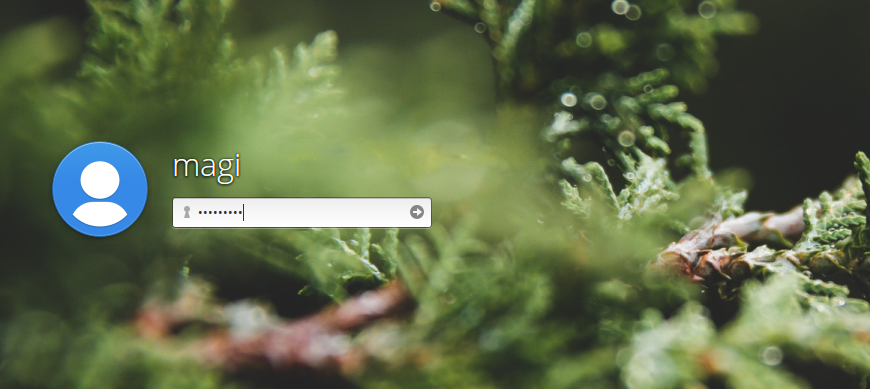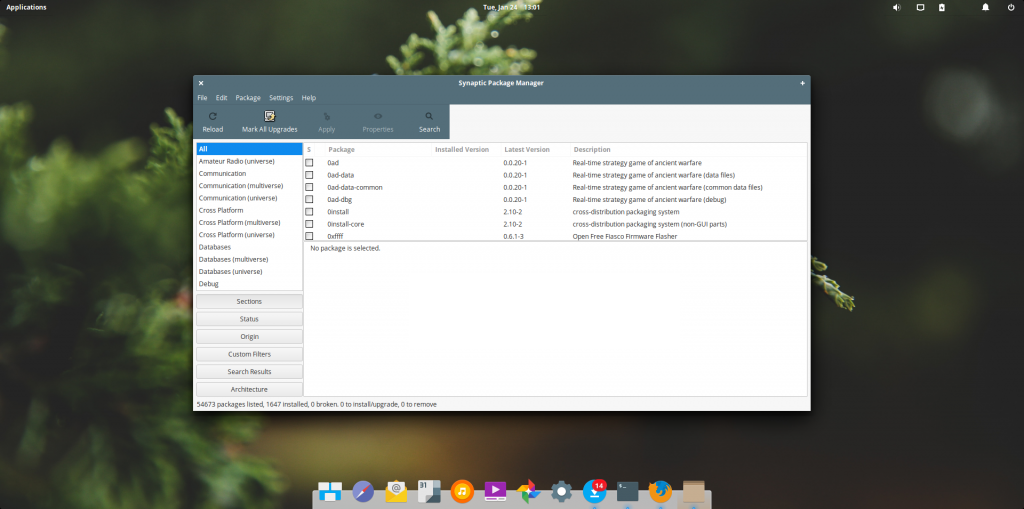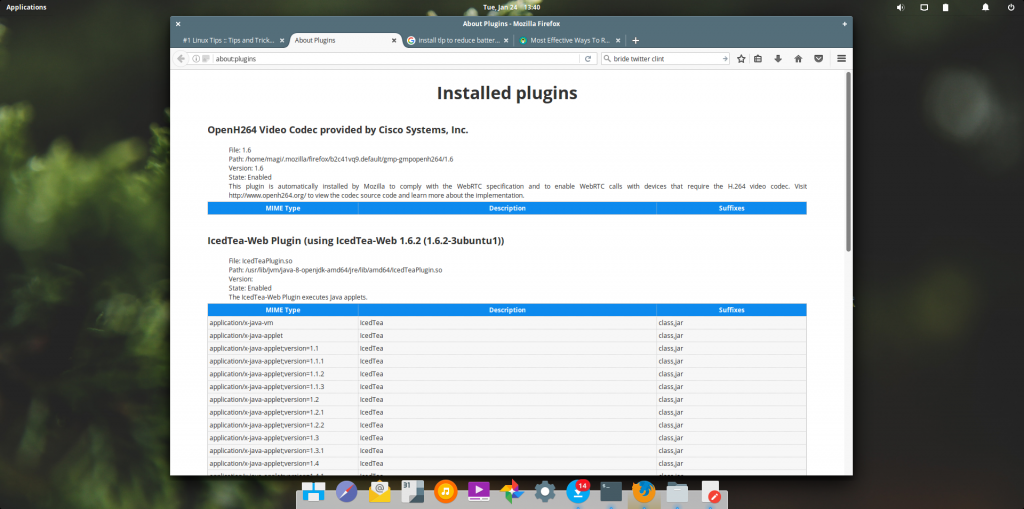- Установка
- Загрузить elementary OS
- Часто задаваемые вопросы
- Рекомендуемые системные характеристики
- Пошаговый справочник
- Проверка загруженного файла
- Создание установочного носителя
- Загрузка с установочного накопителя
- Проверка загруженного файла
- Создание установочного носителя
- Загрузка с установочного накопителя
- Ошибки загрузки
- Проверка загруженного файла
- Создание установочного носителя
- Загрузка с установочного накопителя
- После установки
- Как установить и настроить Elementary OS на ноутбук, ПК (хорошая замена Windows для «слабого тормозящего» компьютера)
- Настройка Elementary OS после установки
- НАСТРОЙКА ELEMENTARY OS ПОСЛЕ УСТАНОВКИ
- 1. ОБНОВЛЕНИЕ СИСТЕМЫ
- 2. УСТАНОВКА GDEBI
- 3. АКТИВИРУЙТЕ PPA
- 4. УСТАНОВИТЕ ELEMENTARY TWEAKS
- 5. ИЗМЕНИТЕ ТЕМУ ИКОНОК
- 6. ИЗМЕНИТЕ ТЕМУ GTK
- 7. УСТАНОВИТЕ БРАУЗЕРЫ
- 8. УСТАНОВКА КОДЕКОВ
- 9. УСТАНОВКА ФЛЕШ ПЛЕЕРА
- 10. УДАЛИТЕ ГОСТЕВУЮ СЕССИЮ
- 11. УСТАНОВИТЕ TLP
- 12. УСТАНОВИТЕ ДОПОЛНИТЕЛЬНЫЕ ПРОГРАММЫ
- 13. УСТАНОВИТЕ JAVA МАШИНУ
- 14. ФОРМАТЫ АРХИВОВ
- 15. ИСПОЛЬЗУЙТЕ REDSHIFT
- 16. ВКЛЮЧИТЕ КЛИК КАСАНИЕМ
- ВЫВОДЫ
Установка
Загрузить elementary OS
Если вы еще этого не сделали, вам нужно будет загрузить elementary OS с нашей домашней страницы. Вам нужно будет скопировать загруженный ISO-файл на USB-накопитель, используя приведенные ниже инструкции.
Часто задаваемые вопросы
Рекомендуемые системные характеристики
Хотя и у нас нет строгого набора минимальных системных требований, мы рекомендуем, по крайней мере, следующие спецификации для лучшей работы:
- Новейший Intel i3 или аналогичный двухъядерный 64-разрядный процессор
- 4 ГБ оперативной памяти (ОЗУ)
- Solid state drive (SSD) with at least 32 GB of free space
- Доступ к Интернету
- Встроенная или проводная мышь/сенсорная панель и клавиатура
- 1024×768 — минимальное разрешение экрана
Для установки Вам также понадобится запасной USB-накопитель с минимальной ёмкостью 4 ГБ.
Мы не рекомендуем установку на виртуальные машины, поскольку они не работают так же хорошо, как полноценная установка. Если вы пытаетесь установить систему на виртуальную машину, включите EFI, если это возможно, но понимайте, что у вас могут возникнуть другие проблемы.
Создайте резервную копию ваших данных
Убедитесь, что ваши важные данные были сохранены в облаке или на другом накопителе. Установка новой операционной системы может перезаписать ваши существующие данные.
Пошаговый справочник
Смотрите видео выше, или выберите операционную систему которую Вы используете сейчас, чтобы увидеть инструкции по установке ниже.
Проверка загруженного файла
Проверка загруженного файла это важный шаг: мы генерируем «контрольную сумму» для образов elementary OS и рекомендуем проверять её соответствие перед установкой. Это гарантирует целостность копии.
Предполагая, что Вы скачали elementary OS в папку Загрузи Windows, откройте командную строку в Windows и запустите следующую команду:
Это должно вывести следующее:
Если контрольная сумма не совпадает, возможно Вам потребуется заново загрузить копию elementary OS, и перед повторной проверкой удостовериться, что образ загружен полностью.
Создание установочного носителя
Чтобы создать установочный носитель elementary OS, Вам понадобится USB-накопитель с минимальной ёмкостью 4 ГБ, а также приложение «Etcher».
Откройте Etcher, затем:
- Подключите запасной USB-накопитель
- Выберите скачанный .iso файл используя кнопку «Select image»
- Etcher автоматически определит Ваш USB-накопитель; если это не так, выберите нужное устройство
- Нажмите на кнопку «Flash!». Это может занять некоторое время перед началом записи.
По завершению, продолжите загрузку с установочного носителя.
Загрузка с установочного накопителя
Чтобы запустить процесс установки, вам необходимо запустить компьютер с установочного устройства.
- Предположив, что ваш компьютер все еще включен, начните с подключения установочного устройства и перезагрузки компьютера.
- Большинство компьютеров позволят вам кратковременно изменить порядок загрузки для этой загрузки только нажатием специальной клавиши — обычно F12 , но иногда Esc или другой функциональной клавиши. Обратитесь к экрану или документации вашего компьютера чтобы быть уверенным.
- Нажмите F12 (или соответствующую клавишу) и выберите установочное устройство—обычно «USB-HDD» или что-то содержащее слово «USB», однако формулировка может варьироваться. Если вы выберете неправильное устройство, ваш компьютер, скорее всего, просто продолжит загружаться как обычно. Просто перезагрузите компьютер и повторите процесс, сменив устройство на другое.
- Через короткое время после выбора правильного устройства, вы должны увидеть начальный экран elementary OS. Теперь вы можете следовать инструкциям на экране, которые проведут вас через остальную часть процесса.
Проверка загруженного файла
Проверка загруженного файла это важный шаг: мы генерируем «контрольную сумму» для образов elementary OS и рекомендуем проверять её соответствие перед установкой. Это гарантирует целостность копии.
Предполагая, что Вы скачали elementary OS в Вашу папку Загрузок macOS, откройте Терминал в macOS и запустите следующую команду:
Это должно вывести следующее:
Если контрольная сумма не совпадает, возможно Вам потребуется заново загрузить копию elementary OS, и перед повторной проверкой удостовериться, что образ загружен полностью.
Создание установочного носителя
Чтобы создать установочный носитель elementary OS, Вам понадобится USB-накопитель с минимальной ёмкостью 4 ГБ, а также приложение «Etcher».
Откройте Etcher, затем:
- Подключите запасной USB-накопитель
- Выберите скачанный .iso файл используя кнопку «Select image»
- Etcher автоматически определит Ваш USB-накопитель; если это не так, выберите нужное устройство
- Нажмите на кнопку «Flash!». Это может занять некоторое время перед началом записи.
По завершению, продолжите загрузку с установочного носителя.
Во время процесса может появиться следующее диалоговое окно, которое можно с уверенностью игнорировать.
Загрузка с установочного накопителя
Чтобы запустить процесс установки, вам необходимо запустить компьютер с установочного устройства.
- Предположив, что ваш компьютер все еще включен, начните с подключения установочного устройства и перезагрузки компьютера.
- После того как вы услышите звон, нажмите и удерживайте кнопку Option . Затем выберите соответствующие загрузочное устройство. Обратите внимание, что оно может быть неправильно идентифицирован как «Windows», но это нормально.
- Через короткое время после выбора правильного устройства, вы должны увидеть начальный экран elementary OS. Теперь вы можете следовать инструкциям на экране, которые проведут вас через остальную часть процесса.
Ошибки загрузки
If your Mac doesn’t recognize your elementary OS USB Install Drive in the boot menu, you may need to create an elementary OS Install DVD instead. To create one, insert a blank DVD, right click on the ISO file in Finder, and select «Burn elementaryos-6.0-stable.20211005.iso to Disc». When complete, attempt to boot again from the Install DVD.
Проверка загруженного файла
Проверка загруженного файла это важный шаг: мы генерируем «контрольную сумму» для образов elementary OS и рекомендуем проверять её соответствие перед установкой. Это гарантирует целостность копии.
Запустите следующую команду в вашем терминале:
Это должно вывести следующее:
Создание установочного носителя
Чтобы создать установочный носитель elementary OS, Вам понадобится USB-накопитель с минимальной ёмкостью 4 ГБ, а также приложение «Etcher».
Откройте Etcher, затем:
- Подключите запасной USB-накопитель
- Выберите скачанный .iso файл используя кнопку «Select image»
- Etcher автоматически определит Ваш USB-накопитель; если это не так, выберите нужное устройство
- Нажмите на кнопку «Flash!». Это может занять некоторое время перед началом записи.
По завершению, продолжите загрузку с установочного носителя.
Загрузка с установочного накопителя
Чтобы запустить процесс установки, вам необходимо запустить компьютер с установочного устройства.
- Предположив, что ваш компьютер все еще включен, начните с подключения установочного устройства и перезагрузки компьютера.
- Большинство компьютеров позволят вам кратковременно изменить порядок загрузки для этой загрузки только нажатием специальной клавиши — обычно F12 , но иногда Esc или другой функциональной клавиши. Обратитесь к экрану или документации вашего компьютера чтобы быть уверенным.
- Нажмите F12 (или соответствующую клавишу) и выберите установочное устройство—обычно «USB-HDD» или что-то содержащее слово «USB», однако формулировка может варьироваться. Если вы выберете неправильное устройство, ваш компьютер, скорее всего, просто продолжит загружаться как обычно. Просто перезагрузите компьютер и повторите процесс, сменив устройство на другое.
- Через короткое время после выбора правильного устройства, вы должны увидеть начальный экран elementary OS. Теперь вы можете следовать инструкциям на экране, которые проведут вас через остальную часть процесса.
После установки
Потратьте это время, чтобы прочитать руководство начало работы, чтобы узнать больше о вашей новой операционной системе.
Источник
Как установить и настроить Elementary OS на ноутбук, ПК (хорошая замена Windows для «слабого тормозящего» компьютера)

Если вы хотите вдохнуть «вторую» жизнь в ваш старенький* ноутбук, ПК (ну или вас «достали» случайные обновления Windows 10, ее нестабильность и синие экраны) — то есть один неплохой дистрибутив Linux — Elementary OS!
Хорош он прежде всего тем, что для обычной домашней работы не нужны никакие специализированные знания о Linux (т.е. даже не опытный пользователь сможет работать в Elementary OS!).
Ну а я же в этой заметке постараюсь показать, как ее установить, и какие первые «настройки» стоит сделать для комфортной работы. 👌
* Примечание : под «старым» компьютером я понимаю устройство, на котором есть хотя бы 2-3 ГБ ОЗУ, и 20-30 ГБ места на диске. В общем-то, если ваше устройство не старше 10-15 лет — оно (вероятно) подходит под эти требования.
👉 Почему еще стоит выбрать Elementary OS:
- приятный и простой интерфейс (полностью на русском). Чем-то напоминает macOS. См. скрины ниже;
- всё самое необходимое доступно сразу же после установки ОС: можно слушать музыку, смотреть фильмы, просматривать сайты, загружать торренты и т.д.;
- не «вешает» диск (да и ЦП) «странной» нагрузкой (как это делает Windows 10);
- обеспечивает более длительную работу ноутбука от аккумулятора (на моем ноутбуке: было 5-6 часов на Windows 10, и стало 8-10 часов на Elementary OS!);
- хороший встроенный магазин приложений : установка за 1 клик мышкой!
- нет «проблем» с драйверами, всё работает после установки ОС (по крайней мере, в моих случаях всегда было так; хотя некоторые отмечают, что с драйверами на Nvidia возможно придется «повозиться» вручную. ).
Источник
Настройка Elementary OS после установки
Самая свежая версия Elementary OS вышла в сентябре 2016 года. Следующая версия будет основана на Ubuntu 18.04 LTS и выйдет приблизительно через год, а пока мы можем устанавливать только Elementary OS Loki, которая была разработана на Ubuntu 16.04. Система до сих пор получает обновления с исправлениями критических ошибок, так что все в порядке.
Обычно, сразу же после установки система не совсем пригодна для использования, как минимум, вам нужно установить программное обеспечение, необходимое для вашей работы. А также поменять некоторые настройки, чтобы сделать систему более удобной для вас. В этой статье мы рассмотрим как выполняется настройка Elementary OS после установки.
НАСТРОЙКА ELEMENTARY OS ПОСЛЕ УСТАНОВКИ
Перейдем сразу к действиям и начнем с обновления.
1. ОБНОВЛЕНИЕ СИСТЕМЫ
С момента релиза операционной системы уже прошло очень много времени. А значит было выпущено множество обновлений, которые необходимо установить для вашей же безопасности. Просто откройте терминал и наберите команду:
sudo apt-get update && sudo apt-get upgrade
Есть еще один способ выполнить обновление системы. Откройте Док панель -> «Центр приложений» -> Обновления. А затем нажмите кнопку «Обновить все». После этого вам останется ввести пароль администратора:
Теперь, если что-то работает не так, или, например, в меню приложений пусто — просто перезагрузите систему.
2. УСТАНОВКА GDEBI
Еще одна проблема Elementary OS в том, что вам придется устанавливать *.deb пакеты только через терминал. Видимо, разработчики отключили эту возможность. Но установка приложений из deb пакетов — довольно частое дело, поэтому мы можем установить утилиту gdebi:
sudo apt install gdebi
Теперь, когда вы выполните двойной клик по deb пакету, откроется программа Gdebi и дальше вы сможете все установить.
3. АКТИВИРУЙТЕ PPA
PPA репозитории Ubuntu очень полезны, так как там есть множество программ, которых нет в официальных репозиториях. К тому же часто там есть самые новые версии программ. Для включения поддержки PPA нужно установить пакет software-properties-common. Разработчики удалили его по соображениям безопасности:
sudo apt-get install software-properties-common
Если вы не установите этот пакет, то при попытке установить PPA получите ошибку: sudo: add-apt-repository: command not found.
4. УСТАНОВИТЕ ELEMENTARY TWEAKS
Не только у Ubuntu есть множество утилит для настройки системы и внешнего вида. Эта утилита позволяет настроить рабочий стол, изменить темы, иконы, док, кнопки окна, эффекты и другие параметры. Инструмент написан на Vala и выпущен под лицензией GPLv3.
sudo add-apt-repository ppa:philip.scott/elementary-tweaks
sudo apt update
sudo apt install elementary-tweaks
5. ИЗМЕНИТЕ ТЕМУ ИКОНОК
Для Linux дистрибутивов доступны различные темы иконок и оформления. Вы можете выбрать ту тему, которая вам больше всего нравится. Вы можете использовать любую тему, совместимую с Ubuntu.
6. ИЗМЕНИТЕ ТЕМУ GTK
Точно так же, как и темы иконок, вы можете поменять тему GTK, выберите ту тему, которая вам больше всего нравится. Скопируйте ее файлы в папку
/.themes, а затем активируйте с помощью Elementary Tweaks.
7. УСТАНОВИТЕ БРАУЗЕРЫ
По умолчанию в Elementary OS используется браузер Epiphany, он имеет намного меньше возможностей, чем Firefox или Chrome. Выполните такие команды, чтобы установить эти браузеры:
sudo apt install firefox
sudo apt install chromium-browser
8. УСТАНОВКА КОДЕКОВ
Кодеки медиа по умолчанию не поставляются с дистрибутивом, но они нужны нам почти каждый день для воспроизведения видео и музыки. Но они есть в официальном репозитории, так что для установки достаточно выполнить команду:
sudo apt install ubuntu-restricted-extras libavcodec-extra ffmpeg
Также установите плеер VLC для воспроизведения видео и аудио:
sudo apt install vlc
9. УСТАНОВКА ФЛЕШ ПЛЕЕРА
Несмотря на то что технология Flash уже считается устаревшей и не поставляется в большинстве дистрибутивов Linux, еще много сайтов используют ее для предоставления видео контента. Чтобы воспроизводить флеш контент в вашем браузере выполните:
sudo apt install adobe-flashplugin
sudo apt install pepperflashplugin-nonfree
10. УДАЛИТЕ ГОСТЕВУЮ СЕССИЮ
В Elementary OS есть гостевой аккаунт, с помощью которого в системе может авторизоваться кто угодно без пароля. Чтобы система была более безопасной отключите его:
sudo sh -c «echo ‘allow-guest=false’ >> /usr/share/lightdm/lightdm.conf.d/40-pantheon-greeter.conf»
11. УСТАНОВИТЕ TLP
TLP — это набор утилит для управления питанием и экономии заряда батареи. Уже после установки утилиты вы получите систему, настроенную на максимальное энергосбережение при работе от батареи:
sudo add-apt-repository ppa:linrunner/tlp
sudo apt update
sudo apt install tlp tlp-rdw
sudo tlp start
12. УСТАНОВИТЕ ДОПОЛНИТЕЛЬНЫЕ ПРОГРАММЫ
При работе с системой вам могут понадобиться различные программы. Вот список самых популярных и инструкции, как их установить их после установки elementary os loki:
sudo add-apt-repository ppa:fossfreedom/rhythmbox
sudo apt update
sudo apt install rhythmbox
sudo add-apt-repository ppa:starws-box/deadbeef-player
sudo apt update
sudo apt install deadbeef
sudo add-apt-repository ppa:mc3man/mpv-tests
sudo apt update
sudo apt install mpv
Редактор изображений Gimp:
sudo add-apt-repository ppa:otto-kesselgulasch/gimp
sudo apt update
sudo apt install gimp
Векторный редактор Inkscape:
sudo apt install inkscape
Офисный пакет LibreOffice:
sudo add-apt-repository ppa:libreoffice/libreoffice-prereleases
sudo apt update
sudo apt install libreoffice
sudo sh -c «echo ‘deb http://archive.canonical.com/ubuntu/ `lsb_release -cs` partner’ >> /etc/apt/sources.list.d/skpye.list»
sudo apt update
sudo apt install skype
sudo add-apt-repository ppa:atareao/telegram
sudo apt-get update
sudo apt-get install telegram
Менеджер приложений Synaptic:
sudo apt install synaptic
13. УСТАНОВИТЕ JAVA МАШИНУ
Многие кроссплатформенные программы написаны на языке программирования Java и требуют для своего выполнения Java машину. Также нужно включить Java плагин, его используют апплеты на Java и онлайн игры. По умолчанию во всех браузерах Java отключена. Для установки необходимых компонентов выполните:
sudo apt install openjdk-9-jre-headless icedtea-plugin
Затем включите плагин в браузере:
14. ФОРМАТЫ АРХИВОВ
Время от времени нам нужно использовать архивы для работы или хранения данных, но по умолчанию система поддерживает далеко не все форматы. Для полной поддержки RAR и ZIP установите
sudo apt install p7zip p7zip-plugins unrar
15. ИСПОЛЬЗУЙТЕ REDSHIFT
Когда вы используете компьютер после заката, вы будете чувствовать усталость глаз из-за очень холодных цветов экрана. Поэтому в Apple был разработан ночной режим, который делает цвета экрана более теплыми. Вы можете использовать эту функцию в Linux установив пакет RedShift:
sudo apt install redshift
16. ВКЛЮЧИТЕ КЛИК КАСАНИЕМ
При использовании тачпада на ноутбуке будет очень удобно, если вы сможете выполнять клик просто касаясь. Чтобы включить эту возможность откройте меню приложений, найдите «Мышь и тачпад» и включите переключатель «Tap to click»:
ВЫВОДЫ
Это вся настройка Elementary OS после установки, которую вам предстоит выполнить. Возможно, вам нужно будет сделать еще кое-что, но большинство действий мы рассмотрели. Если вы знаете еще какие-либо полезные вещи по настройке Elementary, напишите о них обязательно в комментариях!
Источник