- Линукс где хранится firefox
- Полезная информация
- №1 08-08-2007 18:12:53
- Узнать куда установлен Firefox
- №2 08-08-2007 18:17:23
- Re: Узнать куда установлен Firefox
- №3 08-08-2007 18:38:12
- Re: Узнать куда установлен Firefox
- №4 08-08-2007 19:04:55
- Re: Узнать куда установлен Firefox
- №5 08-08-2007 20:56:00
- Re: Узнать куда установлен Firefox
- Как найти папки профилей Firefox на Windows, Mac и Linux
- Резервное копирование и восстановление профиля Mozilla Firefox с MozBackup
- Как найти папку профиля Firefox в Windows, Mac и Linux?
- Related Posts
- Перенос паролей и закладок Firefox в Linux
- Профили — Где Firefox хранит ваши закладки, пароли и другие пользовательские данные
- Оглавление
- Как мне найти мой профиль?
- Как найти профиль, не запуская Firefox
- Какая информация хранится в моём профиле?
- Работа с профилями
- Станьте волонтёром
Линукс где хранится firefox
Полезная информация
Страницы: 1
№1 08-08-2007 18:12:53
Узнать куда установлен Firefox
Как програмно узнать куда установлен Firefox в
1. MacOSX
2. Linux
№2 08-08-2007 18:17:23
Re: Узнать куда установлен Firefox
Если устанавливается из бинарного пакета, то в нем самом указано, в какие папки что записывается.
№3 08-08-2007 18:38:12
Re: Узнать куда установлен Firefox
Если устанавливается из бинарного пакета, то в нем самом указано, в какие папки что записывается.
А после того как установилось? Можно ли, как в реестре Windows, узнать куда программа встала (ну или хотя бы только Firefox)?
№4 08-08-2007 19:04:55
Re: Узнать куда установлен Firefox
А после того как установилось?
Ну так в бинарнике это и указывается. У меня Firefox установлен в /usr/share/firefox. Профили хранятся в домашней папке /home/.mozilla (.mozilla — скрытая папка).
№5 08-08-2007 20:56:00
Re: Узнать куда установлен Firefox
Vitaly S если ставили не сами, и не знаете куда что было помещено, можно попробовать воспользоваться командой в консоли whereis имя_искомой_программы. В вашем случае попробуйте сделатать так:
Или же можно так же воспользоваться утилитой locate
P.S. что бы нормально использовать locate нужно что бы в системе была созадана БД этой самой утилиты
P.P.S. Естественно все команды вводим в консоли
Каждый ответственен за то добро, которое не совершил.
Источник
Как найти папки профилей Firefox на Windows, Mac и Linux
Возможно, Вы не знали, что профиль Mozilla Firefox хранит все, что принадлежит Вашему браузеру, включая настройки, закладки, расширения, кэшированные файлы, куки и сохраненные пароли. Firefox хранит всю эту информацию в одной папке профиля, чтобы держать Ваши данные отдельно от программы Mozilla Firefox. Если с Firefox возникли какие-либо проблемы, Ваши данные защищены и безопасны.
Если Вы когда-либо сталкивались с какой-либо проблемой с Mozilla Firefox, создание нового профиля может помочь в устранении неполадок и вернуть всю информацию в Ваш браузер к работе. Перед созданием нового профиля Firefox, найдите старую папку профиля и скопируйте ее в новое место. По умолчанию расположение профильной папки Mozilla Firefox отличается в зависимости от платформы Вашей операционной системы.
Для Windows 7, Windows 8, 8.1 и Windows 10 вы можете найти папку профиля Firefox:
Для Mac OS X папка по умолчанию расположена по адресу:
Пользователи/(имя пользователя)/Библиотека/Сопровождение приложений/Файрфайлы/профили/abcxyzxx.default
Для Linux, папка профилей Mozilla Firefox хранится в папке:
- «(имя пользователя)» — это имя вашей текущей используемой папки пользователя.
- abcxyzxx» — это случайная строка, которая автоматически генерируется буквами и цифрами при создании нового профиля Firefox.
Если вы используете несколько профилей Firefox на вашем компьютере, вы можете использовать имя сразу после случайной строки для определения папки профиля, которую вы хотите создать резервную копию.
Например, если Ваш профиль Firefox называется «Default», то имя профиля Вашей папки должно быть «abcxyzxx.default». Или если ваш профиль в Firefox называется «MyFirefox», то профиль папки должен быть «abcxyzxx.MyFirefox».
Чтобы сделать резервную копию профиля Firefox, скопируйте всю папку профиля в другое место. Чтобы избавиться от проблем, с которыми Вы когда-либо сталкивались при работе с Firefox, удалите и переустановите новую копию Mozilla Firefox на Ваш компьютер.
См. также: Как выполнить резервное копирование и восстановление всех настроек Google Chrome?
После этого замените все вложенные папки и файлы в новой папке профиля Firefox на вложенные папки и файлы в старой папке профиля, которую вы скопировали. Этот метод всегда работает, и ваша информация в безопасности.
Резервное копирование и восстановление профиля Mozilla Firefox с MozBackup
Вы также можете использовать MozBackup для резервного копирования и восстановления вашего профиля Mozilla Firefox. Это легкая и полезная программа, которая поможет Вам сделать резервное копирование и восстановление Вашего профиля проще. Однако, в настоящее время эта программа доступна только под Windows.

Для начала запустите MozBackup и выберите профиль, который Вы хотите сохранить. Если Вы используете только один профиль Firefox, то выбрать можно только один. Далее выберите место, где вы хотите сохранить файл резервной копии, а затем нажмите кнопку «Далее».
MozBackup попросит Вас установить пароль для защиты файла резервной копии или нет. Это Ваше решение!
Следующий шаг — выбрать то, что вы хотите сохранить.
Дождитесь завершения процесса и все готово!
Чтобы восстановить резервную копию, запустите программу MozBackup еще раз и выберите «Восстановить профиль». На следующем шаге выберите профиль Firefox, который Вы хотите восстановить и перезаписать, а также выберите файл резервной копии, из которого Вы хотите восстановить.
Это займет от нескольких секунд до нескольких минут, в зависимости от того, насколько велик ваш профиль Firefox.
Если вы используете несколько профилей Firefox, мы рекомендуем вам организовать папки профилей в другом месте, где их легко найти. Например, C:Mozilla FirefoxProfiles. Это было бы идеальное место для хранения папок профиля Firefox, и его также легко найти.
Надеемся, что эта статья была полезной, чтобы помочь Вам определить местонахождение папки с профилями Mozilla Firefox. Если у Вас возникли вопросы, связанные с этой статьей, оставьте комментарий ниже.
Источник
Как найти папку профиля Firefox в Windows, Mac и Linux?
Ваш профиль Firefox хранит ваши настройки и персональную информацию, такую как ваша домашняя страница, закладки, расширения, тулбары и сохраненные пароли.
Вся эта информация расположена в папке профиля на жестком диске, которая расположена отдельно от самой программы Firefox.
Если вы столкнетесь с проблемами функционирования Firefox которые сложно решить, то заведение нового профиля может помочь вам.
По-умолчанию расположение папки профиля Firefox отличается на разных платформах. Стандартные расположения такие:
- Windows 7, 8.1, and 10: C:Users AppDataRoamingMozillaFirefoxProfilesxxxxxxxx.default
- Mac OS X: Users/ /Library/Application Support/Firefox/Profiles/xxxxxxxx.default
- Linux: /home/ /.mozilla/firefox/xxxxxxxx.default
Не забудьте заменить на имя папки вашего пользователя. Название же самой папки с профилем Firefox состоит из восьми случайных букв и цифр с .default в конце. Например, hfoo2h79.default.
Для резервного копирования профиля пользователя в Firefox скопируйте папку профиля из папки Profiles на внешний жесткий диск или в облако.
Для сброса Firefox можно так же удалить эту папку и вы получите свежий Firefox в состоянии, как после первой установки.
Related Posts
Использование ISO-образов дисков набирает все большую популярность, т.к. современные компьютеры все чаще вообще не оборудуются…
ISO-файлы — это образы дисков. Полная копия CD или DVD диска в одном файле. Этот…
В этой статье мы рассмотрим, как поставить пароль на любую папку в Linux. Необходимость в…
Допустим, вы хотите сэкономить место на системном диске. Причины могут быть разные. Одна из основных…
Когда вы удаляете файлы из папки Dropbox, вы наверное уверены, что вы удалили их навсегда?!…
Источник
Перенос паролей и закладок Firefox в Linux
Если Вам пришлось по каким-либо причинам переустановить систему Linux, а все пароли и закладки в браузере Firefox лень переписывать. Можно их перенести в новую систему намного проще и быстрее, правильнее говоря перенести весть профиль.
В моем случае было так. Обновил до последней версии Linux Mint. Чтобы восстановить Firefox в то состояние, в котором он был до переустановки мне, как и вам, придется выполнить следующие действия.
1. Откройте компьютер на рабочем столе и перейдите в домашнюю папку.
2. После чего в верхнем меню во вкладке Вид на кликните по пункту Показать скрытые папки и файлы или зажмите сочетание клавиш CTRL+H. У Вас отобразятся скрытые файлы и папки. В Linux системах имена скрытых файлов и папок начинаются с точки.
3. Теперь нам необходимо найти папку .mozilla, а в ней папку firefox, в которой есть папка и файл в них и хранятся наши пароли и закладки. Их на картинке я выделил. Начало названия имени папки может немного отличатся у меня в примере и у Вас в компьютере.
Вот эти два объекта мы и копируем с заменой в новую систему с браузером Forefox в аналогичное место. После запуска браузера все сохраненные пароли и закладки вновь станут нам доступны.
Жми Привет! Если статья полезна, поддержи меня и сайт, поделись ей
Источник
Профили — Где Firefox хранит ваши закладки, пароли и другие пользовательские данные
Все изменения, сделанные в Firefox, такие как домашняя страница, используемые панели, расширения, которые вы установили, ваши закладки и сохранённые пароли хранятся в специальной папке, называемой «профилем». Ваша папка профиля хранится отдельно от исполняемых файлов Firefox, так что если вдруг что-то пойдёт не так с Firefox, ваша информация всегда сохранится. Это также значит, что вы можете удалить Firefox, не потеряв свои настройки, и что вам не нужно переустанавливать Firefox, чтобы удалить информацию или решить проблему.
Оглавление
Как мне найти мой профиль?
- Щёлкните по кнопке меню
, затем щёлкните по кнопке Справка и выберите Информация для решения проблем Информация для решения проблем . Из меню Справка выберите Информация для решения проблем Информация для решения проблем . Откроется вкладка Информация для решения проблем.
- В разделе Сведения о приложении рядом с Папка Директория профиля щёлкните по кнопке Открыть папку Показать в Finder Открыть каталог . Откроется окно, содержащее папку вашего профиля. Откроется папка вашего профиля.
Как найти профиль, не запуская Firefox
Firefox сохраняет вашу папку профиля на вашем компьютере, по умолчанию в этом месте:
C:\Users\ \AppData\Roaming\Mozilla\Firefox\Profiles\
Папку AppData Windows скрывает по умолчанию, но вы можете найти вашу папку профиля следующим образом:
- Нажмите
+ R на клавиатуре. Откроется диалоговое окно Выполнить.
- Наберите:
%APPDATA%\Mozilla\Firefox\Profiles\ - Щёлкните OK . Откроется окно, содержащее папки профилей.
- Дважды щёлкните папку с профилем, который хотите открыть. Если у вас всего один профиль, его папка будет иметь имя «default».
- В экране запуска, щёлкните по плитке Рабочий стол. Откроется вид Рабочий стол.
- На рабочем столе, наведите курсор в правый нижний угол, чтобы открыть панель чудо-кнопок.
- Выберите чудо-кнопку Поиск . Откроется боковая панель Поиск.
- В поле поиска наберите:
%APPDATA%\Mozilla\Firefox\Profiles\
не нажимая Enter. Появится список папок профилей. - Нажмите на папку профиля, который хотите открыть (она откроется в окне). Если у вас всего один профиль, его папка будет иметь имя «default».
- Нажмите кнопку Пуск в Windows. Откроется меню Пуск.
- В поле поиска, в нижней части меню Пуск, наберите:
%APPDATA%\Mozilla\Firefox\Profiles\
не нажимая Enter. Список профилей появится в верхней части меню Пуск. - Нажмите на папку профиля, который хотите открыть (она откроется в окне). Если у вас всего один профиль, его папка будет иметь имя «default».

- Вы также можете найти свой профиль, нажав кнопку
и затем набрать: %APPDATA%\Mozilla\Firefox\Profiles\
- Нажмите кнопку кнопку Пуск в Windows и выберите пункт Выполнить… .

%APPDATA%\Mozilla\Firefox\Profiles\
и нажмите кнопку OK .
Откроется окно, содержащее папки профилей.

Щёлкните по значку Finder в доке. В панели меню щёлкните по меню Go , и, удерживая клавишу option или alt , выберите Library . Откроется окно, содержащее вашу папку Library.
- Откройте папку Application Support , в ней откройте папку Firefox , а в ней — папку Profiles .
- Папка вашего профиля находится внутри этой папки. Если у вас всего один профиль, его папка будет иметь имя «default».
- (Ubuntu) Откройте меню Переход в левой верхней части экрана и выберите Домашняя папка . Появится окно Обозревателя файлов.
- Откройте меню Вид и выберите Показывать скрытые файлы , если оно ещё не отмечено.
- Произведите двойной щелчок по папке .mozilla .
- Если у вас всего один профиль, его папка будет иметь имя «default».
Какая информация хранится в моём профиле?
Закладки, загрузки и история просмотров:
- places.sqlite
Этот файл содержит все ваши закладки Firefox, списки всех загруженных вами файлов и всех посещённых вами веб-сайтов. - bookmarkbackups
Эта папка хранит резервные файлы закладок, которые могут быть использованы для восстановления закладок. - favicons.sqlite
Этот файл содержит значки всех сайтов (favicons) для ваших закладок в Firefox.
Пароли:
Ваши пароли хранятся в этих двух файлах. Для получения дополнительной информации прочитайте статью Сохранённые пароли — Запоминайте, удаляйте, редактируйте пароли в Firefox.
- Специфичные для сайтов настройки:
- permissions.sqlite
- content-prefs.sqlite
В этих двух файлах хранится множество разрешений Firefox (например, каким сайтам разрешено открывать всплывающие окна) или уровни масштаба, устанавливаемые отдельно для каждого сайта (прочитайте статью Размер шрифта и масштаб страниц — увеличьте размер веб-страниц).
Поисковые системы:
- search.json.mozlz4
Этот файл содержит поисковые системы, установленные пользователем. Для получения дополнительной информации прочитайте статью Добавление или удаление поисковых систем в Firefox.
Личный словарь:
- persdict.dat
Этот файл содержит все дополнительные слова, которые вы добавляли в словарь Firefox. Для получения большей информации прочтите статью Как проверять орфографию в Firefox?.
Автозаполнение истории:
- formhistory.sqlite
В этом файле запоминается, что вы искали в панели поиска Firefox и какую информацию вы вводили в поля на сайтах. Для получения большей информации прочтите статью Управление автоматическим заполнением форм вашей информацией в Firefox.
Куки:
- cookies.sqlite
Куки — это небольшие фрагменты данных, сохранённые на вашем компьютере посещёнными сайтами. Обычно это что-нибудь вроде настроек сайта или статуса логина. Все куки хранятся в этом файле.
Хранилище DOM:
Хранилище DOM призвано предоставить более вместительную, безопасную и легкую в использовании альтернативу хранению информации в куках.
- webappsstore.sqlite
Информация для веб-сайтов хранится в этом файле. - chromeappsstore.sqlite
В этом файле хранится информация для для страниц about:*.
Расширения:
- extensions В этой папке, если она существует, хранятся файлы для всех расширений, которые вы установили. Чтобы узнать больше о расширениях Firefox и других дополнениях, посмотрите статью Найдите и установите дополнения, чтобы добавить функции в Firefox.
Настройки сертификатов безопасности:
- cert9.db
В этом файле содержатся все настройки ваших сертификатов безопасности и все SSL‐сертификаты, которые вы импортировали в Firefox.
Настройки устройств защиты:
- pkcs11.txt
В этом файле хранится конфигурация модулей защиты.
Действия при загрузке файлов:
- handlers.json
Этот файл содержит ваши настройки, которые сообщают Firefox что делать, когда он видит файлы определённых типов. Например эти настройки сообщают Firefox, что PDF-файлы надо открывать с помощью Acrobat Reader, когда вы на них нажимаете. Для получения большей информации прочтите статью Изменение действия производимого Firefox при щелчке по файлу или его загрузке.
Сохранённая сессия:
- sessionstore.jsonlz4
В этом файле хранятся открытые в данный момент вкладки и окна. Для получения большей информации прочитайет статью Восстановление предыдущей сессии — Настройка когда Firefox отображает Ваши самые последние вкладки и окна.
Настройки панелей инструментов:
- xulstore.json
В этом файле хранятся настройки панелей инструментов и позиции/размер окон. Для получения большей информации прочтите статью Как настроить панели инструментов, элементы управления и кнопки Firefox.
Пользовательские настройки:
- prefs.js
В этом файле хранятся настройки, изменённые пользователем, такие как изменения, внесенные вами в диалоговом окне Настройки Настройки Настройки Firefox. Необязательный файл user.js , если он имеется, перекрывает действие любых изменённых настроек.
Контейнеры:
- containers.json
В этом файле хранится подробная информация о контейнерах, используемых функцией Вкладки контейнеров, включая созданные такими расширениями, как Facebook Container.
Работа с профилями
- Статья Использование Менеджера профилей для создания и удаления профилей Firefox объясняет, как создать новый профиль, установить новый профиль по умолчанию и удалить старый профиль.
- Статья Как восстановить пользовательские данные, которые пропали после обновления Firefox объясняет, как использовать Менеджер Профилей для переключения профилей, если существует несколько профилей.
- Статья Резервирование и восстановление данных в профилях Firefox объясняет, как сохранить резервную копию профиля и как восстановить профиль. Также эта статья объясняет, как перенести ваш профиль на другое место вашего жёсткого диска или на другой компьютер.
- Статья Восстановление важных данных из старого профиля объясняет, как копировать файлы в новый профиль и включает список файлов, которые содержат информацию, полезную для восстановления.
Эти прекрасные люди помогли написать эту статью:
Станьте волонтёром
Растите и делитесь опытом с другими. Отвечайте на вопросы и улучшайте нашу базу знаний.
Источник





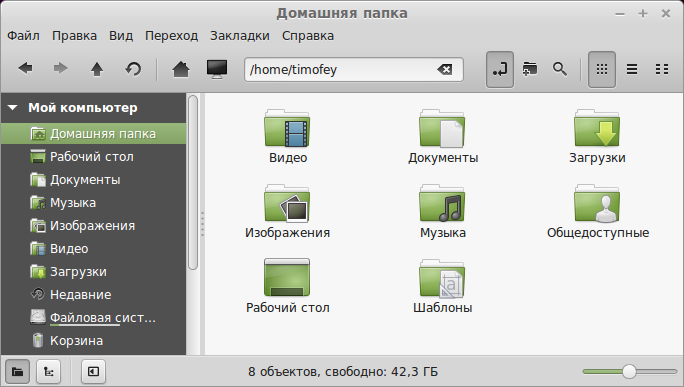
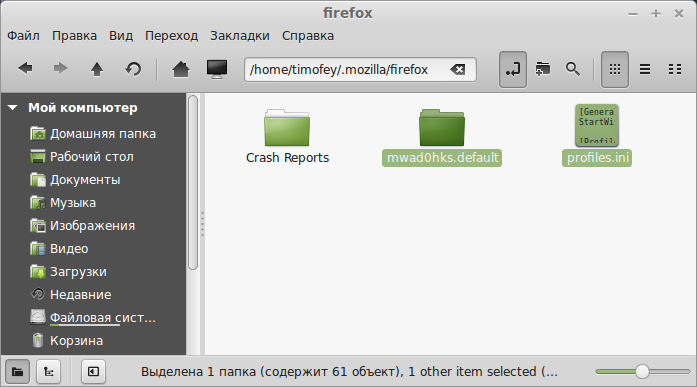
 , затем щёлкните по кнопке Справка и выберите Информация для решения проблем Информация для решения проблем . Из меню Справка выберите Информация для решения проблем Информация для решения проблем . Откроется вкладка Информация для решения проблем.
, затем щёлкните по кнопке Справка и выберите Информация для решения проблем Информация для решения проблем . Из меню Справка выберите Информация для решения проблем Информация для решения проблем . Откроется вкладка Информация для решения проблем. + R на клавиатуре. Откроется диалоговое окно Выполнить.
+ R на клавиатуре. Откроется диалоговое окно Выполнить.



