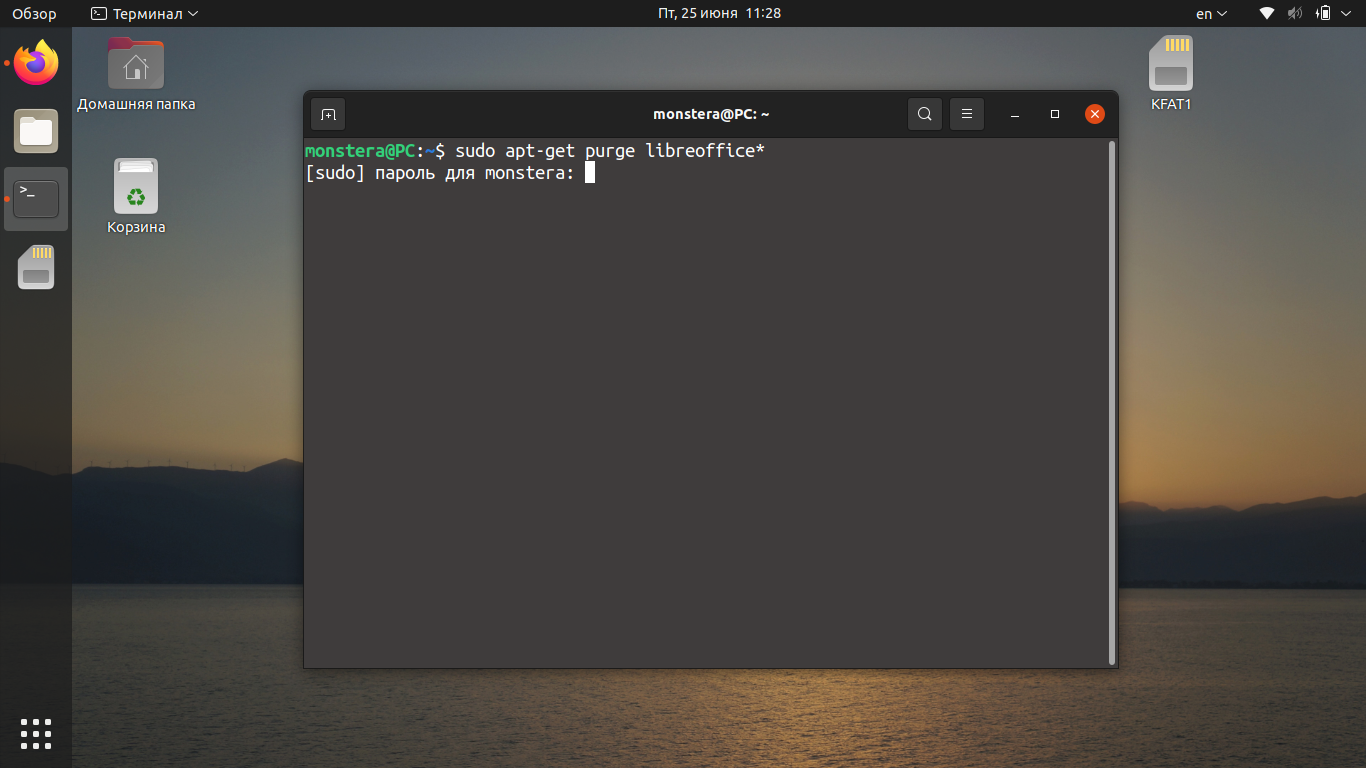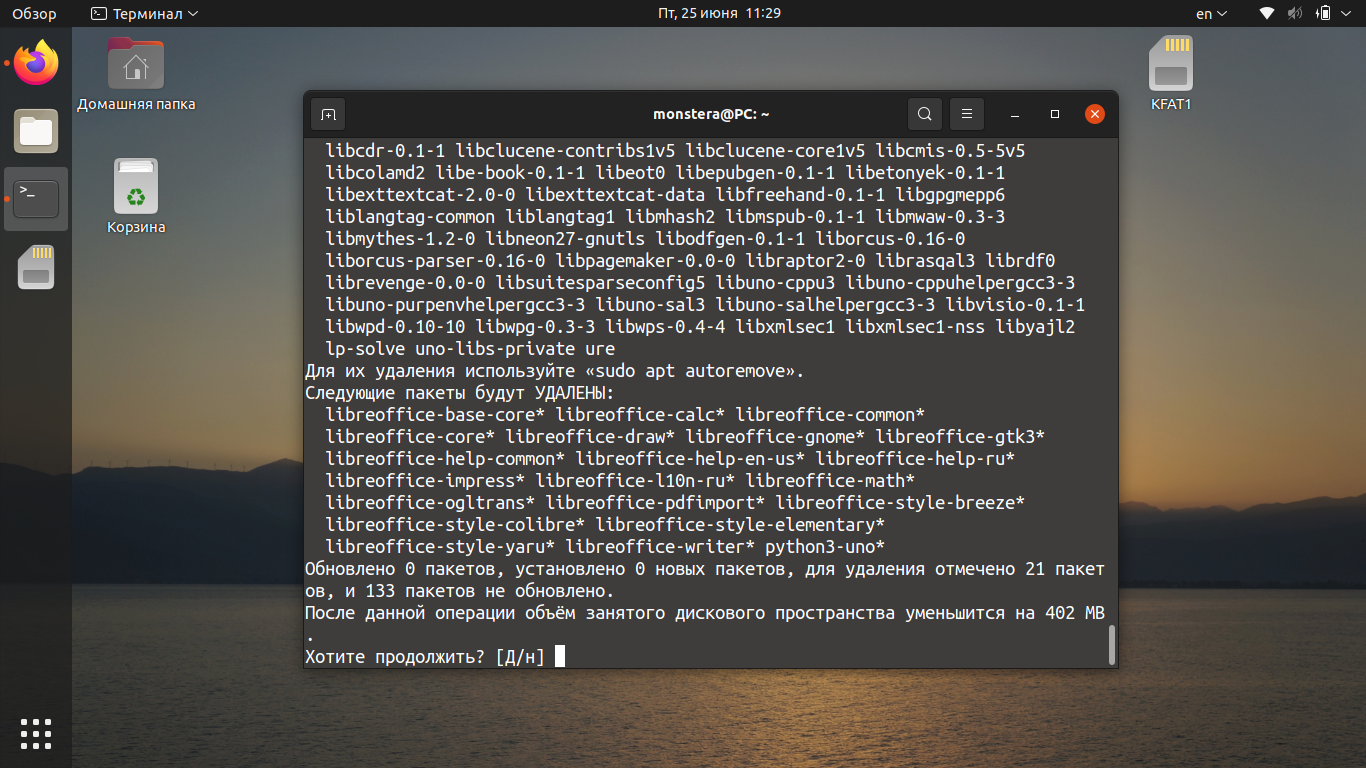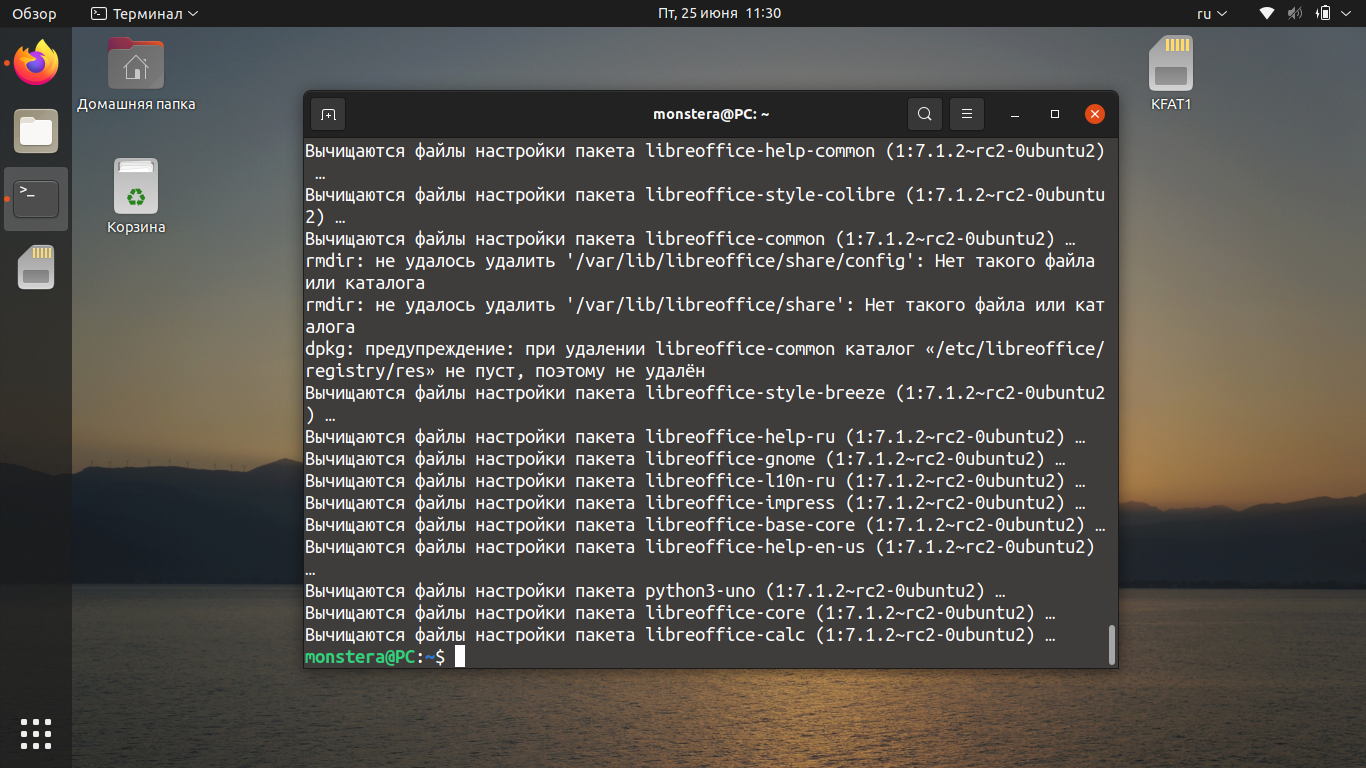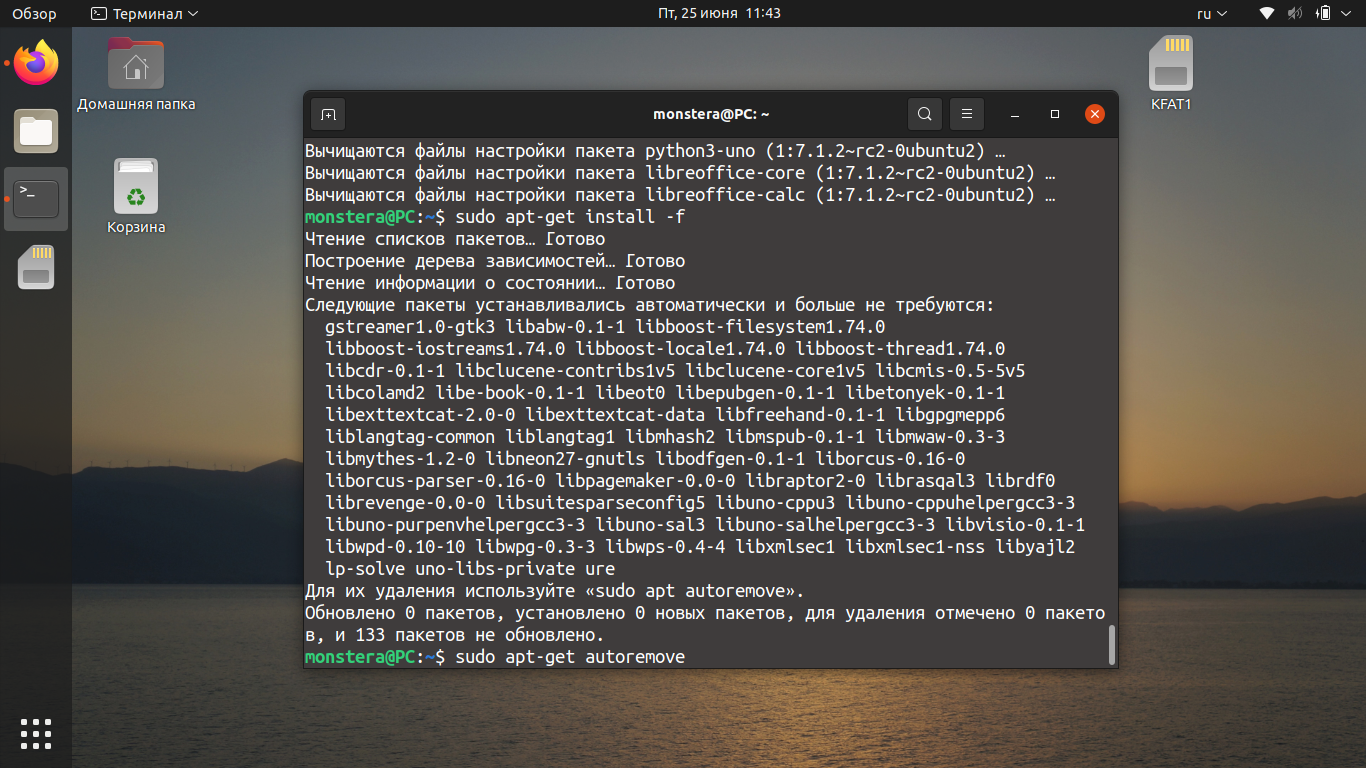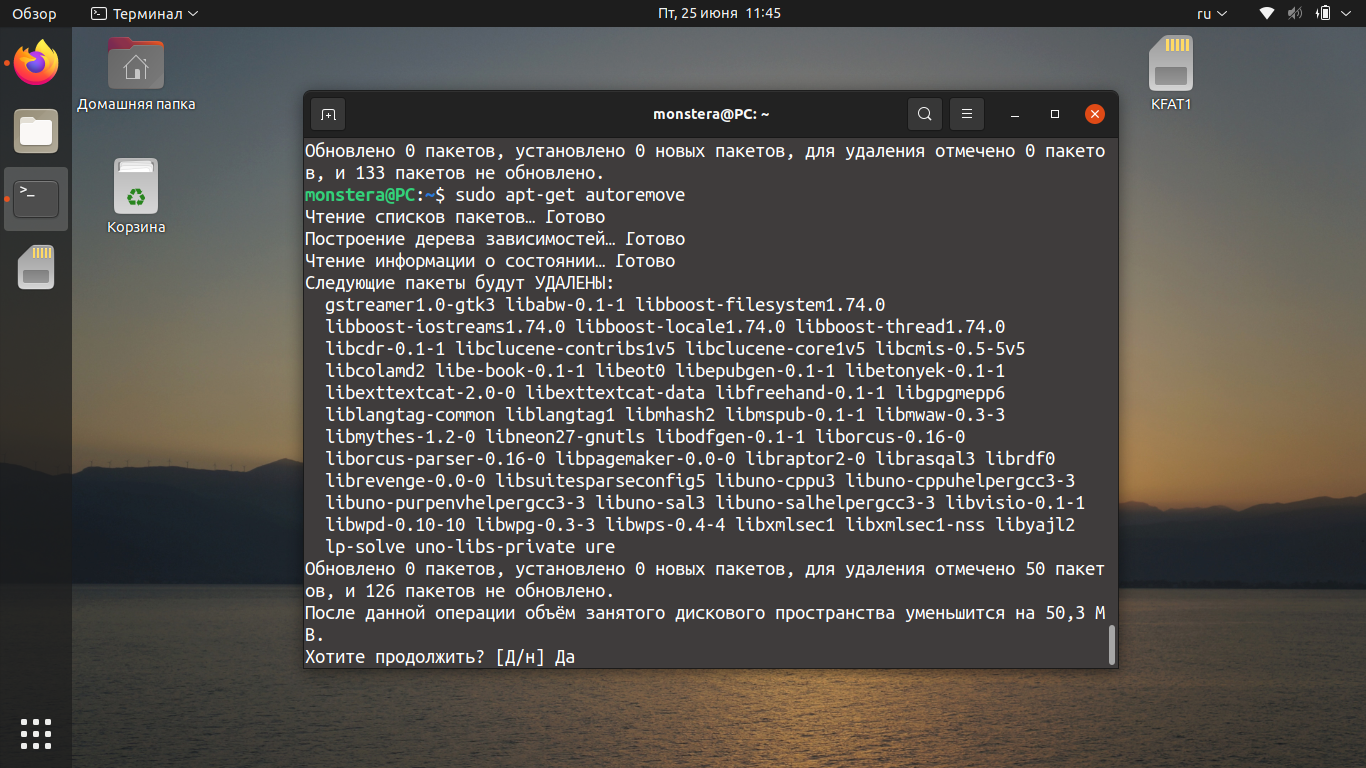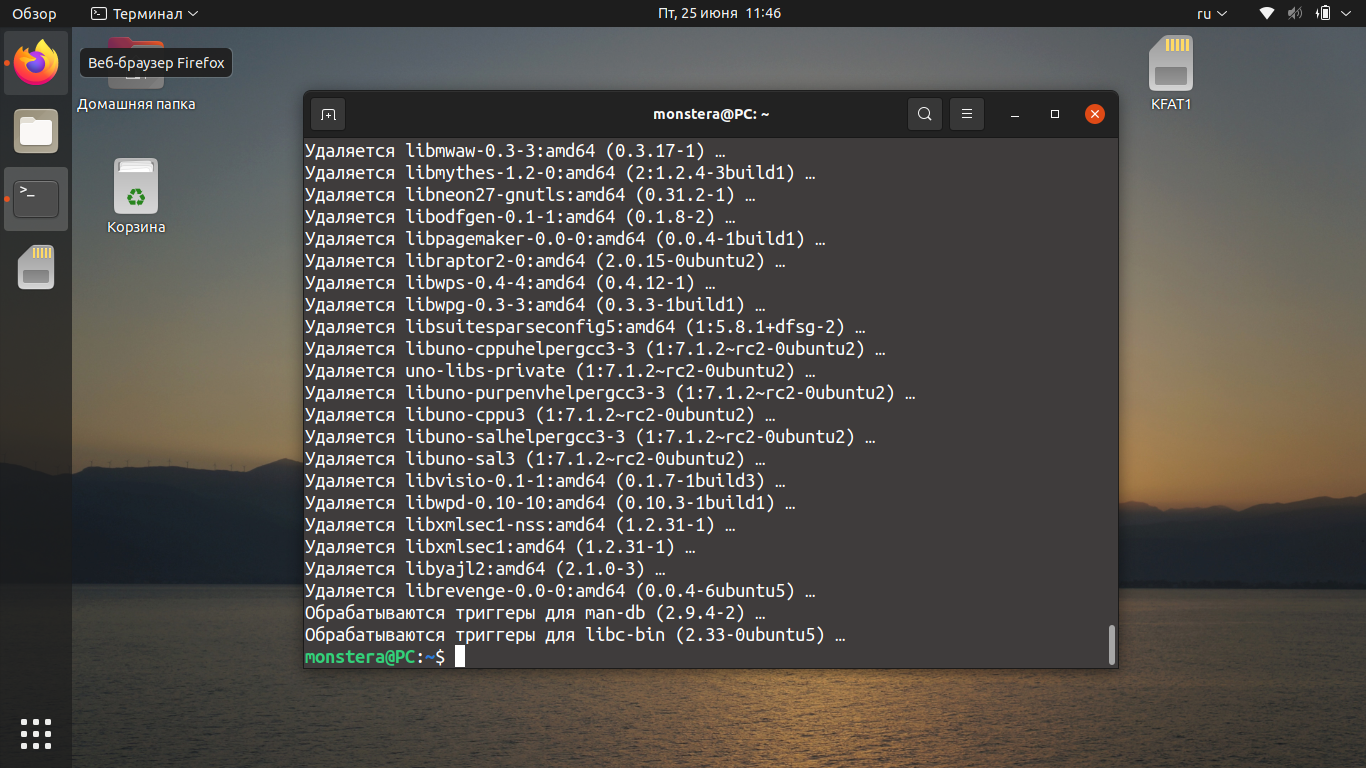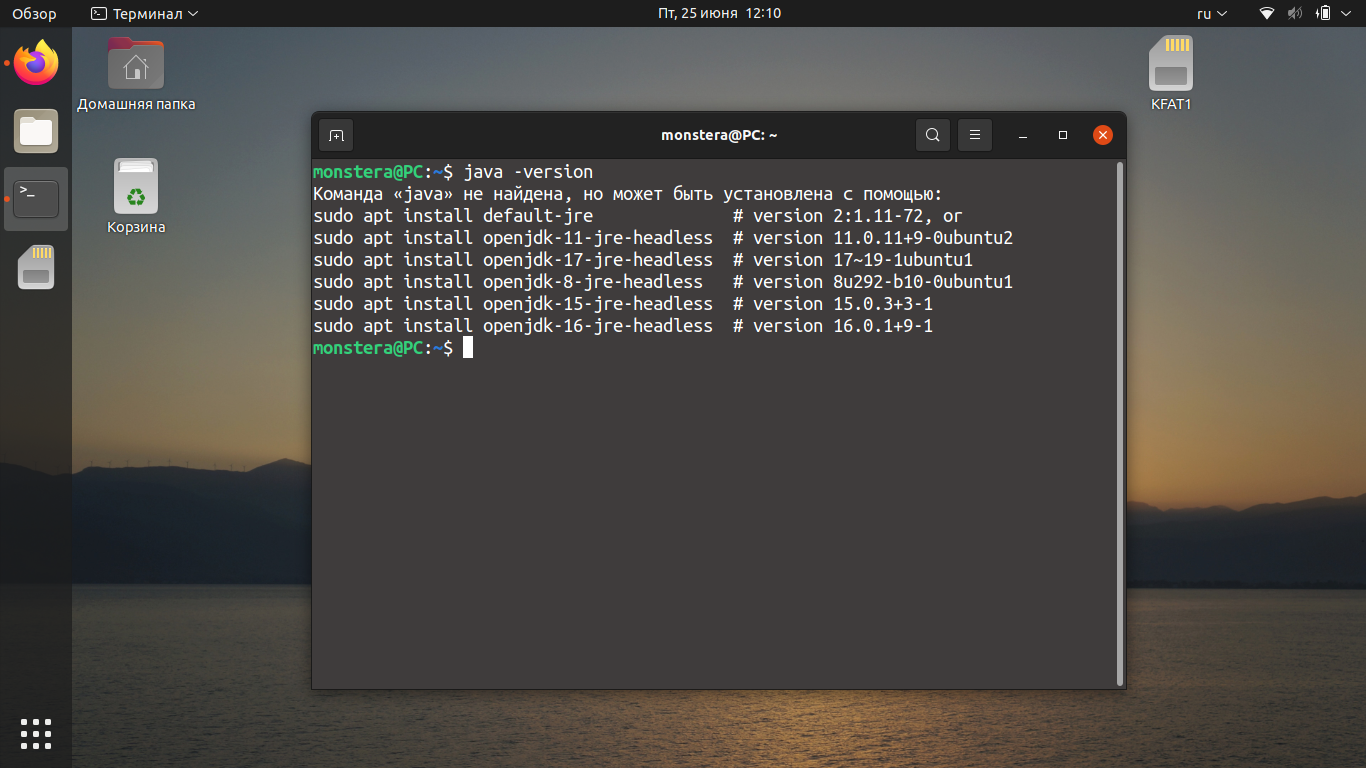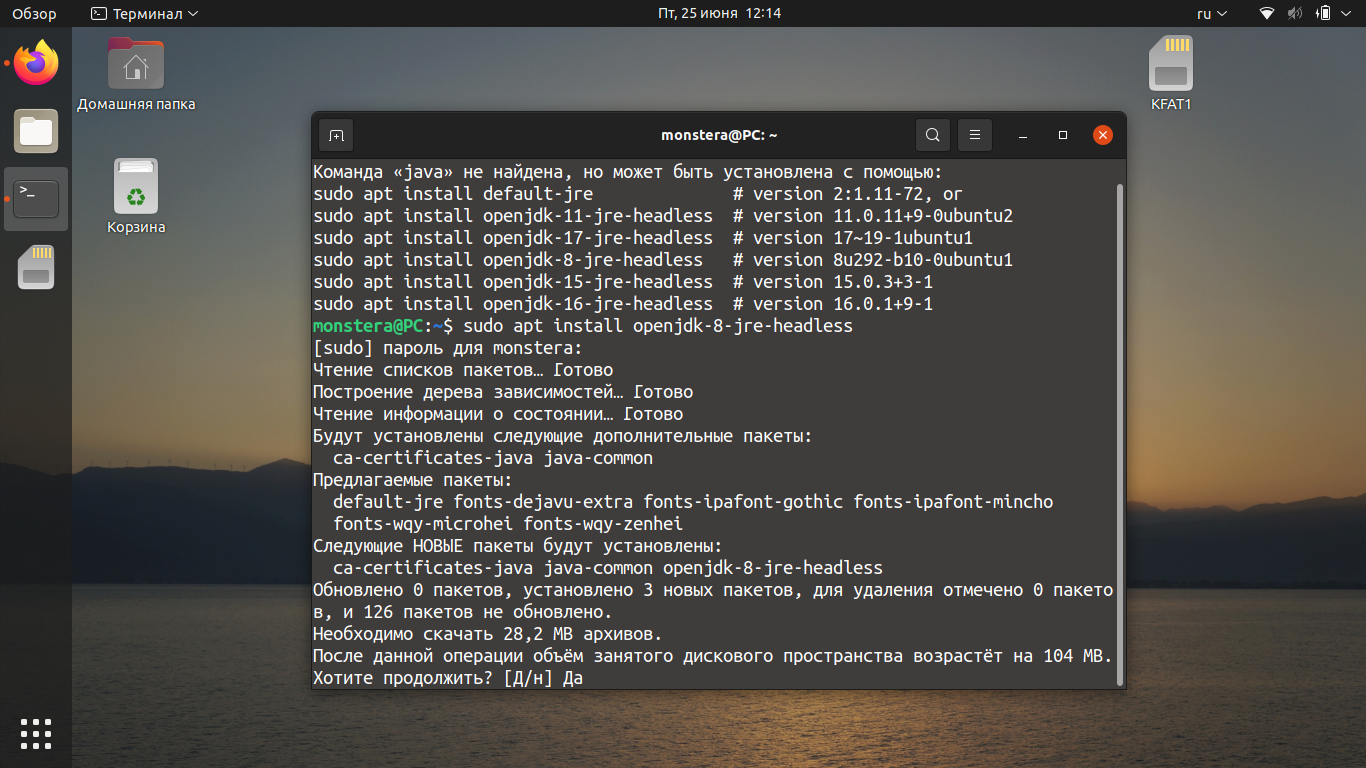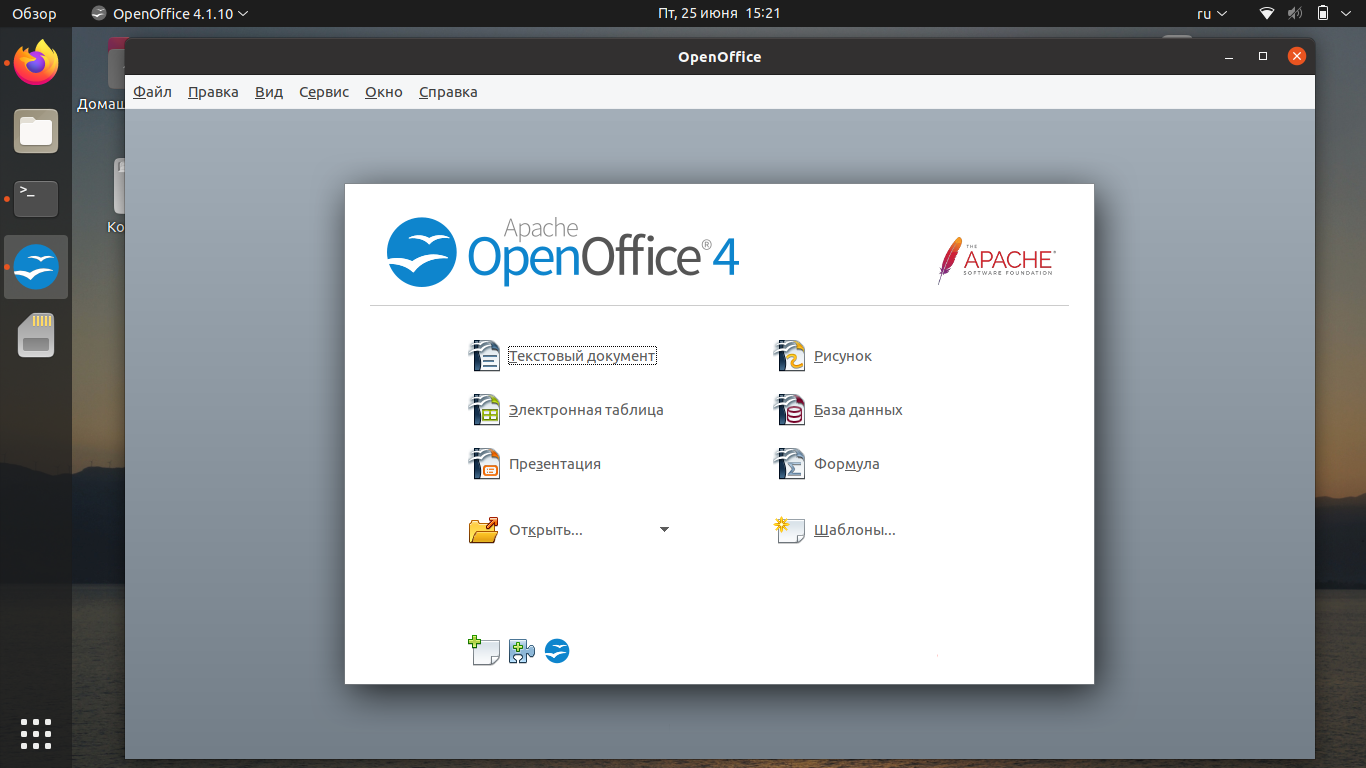- Блог Евгения Крыжановского
- Я научу вас ремонтировать свой компьютер!
- Linux и OpenOffice (портативный режим)
- Linux и OpenOffice (портативный режим) : Один комментарий
- Установка OpenOffice Ubuntu
- Установка OpenOffice Ubuntu
- 1. Удаление LibreOffice
- 2. Установка Java
- 3. Загрузка дистрибутива
- 4. Установка пакетов
- 5. Запуск
- Выводы
- 4 Лучшие альтернативы MS Office для Linux в 2021 году
- 1. LibreOffice suite
- 2. Apache OpenOffice
- 3. WPS Office 2019
- 4. OnlyOffice
Блог Евгения Крыжановского
Я научу вас ремонтировать свой компьютер!
Linux и OpenOffice (портативный режим)

Как вырисовывается ситуация? Не так давно компания Oracle, под руководством которой развивался OpenOffice.org, отменила дальнейшую разработку проекта. В это же время произошли следующие вещи:
1. Фонд Apache, который занимался Свободным ПО, принял OpenOffice.org к себе в замороженном состоянии, чтобы в будущем возродить его.
2. Некоторые разработчики выступили с заявлением о запуске LibreOffice, представляющего собой новый вариант офисного пакета, созданного аналогично.
3. Владельцы известных дистрибутивов GNU/Linux заявили сторонникам Свободного ПО, что теперь все будут использовать LibreOffice.
Стоит отметить, что он сырой, с множеством различных глюков, однако мнение пользователей никого не интересует. Мало того, установить старый OpenOffice.org, который уже возродился к жизни, в Linux стало достаточно тяжело. Сначала требуется начисто спиливать LibreOffice до последнего компонента. В противном случае возникают конфликты зависимостей. Далее может понадобиться ручная интеграция в системное меню.
Для чего это необходимо?
Стоит говорить об этом только потому, чтобы не использовать глючное изделие, которое называется LibreOffice, а получить возможность редактировать документы с применением хорошей программы.
В число неудобств LibreOffice входит неосторожный клик на полях, размещенных в верхней части страницы, небольшой промах по верхней строчке текста в Writer, в результате чего выскакивает колонтитул, не спрашивая подтверждения. Но оно зато требуется при удалении колонтитула. Когда это произойдет, он швыряет к началу первой страницы, и пользователю приходится искать место, где он недавно был. Порой для этого необходимо прокрутить двести листов. Это занимает очень много времени и сил.
Мало кому понравятся искалеченные строчки текста, что происходит в результате прокрутки страницы, причиной тому выступают свободные драйвера видеокарт Intel. Свободное программное обеспечение обыкновенному пользователю навязывает определенные решения самым жестоким образом. Что касается Windows, здесь существует возможность устанавливать любой офисный пакет без каких-либо ограничений. В Linux, к сожалению, это не предусмотрено. Но не стоит мириться с подобной ситуацией. Необходимо научиться запускать OpenOffice.org, минуя препятствия.
Запуск в портативном режиме
Весь процесс состоит из нескольких этапов. Сначала необходимо перейти на сайт разработчиков пакета OpenOffice.org и выбрать в таблице со списками дистрибутив, для которого будет скачиваться архив. Пользователю предлагается два варианта: основанный на пакетной системе DEB либо RPM. Естественно, нужно установить русский язык.
Далее следует распаковать загруженный архив и извлечь папку, которая, как правило, имеет название «ru». Необходимо зайти в неё. Пользователь увидит подкаталог «DEBS» или «RPMS», где существует множество пакетов. Затем потребуется открыть эмулятор терминала и прописать команду cd, поставив после неё пробел. Далее выполняется перетаскивание папки «DEBS» или «RPMS» из окна файлового менеджера в окно эмулятора терминала. После этого можно наблюдать, как там прописывается соответствующий путь в автоматическом режиме. Для подтверждения всех выполненных действий нажимается Enter.
На следующем этапе необходимо распаковать пакеты. Другими словами, следует привести бинарные файлы в вид, который будет пригодным для возможности запуска. Нужно ввести команду DEB-дистрибутива, которая требуется для выполнения в терминале: for i in *.deb; do dpkg-deb -x $i . ; done.
В RPM-дистрибутиве стоит выполнить следующее: for i in *.rpm; do rpm2cpio $i | cpio -id; done.
Через несколько секунд в папке с пакетами можно увидеть каталоги с готовыми программами. К примеру, в Ubuntu нужно перейти в ru/DEBS/opt/OpenOfice.org3/program. Далее следует завершающий этап. Понадобится запустить, допустим, текстовый процессор OpenOfice.org Writer. Чтобы это сделать, потребуется совершить двойной щелчок на файле swriter.
Иногда на экране появляется уведомление, в котором у пользователя интересуются, уверен ли он, что хочет запустить программу. Отображение подобного предупреждения не всегда возможно, это зависит от настроек безопасности. После согласия стоит нажать кнопку «Запустить».
Стоит отметить, что по-настоящему портативного режима работы приложений не существует ни в Windows, ни в Linux нет. Настройки сохраняются, как обычно, в домашней директории.
Запись опубликована 30.08.2015 автором katrinas11 в рубрике Программы. Отблагодари меня, поделись ссылкой с друзьями в социальных сетях:
Linux и OpenOffice (портативный режим) : Один комментарий
Очень полезный комментарий, но и обескураживающий. Я простой пользователь Линукса Убунту 14, мне поставили Open Office вместо Libre Office, но заморочки с текстовыми файлами остались, главным образом из-за несовместимости с Майкрософтом. То есть прочесть я могу все, но перевести из Опен Офис,а в Word — целая проблема. А приходится, так как большинство текстовых файлов создаются в Ворде, в редакциях — тоже только Ворд.
Так не хочется отказываться от Линукса! Посоветуйте, пожалуйста, какую версию Линукса выбрать и Офис, чтобы спокойно совмещались с Вордом? Заранее благодарю. В соцсети не хожу, прошу написать на почту.
Источник
Установка OpenOffice Ubuntu
OpenOffice — это один из популярных офисных пакетов для Linux. В большинстве дистрибутивов уже по умолчанию поставляется LibreOffice, но многие организации и отдельные люди продолжают использовать оригинальный проект OpenOffice, несмотря на то, что его разработка ведётся всё медленнее.
В этой статье мы рассмотрим, как выполняется установка OpenOffice Ubuntu. Узнать, чем отличается OpenOffice от Libreoffice, вы можете из отдельной статьи.
Установка OpenOffice Ubuntu
На момент написания статьи последняя версия OpenOffice — 4.1.10. В ней было внесено несколько улучшений интерфейса, аннотаций, форм, функций и других элементов.
Приведём основные системные требования программы:
- Ядро Linux версии 2.6 и выше, glibc2 версии 2.5 и выше.
- Оперативная память — 256 Мб, рекомендовано 512 Мб.
- Свободное место на диске — 400 Мб.
- Дисплей с разрешением 1024×768 на 256 цветов.
- Установленная Java машина JRE 1.6 или более новая.
1. Удаление LibreOffice
Перед тем как установить OpenOffice, необходимо удалить офисный пакет LibreOffice. Откройте терминал и введите команду:
sudo apt purge libreoffice*
Введите ваш пароль и на запрос о подтверждении удаления LibreOffice введите Да.
Подождите, пока операция будет выполнена.
Для поиска невостребованных зависимостей выполните команду:
sudo apt-get install -f
Для удаления зависимостей, как подсказывает терминал, используйте:
sudo apt-get autoremove
Подтвердите операцию, нажав Да на клавиатуре.
Подождите, пока удаление будет завершено.
2. Установка Java
Перед тем как установить OpenOffice Ubuntu, давайте проверим версию Java. Нужна 6-я и выше. Это значит, что 7-я и 8-я тоже подойдут:
Как показано на скриншоте выше, в нашей системе пакет Java не был установлен. Если необходимо установить, например, Java 8, используйте команду:
sudo apt install openjdk-8-jre-headless
Если вы хотите узнать больше о способах установки Java в Ubuntu, можете обратиться к этой инструкции.
3. Загрузка дистрибутива
После формирования проекта LibreOffice исходный OpenOffice был исключён из официальных репозиториев, поэтому сейчас можно установить программу, только скачав установочный пакет с официального сайта.
Выберите тип пакета, например, Linux 64-bit (x86-64) (DEB), язык Russian и последнюю доступную версию. Затем нажмите на кнопку Download full Installation.
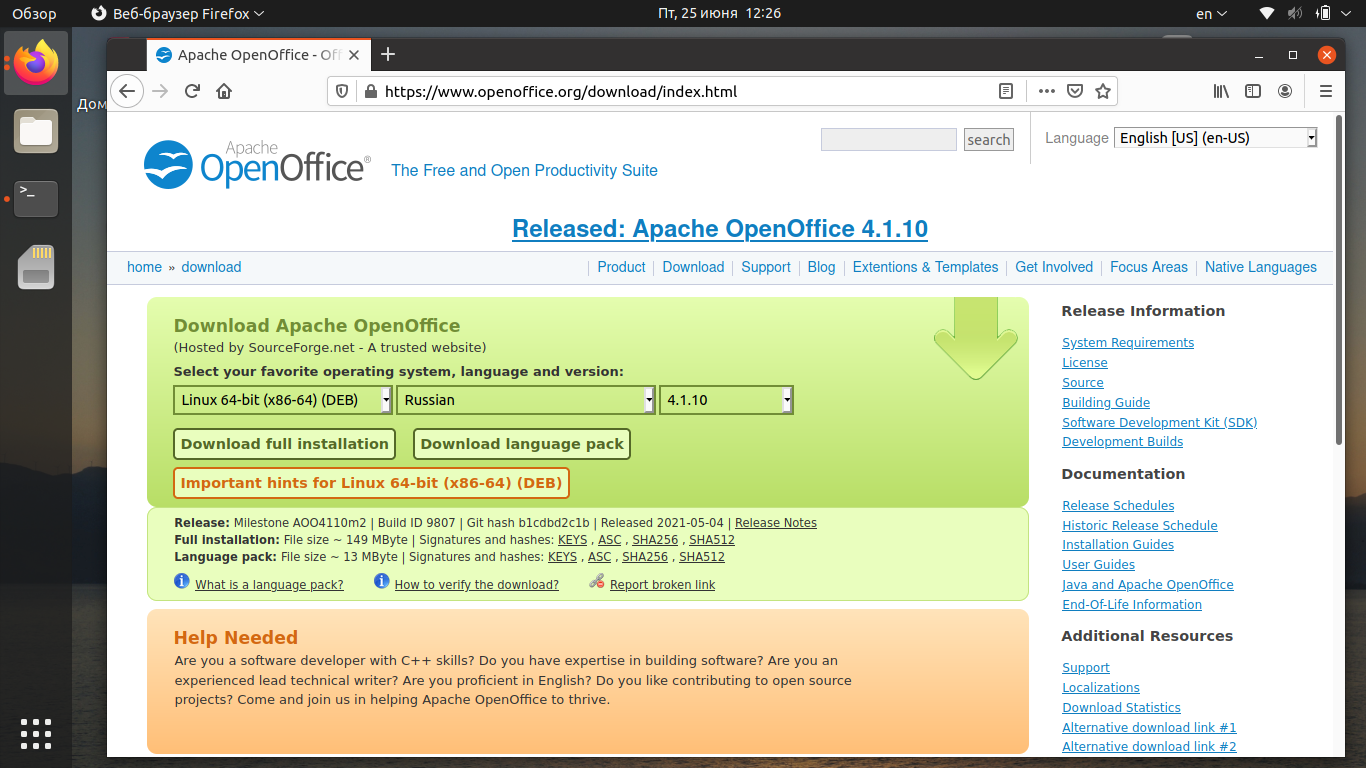
tar xzf Apache_OpenOffice_4.1.10_Linux_x86_install-deb_ru.tar.gz
tar xzf Apache_OpenOffice_4.1.10_Linux_x86-64_install-deb_ru.tar.gz
4. Установка пакетов
После распаковки появится каталог ru, а в нём будет папка DEBS, именно здесь расположены установочные файлы. Перейдите в папку с deb-файлами и запустите установку:
sudo dpkg -i *.deb
Здесь также есть ещё подпапка desktop-integration. Вы уже, наверное, догадались, зачем она. Файлы из неё тоже нужно установить:
sudo dpkg -i openoffice4.1-debian-menus*.deb
5. Запуск
Последнее действие, после того как установка OpenOffice Ubuntu 20.04 будет завершена, — запуск программы. Вы можете запустить OpenOffice из главного меню или же с помощью команды:
Выводы
Теперь вы знаете, как установить OpenOffice в Ubuntu. Хотя это не так легко, как, скажем, LibreOffice, но всё же довольно просто. Надеемся, что эта информация была полезной для вас.
Источник
4 Лучшие альтернативы MS Office для Linux в 2021 году
MS Office работает под управлением Windows и популярен среди студентов, бизнес-профессионалов и пользователей Windows, которым необходимо быстро и удобно создавать, редактировать и загружать документы.
Но есть одна загвоздка. MS Office отлично работает только на Windows и Mac. Конечно, вы можете установить его на Linux с помощью Wine, но результаты будут далеки от идеальных. MS Office является проприетарной программой, и чтобы воспользоваться всеми ее возможностями, вам необходимо приобрести ее. Лицензионная плата для многих является непомерно высокой, и это может стать большой проблемой для тех, кто не может себе этого позволить.
К счастью, существуют другие альтернативы Linux MS Office, на которые вы можете опираться и по-прежнему наслаждаться созданием, редактированием и обменом документами. В этом руководстве мы представим некоторые из лучших альтернатив MS Office для Linux в 2021 году.
1. LibreOffice suite
Пакет LibreOffice вряд ли нуждается в представлении. Он является преемником OpenOffice. LibreOffice — это офисный пакет с открытым исходным кодом, который используют миллионы пользователей по всему миру. Он бесплатен для загрузки и использования — не нужно беспокоиться о лицензионных отчислениях при установке — и поставляется предустановленным в основных дистрибутивах Linux, таких как Ubuntu, Mint и других производных Debian.
LibreOffice объединяет 6 мощных офисных приложений, которые обладают той же функциональностью, что и пакет Microsoft Office. Среди них Writer (текстовый процессор), Impress (для создания презентаций), Calc (для создания электронных таблиц), Math (для редактирования формул), Base (для баз данных) и Draw (для создания блок-схем и векторной графики).
LibreOffice поддерживает широкий спектр форматов документов, включая форматы файлов Microsoft Office, такие как Microsoft Word ( .doc, .docx), Microsoft Excel (.xlsx, .xls), Microsoft PowerPoint(.pptx, .ppt), а также формат ODT. Учитывая эту совместимость, можно легко открывать документы Microsoft Office в LibreOffice или создавать файлы Microsoft Office в LibreOffice и переносить их в пакет MS Office.
LibreOffice доступен на 119 языках и доступен для загрузки для Linux (64-бит), macOS и даже Windows (как 32-бит, так и 64-бит). Для Linux вы можете установить его с помощью пакета Debian или RPM или с помощью snap и flatpak.
Одним из основных отличий LibreOffice от MS Office является отсутствие в LibreOffice программы электронной почты. В Microsoft Office есть почтовый клиент MS Outlook. К счастью, вы можете легко установить сторонние приложения, такие как Thunderbird и Evolution.
Еще один важный момент, о котором следует помнить: несмотря на совместимость LibreOffice с форматами файлов MS Office, документы не всегда будут отображаться в LibreOffice одинаково. Будут различия во внешнем виде, и в основном это связано с различиями в шрифтах. Microsoft Office имеет свои собственные шрифты. Кроме того, новые версии MS Office не совместимы со старыми версиями. При открытии документа, отредактированного в MS Office 2019 с помощью более ранней версии, вы получите уведомление о том, что некоторые функции не поддерживаются.
В Microsoft Office OneDrive интегрирован во все предлагаемые приложения. Однако в LibreOffice нет возможности интеграции облачного хранилища.
Плюсы
Он полностью бесплатный и с открытым исходным кодом.
Имеет удобный интерфейс, который идеально подходит для начинающих или обучающихся.
Является кроссплатформенным. Может быть установлен на Linux, Windows и macOS.
Он полнофункциональный — в нем собраны все приложения, которые могут понадобиться для выполнения ваших задач. Вы получаете текстовый процессор, электронные таблицы, презентации, рисование, базы данных и приложения для редактирования формул в комплекте.
Дружественный к ресурсам — Не занимает много ресурсов системы. Он довольно легкий.
Совместим со всеми файлами MS Office.
Для полноценного использования пакета LibreOffice не требуется подключение к Интернету.
Минусы
Отсутствие поддержки макросов Excel.
LibreOffice не поддерживает шрифты MS Office. Поэтому документы в нем отображаются не совсем так, как в MS Office.
Пользовательский интерфейс выглядит немного устаревшим. Не такой отполированный, как в MS Office.
Не включает онлайн-версию или эквивалент Office 365, который может синхронизировать файлы с облаком.
2. Apache OpenOffice
Написанный на Java и C++, Apache OpenOffice — еще одна грозная альтернатива Microsoft Office. Он бесплатный и с открытым исходным кодом и является близким родственником LibreOffice. В Apache OpenOffice вы найдете те же приложения, что и в LibreOffice. Кроме того, Apache OpenOffice является кроссплатформенным и доступен для Linux (как 32-битной, так и 64-битной), Windows и OS-X.
Формат файлов Apache OpenOffice по умолчанию — ODF (Open Document Format). Мы также должны добавить, что он поддерживает новые форматы файлов Microsoft Office, такие как .doc, .docx и .xlsx, .xls, .ppt и .pptx. Он также поддерживает различные форматы файлов, включая .xml и .rtf.
Недостатком Apache OpenOffice является его скучный внешний вид. Пользовательский интерфейс менее привлекателен по сравнению с MS Office, учитывая медленные темпы развития. Кроме того, документы Excel в MS Office со сложными макросами могут не открываться в Apache OpenOffice.
В целом, Apache OpenOffice — это отличный офисный пакет для начинающих и тех, кому необходимо простое форматирование текста.
Плюсы
Он полностью бесплатный.
Быстрый и легкий.
Занимает мало места на диске — всего 200 МБ — и имеет небольшой объем памяти.
Apache Openoffice кроссплатформенный, поэтому его можно установить в Linux, Windows и macOS.
Поддерживает огромное количество типов файлов, включая .xml и .rf.
Поддерживает новые версии файлов MS Office.
Он предоставляет приложения, аналогичные тем, что есть в пакете MS Office.
Минусы
Пользовательский интерфейс кажется немного устаревшим и не таким отполированным, как в пакете Microsoft Office.
Несовместимость со сложными макросами Excel.
Из-за несовместимости шрифтов трудно загружать файлы MS Office в их нынешнем виде.
3. WPS Office 2019
WPS Office — это высококонкурентная платформа офисного пакета, которая наиболее рекомендуется в качестве альтернативы MS Office, учитывая гибкость и возможности, которые она предлагает. Он предоставляет 3 основных приложения: WPS Writer, Spreadsheet и Presentation. Он также включает конвертер PDF, позволяющий преобразовывать документы PDF в форматы .doc и .docs.
Офисный пакет WPS Office является кроссплатформенным и может быть установлен на Linux, Windows и macOS. Он также предоставляет мобильные приложения, которые можно установить как на Android, так и на iOS. Тот факт, что вы можете читать документы с любого устройства и любой платформы, делает его гибким и обеспечивает лучший пользовательский опыт.
WPS предоставляет индивидуальные шаблоны для документов Word, слайдов презентаций и электронных таблиц для учебных заведений и предприятий.
Его можно бесплатно загрузить и установить, однако он поставляется с различными тарифными планами. Стоимость WPS Premium начинается от 29,99 долларов США в год. Специальные возможности премиум-версии включают до 20 Гб облачного хранилища, преобразование PDF в Word, возможность разбивать и объединять документы PDF, редактирование PDF и поддержку различных форматов файлов, таких как pdf, .doc, .docx, .xlsx, .xls, .ppt, .pptx, .csv, .dot, .dotx, .dps, .dpt, .rtf и xml.
Плюсы
Простота в использовании.
Прекрасная альтернатива дорогостоящему пакету Microsoft Office.
Поддерживает различные форматы файлов.
Поставляется со встроенным редактором PDF.
Многочисленные и потрясающие шаблоны для WPS writer и электронных таблиц.
Легко обрабатывает или поддерживает файлы, созданные в Microfost Office.
Минусы
Расширенные функции доступны только в версиях Premium.
4. OnlyOffice
Разработанный компанией Ascencio Systems, OnlyOffice — это онлайновый продуктивный офисный пакет, который меняет ситуацию с точки зрения совместной работы. Он предоставляет пользователям возможность создавать и редактировать документы в облаке, что легко облегчает совместную работу.
OnlyOffice — это действительно классное облачное решение, которое предлагает все под одной крышей. Оно объединяет возможности редакторов документов, таких как текстовые редакторы, электронные таблицы и презентации, с другими функциями совместной работы, которые включают календарь, интегратор электронной почты, CRM и инструменты управления документами, а также платформу управления проектами.
С OnlyOffice вы получаете единую и многофункциональную платформу, которая позволяет вам выполнять множество задач вместо того, чтобы перескакивать между несколькими приложениями. Таким образом, она оптимизирует вашу эффективность и повышает производительность.
OnlyOffice является бесплатным для команд до 5 пользователей с тарифными планами для бизнеса и крупных предприятий (VIP Cloud).
Плюсы
Совместимость с несколькими форматами файлов.
Аккуратный и удобный пользовательский интерфейс, обеспечивающий простоту в работе.
Может быть развернут на Mac, Windows и Linux.
Дружественный к ресурсам, довольно быстрый и надежный в работе.
Обеспечивает совместную работу в режиме онлайн и интегрируется с NextCloud.
Минусы
Может немного зависать во время работы.
Онлайн-поддержка характеризуется некоторыми временными задержками.
Заключение
Мы рассмотрели некоторые из лучших альтернатив Microsoft Office в Linux, как с открытым исходным кодом, так и проприетарные варианты. Примечательно, что в премиум-версиях этих инструментов вы получаете больше возможностей, таких как облачное хранилище, конвертация PDF и поддержка множества расширений файлов. Тем не менее, все это меркнет по сравнению с высокой лицензионной платой, которая взимается при установке и использовании пакета Microsoft Office. В конце концов, вы можете легко создавать, редактировать и обмениваться документами с минимальными затратами.
Источник