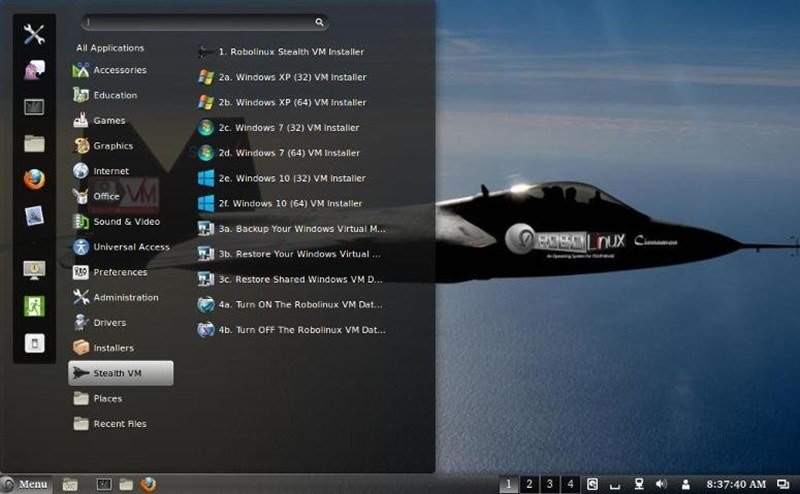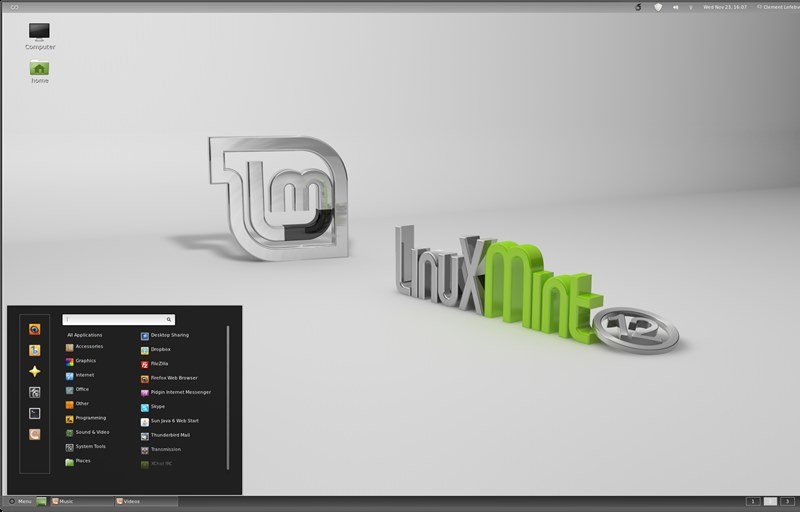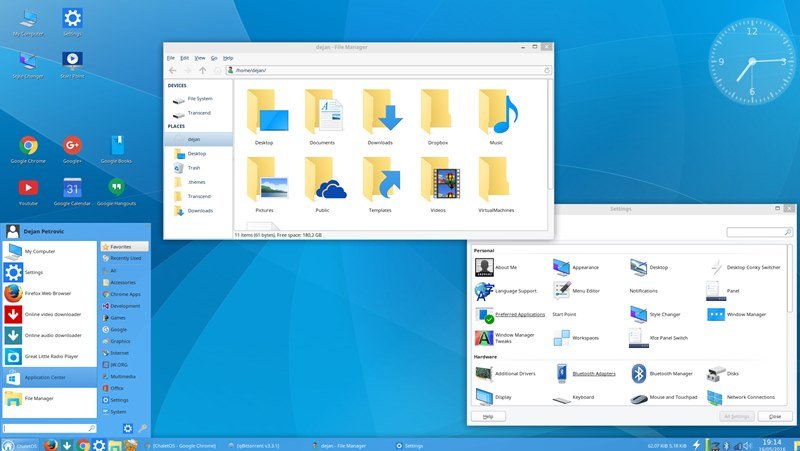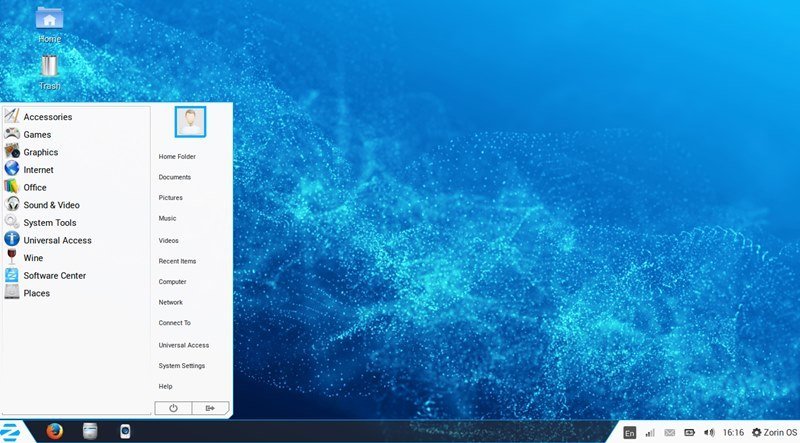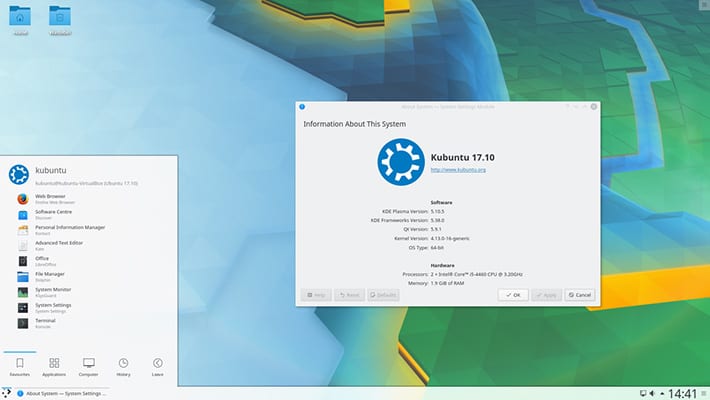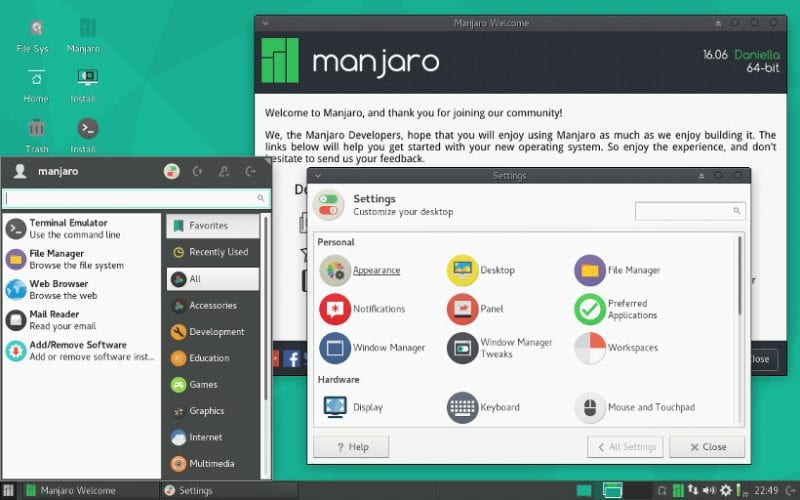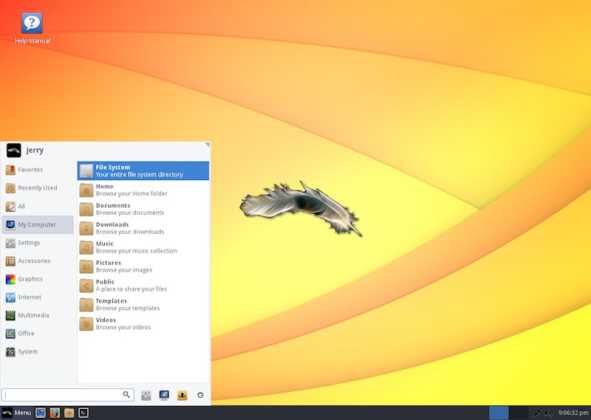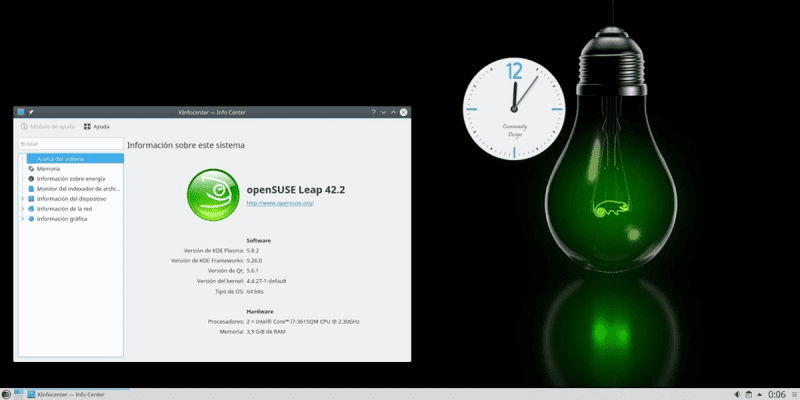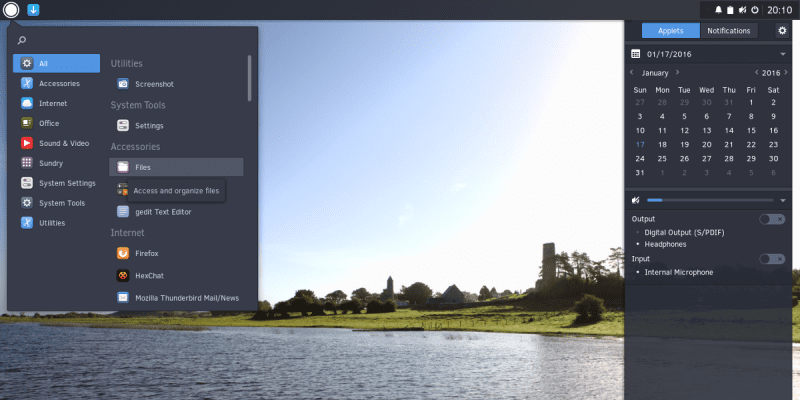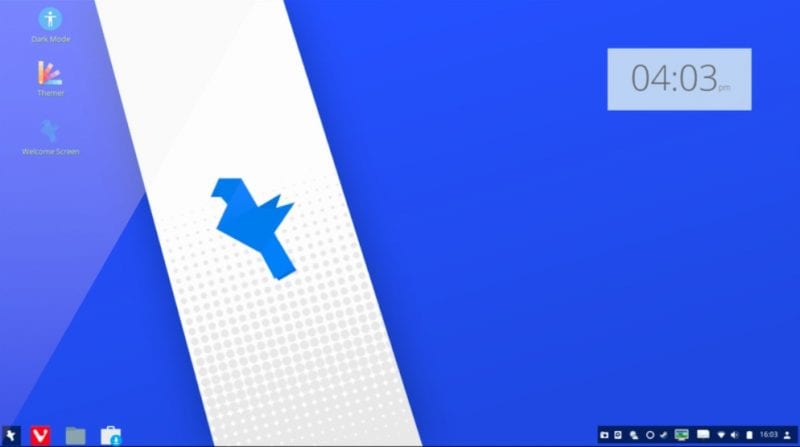- Запуск графической оболочки Linux Bash в Windows 10
- VcXsrv Windows X Server
- Известные проблемы и их решения
- Линукс интерфейс для виндовс
- 1. Robolinux
- 2. Linux Mint
- 3. ChaletOS
- 4. Zorin OS
- 5. Kubuntu
- 6. Manjaro Linux
- 7. Linux Lite
- 8. OpenSUSE Leap
- 9. Solus
- 10. Feren OS
- Как установить приложения Linux с графическим интерфейсом в Windows 10 с помощью WSL
- Windows 10, версия 21H2 и поддержка графического интерфейса Linux приложений
- Для чего нужна поддержка графического интерфейса Linux приложений в WSL?
- Как обеспечивается поддержка графических приложений в WSL?
- Как обновить WSL для поддержки приложений Linux с графическим интерфейсом
- Обновление установленного WSL
- Установка WSL с поддержкой приложений Linux с графическим интерфейсом
- Установка Linux приложений с графическим интерфейсом в Ubuntu WSL
- Запуск приложений Linux с графическим интерфейсом и интеграция с пользовательским интерфейсом Windows 10
- Приложения Linux с графическим интерфейсом в Windows 10
Запуск графической оболочки Linux Bash в Windows 10
В первую очередь необходимо установить Linux Bash в Windows 10. Инструкция по установке Linux Bash описана в следующей статье:
Для установки Ubuntu из Microsoft Store предлагаем выбрать версию Ubuntu 18.04 LTS в операционной системе Windows 10 May 2019 Update (версия 1903).
Параметры установленного дистрибутива Linux расположены в меню Windows Параметры > Приложения > Приложения и возможности. Из списка установленных программ выберите Ubuntu 18.04 и нажмите на Дополнительные параметры.
Так же открыть параметры Ubuntu 18.04 можно нажав правой кнопкой мыши по значку Ubuntu 18.04 в меню Пуск, в открывшемся меню выбираем Дополнительно > Параметры приложения.
Параметры установленного Линукс дистрибутива в Windows 10 (версия 1903):
Расположена файловая система Ubuntu на локальном диске С по следующему адресу:
Таким образом можно получить доступ к нужным файлам и папкам Linux.
После установки и первоначальной настройки системы нужно обновить систему и установить рабочее окружение.
Обновление системы и установленных пакетов:
Установка рабочего окружения и пакета программ Ubuntu (Gnome):
Меняем права доступа к папке кэша:
Далее в систему Windows 10 нам нужно установить приложение для обеспечения оконной системы Linux, которая отвечает за построение и отображение графического интерфейса.
VcXsrv Windows X Server
Таких программ несколько. Предлагаем выбрать активно развивающуюся программу VcXsrv Windows X Server. Устанавливаем с настройками по умолчанию.
После запуска программы VcXsrv Windows X Server в окне Display Settings есть выбор отображения интерфейса оконной системы Linux. В нашем случае отлично работал вариант с большим оконным режимом (One large window). Там же в настройках Display number выставляем значение 0 (если возникнут проблем с запуском интерфейса, то значение нужно изменить, кроме того нужно будет изменить и значение в команде запуска).
Далее оставляем настройки по умолчанию. По окончанию настройки у нас запустится пустое окно.
Переходим в запущенную Linux систему, у нас она открыта в виде командной строки и вводим следующие команды:
Для дальнейших запусков графического окружения нужно вводить команду выше, при этом программа VcXsrv Windows X Server должна быть предварительно открыта.
Также создайте сценарий оболочки start-ubuntu (имя файла необязательно):
Сделайте скрипт оболочки исполняемым:
Запустить скрипт оболочки:
Известные проблемы и их решения
Из недостатков, с которыми столкнулись, отметим следующие: проблема с правами доступа различных приложений и системных функций. В качестве решения можно систему запустить с правами root. В целях безопасности не рекомендуется запускать систему с полными правами администратора, но если есть в этом необходимость, то запустить можно следующим образом: после того как открыли приложение VcXsrv и Linux систему, которая открылась в виде командной строки, нужно ввести команду: sudo su , затем вводим команду для запуска графического окружения:
Теперь нам будут доступны ранее неработающие функции системы, например, русификация и работа некоторых расширений Gnome.
Так же мы столкнулись с тем, что предустановленный браузер Firefox не устанавливает дополнения. Можно воспользоваться другим браузером, например, браузером Opera. В режиме суперпользователя запускать его нужно с помощью терминала командой: opera --no-sandbox.
Система установится на английском языке, установка другого языка доступна только под системой с правами администратора (sudo su). Установить русский язык в систему можно следующими командами:
После этого в настройках системы Ubuntu нужно выбрать и активировать установленный русский язык.
Источник
Линукс интерфейс для виндовс
Несомненно, Windows на данный момент является лучшей операционной системой для настольных ПК. По сравнению с любой другой настольной операционной системой Windows предоставляет пользователям гораздо больше возможностей. Также доступность программного обеспечения в Windows относительно высока по сравнению с любой другой настольной ОС.
Иногда мы все хотим попробовать операционную систему с открытым исходным кодом, такую как Linux. Однако для пользователей Windows работа с Linux может стать непосильной задачей. На самом деле Linux предназначен для технических пользователей, и в нем много сложных настроек.
Итак, если вы пользователь Windows и хотите попробовать Linux, вы попали в нужное место. В этой статье мы поделимся с вами списком лучших дистрибутивов Linux для пользователей Windows. Эти дистрибутивы являются лучшими для тех пользователей, которые решили перейти с Windows на Linux.
1. Robolinux
RoboLinux — это дистрибутив Linux, но вряд ли кто-нибудь из пользователей Linux будет говорить об этом. Это потому, что RoboLinux пытается быть похожим на Windows. Это лучший дистрибутив Linux, который можно использовать вместо Windows. В отличие от всех других дистрибутивов Linux, которые полагаются на Wine для запуска программ Windows, Robolinux имеет собственную виртуальную машину StealthVM для запуска приложения Windows в Linux.
2. Linux Mint
Linux Mint также является одним из лучших дистрибутивов Linux в целом. В Linux Mint замечательно то, что он больше ориентирован на обеспечение классического рабочего стола, такого как Windows 10. По сравнению с другими дистрибутивами Linux, Linux Mint довольно прост в использовании и наполнен полезными инструментами для выполнения повседневных задач.
3. ChaletOS
Все мы знаем кого-то, кто пытался перейти на Linux, но безуспешно. Это связано с тем, что Linux довольно сложно использовать, особенно если вы переходите с Windows. Цель ChaletOS — позволить любому использовать Linux. Эта система не слишком отличается от Xubuntu, на которой она основана, но ChaletOS имеет хорошо знакомый всем стиль, привлекательную простоту и впечатляющую скорость.
4. Zorin OS
Zorin OS, часто позиционируемая как лучшая альтернатива Windows, представляет собой минималистичный дистрибутив Linux, который предлагает множество встроенных инструментов для выполнения повседневных задач. Zorin хорош для новичков, которые не хотят тратить время на изучение работы Linux.
5. Kubuntu
Это один из самых легких и удобных дистрибутивов Linux, которые вы можете использовать. Интерфейс Kubuntu легко настраивается, у него нет большинства недостатков Ubuntu. Даже Microsoft перенесла Powershell в Kubuntu, сделав операционную систему более удобной для пользователей Windows.
6. Manjaro Linux
Manjaro Linux основан на Arch Linux, и это один из самых быстрорастущих дистрибутивов Linux. Дистрибутив Linux кажется идеальной заменой Windows. Интерфейс Manjaro Linux чем-то похож на операционную систему Windows. Он также предлагает множество готовых инструментов для выполнения самых важных задач.
7. Linux Lite
Если вы сейчас используете Windows XP или Windows 7 и планируете перейти на операционную систему Linux, то ничто не может сравниться с Linux Lite. Эта операционная система имеет меню, аналогичное Windows, это облегчает работу пользователям Windows, которые планируют погрузиться в мир Linux.
8. OpenSUSE Leap
OpenSUSE Lean предназначен только для тех пользователей Windows, которые хорошо разбираются в технических вещах, таких как сети. Дистрибутив Linux предлагает множество функций корпоративного уровня, сохраняя при этом возможности Microsoft Windows.
9. Solus
Solus — один из самых быстрорастущих дистрибутивов Linux, который за короткий период приобрел огромную известность. Самое замечательное в Solus — это то, что он сохраняет минималистский вид. Интерфейс Solus не такой, как у Windows, но он довольно прост в использовании. Дистрибутив Linux также предлагает широкий спектр инструментов для просмотра фильмов, игр, управления фотографиями, работы в Интернете и т. д.
10. Feren OS
Feren OS — еще один лучший дистрибутив Linux в списке, который похож на Windows. Фактически, интерфейс Feren OS почти похож на Windows 7. С Feren OS вы получите кнопку «Пуск» в стиле Windows, панель задач и т. д. Feren OS — легкий, быстрый и один из самых безопасных дистрибутивов Linux, которые вы можете использовать.
Итак, выше приведены лучшие дистрибутивы Linux для пользователей Windows. Если вы знаете какой-либо другой подобный дистрибутив Linux, напишите нам об этом в поле для комментариев.
Источник
Как установить приложения Linux с графическим интерфейсом в Windows 10 с помощью WSL
Поскольку сейчас в Linux разрабатывается больше приложений, чем когда-либо прежде, компания Microsoft осознала, что ей необходимо предоставить разработчикам простой способ создания, тестирования и запуска приложений Linux, не покидая рабочего стола Windows. Подсистема Windows для Linux (WSL) изначально была разработана для предоставления интегрированной терминальной среды Linux в Windows без необходимости настройки и управления виртуальной машины. Но что, если вы хотите запустить редактор графического интерфейса Linux или другое приложение с графическим интерфейсом, используя WSL?
Microsoft объявила 21 апреля что WSL, начиная с Windows 10 Insider Preview Build 21364, теперь поддерживает запуск графических приложений Linux. Таким образом, используя сборку 21364 и выше, разработчики могут запускать свои предпочтительные редакторы графического интерфейса и инструменты для тестирования и создания приложений Linux без необходимости в установке дополнительных программ и установки X-сервера. В этой статье мы опишем, как обновить WSL для поддержки приложений с графическим интерфейсом, как установить приложение с графическим интерфейсом в Ubuntu и, наконец, посмотреть, как приложения Linux с графическим интерфейсом интегрируются с пользовательским интерфейсом Windows 10.
Windows 10, версия 21H2 и поддержка графического интерфейса Linux приложений
Windows 10, версия 21H2 появится не раньше второй половины 2021 года, но Microsoft занята разработкой предварительных версий для инсайдеров. До недавнего времени WSL официально поддерживал только терминальные приложения Linux. Но компания Microsoft недавно выполнила обещание, данное в прошлом году, по обеспечению поддержки приложений с графическим интерфейсом для подсистемы Windows для Linux (WSL). Если вы не знаете, WSL 2 – это функция в Windows 10, которая позволяет разработчикам добавлять ядро Linux в Windows, а затем загружать поддержку терминала для нескольких дистрибутивов Linux, включая Ubuntu и SUSE.
Для чего нужна поддержка графического интерфейса Linux приложений в WSL?
Основным вариантом использования поддержки приложений Linux с графическим интерфейсом является запуск IDE (интегрированная среда разработки), которые поддерживаются только в Linux. Хотя многие разработчики используют Visual Studio Code в Windows для подключения к своим экземплярам Linux в WSL, некоторые разработчики предпочитают использовать такие инструменты Linux, как gedit, JetBrains и gvim.
Есть и другие приложения, которые работают только в Linux. WSL теперь позволяет разработчикам запускать эти приложения без необходимости в виртуальной машине Linux. Поддержка нового приложения с графическим интерфейсом пользователя в WSL, иногда называемого WSLg, также позволяет разработчикам тестировать кроссплатформенные приложения с графическим интерфейсом. Присутствует даже поддержка звука и микрофона.
Для ресурсоемких графических приложений WSLg поддерживает 3D-ускорение через OpenGL. Аппаратное ускорение GPU может принести пользу разработчикам, запускающим сложные приложения, использующие преимущества виртуального GPU WSL. Microsoft заявляет, что если вы хотите поэкспериментировать с 3D-ускоренной графикой в WSL, вам необходимо вручную загрузить драйвер WDDMv3.0 для графических процессоров AMD, Intel и NVIDIA соответственно. В конечном итоге эти драйвера будут автоматически развернуты с помощью Центра обновления Windows.
Как обеспечивается поддержка графических приложений в WSL?
Когда вы запускаете приложение Linux с графическим интерфейсом, Windows автоматически запускает сопутствующий дистрибутив Linux, который включает XWayland, звуковой сервер PulseAudio и всё необходимое для работы приложений с графическим интерфейсом Linux в Windows. Linux приложения с графическим интерфейсом интегрированы с пользовательским интерфейсом Windows, и когда вы завершаете приложение, сеанс сопутствующего дистрибутива Linux также завершается, чтобы уменьшить использование системных ресурсов.
WSLg поддерживает графические приложения в Wayland и X11. Microsoft разработала WSLg как приложение с открытым исходным кодом. WSLg изолирован от пользовательского дистрибутива Linux, поэтому WSLg можно использовать независимо. Дистрибутив-компаньон WSLg использует CBL-Mariner, легкий и настраиваемый дистрибутив Linux, поддерживаемый Microsoft Linux System Group. CBL-Mariner изначально был разработан для автономных контейнерных рабочих нагрузок, выполняемых в Azure и других сервисах Microsoft.
Как обновить WSL для поддержки приложений Linux с графическим интерфейсом
Если у вас уже установлен WSL в Windows и вы используете инсайдерскую сборку Windows 10 не ниже версии 21364 Insider Preview, то вам необходимо так же обновить существующую установку WSL для поддержки WSLg.
Обновление установленного WSL
Есть два простых шага для обновления WSL. Сначала выключите все запущенные дистрибутивы, а затем обновите WSL с помощью инструмента командной строки wsl.exe.
- Откройте командную строку (cmd.exe) от имени Администратора.
- В окне командной строки выполните следующие команды:
WSLg поддерживает только WSL 2, поэтому вам необходимо убедиться, что все существующие и будущие дистрибутивы Linux настроены для работы в WSL 2. Вы можете настроить существующие дистрибутивы на использование WSL 2, используя переключатель –set -version и заменив имя Ubuntu на название дистрибутива Linux, установленного на вашем ПК. Используйте wsl –list -v, чтобы отобразить список дистрибутивов Linux, установленных в системе.
Затем перезапустите WSL, чтобы завершить процесс:
Установка WSL с поддержкой приложений Linux с графическим интерфейсом
Если вы хотите установить WSL в первый раз в Windows 10 Build 21364 или выше, вам просто нужно установить WSL с помощью командной строки. Поддержка WSLg встроена. Приведенная ниже команда устанавливает WSL, а затем устанавливает дистрибутив Ubuntu. Вам будет предложено перезагрузить компьютер.
Для установки WSL с поддержкой графического интерфейса Linux приложений выполните следующую команду в командной строке (cmd.exe) от имени Администратора:
После перезагрузки системы вас встретит открытое окно командной строки WSL, в котором нужно будет создать имя пользователя и задать пароль root.
Установка Linux приложений с графическим интерфейсом в Ubuntu WSL
Теперь запустите свой дистрибутив Linux из меню «Пуск» Windows. В этом примере я использую Ubuntu, поэтому я найду значок Ubuntu в списке приложений в меню «Пуск». Щелчок по значку Ubuntu запускает окно терминала Ubuntu. Теперь установите приложения Linux с графическим интерфейсом так же, как и в любом другом дистрибутиве Ubuntu.
Например, поскольку Ubuntu основан на Debian, используйте команду apt для установки приложений. Вам нужно будет выполнить команду sudo, чтобы запустить ее с повышенными привилегиями в Linux. Первый шаг – обновить все существующие пакеты в Ubuntu:
Здесь я использую apt для установки Nautilus, файлового менеджера с графическим интерфейсом для Linux:
Другой пример – установка предварительной версии Microsoft Edge для Linux. Здесь мне нужно загрузить пакет с веб-сайта Microsoft, а затем установить его с помощью apt.
sudo apt install /tmp/edge.deb -y
Запуск приложений Linux с графическим интерфейсом и интеграция с пользовательским интерфейсом Windows 10
После того, как выбранные вами приложения будут установлены, вы найдете их в списке приложений в меню «Пуск» Windows. Запускайте приложения с графическим интерфейсом для Linux, как любое приложение для Windows.
Кроме того, вы можете запускать приложения с графическим интерфейсом из окна терминала Linux. Например, чтобы запустить Nautilus из терминала, я бы просто набрал nautilus и нажал ENTER. Или microsoft-edge и нажмите ENTER, чтобы запустить Microsoft Edge.
Браузер Edge даже идентифицируется как отличная от версии, установленной в Windows, по пингвину в правом нижнем углу значка приложения.
Приложения Linux с графическим интерфейсом в Windows 10
WSLg все еще находится в стадии разработки, но, похоже, на этом этапе они далеко продвинулись. Microsoft будет настраивать его в следующих сборках Insider до того, как Windows 10 21H2 выйдет позже в 2021 году. За время тестирования, WSLg, похоже, работал так, как ожидалось. Я не устанавливал графические драйверы виртуального графического процессора, как рекомендовали Microsoft. Но и без них вроде все нормально работало.
Если вам не терпится получить официальную поддержку графических приложений Linux GUI в WSL, вы можете переключиться на канал предварительной оценки. Имейте ввиду, эти обновления для WSL в настоящее время доступны только инсайдерам на канале Dev, который считается наиболее нестабильным. Итак, вы можете подождать либо до официального релиза 21H2, либо, по крайней мере, до тех пор, пока WSLg не перейдет на бета-версию или канал Release Preview.
Источник