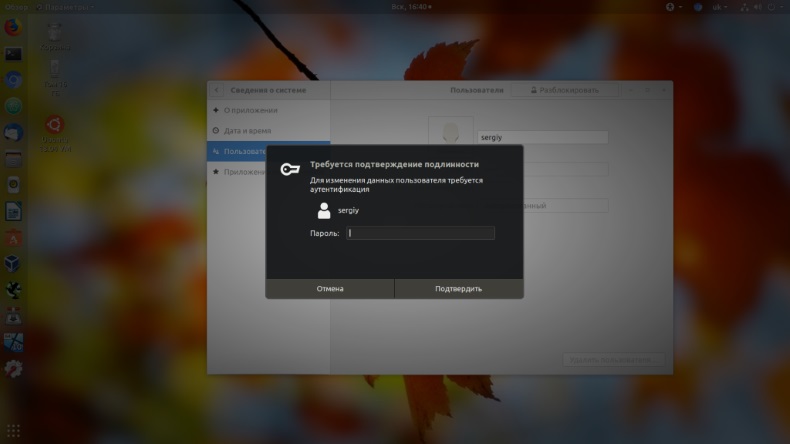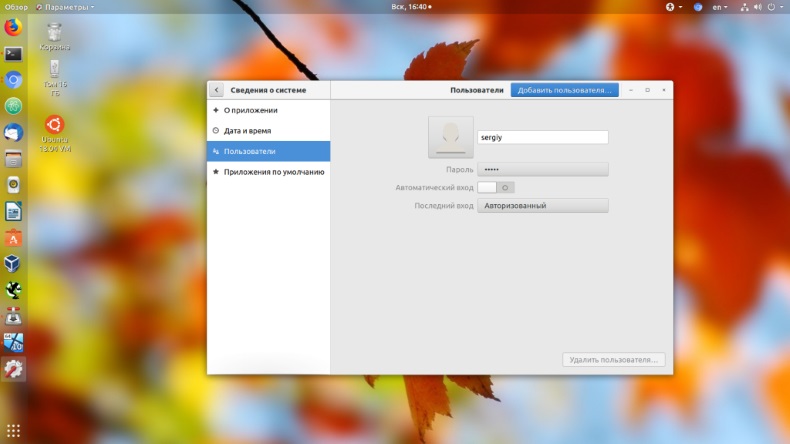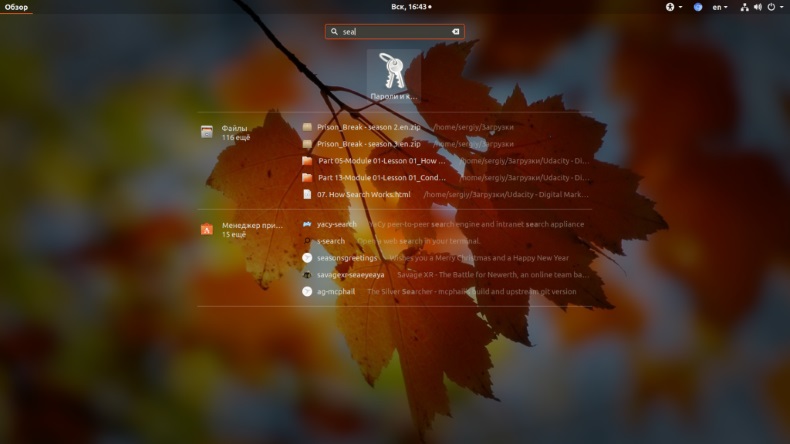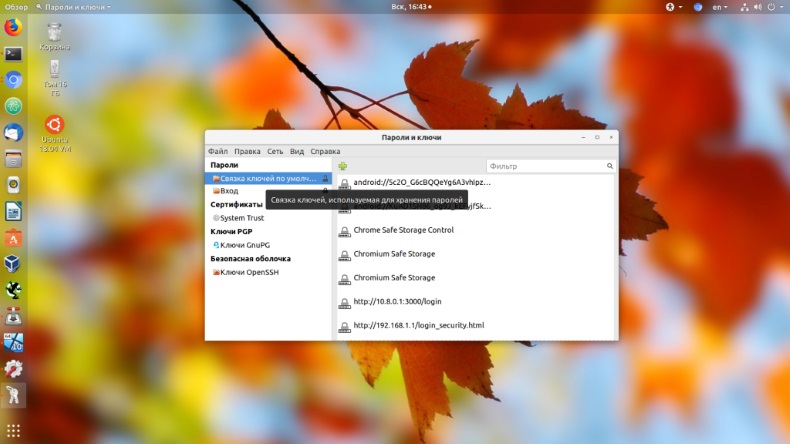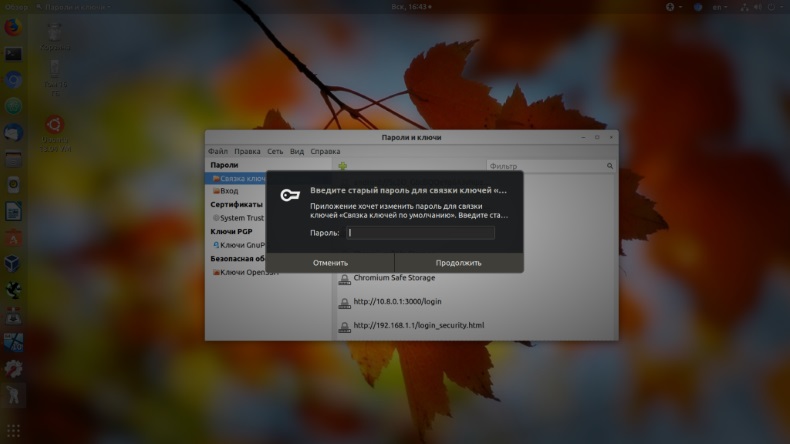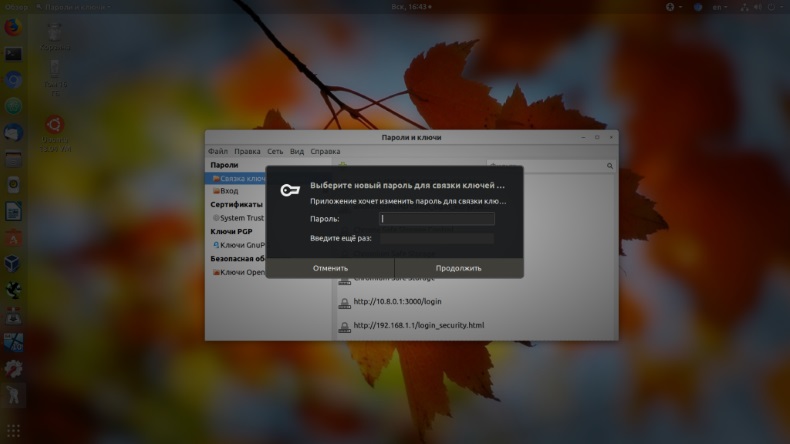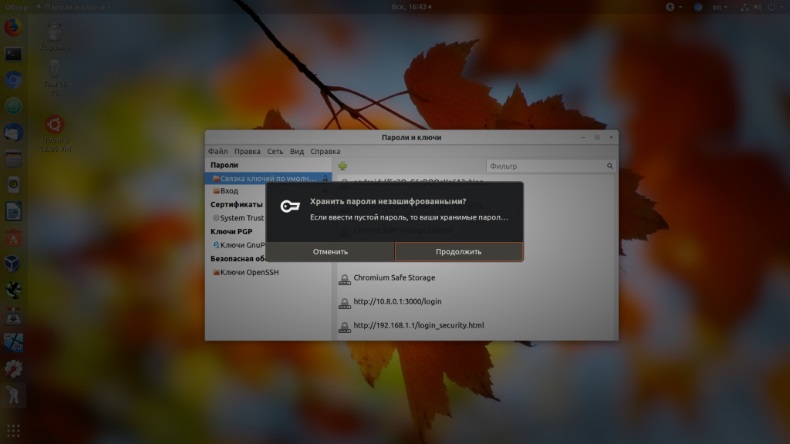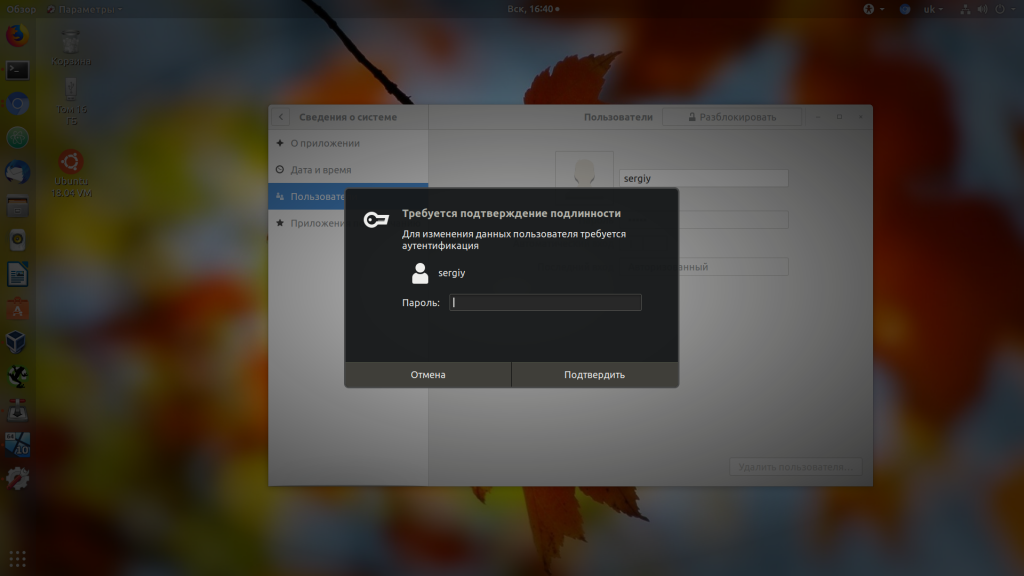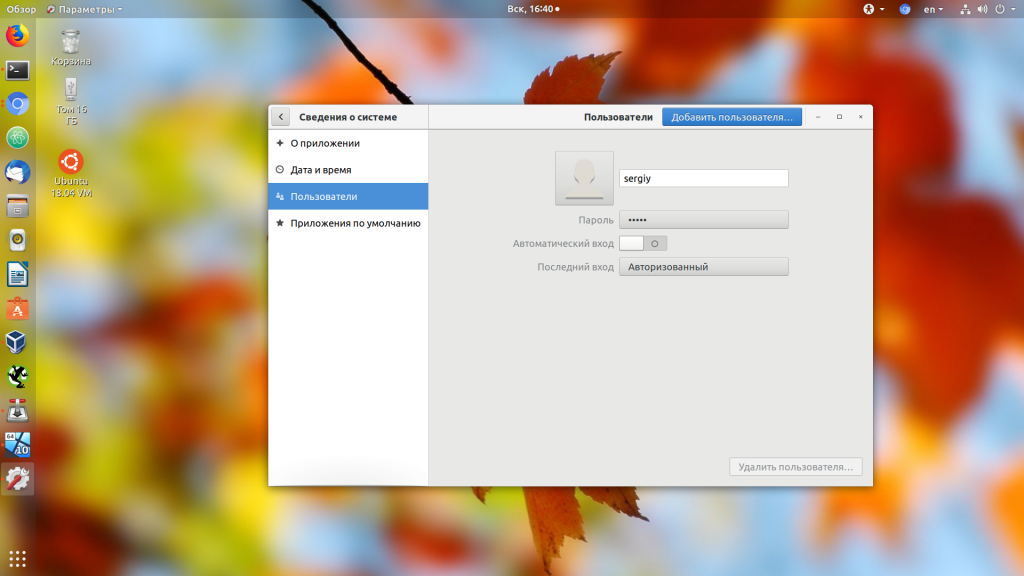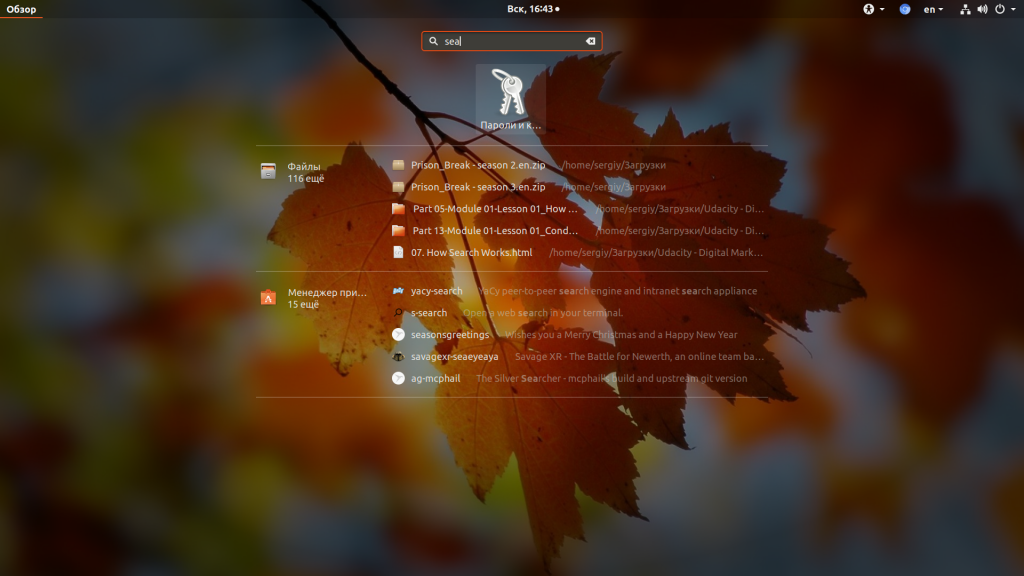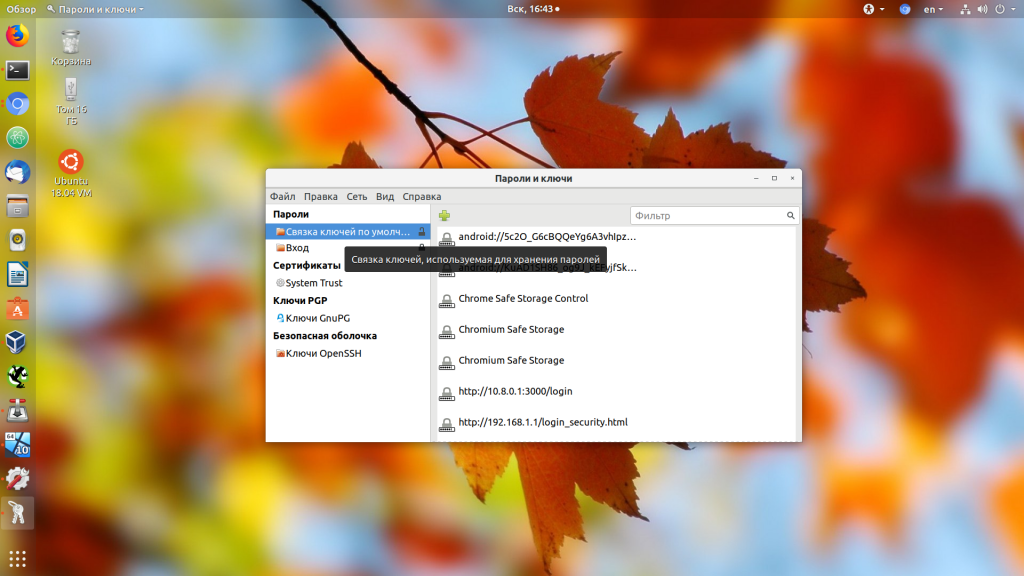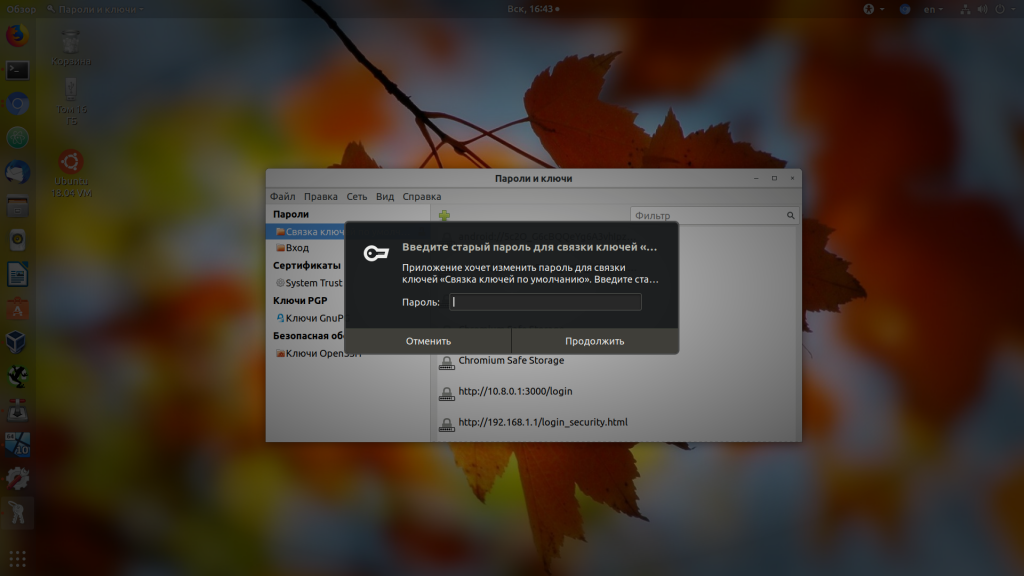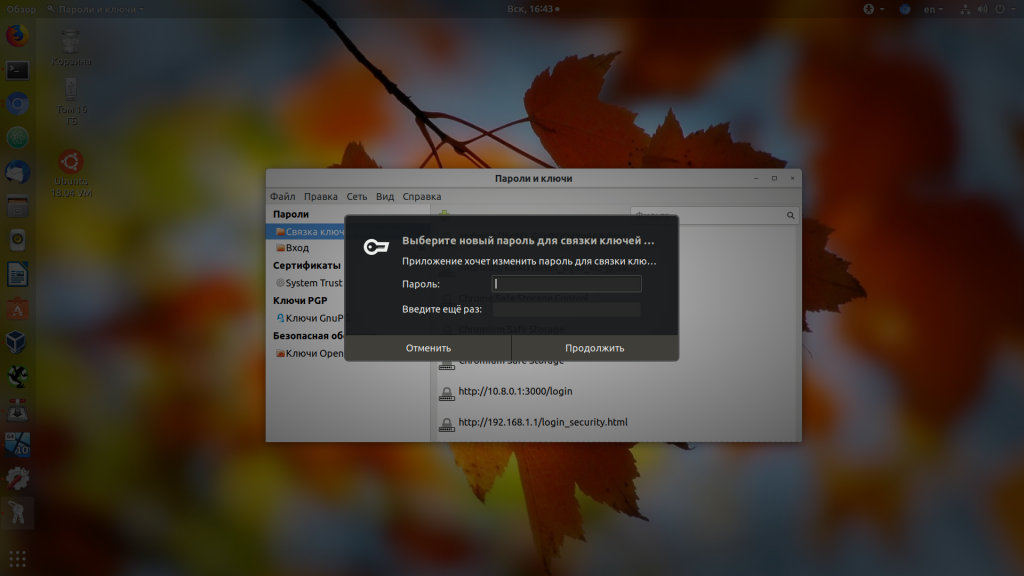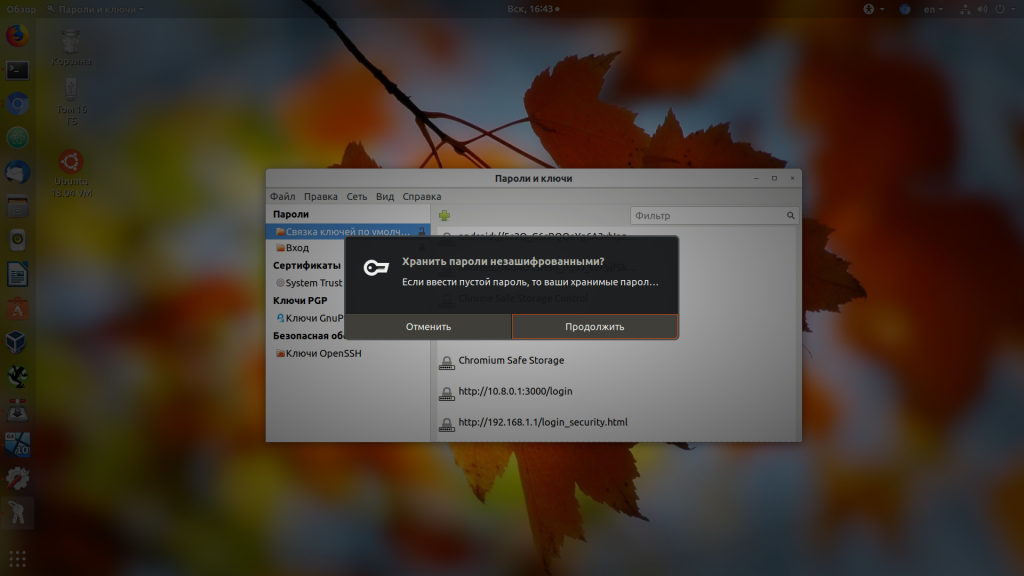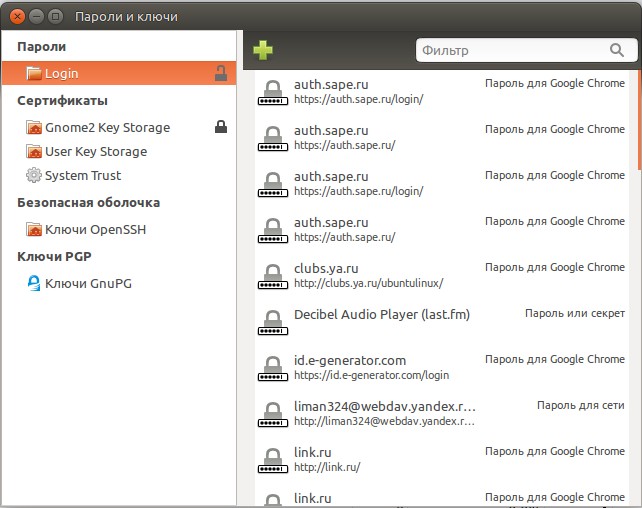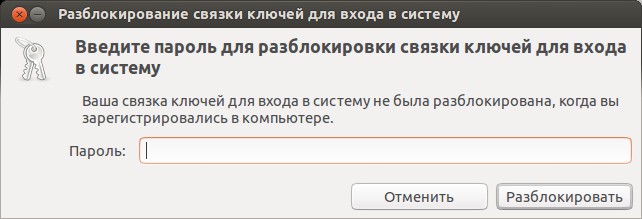- Как отключить связку ключей UBUNTU
- Комментарии
- Как отключить связку ключей в Ubuntu
- Что такое связка ключей
- Как убрать связку ключей в Ubuntu
- Разблокировка ключей в Ubuntu
- Классика
- Gnome Classic
- Заключение
- Как отключить связку ключей Ubuntu
- Как отключить связку ключей Ubuntu
- Выводы
- Как убрать разблокировку связки ключей в Ubuntu
- Может лучше оставить?
- Отключение связки
- Восстановление пароля
- Выводы
Как отключить связку ключей UBUNTU
В Ubuntu существует специальное защищенное хранилище, куда приложения могут сохранять конфиденциальные данные, например, пароли, личные данные и другую информацию. Это хранилище по умолчанию зашифровано и открывается с помощью пароля пользователя при входе в систему.
Однако если вы включили автоматический вход, то либо после загрузки компьютера, либо при запуске приложения, которому необходим доступ к хранилищу, система попросит ввести пароль чтобы разблокировать связку ключей. Я думаю вы не для того включали автоматический вход в систему. чтобы каждый раз, при входе вводить пароль. Но есть решение. В этой статье мы рассмотрим как отключить связку ключей Ubuntu .
КАК ОТКЛЮЧИТЬ СВЯЗКУ КЛЮЧЕЙ UBUNTU
Первое и самое простое решение — отключить автоматический вход в систему. Тогда связка ключей будет разблокироваться тем паролем, который вы будете вводить для авторизации пользователя. Для этого откройте утилиту Параметры , затем перейдите в раздел Сведения о системе , а затем — Пользователи:
Здесь нажмите кнопку Разблокировать и введите пароль вашего пользователя.
Затем переключите выключатель Автоматический вход в положение выключено . Теперь связка ключей Ubuntu будет разблокироваться при входе в систему.
Но я думаю, это не то решение, которое вы искали. Также можно задать пустой пароль чтобы разблокировать связку ключей Ubuntu . Тогда она будет всегда разблокирована, это снижает безопасность хранимых там данных, но делает использование системы более удобным.
Откройте главное меню Ubuntu и наберите в поиске Seahorse . В списке приложений выберите Пароли и ключи :
Кликните правой кнопкой по пункту связка ключей по умолчанию в левой части окна, и в открывшемся контекстном меню выберите Изменить пароль :
Введите текущий пароль , а когда программа спросит новый, оставьте его пустым:
Затем подтвердите, что вы хотите создать пустой пароль :
Все, теперь запрос пароля для разблокировки связки ключей больше вас не побеспокоит.
В этой статье мы разобрали как отключить связку ключей Ubuntu , как видите, это очень просто.
Статья распространяется под лицензией Creative Commons ShareAlike 4.0 при копировании материала ссылка на источник обязательна.
Комментарии
Политика Конфиденциальности. Все права защищены. © Школьный Linux — Сайт создан для оказания помощи школам и начинающим пользователям в освоении ОС Linux
При копировании материалов сайта, активная ссылка обязательна .
Счётчик посещений сайта: 
Источник
Как отключить связку ключей в Ubuntu
Каждый уверенный пользователь компьютерными технологиями однозначно скажет, что самой безопасной платформой для любого ноутбука или компьютера является Убунту. Безопасность конкретного человека устанавливается с помощью такого оборудования, как связка ключей. Однако она обладает рядом специфических особенностей, которые и влияют на дальнейшую некомфортную работу с ней. Частой проблемой новичков становится незнание того, как правильно убрать пароль Ubuntu. Существует множество различных методов.
Что такое связка ключей
При использовании различных документов, программ и приложений, а также при создании сайтов следует обеспечить безопасность вводимых выражений. Именно в этом многим пользователям операционной системы Линукс помогает пароль связки ключей.
Механизм действия достаточно прост: пользователю нужно всего лишь один раз создать общее кодовое выражение для связки паролей (на экране появится соответствующая запись «accountsd хочет использовать связку ключей») и ввести одноразовые пароли для всех часто используемых программ и приложений. В дальнейшем система будет запоминать пароль для разблокировки связки ключей.
Управление этой утилитой довольно простое: понадобятся команды «Приложения», «Стандартные», «Пароли и ключи шифрования».
Также следует знать, что можно использовать несколько разных связок изучаемых объектов. Это актуально для индивидуальных предпринимателей, имеющих разные направления бизнеса.
Чтобы отключить пароль Linux mint, нужно всего лишь щелкнуть по нему правой клавишей мышки и выбрать кнопку «Удалить». Однако есть различные ситуации, в которых следует отключить всю связку выражений. В этом случае следует воспользоваться вкладкой «defult» или «login».
- Увеличение безопасности при работе с различными приложениями и программами.
- Упрощение работы в компьютерных технологиях в целом. Не нужно запоминать тысячи паролей.
- На первых этапах сложность работы из-за специфических нюансов и особенностей оборудования.
- При более сложных конфликтных ситуациях есть риск утери данных.
Несмотря на перечисленные недостатки, следует отметить, что связка выражений никак не связана с административными правами, так что конкретный пользователь не должен паниковать из-за различных системных уведомлений.
Как убрать связку ключей в Ubuntu
Перед тем как рассмотреть весь процесс удаления изучаемой утилиты, следует понять, что это действие повлечет за собой резкое снижение безопасности конкретного пользователя. Это будет происходить за счет того, что многим людям станут доступными все программы и приложения индивидуума. Это обязательно надо учитывать.
Классическая схема представляет собой такие действия:
- Установка дополнительной программы Seahorse. Для этого открыть терминал через меню dash или простым сочетанием клавиш Ctrl + Alt + T. Для kubuntu надо ввести выражения: $sudo apt-get update и $sudo apt-get install seahorse. Для xubuntu надо ввести выражения: $sudo apt update и $sudo apt install seahorse.
- Запустить установленную программу. Это можно сделать двумя способами: через контекстное меню и терминал. Для 1 способа следует открыть вкладку «Программы», нажать «Служебные», выбрать «Manage your passwords and encryption keys». Во 2 методе снова нужно открыть терминал известным сочетанием клавиш и ввести команду $seahorse .
- Кнопка для разблокировки изучаемого оборудования находится в разделе (в зависимости от модели гаджета и версии операционной системы) «Default», «login», «Вход». На нее следует кликнуть правой клавишей мыши, а во всплывающем окне выбрать «Разблокировать».
- Ввести старый ключ, который использовался до изменения настроек. При этом поля для нового пароля следует оставить пустыми. Нажать «Ok».
- Перезагрузить систему.
После выполнения вышеперечисленных действий проблема будет решена.
Разблокировка ключей в Ubuntu
Есть множество вариантов такого процесса. Ниже будет представлены 2 метода: классический вариант и с помощью специализированной программы.
Классика
- Через меню Даш войти в «Пароли и ключи»
- Ввести старую запись, новый при этом не вводить.
- Согласиться с остальными всплывающими окнами.
- Перезагрузить систему.
Gnome Classic
- Установка приложения с помощью 2 программ: ekzorchik@navy:
$ apt-cache search seahorse, ekzorchik@navy:
$ sudo apt-get install seahorse –y.
Для дальнейших изменений войти в приложение можно через «Приложения», выбрав вкладку «Системные утилиты», нажав кнопку «Параметры» и выбрав «Пароли и ключи».
Заключение
Связка ключей – удобная для безопасности компьютера программа. Однако новичку следует учитывать ее специфические особенности, иначе могут возникнуть различные конфликтные ситуации.
Источник
Как отключить связку ключей Ubuntu
В Ubuntu существует специальное защищенное хранилище, куда приложения могут сохранять конфиденциальные данные, например, пароли, личные данные и другую информацию. Это хранилище по умолчанию зашифровано и открывается с помощью пароля пользователя при входе в систему.
Однако если вы включили автоматический вход, то либо после загрузки компьютера, либо при запуске приложения, которому необходим доступ к хранилищу, система попросит ввести пароль чтобы разблокировать связку ключей. Я думаю вы не для того включали автоматический вход в систему. чтобы каждый раз, при входе вводить пароль. Но есть решение. В этой статье мы рассмотрим как отключить связку ключей Ubuntu.
Как отключить связку ключей Ubuntu
Первое и самое простое решение — отключить автоматический вход в систему. Тогда связка ключей будет разблокироваться тем паролем, который вы будете вводить для авторизации пользователя. Для этого откройте утилиту Параметры, затем перейдите в раздел Сведения о системе, а затем — Пользователи:
Здесь нажмите кнопку Разблокировать и введите пароль вашего пользователя.
Затем переключите выключатель Автоматический вход в положение выключено. Теперь связка ключей Ubuntu будет разблокироваться при входе в систему.
Но я думаю, это не то решение, которое вы искали. Также можно задать пустой пароль чтобы разблокировать связку ключей Ubuntu. Тогда она будет всегда разблокирована, это снижает безопасность хранимых там данных, но делает использование системы более удобным.
Откройте главное меню Ubuntu и наберите в поиске Seahorse. В списке приложений выберите Пароли и ключи:
Кликните правой кнопкой по пункту связка ключей по умолчанию в левой части окна, и в открывшемся контекстном меню выберите Изменить пароль:
Введите текущий пароль, а когда программа спросит новый, оставьте его пустым:
Затем подтвердите, что вы хотите создать пустой пароль:
Все, теперь запрос пароля для разблокировки связки ключей больше вас не побеспокоит.
Выводы
В этой статье мы разобрали как отключить связку ключей Ubuntu, как видите, это очень просто.
Источник
Как убрать разблокировку связки ключей в Ubuntu
Ubuntu Linux заслуженно считается одной из самых безопасных и устойчивых к вирусам ОС. Это подтверждается многоуровневой защитой при помощи паролей и средств шифрования данных. В Убунту все данные о пользовательских паролях хранятся в специальном контейнере, который надёжно защищён ещё одним паролем. Таким образом, у вредоносных программ и действий не остаётся и шанса. Но если вас «достала» связка ключей Ubuntu, отключить её не составит особого труда. Только помните, что удалить нужные компоненты или совершить опрометчивое действие теперь станет легче.
В Ubuntu связка ключей обеспечивает многоуровневую защиту.
Может лучше оставить?
Идея с подобными мастер-ключами широко применяется в известном онлайн-сервисе LastPass, а также других ОС. Она достаточно практична — теперь можно не запоминать длинных верениц паролей, пытаясь сообразить, как зайти в ту или иную программу. Обычно основной пароль запрашивается при выполнении важных действий — например, установке ПО или входе в защищённое приложение. Кстати, как часто вы оставляете свой компьютер без присмотра?
Да, не отключать общий пароль действительно желательно. И вот почему:
- Это защитный «барьер» против возможных нежелательных изменений.
- Это способ обезопасить ваши конфиденциальные данные.
- Связка ключей Ubuntu предлагает серьёзную защиту от сетевых атак.
- С её помощью вы легче запомните, какие важные настройки производили.
Если вы не хотите запоминать много разных кодовых фраз, попробуйте при запросе просто нажать Enter. Тогда кодовая фраза не будет запрашиваться вообще. В более новых версиях Ubuntu использовать пароль нужно реже — ОС запоминает, что кодовая фраза была недавно введена.
С помощью простой утилиты связка ключей Linux Ubuntu может быть отключена вовсе. О ней — далее.
Отключение связки
Связка ключей в Ubuntu может быть отключена при помощи команды в Терминале или же графической оболочки. Без командной строки работать с ней можно через меню: «Приложения» — «Стандартные» — «Пароли и ключи шифрования».
Если для вас важна разблокировка связки ключей в Ubuntu, отключить её вы можете, щёлкнув по элементу и выбрав «Удалить». Ответьте на все вопросы, которые задаст операционная система.
Через Терминал получить доступ к редактированию ключей вы сможете, набрав команду:
В списке опций вы увидите пункт «Вход». Измените его и, если потребуется, другие параметры. Отключённый ключ больше не даст о себе знать.
Восстановление пароля
Нет причин для беспокойства. Если у вас под рукой есть LiveCD Linux, кодовую фразу можно сбросить с его помощью. Для этого:
- Запустите загрузочный диск с образом Ubuntu Linux.
- Смонтируйте корневой раздел диска.
- Отредактируйте файлы «etc/shadow» и «etc/shadow-».
Откройте их с правами sudo и найдите строки, которые будут начинаться с вашего логина. Удалите всю информацию, размещённую между первым и вторым двоеточием. После этого пароли будут сброшены. Не забудьте сохранить изменения.
Теперь вы сможете войти в запись пользователя, использовав пустой пароль.
Выводы
Мы рассмотрели некоторые приёмы работы с безопасностью в операционной системе Ubuntu. Как видите, такая работа не представляет собой ничего сложного. Необходимо лишь обладать уверенными базовыми навыками и соблюдать осторожность.
Делитесь своими впечатлениями и комментариями под статьёй, а также читайте другие наши материалы!
Источник