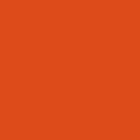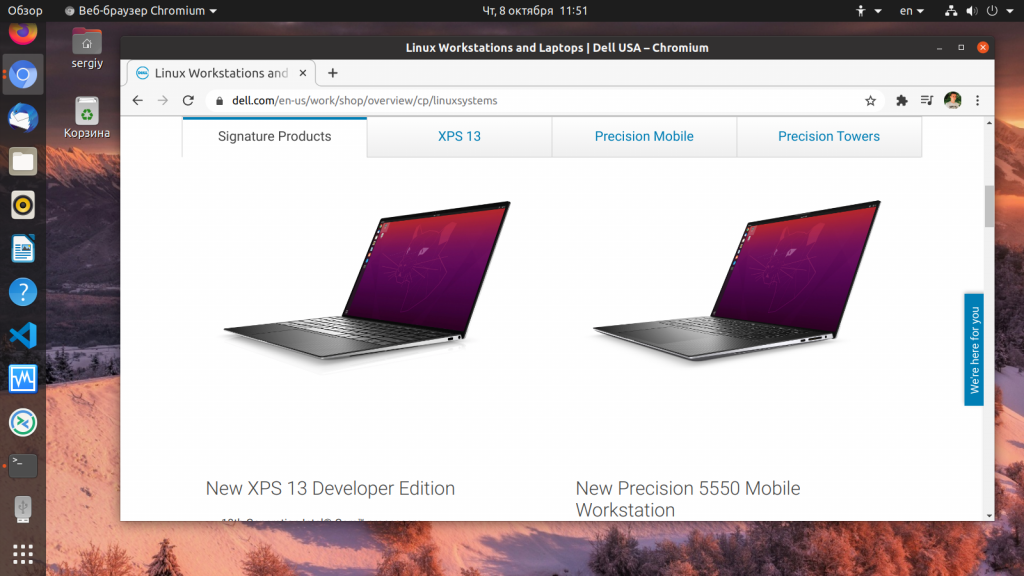- 16 команд для проверки аппаратной части компьютера в Linux
- Информация о комплектации компьютера
- 1. lscpu
- 2. lshw – список аппаратных устройств
- 3. hwinfo – информация об аппаратуре компьютера
- 4. lspci – список устройств PCI
- 5. lsscsi — список устройств scsi
- 6. lsusb – подробный список шин и устройств usb
- 7. Inxi
- 8. lsblk — список блочных устройств
- 9. df – дисковое пространство файловых систем
- 10. Pydf – команда df, написанная на языке Python
- 11. fdisk
- 12. mount
- 13. free – проверка оперативной памяти
- 14. dmidecode
- 15. Файлы /proc
- 16. hdparm
- Заключение
- Live usb для проверки ноутбука
- Как узнать, совместим ли ваш компьютер с Linux 2021
- Смена кодировки в Gedit
- Дайте Linux спину, если у вас уже есть аппаратное обеспечение
- Проверить базы данных совместимости оборудования
- Просто купите ПК, предназначенный для Linux
- Выбираем ноутбук для Linux
- Как выбрать ноутбук для Linux?
- 1. Сертифицированные Canonical ноутбуки
- 2. Ноутбуки с предустановленным Linux
- 3. Ноутбуки проверенные сообществом
- 4. Выбираем ноутбук для Linux сами
- Выводы
16 команд для проверки аппаратной части компьютера в Linux
Информация о комплектации компьютера
Точно также, как для всего прочего, в вашей системе Linux есть много команд для получения информацию об аппаратной части вашего компьютера. Некоторые команды сообщают информацию только о конкретных компонентах оборудования, например, процессоре или памяти, а другие — выдают информацию сразу о нескольких устройствах.
В данной статье кратко рассказывается о нескольких наиболее часто используемых командах, предназначенных для получения информации и особенностях настройки различных периферийных устройств и компонентах компьютера. Среди рассматриваемых — команды lscpu, hwinfo, lshw, dmidecode, lspci и другие.
1. lscpu
Команда lscpu выдает информацию о процессоре и его составляющих. В ней нет каких-либо дополнительных параметров или функциональных возможностей.
2. lshw – список аппаратных устройств
Утилита общего назначения, которая сообщает подробную и краткую информацию о нескольких различных аппаратных устройствах, таких как процессор, память, диск, контроллеры usb, сетевые адаптеры и т.д. Команда lscpu извлекает информацию из различных файлов /proc.
Если вы хотите больше узнать о команде lshw, то обратите внимание на пост Получаем интфомацию в Linux об аппаратных частях компьютера с помощью команды lshw .
3. hwinfo – информация об аппаратуре компьютера
Утилита hwinfo является еще одной универсальной утилитой зондирования аппаратуры, которая может сообщить подробную и краткую информацию о многих различных аппаратных компонентах, причем может сообщить больше, чем утилита lshw.
4. lspci – список устройств PCI
Команда lspci выдает список всех шин PCI, а также подробную информация об устройствах, которые к ним подключены. Под эту категорию подпадают следующие устройства — адаптер vga, графическая карта, сетевой адаптер, порты usb, контроллеры sata и т.д.
Отфильтруйте информацию о конкретном устройстве с помощью команды grep.
5. lsscsi — список устройств scsi
Выдается список устройств scsi/sata, например, жестких дисков и оптических приводов.
6. lsusb – подробный список шин и устройств usb
Эта команда показывает информацию о контроллерах usb и подробные сведения о подключенных к ним устройствах. По умолчанию выдается краткая информация. Для того, чтобы о каждом порте usb получить подробную информацию, используйте параметр «-v».
В системе, информация о которой приведена выше, один порт usb используется для подключения мыши.
7. Inxi
Inxi является мега скриптом bash, состоящим из 10000 строк кода, с помощью которого из разных источников и команд системы будет получена подробная информация об аппаратном обеспечении и будет создан отчет в виде, позволяющим его читать пользователям, которые не являются техническими специалистами.
8. lsblk — список блочных устройств
Перечисляется информация о всех блочных устройствах, которыми являются разделы жестких дисков и других устройств хранения данных, например, оптических приводов и флэш-накопителей
9. df – дисковое пространство файловых систем
Отчеты о различных разделах, об их точках монтирования и о том, сколько в каждом разделе есть свободного места.
10. Pydf – команда df, написанная на языке Python
Улучшенный вариант команды df , написанной на языке python, который выдает информацию в цвете, что выглядит лучше, чем информация, выдаваемая командой df
11. fdisk
Fdisk является утилитой, предназначенной для изменения разделов жестких дисков, и ей также можно пользоваться для получения информации о списке имеющихся разделов.
12. mount
Команда mount используется для монтирования/демонтирования, а также для просмотра смонтированных файловых систем.
Опять же, используйте команду grep для отфильтровывания информации только о тех файловых системах, которые вам интересны
13. free – проверка оперативной памяти
С помощью команды free проверьте объем используемой, свободной и общий объема оперативной памяти, имеющейся в системе.
14. dmidecode
Команда dmidecode отличается от всех других команд. Она извлекает информацию об оборудовании, читая для этого данные из структур данных SMBOIS (которые также называются таблицами DMI).
Подробности смотрите на странице man.
15. Файлы /proc
Во многих виртуальных файлах каталога /proc содержится информация об аппаратном обеспечении и о конфигурациях. Ниже приведены некоторые из них.
Информация о процессоре/памяти
Информация о Linux/ядре
16. hdparm
Команда hdparm получает информацию об устройствах sata, например, жестких дисков.
Заключение
В каждой из команд используется чуть-чуть иной способ извлечения информации, и вам для, чтобы получить определенную информацию об оборудовании, возможно, потребуется попробовать более одной команды. Но все они есть в большинстве дистрибутивов Linux и их легко можно установить из репозиториев, используемых по умолчанию.
Для тех, кто не хочет запоминать и вводить команды, на рабочем столе есть графические инструментальные средства. Hardinfo и I-nex — некоторые из популярных инструментальных средств, с помощью которых можно получить подробную информацию о большом количестве различных аппаратных компонентов.
Источник
Live usb для проверки ноутбука
Хочу проверить ноутбук без ОС при покупке на битые пикселы. В ноутбуке видео от NVidia, которое, потенциально, может не завестись без проприетарных драйверов. Думал, сделаю live usb с Ubuntu, установлю туда драйвера, воткну флешку в ноут и проверю, но, что-то все ссылки про установку Ubuntu на флешку с persistence-режимом датируются 2010-ми годами, а все свежие версии сбрасывают изменения после перезагрузки. Как быть? Как сейчас делают live usb с NVidia драйверами?
P.s. пробовал сделать флешку с Slax, который как раз предназначен для подобного шаблона использования, но он даже не завелся с uefi (на старом компе завелся без проблем).
Сделать установку бубунту на флешку, загрузиться с флешки, поставить драйвер. А вообще
использовать novideo на linux
Slax, который как раз предназначен для подобного шаблона использования
Попробуй Porteus. Или MX-linux.
все свежие версии сбрасывают изменения
Какая конкретно версия? Как делал?
MX Linux пробовал — он показал экран начальный, но не запустился
Ubuntu пробовал 20.04, live usb делал с помощью startup disk creator из самой же ubuntu.
Источник
Как узнать, совместим ли ваш компьютер с Linux 2021
Смена кодировки в Gedit
Аппаратная поддержка Linux лучше, чем когда-либо, но вы все еще не можете считать это само собой разумеющимся. Не каждый ноутбук и настольный компьютер, который вы видите в своем локальном компьютерном магазине (или, что более реалистично, на Amazon), отлично работают с Linux. Независимо от того, покупаете ли вы компьютер для Linux или просто хотите обеспечить двойную загрузку в какой-то момент в будущем, подумайте об этом раньше времени, окупитесь.
Дайте Linux спину, если у вас уже есть аппаратное обеспечение
Если у вас уже есть компьютер, вы, вероятно, не должны тратить много времени на изучение совместимости с Linux. Вместо этого просто дайте Linux пробный запуск на этом ПК и убедитесь сами.
Живые компакт-диски или флеш-накопители — отличный способ быстро определить, будет ли дистрибутив Linux работать на вашем ПК.
Это быстро, легко и безопасно. Вы можете загрузить Linux ISO через несколько минут, выпустить его на USB-накопитель, перезагрузить компьютер и загрузиться в живую среду Linux, запущенную с USB-накопителя. Если это не работает достаточно хорошо, вы можете просто перезагрузить компьютер, вернуться прямо в Windows и забыть о Linux на этом оборудовании.
[Читать дальше: 4 проекта Linux для новичков и промежуточных пользователей]
Закрыто — иногда может потребоваться использование исходной графики и драйверов Wi-Fi, и может не закончиться. Если у вас нет поддержки 3D-графики, это нормально. Если Wi-Fi не работает автоматически, он может это сделать после установки Linux на вашем ПК и установки соответствующей поддержки Wi-Fi.
Проверить базы данных совместимости оборудования
Существует много информации о том, компьютеры совместимы с Linux. Значительная часть из них находится в специализированных базах совместимости оборудования. Canonical предоставляет сертифицированную аппаратную базу данных Ubuntu, в которой перечислены аппаратные средства, гарантирующие работу с Ubuntu, например. Если вы ищете список отдельных компонентов вместо полных ноутбуков и настольных ПК, попробуйте каталог компонентов Ubuntu. Это не исчерпывающие списки — на самом деле, это очень минимальные списки производителей оборудования, которые уже не в состоянии сертифицировать.
Простой поиск Google, такой как «Поддержка GeForce GTX 980 Ti Linux», часто позволяет вам знать если конкретные компоненты ПК работают с Linux.
Linux-Drivers перечисляет более широкий спектр отдельных баз данных. Например, многие дистрибутивы Linux предоставляют свои собственные веб-сайты базы данных аппаратной совместимости, включая OpenSUSE, Debian и Linux Mint.
Вы также можете просто выполнить веб-поиск для номера модели ноутбука или конкретного аппаратного компонента, создать собственный ПК и «поддержку Linux», чтобы увидеть, насколько хорошо он работает в Linux. Простой веб-поиск может часто извлекать массу информации.
Хотите быть в курсе последних версий Linux, BSD, Chrome OS и остальной части мира за пределами Windows? Закладка World the Beyond Windows column page или следуйте нашим RSS-каналам.
Просто купите ПК, предназначенный для Linux
Но давайте поднимемся. Вам не нужно выкапывать базы данных совместимости с оборудованием, чтобы купить компьютер, который, как вы знаете, будет совместим с Linux. Многие производители ПК предлагают ноутбуки и настольные компьютеры с предустановленной Linux. Это означает, что эти ПК гарантированно работают с Linux. Вы можете часто даже экономить деньги при покупке — лицензия Windows не включена, поэтому вы избегаете «налога на Microsoft», который обычно приходится платить при покупке ПК для Linux.
Slick, мощный XPS 13 Dell является одним из лучших ноутбуков, доступных сегодня, и вы можете получить его с предустановленной Linux.
Dell предлагает линейку Linux-ПК от недорогих ноутбуков Inspiron до $ 300 Inspiron вплоть до ультрабука XPS 13 и Precision M3800 MacBook Pro-конкурента. Ноутбуки для ноутбуков Dell тоже не чихают; XPS 13 — один из лучших легких ноутбуков, которые вы можете купить.
System76 хорошо известна в сообществе Ubuntu и продает множество ноутбуков и настольных ПК с предустановленной Ubuntu. (Ноутбук в верхней части этой страницы поставляется с System76.) ZaReason предлагает аналогичную линейку Linux-ПК с выбором дистрибутива Linux — или вообще ничего. Linux Mint сотрудничает с производителем оборудования для продажи ПК «MintBox Mini». Разумеется, вы можете установить свой любимый дистрибутив Linux.
Источник
Выбираем ноутбук для Linux
Выбор ноутбука — довольно сложная задача. Мы хотим удовлетворяющую цену, подходящий внешний вид и вес, а самое главное — наилучшие характеристики для такой цены. Но если нужно выбрать ноутбук для Linux, то задача еще более усложняется, потому что здесь нужно еще и учитывать совместимость оборудования с этой операционной системой. Несмотря на то, что Linux с каждой новой версией ядра поддерживает все больше и больше нового оборудования со многими ноутбуками могут возникнуть проблемы.
Скорее всего, основные функции будут работать отлично, но WiFi, тачпад, или специфичные аппаратные кнопки могут не работать. В этой статье мы поговорим о том как правильно приступить к выбору ноутбука для Linux. Рассмотрим какие ноутбуки бывают, какой лучше и как не попасть в ситуацию когда ноутбук Linux приобретен, но оказывается, что одна из самых нужных функций не работает.
Как выбрать ноутбук для Linux?
1. Сертифицированные Canonical ноутбуки
Компания Canonical, разрабатывающая дистрибутив Ubuntu, сертифицирует производителей аппаратного обеспечения совместимого с Ubuntu, в том числе и ноутбуки. Если ноутбук сертифицирован, то он точно будет отлично работать с Linux и будут поддерживаться все его возможности. Список сертифицированных ноутбуков вы можете посмотреть по ссылке.
В списке находятся такие известные производители ноутбуков, как Dell, HP, Lenovo, ASUS. Кроме названия и модели ноутбука в списке вы можете найти немного информации об устройстве — используемый процессор, видеокарта, сетевой и беспроводный адаптер.
2. Ноутбуки с предустановленным Linux
Не всегда есть возможность купить сертифицированный ноутбук для Linux. Таких устройств не так уж много, да и по характеристикам или цене они могут вам не подойти. Тем не менее много производителей в последнее время выпускают ноутбуки с предустановленной операционной системой Linux. И это значит что Linux должен работать на этом устройстве тоже хорошо, и таких ноутбуков намного больше чем сертифицированных, хотя здесь есть кое-какие нюансы. Такой вариант покупки намного дешевле, чем покупать ноутбук с Windows ведь вам не нужно платить за лицензионную версию Windows, тем более что использовать ее вы не собираетесь.
Я несколько лет назад выбирал ноутбук именно таким способом. И остался полностью доволен, почти никаких проблем не было. Сложности были только с настройкой Wifi адаптера в режиме точки доступа. Так что если пользуетесь этим способом нужно не только надеяться на производителей, но и все проверить использовав последний способ из этой статьи. Посмотреть производителей ноутбуков, которые выпускают свои изделия с предустановленным Linux можно здесь.
Например, очень давно сотрудничает с Linux компания Dell. Эта история началась в 1998 году, когда кандидат в президенты США Ральф Надер попросил Dell и еще несколько компаний поддержать Linux. В то время государство было обеспокоенно монополией Microsoft на программное обеспечение. Dell стала первой компанией, производящей ПК с Linux на борту. Кроме того, разновидностью ноутбука для Linux можно считать Chromebook.
3. Ноутбуки проверенные сообществом
Если вы не нашли подходящий ноутбук из предложенных выше методов, можно поискать устройство, не поставляемое с Linux но проверенное уже другими пользователями. Для таких целей существует несколько специализированных сайтов.
Одним из них есть linux-laptop.net, пользователи, купившие ноутбук и убедившиеся в его работоспособности с Linux добавляют его модель в каталог сайта. Есть возможность посмотреть категории или искать нужную модель. Вы можете найти желаемый ноутбук в интернет-магазине, а потом проверить не оставил ли кто отзыв о его совместимости с Linux.
Правда такой метод не очень популярный, из-за того, что информация на таких сайтах очень быстро устаревает и, как правило, там есть только старые устройства, которых уже нет в продаже. Это не единственный такой сайт, есть еще linlap.com, а также другие ресурсы.
4. Выбираем ноутбук для Linux сами
Если вам не подошел ни один из описанных выше способов, остается еще один. Найти ноутбук самому. Найдите желаемую модель в интернет-магазине, а затем задайте в Google запрос «Модель Ubuntu», «Модель Linux», «Модель Debian» и т д. Таким образом, вы увидите с какими проблемами сталкивались пользователи, купившие эту модель ноутбука и пытавшиеся установить на него Linux. В сети существует огромное количество форумов и в том числе для операционной системы Linux, пользователи постоянно ищут решения своих проблем, и задают вопросы. Рассмотрев всю эту информацию, вы сможете понять были ли проблемы при использовании устройства, как их решить и сможете принять адекватное решение, о покупке того или иного ноутбука.
Также если вы уже выбрали ноутбук с предустановленным Linux не помешает проверить не было ли с ним проблем у других пользователей.
Еще хочу заметить, будьте особенно аккуратны при выборе видеокарты и WiFi адаптера, так как именно с этим оборудованием связано больше всего проблем совместимости. По поводу видеокарты избегайте технологии NVIDIA Optimus, так как в Linux она работает очень плохо и, возможно, вам придется потратить очень много времени и усилий на ее настройку. Из беспроводных адаптеров в Linux себя хорошо показывают Realtek и некоторой степени Atheros, а вот с такими сейчас популярными Broadcom могут возникнуть проблемы (все зависит от точной модели). Хотя в последние годы и здесь вроде стало всё не так уж плохо. По поводу UEFI не переживайте, эта технология уже полностью поддерживается Linux и все будет работать отлично, правда установка будет чуть-чуть сложнее чем обычно.
Выводы
Теперь вы знаете как выбрать ноутбук для Linux. Если у вас есть свои соображения по этому поводу или имеете опыт выбора ноутбука для Linux — поделитесь в комментариях.
Источник