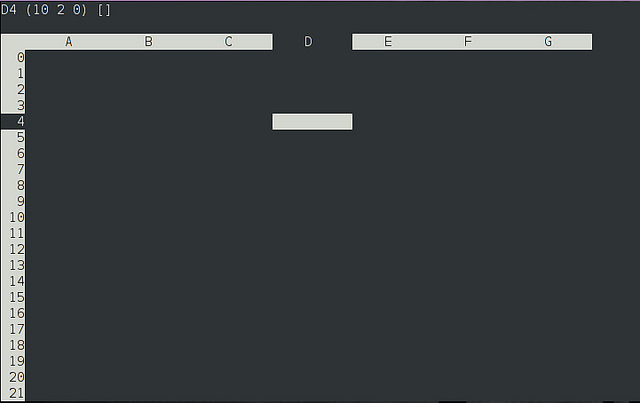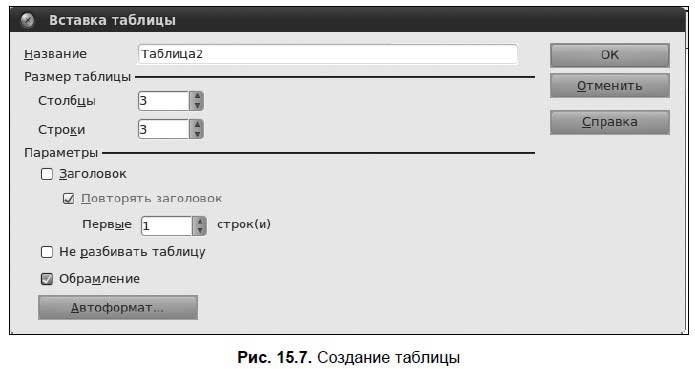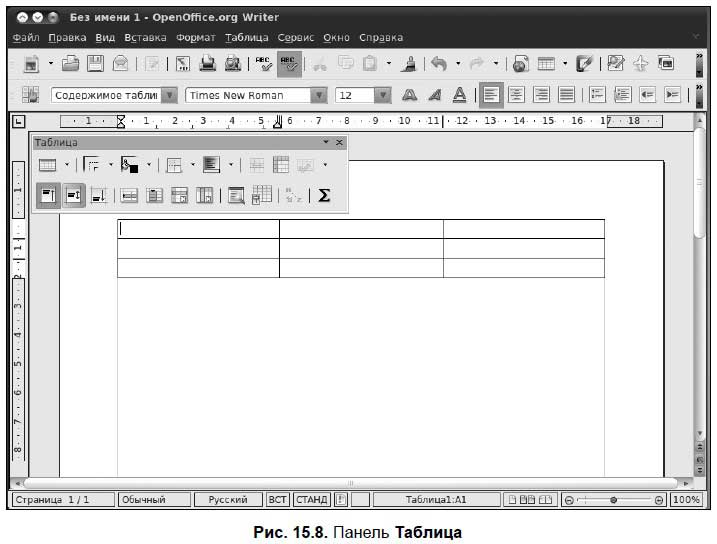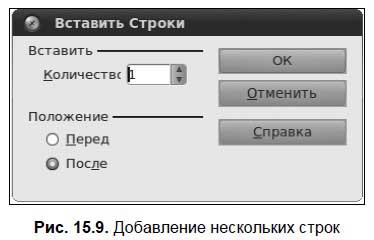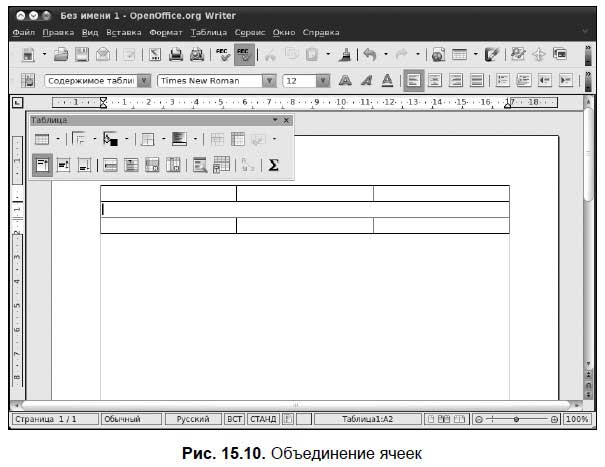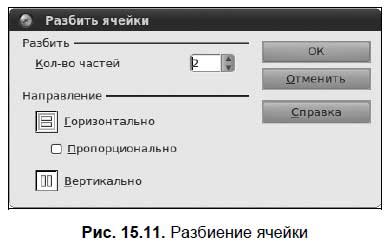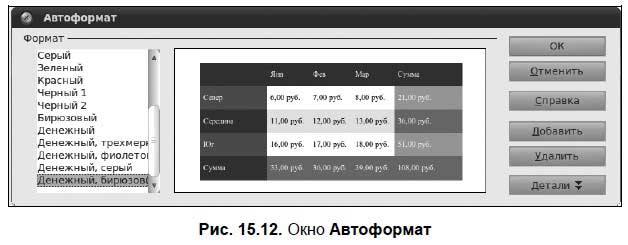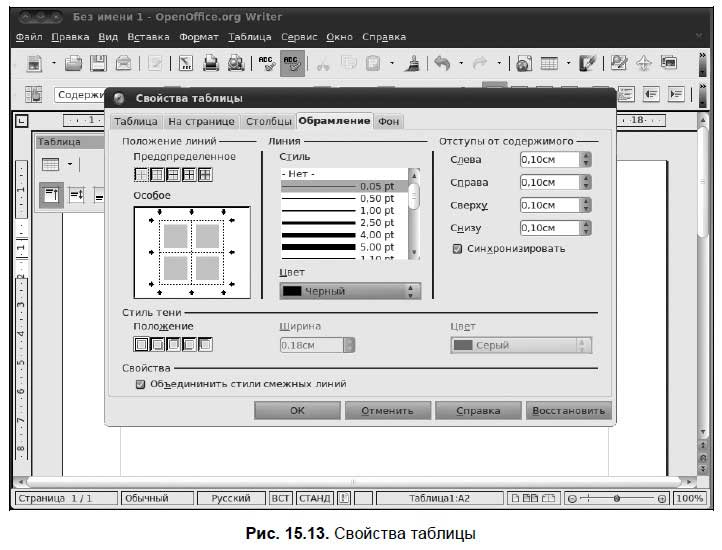- Электронные таблицы в консоли Linux
- Установка sc в Linux
- Использование sc
- 15.4. Работа с таблицами
- Читайте также
- Глава 2 Работа с таблицами
- Порядок работы с таблицами
- Настройка связей между таблицами
- Работа с таблицами
- 2.3. Работа с таблицами
- Владение таблицами и привилегии
- 15.4. Работа с таблицами
- Организация связей между таблицами
- Глава 14 МS Excel: работаем с электронными таблицами
- 3.3. Работа с таблицами
- Урок 5.6. Работа с таблицами
- Режимы работы с таблицами
- Связи между таблицами
- Практическая работа 56. Создание связей между таблицами
- Таблицы
- Таблицы
- Подсказка
- Создание таблицы
- Перемещение от ячейки к ячейке
- Удаление таблицы
- Внимание
- Вставка в таблицу строки
- Вставка в таблицу столбца
- Удаление строки из таблицы
- Внимание
- Удаление столбца из таблицы
- Внимание
- Изменение ширины столбца
- Изменение ширины столбца с помощью мыши
- Изменение ширины столбца с помощью специального окна
- Объединение ячеек
- Подсказка
- Подсказка
- Разделение ячеек
- Разгруппировка таблицы
- Защита ячеек
- Замечание
- Параметры таблицы
- Изменение количества столбцов и строк в таблице
- Внимание
- Внимание
- Выделение всего столбца
- Выделение всей строки
- Шаблоны таблиц
- Стили таблиц
- Изменение параметров ячейки с помощью стиля
- Изменение стиля таблицы
- Создание нового стиля таблицы
- Удаление стиля таблицы
- Замечание
- Изменение порядка следования стилей в списке
- Импортирование стиля таблицы из другого файла KWord
- Подсказка
Электронные таблицы в консоли Linux
Если вы хотите избавиться от графического интерфейса и делать все в консоли, то можно только пожелать вам удачи. Однако если речь заходит о серьезных вещах, и вы хотели бы научиться чему-то новому, как насчет электронных таблиц в терминале?
Конечно, LibreOffice или другой офисный пакет прекрасно справится с любой задачей, но не всегда целесообразно использовать мощную и тяжелую программу для простых вещей. Я имею в виду, что если вам нужно создать небольшую электронную таблицу с несколькими простыми формулами, то для этого не требуется мощь традиционного офисного пакета. Плюс если у вас старый компьютер или запущено много приложений, вам придется ждать достаточно долго, пока программа загрузится. С другой стороны, электронная таблица в консоли быстрая, простая и эффективная. В качестве такой программы я хочу представить вам sc. Это сокращение от «spreadsheet calculator».
Установка sc в Linux
Пакет sc имеется в репозитории universe для Debian и систем на его основе, таких как Ubuntu или Linux Mint, поэтому установка очень проста:
В Archlinux проверьте AUR.
Для других дистрибутивов вы можете скачать и собрать исходный код.
Использование sc
Как обычно, первый скриншот самый страшный. Но есть и хорошие новости: большинство горячих клавиш в sc совпадают с таковыми для vim (для поклонников Emacs это будет плохой новостью). Таким образом, вы можете перемещаться по ячейкам с помощью традиционных клавиш hjkl:
«h» — вправо
«j» — вниз
«k» — вверх
«l» — влево
Или вы можете использовать курсорные клавиши.
Вторая вещь, которую вы захотите сделать со своей электронной таблицей — ввести в нее какие-нибудь числа. Здесь нужно будет запомнить, что режим ввода данных немного отличается от того, к чему вы привыкли.
Для ввода числа в выбранную ячейку нажмите «=», а затем введите число.
Для ввода текста нажмите «
Источник
15.4. Работа с таблицами
15.4. Работа с таблицами
Для работы с таблицами предназначено меню Таблица, содержащее все необходимые команды: добавление и удаление строк и столбцов таблицы, объединение, разъединение ячеек и т. д.
Начнем с самого начала — создадим небольшую таблицу. Для этого выполните последовательность команд Таблица | Вставить | Таблица или просто нажмите клавиши + — как вам удобнее. Откроется окно, в котором нужно установить размеры нашей будущей таблицы (рис. 15.7).
Как только появится таблица, вы увидите панель инструментов Таблица (рис. 15.8). Эта панель будет появляться каждый раз, когда вы активизируете таблицу. Сначала рассмотрим наиболее важные команды меню Таблица.
? Меню Таблица | Вставить содержит команды Таблица, Строки и Столбцы. Первая команда, как было показано ранее, создает таблицу.
Вторая и третья добавляют, соответственно, строки и столбцы. Эти команды намного удобнее аналогичных из MS Word, поскольку позволяют добавить не одну строку (столбец), а несколько — столько, сколько вам будет нужно (рис. 15.9).
? Меню Таблица | Удалить содержит команды для удаления таблицы, строк и столбцов. Эти команды обратны командам меню Таблица | Вставить.
? В меню Таблица | Выделить вы найдете команды выделения таблицы, строк, столбцов, ячеек. На мой взгляд, это совершенно бесполезные команды, удобные лишь при отсутствии мыши, поскольку выделять элементы таблицы с помощью мыши намного проще.
? Команда Таблица | Объединить ячейки позволяет объединить несколько ячеек в одну. Для этого выберите две или более ячейки (понятно, что они должны быть расположены подряд в одной строке или в одном столбце) и выполните эту команду. Результат объединения показан на рис. 15.10.
? Аналогично, можно разбить одну ячейку на несколько. Установите курсор в нужную вам ячейку и выберите команду Таблица | Разбить ячейки. В открывшемся окне установите количество новых ячеек (рис. 15.11).
? Команда Таблица | Защита ячейки позволяет защитить данные ячейки от модификации — прочитать их можно, а вот изменить — нет. В нижнем правом углу окна OOo Writer будет указано, что данная ячейка доступна только для чтения. Если вы хотите снять защиту, тогда щелкните правой кнопкой мыши по ячейке и выберите команду Ячейка | Снять защиту.
? Если вам нужно красиво оформить таблицу, то выполните команду Таблица | Автоформат. Окно Автоформат позволяет выбрать один из 17 различных форматов таблицы (рис. 15.12).
? Команда Таблица | Преобразовать позволяет преобразовать текст в таблицу и таблицу в текст.
? Команда Таблица | Сортировать задает различные параметры сортировки ячеек таблицы.
? Изменить параметры таблицы можно с помощью команды Таблица | Свойства таблицы.
Окно свойств таблицы (рис. 15.13) состоит из пяти вкладок:
• Таблица — позволяет задать общие параметры таблицы (название, выравнивание, отступы до и после таблицы);
• На странице — содержит очень важные параметры, определяющие расположение на нескольких страницах больших таблиц (которые не помещаются на одной странице);
• Столбцы — позволяет задать ширину столбцов;
• Обрамление — изменяет параметры обрамления таблицы (тип, цвет и ширину линий, а также отступы содержимого, тени и другие параметры);
• Фон — позволяет задать фон таблицы. Вы можете выбрать какой-то цвет или графический объект в качестве фона таблицы (для этого параметр Тип нужно установить в положение Графический объект).
Что же касается панели инструментов Таблица, то отмечу, что она просто предоставляет быстрый доступ к командам меню Таблица. Если вы знаете, какие команды есть в данном меню, то можете самостоятельно в этом убедиться.
Данный текст является ознакомительным фрагментом.
Продолжение на ЛитРес
Читайте также
Глава 2 Работа с таблицами
Глава 2 Работа с таблицами Порядок работы с таблицамиСоздание, переименование и удаление таблицыРедактирование данных в режиме таблицыНастройка полей таблицы в режиме конструктораНастройка связей между таблицамиПросмотр таблицыРезюмеВ предыдущей главе вы узнали,
Порядок работы с таблицами
Порядок работы с таблицами Для создания и редактирования таблиц предназначены два режима.• Режим таблицы (рис. 2.1) предназначен для ввода, просмотра и редактирования записей. При вводе данных программа Access автоматически добавляет недостающие поля и определяет тип
Настройка связей между таблицами
Настройка связей между таблицами В данном разделе вы узнаете, как создать и удалить связи между таблицами, как включить режим обеспечения целостности данных и как просмотреть дочерние записи при редактировании родительской таблицы.Прежде чем приступить к настройке
Работа с таблицами
Работа с таблицами Хотя в большинстве случаев при изучении верстки и макетирования мы делаем акцент в сторону «высокохудожественной» верстки, некоторые чисто технические знания вам все же понадобятся. Как бы ни хотелось вам заниматься исключительно разработкой
2.3. Работа с таблицами
2.3. Работа с таблицами В этом разделе вы узнаете, как создать, изменить и удалить таблицу, как просмотреть информацию о ней и список всех таблиц в текущей базе данных. Начнем с наиболее сложной команды – создания таблицы.Создание таблицыЧтобы создать таблицу, выполните
Владение таблицами и привилегии
Владение таблицами и привилегии Когда создается таблица, Firebird автоматически применяет к ним безопасность схемы по умолчанию. Человеку, который создает таблицу (ее владелец), назначаются к ней все привилегии SQL, включая право передавать привилегии другим пользователям,
15.4. Работа с таблицами
15.4. Работа с таблицами Для работы с таблицами предназначено меню Таблица, содержащее все необходимые команды: добавление и удаление строк и столбцов таблицы, объединение, разъединение ячеек и т. д.Начнем с самого начала — создадим небольшую таблицу. Для этого выполните
Организация связей между таблицами
Организация связей между таблицами Исходные таблицы в Access представляют собой обычные плоские таблицы Конечно, они не позволяют формировать иерархические информационные структуры; для данной цели используется аппарат связей между таблицами. Access 2002 дает возможность
Глава 14 МS Excel: работаем с электронными таблицами
Глава 14 МS Excel: работаем с электронными таблицами 14.1. Что такое электронная таблица Что же такое электронная таблица? Как и обычная таблица, электронная состоит из ячеек, которые находятся на пересечении строчек и колонок, из которых формируется сама таблица. Ячейка
3.3. Работа с таблицами
3.3. Работа с таблицами Для работы с таблицами предназначено меню Таблица, содержащее все необходимые команды: добавление и удаление строк и столбцов таблицы, объединение, разъединение ячеек и т. д.Начнем с самого начала — создадим небольшую таблицу. Для этого выполните
Урок 5.6. Работа с таблицами
Урок 5.6. Работа с таблицами Вставка таблицы в документ Для быстрой вставки таблицы в документ воспользуйтесь следующим способом.1. Поместите текстовый курсор в предполагаемое место вставки таблицы. Как правило, таблицы добавляются с новой строки.2. На вкладке Вставка
Режимы работы с таблицами
Режимы работы с таблицами Для работы с таблицами в базе данных используются следующие режимы.? Режим таблицы. Является универсальным: в нем можно просматривать, вводить и редактировать данные, создавать новые таблицы и изменять их структуру. После двойного щелчка на
Связи между таблицами
Связи между таблицами Современные базы данных обычно состоят из многих таблиц, связанных между собой. В реляционной теории баз данных выделяют несколько типов связей между таблицами, однако чаще всего используется тип связи «один-ко-многим». Например, в базе данных
Практическая работа 56. Создание связей между таблицами
Практическая работа 56. Создание связей между таблицами Задание. Создать в среде Access 2007 базу данных из трех связанных таблиц согласно разработанному в этом уроке проекту.Эта работа будет объемной, поэтому ее выполнение будет разделено на несколько
Источник
Таблицы
| Пред. | Подробные руководства: Разметка документа | След. |
Таблицы
В KWord имеется возможность создавать таблицы с различными данными.
Таблицы могут состоять максимум из 128 столбцов и 128 строк, причем текст в различных ячейках можно выравнивать по-разному. Если места для текста (или других данных) в ячейке недостаточно, ее можно автоматически увеличить.
Таблицы в KWord поддерживают только отображение данных; автоматические вычисления не поддерживаются.
Подсказка
Заметьте, что если вам необходима функциональность электронных таблиц, вы можете вставить в документ таблицу KSpread.
В этом разделе рассматриваются только таблицы, создаваемые в KWord .
Создание таблицы
Создать таблицу в KWord можно тремя способами:
Выберите пункт меню Вставка -> Таблица. .
Воспользуйтесь клавишей F5.
Нажмите кнопку 
Появится диалоговое окно с двумя вкладками: Размер и положение и Шаблоны .
Окно разделено на две части.
В правой части наглядно показано, сколько столбцов и строк будет в таблице.
В левой части имеются два выпадающих списка и два цифровых поля.
Поле Количество строк: позволяет задать количество строк в таблице (от 1 до 128).
Поле Количество столбцов: позволяет задать количество столбцов в таблице (также от 1 до 128).
Каждое изменение этих параметров будет отражаться на миниатюре таблицы в правой части окна.
В выпадающем списке Высота ячеек можно выбрать один из двух вариантов.
В этом случае KWord будет сам устанавливать размер каждой ячейки в соответствии с объемом содержащихся в ней данных. Если вы нарисуете одну из ячеек большей, чем необходимо, KWord уменьшит ее размер.
Например, если вы создадите таблицу из трех строк, не будет иметь значения, как вы ее нарисуете: высотой в 1 см или в 10 см. В любом случае высота каждой ячейки будет зависеть только от объема содержащегося в ней текста.
В этом случае высота клетки будет расчитываться путем деления общей высоты таблицы на количество строк.
Таким образом, если вы создадите таблицу высотой в 15 см, и она будет состоять из трех строк, высота каждой строки будет автоматически установлена в 5 см. Если бы высота таблицы была 12 см, каждая ячейка была бы 4 см в высоту.
В выпадающем списке Ширина ячеек можно выбрать один из двух вариантов.
В этом случае KWord будет расчитывать ширину каждой ячейки путем деления ширины врезки на количество столбцов. Это значение не зависит от того, как вы нарисуете таблицу.
В этом случае KWord будет расчитывать ширину каждой ячейки путем деления ширины самой таблицы на количество столбцов.
Например, если вы создадите таблицу шириной в 15 см, и она будет состоять из трех столбцов, ширина каждой ячейки будет автоматически установлена в 5 см. Если бы ширина таблицы была 12 см, каждая ячейка была бы 4 см в ширину.
Для таблиц можно либо создавать (автоматически) отдельную врезку, либо вставлять их прямо в текст.
В первом случае таблица будет находиться в отдельной врезке, которая по своим свойствам является такой же, как и любая другая. Она содержит в себе таблицу и определяет ее размер и форму.
Во втором случае таблица также будет находиться в отдельной врезке, однако эта врезка будет вставлена внутрь текущей. Таким образом, если перед таблицей появится дополнительный текст, она будет опущена ниже, как обычный текст. Это означает, что таблицу можно привязать к определенному месту в тексте.
Таблицы же, содержащиеся в отдельных врезках, необходимо перемещать вручную.
Вы можете задать, какой тип будет у данной таблицы, с помощью отметки Таблица в тексте .
Вкладка Шаблоны позволяет вам воспользоваться готовыми шаблонами, чтобы изменить внешний вид таблицы. Более подробные сведения см. в разделе Шаблоны таблиц.
Чтобы вставить таблицу в документ, нажмите кнопку OK .
Нажмите кнопку Отмена , чтобы отменить вставку таблицы и вернуться к редактированию документа.
Перемещение от ячейки к ячейке
Перемещаться по ячейкам можно либо с помощью мыши (щелкните по ячейке, которая вам нужна), либо с помощью клавиатуры (воспользуйтесь клавишами со стрелками).
Удаление таблицы
Чтобы удалить таблицу, сделайте следующее:
Наведите указатель мыши на любую ячейку нужной вам таблицы. Нажмите клавишу Ctrl и, удерживая ее, щелкните левой кнопкой мыши.
Внимание
Перед тем, как продолжить, удостоверьтесь, что вы выбрали правильную таблицу. KWord не будет спрашивать вашего подтверждения перед удалением.
Выберите пункт меню Таблица -> Удалить таблицу .
Таблица будет сразу же удалена.
Вставка в таблицу строки
В любом месте таблицы в нее можно добавить еще одну строку.
Для этого сделайте следующее:
Наведите указатель мыши на край любой ячейки нужной вам таблицы. Затем:
либо выберите пункт меню Таблица -> Строка -> Вставить строку. ,
либо нажмите кнопку 
Появится диалоговое окно.
В поле Строка: вы можете выбрать из таблицы любую строку.
Выберите строку, перед или после которой необходимо вставить новую.
После этого выберите либо вариант Перед , либо вариант После .
Нажмите кнопку OK , чтобы вставить строку, или кнопку Отмена , чтобы отменить вставку.
Вставка в таблицу столбца
Чтобы вставить в таблицу столбец, сделайте следующее:
Наведите указатель мыши на край любой ячейки нужной вам таблицы. Затем:
либо выберите пункт меню Таблица -> Столбец -> Вставить столбец. ,
либо нажмите кнопку 
Появится диалоговое окно.
В поле Столбец: вы можете выбрать из таблицы любой столбец.
Выберите столбец, перед или после которого необходимо вставить новый.
После этого выберите либо вариант Перед , либо вариант После .
Нажмите кнопку OK , чтобы вставить столбец, или кнопку Отмена , чтобы отменить вставку.
Удаление строки из таблицы
Чтобы удалить из таблицы строку, сделайте следующее:
Выделите строку (или строки), которые необходимо удалить. Затем:
либо выберите пункт меню Таблица -> Строка -> Удалить выделенные строки.
либо нажмите кнопку 
Появится окно, в котором вас спросят, действительно ли вы хотите удалить выделенные строки.
Внимание
Перед тем, как продолжать, удостоверьтесь, что вы действительно выбрали нужные строки.
KWord удалит все данные, содержащиеся в выделенных строках.
Нажмите кнопку OK , чтобы удалить строку, или кнопку Отмена , чтобы отменить удаление.
Удаление столбца из таблицы
Чтобы удалить из таблицы столбец, сделайте следующее:
либо выберите пункт меню Таблица -> Столбец -> Удалить выделенные столбцы. .
либо нажмите кнопку 
Появится окно, в котором вас спросят, действительно ли вы хотите удалить выделенные столбцы.
Внимание
Перед тем, как продолжать, удостоверьтесь, что вы действительно выбрали нужные столбцы.
KWord удалит все данные, содержащиеся в выделенных столбцах.
Нажмите кнопку OK , чтобы удалить столбец, или кнопку Отмена , чтобы отменить удаление.
Изменение ширины столбца
При создании таблицы все столбцы имеют одинаковую ширину. Изменить ширину отдельного столбца можно, воспользовавшись мышью или клавиатурой.
Изменение ширины столбца с помощью мыши
Сначала выделите любую ячейку в нужном вам столбце; для этого нажмите клавишу Ctrl и, удерживая ее, щелкните по ячейке левой кнопкой мыши.
По бокам ячейки появятся восемь небольших квадратов. Наведите указатель мыши на квадрат, находящийся посередине правого края; указатель примет форму стрелки, направленной в обе стороны. Щелкните по квадрату левой кнопкой и, удерживая ее, переместите мышь влево или вправо на нужное вам расстояние; таким образом вы измените ширину ячейки. После этого отпустите кнопку, и ширина всего столбца станет такой же, как и новая ширина ячейки.
Изменение ширины столбца с помощью специального окна
Сначала выделите любую ячейку в нужном вам столбце; для этого нажмите клавишу Ctrl и, удерживая ее, щелкните по ячейке левой кнопкой мыши.
Выберите пункт меню Таблица -> Столбец -> Изменить ширину столбца. .
В появившемся окне выберите номер столбца в поле Столбец и укажите его новую ширину в поле Ширина .
Если вас устраивают внесенные изменения, нажмите кнопку OK . Нажмите кнопку Отмена , чтобы вернуться к прежним параметрам.
Объединение ячеек
Обычно таблица состоит из ячеек одинакового размера, причем количество ячеек в каждой строке (а также в каждом столбце) одинаково.
Однако иногда бывает необходимо расположить текст таким образом, чтобы он занимал сразу несколько ячеек. Особенно часто это этого требуют заголовки таблиц.
KWord дает вам такую возможность: он позволяет объединить две (или более) смежных ячеек в одну.
На этом рисунке показаны три ячейки, объединенные в одну.
Подсказка
Объединять ячейки можно как по вертикали, так и по горизонтали.
Сначала выделите нужные вам ячейки. Для этого щелкните левой кнопкой мыши по краю одной из них; далее нажмите клавишу Ctrl и, удерживая ее, щелкните по следующей и т. д.
Подсказка
Если все ячейки находятся на одной линии, их можно быстро выделить таким образом:
Щелкните по первой (или последней) ячейке из нужных вам.
Нажмите кнопку Shift и, удерживая ее, щелкните по последней (или первой, если до этого вы выбрали последнюю).
Будут выделены все ячейки между этими двумя.
После того, как вы выделите все нужные вам ячейки, выберите пункт меню Таблица -> Ячейка -> Объединить ячейки .
Выделенные ячейки будут объединены в одну.
В ней будет показан текст, ранее находившийся в правой ячейке. Текст других ячеек будет скрыт.
Разделение ячеек
Кроме объединения нескольких ячеек в одну KWord позволяет также разбить одну ячейку на несколько.
Если после объединения ячеек вы решите, что их нужно вернуть в первоначальное состояние, их можно «разбить».
Чтобы разбить ячейку, сначала выделите ее; для этого нажмите клавишу Ctrl и, удерживая ее, щелкните по ячейке левой кнопкой мыши. Затем выберите пункт меню Таблица -> Ячейка -> Разбить ячейки. .
В появившемся окне вы сможете задать количество строк и столбцов, на которое ячейку следует разбить.
Нажмите кнопку OK , чтобы разбить ячейку или кнопку Отмена , чтобы отменить разделение.
Разгруппировка таблицы
Если вы выберите пункт меню Таблица -> Разгруппировать таблицу , KWord превратит все ячейки выбранной таблицы в отдельные врезки. Эти врезки можно перемещать независимо друг от друга.
Защита ячеек
Ячейки таблицы можно защитить от случайного изменения или удаления.
Выберите нужные вам ячейки, а затем:
либо выберите пункт меню Таблица -> Ячейка -> Защитить ячейки , либо щелкните по краю ячейки правой кнопкой мыши и в появившемся меню выберите Ячейки -> Защитить ячейки .
Теперь вы не сможете изменять содержимое или параметры защищенных клеток.
Замечание
Чтобы отключить защиту, повторите те же действия.
Параметры таблицы
Существует множество параметров таблицы, которые можно изменять.
Подробные сведения о параметрах текста см. в разделе Параметры текста.
Подробные сведения о параметрах рамок отдельных ячеек см. в разделе Границы.
Подробные сведения о цвете фона отдельных ячеек см. в разделе Фон врезки.
Подробные сведения об изменении ширины столбцов см. в разделе Изменение ширины столбцов.
KWord также дает вам набор инструментов для настройки внешнего вида таблиц в общем.
Изменение количества столбцов и строк в таблице
Ранее в этом разделе мы объясняли, как добавлять или удалять отдельные столбцы. KWord также предоставляет вам возможность изменять общее количество строк и столбцов в таблице.
Выберите пункт меню Таблица -> Свойства. . Появится диалоговое окно.
С его помощью вы можете изменить количество строк в таблице; для этого воспользуйтесь полем Количество строк: .
Внимание
Если вы уменьшите количество строк, KWord удалит нижние строки таблицы, а также все данные в них .
Удостоверьтесь, что в удаляемых строках нет важных для вас данных.
В этом же окне вы можете изменить количество столбцов в таблице; для этого воспользуйтесь полем Количество столбцов: .
Внимание
Если вы уменьшите количество столбцов, KWord удалит правые столбцы таблицы, а также все данные в них .
Удостоверьтесь, что в удаляемых столбцах нет важных для вас данных.
Если отметка Применить шаблон к таблице установлена, KWord применит шаблон к этой таблице после того, как количество столбцов или строк будет изменено .
Если вас устраивают внесенные изменения, нажмите кнопку OK . Нажмите кнопку Отмена , чтобы вернуться к прежним параметрам.
Выделение всего столбца
Чтобы выделить весь столбец, поместите указатель мыши сразу над ним; указатель примет форму руки. Щелкните левой кнопкой мыши, и столбец будет выделен.
Выделение всей строки
Чтобы выделить всю строку, поместите указатель мыши слева от нее; указатель примет форму руки. Щелкните левой кнопкой мыши, и строка будет выделена.
Шаблоны таблиц
В KWord имеется множество шаблонов таблиц, которые позволяют вам форматировать таблицы так же легко, как шаблоны документов — форматировать документы.
Выберите пункт меню Таблица -> Свойства. и в появившемся окне щелкните по вкладке Шаблоны .
В левой части окна показан список доступных шаблонов.
В правой части окна вы можете увидеть, как таблица будет выглядеть, если ей присвоить параметры данного шаблона.
Внизу вам предлагается выбрать пять параметров.
Позволяет включить или отключить применение параметров к первой строке таблицы.
Позволяет включить или отключить применение параметров к последней строке таблицы.
Позволяет включить или отключить применение параметров ко всей остальной части таблицы (вся таблица, кроме первого и последнего столбца, а также первой и последней строки).
Позволяет включить или отключить применение параметров к первому столбцу таблицы.
Позволяет включить или отключить применение параметров к последнему столбцу таблицы.
Если отметка Применить шаблон к таблице установлена, KWord применит шаблон к этой таблице после того, как количество столбцов или строк будет изменено .
Если вас устраивают внесенные изменения, нажмите кнопку OK . Нажмите кнопку Отмена , чтобы вернуться к прежним параметрам.
Стили таблиц
Стили таблиц позволяют быстро присвоить отдельным ячейкам таблицы определенные параметры. Вы можете удалять стили, создавать новые или изменять уже существующие. Стиль таблицы представляет из себя стиль врезки и стиль текста одновременно.
Изменение параметров ячейки с помощью стиля
Чтобы изменить параметр ячейки с помощью готового стиля, сделайте следующее:
Выделите одну или несколько ячеек; для этого нажмите клавишу Ctrl и, удерживая ее, щелкните по ячейке левой кнопкой мыши. Можно также выделить столбец или строку.
Выберите пункт меню Таблица -> Стиль таблицы и в появившемся подменю выберите нужный вам стиль. Параметры всех выбранных клеток будут изменены в соответствии с этим стилем.
Изменение стиля таблицы
Чтобы изменить параметры стиля, воспользуйтесь менеджером стиля таблиц.
Выберите пункт меню Таблица -> Менеджер стиля таблиц. . Появится диалоговое окно.
В нем, в списке слева, будут перечислены все доступные стили таблиц. Текущий стиль будет выделен, и его имя будет указано в поле Название . (В этом примере текущий стиль называется Простой .)
В списке слева выберите название стиля, который необходимо изменить.
Чтобы выбрать стиль врезки, воспользуйтесь выпадающим списком Стиль врезки ; чтобы изменить его, нажмите кнопку Изменить. и воспользуйтесь появившимся Редактором стилей врезки.
Ниже находится выпадающий список Стиль текста , который позволяет выбрать нужный вам стиль текста. Если вы хотите изменить выбранный стиль, нажмите кнопку Изменить. и воспользуйтесь появившимся Окном изменения стилей текста.
После того, как вы закончите вносить изменения, нажмите кнопку OK , и внешний вид всех таблиц, имеющих данный стиль, будет изменен.
Создание нового стиля таблицы
Чтобы создать новый стиль таблицы, выберите пункт меню Таблицы -> Менеджер стиля таблиц. . Появится диалоговое окно.
Из списка слева выберите стиль, который наиболее похож на нужный вам; он будет использован как шаблон.
Нажмите кнопку Создать . KWord создаст новый стиль, который будет копией выбранного.
Введите название стиля в поле Имя .
Теперь вы можете изменить параметры созданного стиля. Более подробные сведения см. в разделе Изменение параметров стиля таблицы.
Удаление стиля таблицы
Чтобы удалить стиль таблицы, выберите пункт меню Таблицы -> Менеджер стиля таблиц. . Появится диалоговое окно.
Выберите стиль, который следует удалить.
Нажмите кнопку Удалить .
Замечание
Заметьте, что удалить стиль Простой невозможно.
Изменение порядка следования стилей в списке
Чтобы изменить порядок следования стилей в списке, выберите пункт меню Таблица -> Менеджер стиля таблиц. . Появится диалоговое окно.
Названия стилей в меню следуют в том же порядке, что и в списке слева.
Выберите из списка стиль, который вы хотите переместить.
С помощью кнопок с изображением стрелок вверх и вниз переместите выбранный стиль в нужное вам положение.
Если вас устраивают внесенные изменения, нажмите кнопку OK .
Импортирование стиля таблицы из другого файла KWord
Чтобы импортировать стиль врезки из другого файла KWord, выберите пункт меню Таблица -> Менеджер стиля таблиц. . Появится диалоговое окно.
Нажмите кнопку Импорт из файла и воспользуйтесь появившимся окном выбора файла, чтобы указать расположение нужного вам файла.
Появится новое окно, в котором будут перечислены все доступные стили таблиц.
Подсказка
Если какое-либо название стиля будет совпадать с уже существующим, KWord изменит его, дописав к нему цифру.
Например, если вы будете импортировать стиль Простой , KWord изменит его название на Простой-1 .
Выберите все стили, которые вы хотите импортировать, и нажмите кнопку OK .
Названия импортированных стилей появятся в конце списка в левой части окна. Нажмите кнопку OK , и список будет сохранен.
Источник