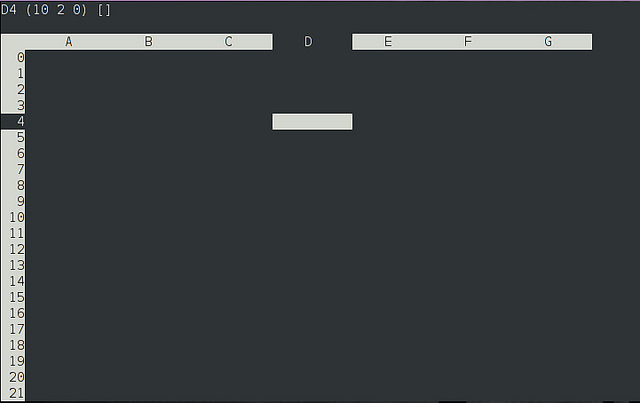- Электронные таблицы в консоли Linux
- Установка sc в Linux
- Использование sc
- Линукс как создать таблицу
- Установка MySQL и MariaDB на Ubuntu
- Создание базы данных в MySQL и MariaDB
- Создание таблиц в MySQL и MariaDB
- Определение типов столбцов
- Ввод данных в таблицу MySQL или MariaDB
- Удаление таблиц в MySQL и MariaDB
- Заключение
- Электронные таблицы в операционной системе Linux
- Ход урока
- I. Организационный момент и постановка целей урока
- II. Формирование новых знаний, умений и навыков
- III. Закрепление знаний, умений и навыков
- IV. Итог урока:
- V. Домашнее задание:
Электронные таблицы в консоли Linux
Если вы хотите избавиться от графического интерфейса и делать все в консоли, то можно только пожелать вам удачи. Однако если речь заходит о серьезных вещах, и вы хотели бы научиться чему-то новому, как насчет электронных таблиц в терминале?
Конечно, LibreOffice или другой офисный пакет прекрасно справится с любой задачей, но не всегда целесообразно использовать мощную и тяжелую программу для простых вещей. Я имею в виду, что если вам нужно создать небольшую электронную таблицу с несколькими простыми формулами, то для этого не требуется мощь традиционного офисного пакета. Плюс если у вас старый компьютер или запущено много приложений, вам придется ждать достаточно долго, пока программа загрузится. С другой стороны, электронная таблица в консоли быстрая, простая и эффективная. В качестве такой программы я хочу представить вам sc. Это сокращение от «spreadsheet calculator».
Установка sc в Linux
Пакет sc имеется в репозитории universe для Debian и систем на его основе, таких как Ubuntu или Linux Mint, поэтому установка очень проста:
В Archlinux проверьте AUR.
Для других дистрибутивов вы можете скачать и собрать исходный код.
Использование sc
Как обычно, первый скриншот самый страшный. Но есть и хорошие новости: большинство горячих клавиш в sc совпадают с таковыми для vim (для поклонников Emacs это будет плохой новостью). Таким образом, вы можете перемещаться по ячейкам с помощью традиционных клавиш hjkl:
«h» — вправо
«j» — вниз
«k» — вверх
«l» — влево
Или вы можете использовать курсорные клавиши.
Вторая вещь, которую вы захотите сделать со своей электронной таблицей — ввести в нее какие-нибудь числа. Здесь нужно будет запомнить, что режим ввода данных немного отличается от того, к чему вы привыкли.
Для ввода числа в выбранную ячейку нажмите «=», а затем введите число.
Для ввода текста нажмите «
Источник
Линукс как создать таблицу
MySQL и MariaDB две наиболее распространенные СУБД, использующие язык запросов SQL. Довольно большое число приложений для Ubuntu в той или иной степени используют MySQL или MariaDB, чтобы хранить свои данные.
В этой статье мы рассмотрим как создавать таблицы для MySQL и MariaDB. Все примеры, приведенные ниже, проверялись на сервере Ubuntu 12.04 VPS, но они должны работать на любой машине с установленной системой Ubuntu.
Установка MySQL и MariaDB на Ubuntu
MySQL и MariaDB используют один и тот же синтаксис команд, поэтому любая из этих систем поддерживает команды из примеров. Для установки MySQL выполните команду:
Для установки MariaDB на Ubuntu 12.04 потребуется выпонить ряд команд:
Создание базы данных в MySQL и MariaDB
Прежде чем начать работать с таблицами нам потребуется создать базу данных в MySQL. Зайдите в MySQL или MariaDB при помощи следующей команды:
Введите пароль, указанный при установке. Для целей нашей статьи создадим базу данных под названием playground . Выполните команду:
Перейдите в созданную БД:
А теперь приступим к рассмотрению таблиц.
Создание таблиц в MySQL и MariaDB
Итак, мы имеем БД под названием playground (игровая площадка), давайте создадим таблицу, в которой опишем имеющееся оборудование на площадке.
При создании таблицы следует придерживаться следующего синтаксиса:
Участки в скобках ( [ и ] ) можно опускать. Фраза IF NOT EXISTS указывает на то, что таблица будет создана только в том случае, если она отсутствует в БД. В противном случае возникнет ошибка.
Часть engine=database_engine указывает движок создаваемой таблицы. Её стоит выбирать исходя из требований, предъявляемых к обработке данных. Сам выбор выходит далеко за пределы этой статье, но, скажем так, значение по-умолчанию (InnoDB) подходит в большинстве случаев.
Мы, конечно объясним значение каждого поля, а пока давайте создадим наконец таблицу:
Определение типов столбцов
Давайте проанализируем результат только что выполненной команды:
Вы уже, наверное, поняли значение некоторых столбцов самостоятельно. Описание каждого столбца отделяется запятой и соответствует следующему синтаксису:
Рассмотрим каждый параметр отдельно:
- Column Name : имя столбца, как правило, описывает назначение столбца. Например, имя первого стобца — equip_id , он будет содержать уникальный ID номер, который мы будем присваивать каждой записи в таблице.
- Data Type : указывает тип данных, хранящихся в столбце. Может принимать значению любого из допустимых типов в MySQL. Например, “int” говорит о том, что в поле может храниться только целочисленное значение, а “varchar” используется для хранения строковых данных. Существует довольно большое число возможных типов данных, но их рассмотрение выходит за пределы этой статьи.
- Null : указывается в случае, если ячейка может иметь значение Null.
- Default Value : значение по-умолчанию для всех новых записей. За словом “default” следует указать само значение.
- auto_increment : MySQL автоматически будет увеличивать значение этого поля для каждой последующей записи. Таким образом автоматически поддерживается функция назначения уникального ID номера для каждой записи.
Наконец, следует указать какой столбец использовать в качестве ключевого (“PRIMARY KEY (имена столбцов)”).
Мы назначали в этой роли поле equip_id , так как именно в нем мы использовали опцию auto increment , что гарантирует уникальность этого поля для каждой записи, а это и есть основное требование, накладываемое на ключевое поле.
Ввод данных в таблицу MySQL или MariaDB
До сих пор мы создали только структуру данных. Давайте же начнем вводить сами данные. Ввод данных производится в соответствии со следующим синтаксисом:
Каждое строковое значение должно быть в кавычках. Полям с опцией auto increment задавать значение не требуются. Эти поля обрабатывается СУБД самостоятельно.
Добавим горку к оборудованию на нашей площадке:
Мы воспользовались встроенной функцией now() , которая возвращает текущую дату. Для того, чтобы просмотреть данные, нужно отправить запрос к БД. Знак (*) является особенным, который означает выбор всех полей из таблицы:
Добавим еще одну запись:
Убедимся в том, что запрос отработал корректно:
Удаление таблиц в MySQL и MariaDB
Для удаления используется команда:
Будьте предельно аккуратны с этой командой, так как данные после удаления восстановить невозможно.
Давайте познакомимся с очередной командой, которая показывает существующие таблицы в вашей базе данных:
Удалим наше единственную таблицу:
Как видите, таблица отсутствует, и наша база данных playground опустела.
Заключение
Итак, если вы внимательно читали статью, то вы должны понимать элементарные команды, требуемые при работе с MySQL и MariaDB. Но это только вершина айсберга, углубляйтесь в изучении и вы с легкостью сможете работать во всех сферах управления базами данных.
Источник
Электронные таблицы в операционной системе Linux
Цели:
- объяснить возможности электронной таблицы, правила заполнения;
- развивать внимание и память;
- продолжить развитие интереса к предмету.
Тип урока: объяснение нового материала .
Ход урока
I. Организационный момент и постановка целей урока
II. Формирование новых знаний, умений и навыков
– Здравствуйте ребята сегодня мы с вами познакомимся с новой программой которая называется электронная таблица Open Office.org Сalc, познакомимся с правилами ввода и редактирования данных.
– Запишите сегодняшнюю тему: «Ввод и редактирование данных»
Электронные таблицы (ЭТ) служат для: обработки числовой информации, представленной в виде таблицы; сохранения таблиц на дисках; для вывода документа на печать.
Возможности ЭТ: ввод и редактирование данных; вычисления по формулам; форматирование таблиц; построение графиков и диаграмм; сортировка данных; работа как с базой данных; просмотр документа перед печатью; вывод на печать и пр.
Запуск электронных таблиц: Пуск – офис – электронные таблицы.
Выход из программы: Файл —> Выход.
Рабочее поле Excel разделено линиями по вертикали на столбцы (обозначаются латинскими буквами А, В, С, D, . IV, всего их 256), а по горизонтали на строки (обозначаются числами 1, 2, 3, . 65536).
Пересечение строк и столбцов образует клетки, называемые ячейками таблицы. Каждая ячейка имеет свой адрес, состоящий из имени столбца и номера строки,например: ВЗ, DA108.
Активная ячейка выделяется жирным контуром. В активную ячейку осуществляется ввод данных через клавиатуру.
Основной элемент ЭТ — ячейка.
Для перехода к нужной ячейке можно использовать: клавиши управления курсором, мышь, поле имени.
В любую ячейку можно ввести: текст, число, формулу. Нельзя ввести рисунок.
Ввод данных в ячейку:
- выбрать ячейку;
- ввести данные (десятичные числа вводятся через запятую!);
- нажать клавишу Enter (или любую клавишу управления курсором, или щелкнуть мышью в другой ячейке).
Содержимое ячейки всегда отображается как в самой ячейке, так и в строке формул.
- выбрать нужную ячейку;
- дважды щелкнуть левой кнопкой мыши внутри ячейки или щелкнуть мышью в строке формул;
- отредактировать содержимое ячейки
- нажать Enter или щелкнуть мышью в другой ячейке.
Изменение ширины столбца (высоты строки):
- подвести курсор мыши к границе столбца (строки), курсор примет вид •][• ;
- передвигать границу до нужного размера, не отпуская левой кнопки мыши;
- отпустить левую кнопку мыши.
При работе с электронной таблицей все действия выполняются над выделенным объектом.
| Объект | Действия |
| ячейка | щелкнуть левой кнопкой мыши на ячейке |
| строка | щелкнуть левой кнопкой мыши по номеру строки |
| столбец | щелкнуть левой кнопкой мыши по имени столбца |
| группа ячеек | протягивание мыши при нажатой левой кнопке мыши |
| группа отдельно расположенных ячеек | Ctrl + указать мышью нужные ячейки |
А1:СЗ – группа ячеек (А1, В1, С1, А2, В2, С2, АЗ, ВЗ, СЗ)
Вставка строки (столбца):
- выделить строку (столбец), перед (слева) которой нужно вставить новую строку (столбец);
- выбрать Вставка, Строки (Столбцы).
Удаление строки (столбца):
- выделить строку (столбец);
- выбрать Правка, Удалить.
Копирование содержимого ячеек:
1 способ
- выделить ячейку (группу ячеек);
- выбрать кнопку Копировать;
- указать нужную ячейку (группу ячеек);
- выбрать кнопку Вставить.
2 способ
- установить указатель мыши на правый нижний угол копируемой ячейки (курсор примет форму черного крестика) и, держа нажатой кнопку мыши, протянуть курсор на всю область копирования;
- снять выделение.
Удаление содержимого ячеек:
- выделить ячейку (группу ячеек);
- нажать Delete или выбрать кнопку Вырезать.
- выбрать в строке меню пункт Файл;
- выбрать Сохранить как;
- выбрать в поле Папка имя диска;
- выбрать имя нужного каталога;
- в поле Имя файла щелкнуть мышью и набрать на клавиатуре имя своего файла;
- выбрать Сохранить.
Файлы, созданные в электронных таблицах Сalc, имеют расширение .odt
- выбрать в строке меню пункт Файл;
- выбрать Открыть;
- выбрать в поле Папка имя диска;
- выбрать имя нужного каталога;
- выбрать из списка имя файла;
- выбрать Открыть.
Формула – это выражение, содержащее имена ячеек, знаки операций, функции.
Формула должна начинаться со знака = (равно).Формула записывается в одну строку, например: =2*А1+3.5 /(В4-С9)
В арифметических выражениях используются знаки арифметических операций:
+ сложение,
— вычитание
* умножение
/ деление
^ возведение в степень
% процент
Помните, при работе с формулами в ячейке мы видим результат вычислении по формуле, а и строке формул (для выделенной ячейки) саму формулу.
В формулах указываются имена ячеек, а не их числовые значения!
Важнейшее свойство ЭТ:
При изменении числовых данных пересчет в таблице происходит автоматически!
Сообщения об ошибках:
#### – размер ячейки недостаточен для размещения числа или результата
#ДЕЛ/0! – деление на ноль
#ЗНАЧ! – недопустимый тип аргумента
#ИМЯ? – неверное имя функции или области
#Н/Д – неопределенные данные
#ССЫЛКА! – недопустимая ссылка на ячейку
#ЧИСЛО! – ошибка в вычислениях
III. Закрепление знаний, умений и навыков
Задания оформляются на карточках, которые раздаются на каждый компьютер. Учащиеся выполняют задания, учитель помогает.
Практическая работа
Задание1. Выделите ячейку В2, введите в нее свое имя. В ячейку С3 – номер школы. Допишите в ячейку В2 свою фамилию, не стирая имени.
Задание 2. Измените ширину столбцов В и С.
Задание 3. Выделите строку 2, затем строку 3, вместе строки 2 и 3. Выделите столбец В, затем С. Выделите оба столбца. Выделите группу ячеек В2.С3.
Сколько ячеек выделено?
Сколько ячеек содержится в группе D4:G97?
Задание 4. Вставьте строчку между строками 2 и 3. В ячейку A3 введите текст: 8 класс. Вставьте столбец между столбцами B и С. В ячейку С введите: октябрь.
Задание 5. Удалите столбец В. Скопируйте содержимое ячейки В1 пять раз (первым способом) в ячейки В2:В6.
Задание 6. Скопируйте содержимое ячейки В1 пять раз (вторым способом) в ячейки C1:G1.
Обратите внимание: при копировании вторым способом сработала функция Автозаполнение.
Задание 7. Выделите весь лист и удалите содержимое всех ячеек.
Задание 8. Введите данные следующей таблицы. Подберите ширину столбцов.
В ячейке D2 введите формулу следующим образом: нажмите знак =, выделите мышью ячейку В2, нажмите *, выделите мышью ячейку С2 и нажмите Enter.
Скопируйте формулу три раза в ячейки D3:D5.
Введите в ячейку D6 формулу для нахождения суммы
Сохраните таблицу на дискете под именем касса.
IV. Итог урока:
С какой новой программой мы сегодня познакомились?
Какие возможности программы мы узнали?
V. Домашнее задание:
прочитать § 33, 34 выучить правила заполнения и редактирования электронной таблицы. Записать основные элементы электронной таблицы.
Источник