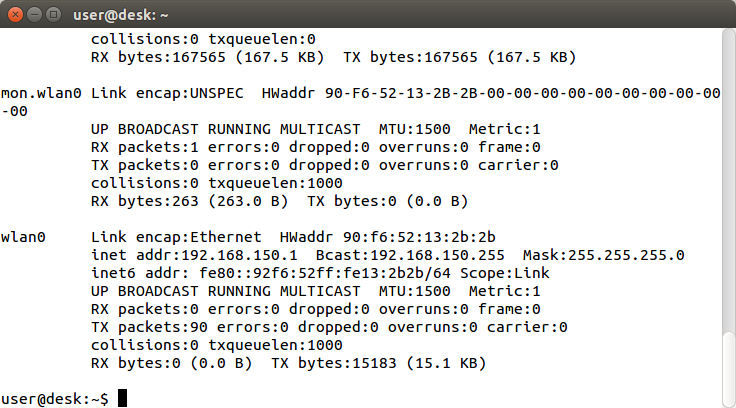- Software access point (Русский)
- Contents
- Требования
- Поддержка режима AP устройством Wi-Fi
- Беспроводной клиент и программная точка доступа на одном Wi-Fi устройстве
- Конфигурация
- Канальный уровень Wi-Fi
- Конфигурация сети
- Настройка моста
- Настройка NAT
- Инструменты
- linux-wifi-hotspot
- RADIUS
- Решение проблем
- WLAN очень медленно работает
- Вмешательство NetworkManager
- Не удаётся запустить режим AP в диапазоне 5Ghz
- Точка доступа WiFi на Ubuntu 12.04
- Что такое WiFi
- Что такое точка доступа
- Как создать точку доступа WiFi на Ubuntu 12.04
- Управление точкой доступа
- Узнать состояние точки доступа на Ubuntu 14.04
- Узнать клиентов точки доступа на Ubuntu 14.04
- Примечание 1
- Примечание 2
Software access point (Русский)
Программная точка доступа используется, если вы хотите чтобы Ваш компьютер выступал в качестве точки доступа для беспроводной локальной сети. Это решит проблему выбора отдельного беспроводного маршрутизатора(WI-FI).
Contents
Требования
Поддержка режима AP устройством Wi-Fi
Вам понадобится nl80211 совместимое беспроводное устройство, поддерживающее рабочий режим AP. Это можно проверить, выполнив команду iw list , которая должна вывести AP в секции Supported interface modes :
Беспроводной клиент и программная точка доступа на одном Wi-Fi устройстве
Создание программной AP не зависит от конкретного типа устройства (Ethernet, Wi-Fi, . ). Многие беспроводные устройства даже могут быть одновременно использованы как точки доступа и как беспроводные «клиенты». Используя эту возможность вы можете создавать программые AP действующие как «беспроводной ретранслятор» для существующей сети, используя единственное Wi-Fi устройство. Эта возможность указана в следующей секции вывода iw list :
Ограничение #channels означает, что ваша программная AP должна работать на том же канале, что и ваше Wi-Fi клиентскоее соединение; смотрите channel свойство в hostapd.conf ниже.
Если вы собираетесь использовать этот способ, возможно потому что Ethernet-соединение недоступно, вам необходимо создать два отдельных виртуальных интерфейса. Виртуальные интерфейсы для физического устройства wlan0 могут быть созданы так: сначала, «виртуальные интерфейсы» создаются непосредственно для самого сетевого соединения ( wlan0_sta ) и для программной AP/hostapd «беспроводного ретранслятора»:
Случайные MAC адреса могут быть сгенерированы при использовании macchanger.
Конфигурация
Настройка точки доступа включает в себя два основных пункта:
- Настройка канального уровня Wi-Fi, так что беспроводные клиенты могут использовать вашу «программную точку доступа» и принимать/отправлять IP пакеты от/до вашей машины; это то, что пакет hostapd должен сделать за вас.
- Настройка сетевой конфигурации на вашем компьютере, так что ваша машина будет правильно передавать IP пакеты от/до вашего собственного интернет соединения от/до беспроводных клиентов.
Канальный уровень Wi-Fi
Точку доступа Wi-Fi можно поднять с помощью пакета hostapd , который также поддерживает WPA2.
Скорректируйте настройки hostapd конфигурационного файла, если необходимо. В первую очередь измените ssid и wpa_passphrase . Больше информации на hostapd Linux documentation page.
Для автозапуска hostapd в качестве службы запустите hostapd.service .
Если вы запускаете hostapd в момент загрузки системы, убедитесь в том, что беспроводной сетевой интерфейс поднялся первым, иначе это не удастся. Для этого отредактируйте конфигурацию юнита, указав привязку и время запуска после поднятия вашего сетевого интерфейса:
Также убедитесь, что интерфейс не управляется другими менеджерами сети. Если вы используете NetworkManager, смотрите NetworkManager#Ignore specific devices.
Конфигурация сети
Есть два основных способа реализации:
- bridge: создав сеть типа мост на своём компьютере (беспроводные клиенты будут подключаться для доступа к тому же сетевому интерфейсу и к той же подсети, которые используются на вашем компьютере)
- NAT: используя IP перенаправление/маскарадинг и DHCP сервис (беспроводные клиенты будут использовать выделенные подсети, данные от/до этих подсетей будут обработаны NAT — подобно тому как это используется в обычном Wi-Fi роутере, который подключён по DSL или проводному модему)
Обращаться с мостом проще, но он требует, чтобы любой сервис который нужен вашим беспроводным клиентам (вроде DHCP) был доступен на внешнем интерфейсе вашего компьютера. Это означает, что он не будет работать если у вас dial-up соединение (например, через PPPoE или 3G modem), или если вы используете проводной модем, который поддерживает всего один IP адрес до вас посредством DHCP.
NAT более универсален, так как он явно разделяет Wi-Fi клиентов вашего компьютера и полностью проницаем наружу. Он будет работать с любым видом сетевого соединения, и (если необходимо) вы можете ввести политики использования трафика используя обычные методы iptables.
Конечно, возможно скомбинировать оба способа. Для этого изучение обеих статей будет необходимым. Например, имея мост, связанный с ethernet-устройством и беспроводным устройством, имеющим статический ip и раздающий адреса при помощи DHCP, можно создать NAT настроенный на клонирование трафика на дополнительное сетевое устройство — это может быть ppp или ethernet.
Настройка моста
Вам необходимо создать сетевой «мост» и присоединить к нему свой интерфейс (например, eth0 ). Вам не следует добавлять к мосту беспроводной интерфейс (например, wlan0 ); hostapd добавит его самостоятельно.
Настройка NAT
Смотрите Раздача интернета для получения дополнительной информации.
Учтите, что в той статье используется устройство net0 для подключения к локальной сети. В нашем случае в качестве его будет выступать беспроводное устройство (напр. wlan0 ).
Инструменты
linux-wifi-hotspot
Пакет linux-wifi-hotspot AUR включает в себя скрипт, который может создать точку доступа для раздачи интернета посредством моста/NAT. Он сочитает в себе hostapd, dnsmasq и iptables для создания точки доступа. Поддерживает интерфейс командной строки и графический интерфейс. Базовый синтаксис для создания виртуальной сети посредством NAT следующий:
Другой подход с использованием шаблона конфигурации, который предложен в /etc/create_ap.conf , может быть адаптирован под ваши нужды и запущен со скриптом:
Чтобы использовать графический интерфейс, запустите в терминале:
Включите/запустите службу create_ap.service для запуска скрипта в момент загрузки системы с конфигурацией, описанной в /etc/create_ap.conf .
RADIUS
Смотрите [1] инструкции для запуска сервера FreeRADIUS для WPA2 Enterprise.

Решение проблем
WLAN очень медленно работает
Частые причины более низкой, чем ожидалось, пропускной способности включают:
- Неправильный режим работы с hw_mode ниже поддерживаемого может искусственно ограничивать маршрутизатор. Убедитесь, что выбран современный режим работы.
- Переполненный или нагруженный другими шумами канал channel может сильно ухудшить производительность, особенно в густонаселенных областях. Попробуйте изменить канал или даже переключать частоты.
- Это может быть вызвано наличием слабой энтропией. Попробуйте установить haveged.
Вмешательство NetworkManager
hostapd может не работать, если устройство управляется NetworkManager. Вы можете замаскировать устройство используя MAC:
Либо имя интерфейса:
Не удаётся запустить режим AP в диапазоне 5Ghz
По-видимому, со специальным кодом страны 00 (глобальный), все доступные частоты в диапазоне 5Ghz будут с установленным флагом no-ir (no-initiating-radiation), тем самым предотвратив hostapd использовать их. Вам понадобится установить crda и выставить код вашей страны, чтобы hostapd стали доступны разрешённые в вашей стране частоты.
Источник
Точка доступа WiFi на Ubuntu 12.04
| Сайт недорого! |
| Контент-маркетинг |
| Реклама в Интернет |
| Двойная загрузка Ubuntu и Windows 8 |
| Как сделать двойную загрузку Ubuntu 14.04 и Windows 8 . |
| Установка программ на Андроид |
| Установка новых программ на Андроид вполне проста. Есть два способа . |
| Как раздать Интернет по WiFi на Windows 7 |
| . инструкция как раздать WiFi с Windows 7 . |
| Точка доступа WiFi на Андроид |
| . инструкция как раздать WiFi с Андроида . |
| Точка доступа WiFi на Windows 8.1 |
| . инструкция как раздать WiFi с Windows 8.1 . |
| USB модем Билайн, Мегафон, МТС |
| не работает, не подключается — что делать? |
| Раздача интернета по сети |
| Как расшарить интернет по сети Linux и Windows. |
| Точка доступа на Ubuntu 12.04 |
| . Создание WiFi точки доступа на Ubuntu 12.04. |
| Настроить WiFi на Windows 7 |
| . в этой статье будет описан процесс настройки шаг за шагом с иллюстрациями. |
| DSL, FTTx — настройка интернета МТС, Ростелеком |
| Настройка pppoe соединения в Windows 7. |
| Инструкция по Андроид |
| . Обзор и описание графического интерфейса Андроид (Android). |
| Как расшарить файлы и папки Linux |
| . сетевой доступ без пароля на Linux. |
| Настройка Ubuntu 14.04 |
| . скорость и удобство работы Ubuntu 14.04 . |
| Как выбрать SSD? |
| . характеристики SSD . функции SSD. |
| Как выбрать монитор? |
| . характеристики монитора . функции монитора. |
| Как выбрать планшет? |
| . характеристики планшета . функции планшета. |
| Как выбрать фотоаппарат |
| . будет описано устройство фотоаппарата . перечислены виды фотоаппаратов. |
| Установка Windows 7 c USB-флешки |
| Используя USB Flash можно установить Windows 7. |
| Установка Ubuntu 12.04 LTS . |
| простая инструкция как установить Linux Ubuntu 12.04 поверх Windows 7 . |
| Установка Windows XP/7 на нетбук |
| Сложность установки Windows XP на нетбуки заключается в том, что эти компьютеры не имеют CD-DVD приводов . |
| Загрузочная установочная USB-флешка Windows 7 или 8 |
| . Как сделать установочную USB-Flash Windows 7 или 8. |
| Как записывать диски . |
| . Теория и практика записи CD и DVD дисков . |
| Как записать MP3 . |
| Запись диска с mp3 треками, который может быть прочитан в бытовых mp3 плеерах . |
| Флешка CD-ROM |
| как создать USB CD-ROM из флеш-диска Apacer . |
| Записываемые CD и DVD диски . |
| На сегодняшний день (начало 2005 года) существует три базовых типа (формата) записываемых дисков DVD . |
В этой статье будет описано как сделать точку доступа wifi используя ОС Ubuntu 12.04. Инструкция, шаг за шагом. Хотя в основном народ интересует вопрос как сделать ноутбук точкой доступа wifi, на самом деле не имеет значения будет ли это ноутбук или обычный стационарный компьютер. Создание точки доступа wifi одинаково в обоих случаях.
Если у вас Ubuntu 14.04 тогда читайте другую статью: Настройка точки доступа WiFi на Ubuntu 14.04
Аналогичные статьи для других операционных систем:
Но для начала немного теории.
Что такое WiFi
Аббревиатура WiFi (вай-фай) расшифровывается так: Wireless Fidelity (беспроводная привязанность). WiFi это передача сетевых данных по радиоканалу. Чаще всего wifi используется для «раздачи» Интернет. Для этих целей WiFi используется в различных общественных местах — кафе, ресторанах, вокзалах, торговых центрах. Но в последние год-два wifi роутеры стали активно устанавливать в квартирах. Это объясняется тем, что сегодня у людей много мобильных устройств с которых можно выходить в Интернет — ноутбуки, планшетники, смартфоны, нетбуки. И часто wifi не только самый удобный способ подключения такого устройства к Интернет, но и единственно возможный. Например на планшетах и смартфонах нет старых сетевых адаптеров Ethernet, так, что через кабель их нельзя подключить к сети.
Хотя wifi чаще всего используется для раздачи Интернет, тем не менее ничто не мешает построить обычную локальную сеть через wifi. И кстати в некоторых офисах это делают, поскольку установить один wifi роутер (точку доступа) это дешевле и проще чем прокладывать сетевые кабели UTP. Домашняя wifi сеть позволяет не только получать Интернет через wifi на все устройства, но и удобно обмениваться различной информацией — можно легко копировать фотографии со смартфона на компьютер или ноутбук. Или музыку с компьютера на смартфон. Не нужно возиться с различными USB кабелями.
Спецификации WiFi описываются международным стандартом 802.11. Существует деление на режимы, по скорости доступа которую могут обеспечить устройства стандарта 802.11:
- 802.11а — скорости от 6 до 54 мегабит в секунду.
- 802.11b — скорости от 1 мегабита в секунду до 11 мегабит в секунду.
- 802.11g — скорости от 6 до 54 мегабит в секунду.
- 802.11n — скорость до 150 мегабит в секунду по одной антенне, а если используется четыре антенны, то до 600 мегабит в секунду.
Наиболее распространены сейчас устройства которые поддерживают wifi режимы 802.11 b и g. В спецификациях таких устройств так и пишут — 802.11b/g. В последние пару лет основная масса устройств выпускается с поддержкой трех режимов wifi — 802.11b/g/n. Режим 802.11а используется редко и несовместим с b и g.
Что такое точка доступа
Это обычный сетевой роутер, только передающий сетевые пакеты по радиосигналу стандарта 802.11. Выполяет те же функции, что и простой сетевой роутер — присвоить подключаемому устройству IP адрес, передать ему сетевые настройки и далее обеспечить передачу сетевых пакетов от этого устройства к другим устройствам сети (маршрутизацию).
Чаще всего выглядит wifi роутер точно так же как ADSL модем или Ethernet роутер. Только с антенной. Входящее подключение на этот роутер бывает формата RJ-11 (телефонный разъем) или RJ-45 (разъем для сетевого кабеля). В первом случае wifi роутер получает Интернет через телефонную линию, по технологии ADSL (xDSL). Во втором случае wifi роутер получает Интернет через сетевой кабель по технологии PPPoE FTTx. Бывают еще и сотовые wifi роутеры, немного похожие по виду на сотовые телефоны. Такой роутер получает Интернет через сотовую сеть GSM.
Получаемый Интернет wifi роутер раздает через WiFi.
Как создать точку доступа WiFi на Ubuntu 12.04
Нам нужно на основе ubuntu 12.04 создать программный wifi роутер, который будет получать Интернет каким-либо способом и сможет раздать этот Интернет по wifi.
Что нам понадобиться.
- ubuntu 12.04.
- Нестарый wifi адаптер. Например для этой статьи использовался USB wifi адаптер TP-Link TL-WN722NC.
- Соединение с Интернет. Для этой статьи было использовано Ethernet соединение через оператора Ростелеком. Но это может быть например и МТС (USB модем МТС). И любое другое соединение — PPPoE, VPN, Dail-Up, WiFi.
Вся настройка выполняется в консоли. Нужно будет выполнить вот такие команды:
sudo apt-get install hostapd dnsmasq
После завершения установки нужно остановить службы этих программ:
- sudo update-rc.d hostapd disable
- sudo update-rc.d dnsmasq disable
Далее отредактировать три файла:
1) sudo gedit /etc/dnsmasq.conf :
Примечание. В примере (параметр dhcp-range) указан короткий диапазон, всего на 4 адреса, что означает — к этой точке доступа смогут подключиться только 4 клиента. Если вам необходимо подключать большее количество клиентов тогда расширьте этот диапазон.
2) sudo gedit /etc/hostapd.conf :
3) sudo gedit /etc/NetworkManager/NetworkManager.conf :
dns=dnsmasq эту строку закомменитровать или удалить.
После редактирования NetworkManager.conf нужно перезапустить nm:
sudo restart network-manager
После этого создать два скрипта. Для запуска точки доступа и для остановки.
- #!/bin/sh
- ifconfig wlan0 192.168.10.1
- service dnsmasq restart
- sysctl net.ipv4.ip_forward=1
- iptables -t nat -A POSTROUTING -o eth0 -j MASQUERADE
- hostapd /etc/hostapd.conf
- #!/bin/sh
- iptables -D POSTROUTING -t nat -o eth0 -j MASQUERADE
- sysctl net.ipv4.ip_forward=0
- service dnsmasq stop
- service hostapd stop
Запускать скрипты нужно будет через sudo или gksu. Удобнее запускать в консоли, поскольку в этом случае будет видно подключенных к точке доступа клиентов.
Управление точкой доступа
Узнать состояние точки доступа на Ubuntu 14.04
Узнать о том, запущена точка доступа или нет, можно командой
Наличие интерфейса mon.wlan0, а также присвоенный IP-адрес интерфейсу wlan0 это индикатор, того, что точка доступа работает.
Узнать клиентов точки доступа на Ubuntu 14.04
Узнать о подключенных к точке доступа клиентах можно командой:
В выводе команды нужно смотреть по названию интерфейса wlan0:
(192.168.150.5) 58:12:43:6f:2d:bc [ether] на wlan0
Или можно скачать скрипт ap-clients, извлечь из архива и запустить его:
Вывод скрипта показывает клиентов подключенных к точке доступа:
# IP address lease name MAC address
192.168.150.5 android-73d63f2392091d87 58:12:43:6f:2d:bc
Примечание 1
Если при первом запуске скрипта будет ошибка dnsmasq: failed to create listening socket for 127.0.0.1, тогда нужно сделать:
sudo netstat -anp | grep -i listen | grep 53
Вывод будет примерно такой:
tcp 0 0 127.0.0.1:53 0.0.0.0:* LISTEN 6877/dnsmasq
Это процесс запущенный через Network Manager. Его нужно прибить: sudo kill 6877
Примечание 2
Если вы получаете Интернет не с Ethernet в скриптах укажите свой интерфейс. Ну и пароль конечно поставьте посложнее чем 12345678. Да не забудьте, что минимальная длина пароля для WPA2 равна 8 символов.
Источник