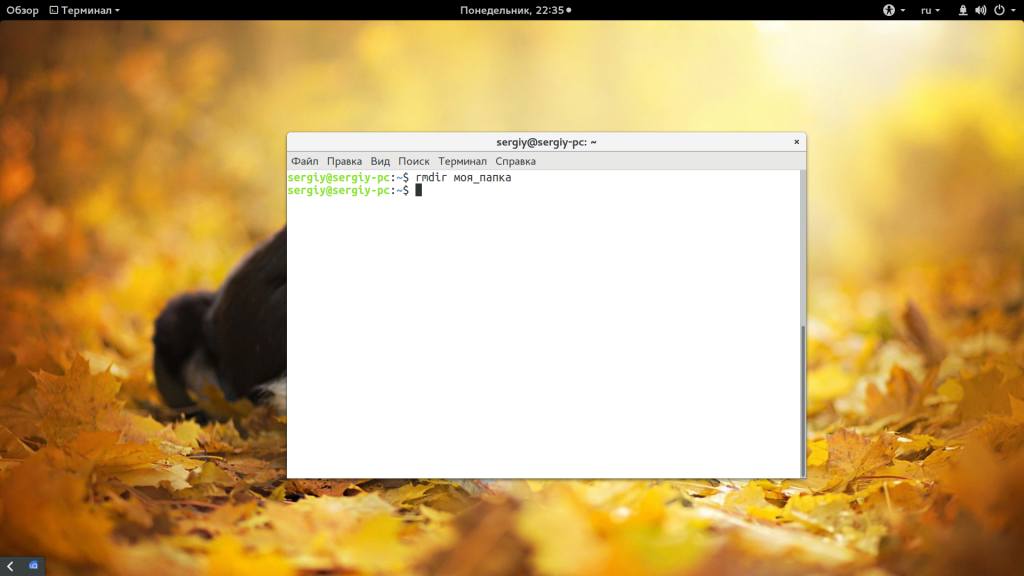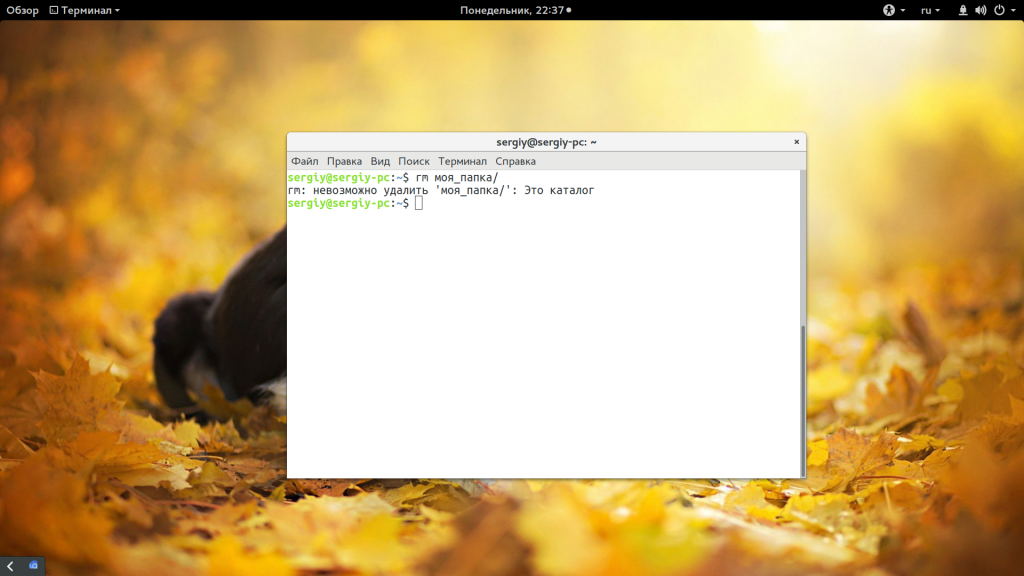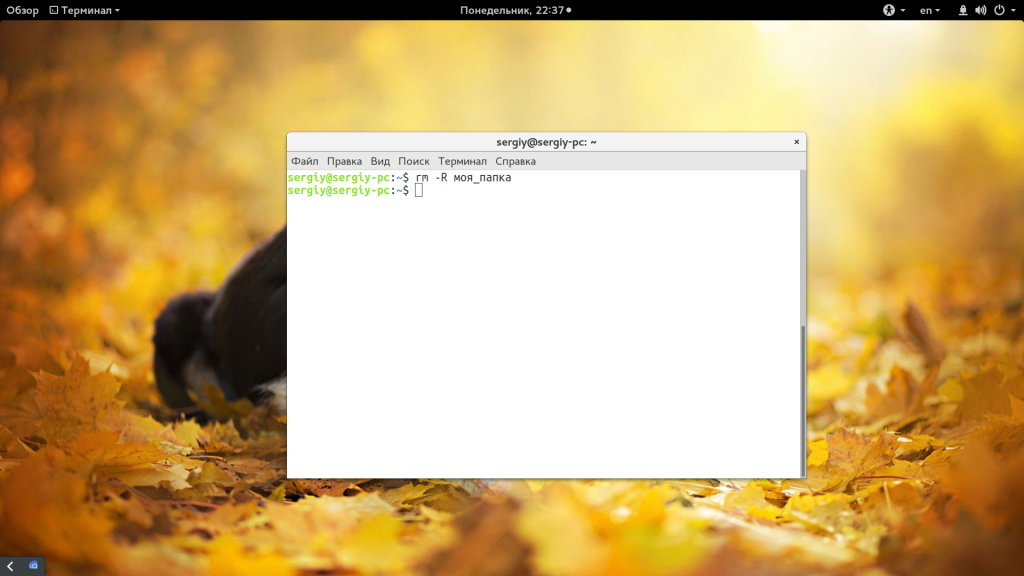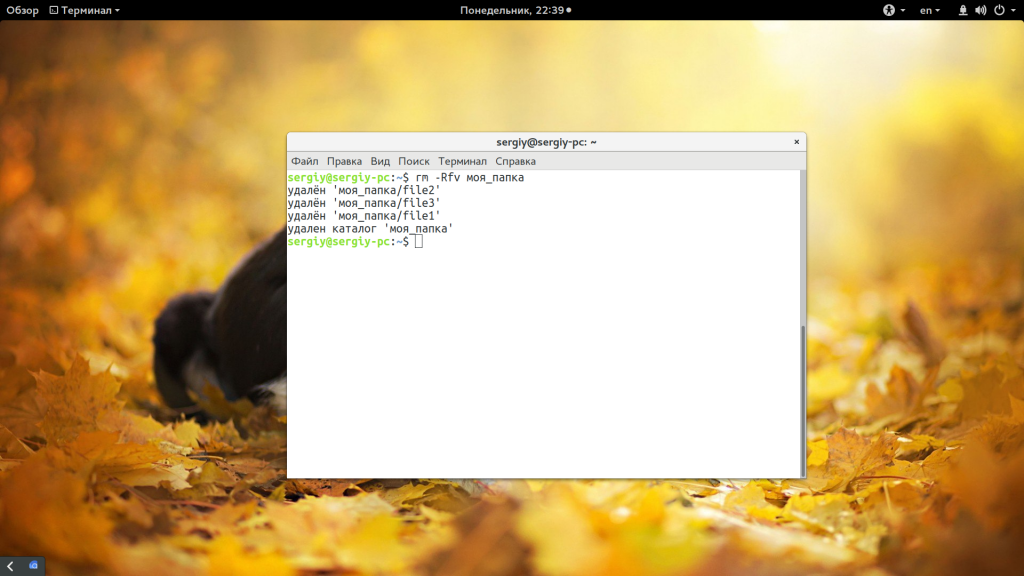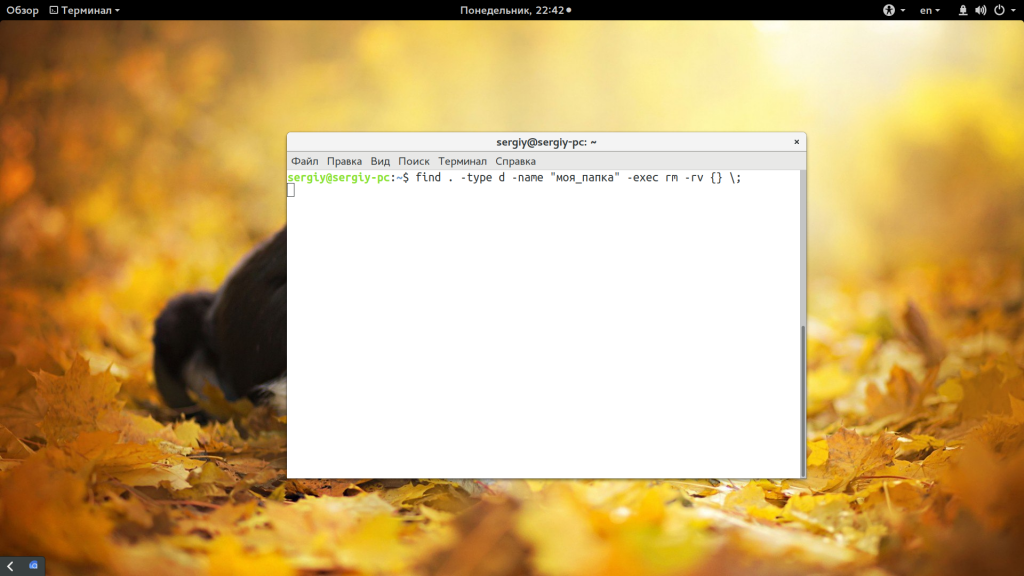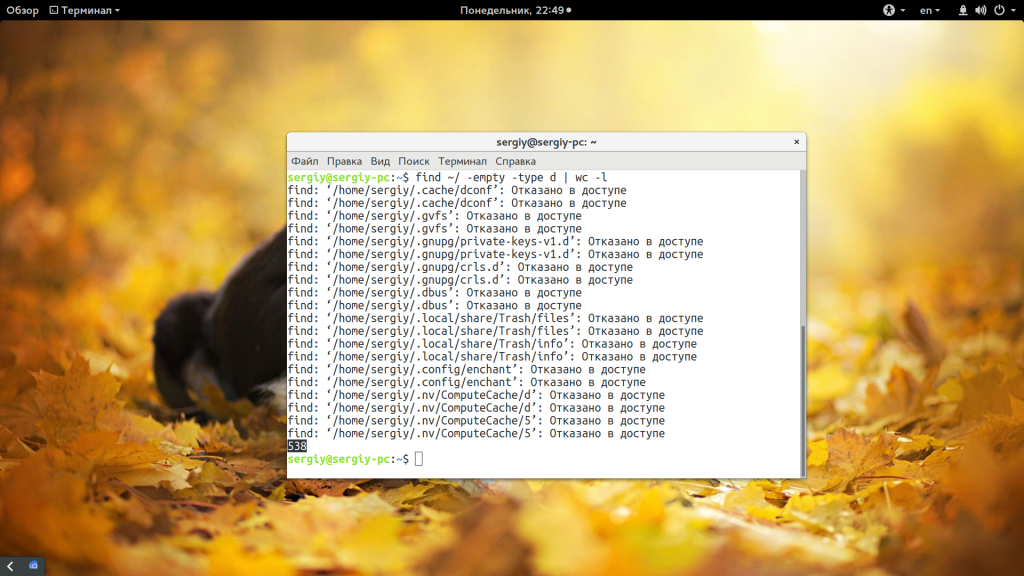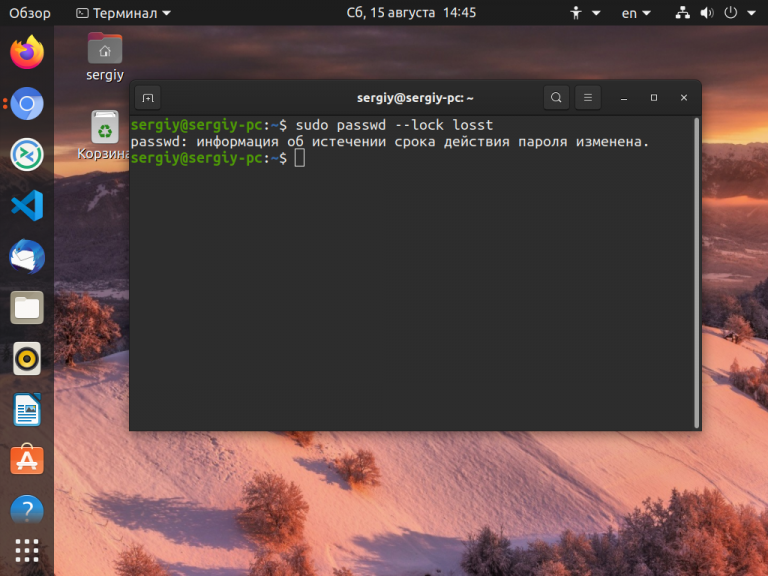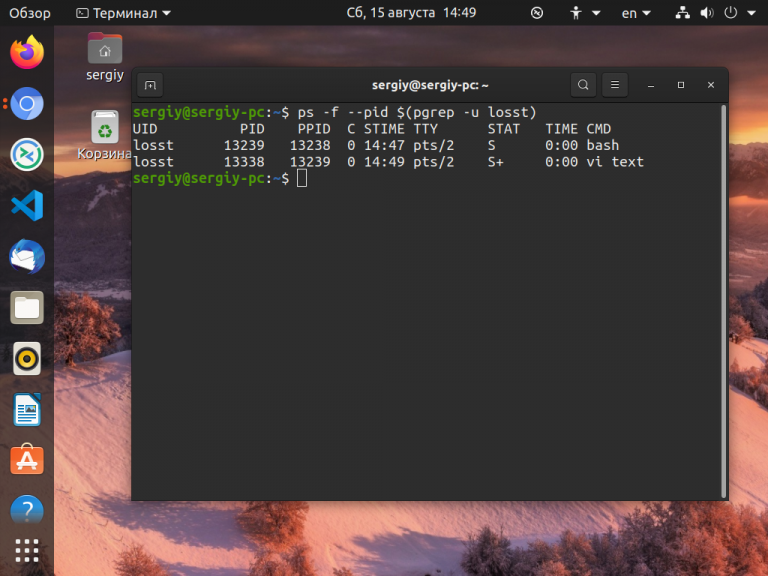- Как полностью удалить сервер MySQL в Ubuntu
- Как полностью удалить сервер MySQL в Ubuntu
- Полностью удалите MySQL Server на Ubuntu
- Шаг 1. Во-первых, убедитесь, что все ваши системные пакеты обновлены, выполнив следующие apt команды в терминале.
- Шаг 2. Резервное копирование баз данных MySQL.
- Шаг 3. Полностью удалите MySQL Server в Ubuntu.
- Как удалить каталог Linux
- Как удалить каталог Linux
- Выводы
- Удаление программ Linux
- 1. Удалить программу через GUI
- 2. Удаление программ через пакетный менеджер
- 3. Удаление программ без пакетного менеджера
- Выводы
- Как удалить пользователя в Linux
- Что нам понадобится?
- Удаление пользователя Linux в терминале
- Описание deluser
- Описание userdel
- Блокировка учетной записи пользователя
- Уничтожить все запущенные процессы пользователя
- Резервное копирование данных пользователя
- Удаление учетной записи пользователя
- Удаление пользователя в Ubuntu
- Выводы
Как полностью удалить сервер MySQL в Ubuntu
Как полностью удалить сервер MySQL в Ubuntu
В этом руководстве мы покажем вам, как полностью удалить сервер MySQL в Ubuntu. Для тех из вас, кто не знал, MySQL — это система управления реляционными базами данных (RDBMS), которая работает как сервер, обеспечивающий многопользовательский доступ к ряду баз данных. Исходный код MySQL находится в свободном доступе, поскольку изначально разрабатывался как бесплатное ПО. MySQL написан на C и C ++ и совместим со всеми основными операционными системами. MySQL можно использовать для множества приложений, но чаще всего он находится на веб-серверах.
В этой статье предполагается, что у вас есть хотя бы базовые знания Linux, вы знаете, как использовать оболочку, и, что наиболее важно, вы размещаете свой сайт на собственном VPS. Установка довольно проста и предполагает, что вы работаете с учетной записью root, в противном случае вам может потребоваться добавить ‘ sudo ‘ к командам для получения привилегий root. Я покажу вам, как полностью удалить MySQL в Ubuntu 20.04 LTS (Focal Fossa). Вы можете следовать тем же инструкциям для Ubuntu 18.04, 16.04 и любого другого дистрибутива на основе Debian, например Linux Mint.
Полностью удалите MySQL Server на Ubuntu
Шаг 1. Во-первых, убедитесь, что все ваши системные пакеты обновлены, выполнив следующие apt команды в терминале.
Шаг 2. Резервное копирование баз данных MySQL.
Обязательно сделайте резервную копию ваших баз данных, если это возможно, прежде чем выполнять следующие шаги; в противном случае будет безвозвратная потеря. Следуя mysqldump команде, вы сделаете резервную копию всех ваших баз данных в один файл резервной копии:
Шаг 3. Полностью удалите MySQL Server в Ubuntu.
Пакеты Ubuntu для MySQL Server начинаются с » «, и вы можете использовать » » для удаления всех этих пакетов: mysql — server apt purge
Затем удалите файлы и журналы базы данных MySQL, используя следующую команду ниже:
После этого запустите autoremove команду, чтобы удалить все ненужные пакеты зависимостей, установленные MySQL:
Поздравляю! Вы успешно удалили MySQL . Благодарим за использование этого руководства для удаления сервера MySQL в системе Ubuntu 20.04 LTS Focal Fossa. Для получения дополнительной помощи или полезной информации мы рекомендуем вам посетить официальный сайт MySQL .
Источник
Как удалить каталог Linux
В операционной системе Linux можно выполнить большинство действий через терминал. Удаление каталога Linux — это достаточно простое действие, которое можно выполнить просто открыв файловый менеджер.
Однако в терминале это делается немного быстрее и вы получаете полный контроль над ситуацией. Например, можете выбрать только пустые папки или удалить несколько папок с одним названием. В этой статье мы рассмотрим как удалить каталог Linux через терминал.
Как удалить каталог Linux
Существует несколько команд, которые вы можете использовать для удаления каталога Linux. Рассмотрим их все более подробно. Самый очевидный вариант — это утилита rmdir. Но с помощью нее можно удалять только пустые папки:
Другая команда, которую можно применить — это rm. Она предназначена для удаления файлов Linux, но может использоваться и для папок если ей передать опцию рекурсивного удаления -r:
Такая команда уже позволяет удалить непустой каталог Linux. Но, можно по-другому, например, если вы хотите вывести информацию о файлах, которые удаляются:
rm -Rfv моя_папка
Команда -R включает рекурсивное удаление всех подпапок и файлов в них, -f — разрешает не удалять файлы без запроса, а -v показывает имена удаляемых файлов. В этих примерах я предполагаю что папка которую нужно удалить находится в текущей рабочей папке, например, домашней. Но это необязательно, вы можете указать полный путь к ней начиная от корня файловой системы:
rm -Rfv /var/www/public_html
Читайте подробнее про пути в файловой системе в статье путь к файлу Linux. Теперь вы знаете как удалить непустой каталог в консоли linux, далее усложним задачу, будем удалять папки, которые содержат определенные слова в своем имени:
find . -type d -name «моя_папка» -exec rm -rf <> \;
Подробнее про команду find смотрите в отдельной статье. Если кратко, то -type d указывает, что мы ищем только папки, а параметром -name задаем имя нужных папок. Затем с помощью параметра -exec мы выполняем команду удаления. Таким же образом можно удалить только пустые папки, например, в домашней папке:
/ -empty -type d -delete
Как видите, в find необязательно выполнять отдельную команду, утилита тоже умеет удалять. Вместо домашней папки, можно указать любой нужный вам путь:
find /var/www/public_html/ -empty -type d -delete
Перед удалением вы можете подсчитать количество пустых папок:
find /var/www/public_html/ -empty -type d | wc -l
Другой способ удалить папку linux с помощью find — использовать в дополнение утилиту xargs. Она позволяет подставить аргументы в нужное место. Например:
/ -type f -empty -print0 | xargs -0 -I <> /bin/rm «<>«
Опция -print0 выводит полный путь к найденному файлу в стандартный вывод, а затем мы передаем его команде xargs. Опция -0 указывает, что нужно считать символом завершения строки \0, а -I — что нужно использовать команду из стандартного ввода.
Если вы хотите полностью удалить папку Linux, так, чтобы ее невозможно было восстановить, то можно использовать утилиту wipe. Она не поставляется по умолчанию, но вы можете ее достаточно просто установить:
sudo apt install wipe
Теперь для удаления каталога Linux используйте такую команду:
Опция -r указывает, что нужно удалять рекурсивно все под папки, -f — включает автоматическое удаление, без запроса пользователя, а -i показывает прогресс удаления. Так вы можете удалить все файлы в папке linux без возможности их восстановления поскольку все место на диске где они были будет несколько раз затерто.
Выводы
В этой статье мы рассмотрели как удалить каталог linux, а также как удалить все файлы в папке linux без возможности их будущего восстановления. Как видите, это очень просто, достаточно набрать несколько команд в терминале. Если у вас остались вопросы, спрашивайте в комментариях!
Источник
Удаление программ Linux
Не всегда нам нужно только устанавливать программы. Иногда нужно очистить систему или удалить лишние пакеты и файлы чтобы освободить место на диске. Удаление программ в большинстве случаев выполняется очень просто вне зависимости от дистрибутива. Но иногда могут возникнуть сложности, например, с программами, которые сами создают множество файлов в файловой системе или программы, установленные вручную.
В этой статье мы рассмотрим как выполняется удаление программ Linux в разных дистрибутивах, какие программы можно использовать и какие команды нужны. Остановимся на том, как полностью удалить программу, чтобы она не оставляла следов в системе.
1. Удалить программу через GUI
В Ubuntu и многих других дистрибутивах необязательно использовать консоль для удаления программ, существуют центры приложений и графические интерфейсы. Здесь достаточно запустить утилиту, выбрать нужную программу или пакет и удалить ее. Например, во многих дистрибутивах применяется Gnome Software. Сначала запустите его из главного меню:
Затем найдите нужную программу, например, Gimp:
Откройте ее и нажмите кнопку «Удалить»:
Далее, подтвердите что ее нужно удалить и введите пароль суперпользователя:
После завершения работы, программа будет полностью удалена с вашего компьютера.
2. Удаление программ через пакетный менеджер
Самый простой и часто используемый способ удалить программу linux — это использовать стандартный пакетный менеджер из терминала. Если вы использовали пакетный менеджер для установки программы то единственным верным способом ее удаления будет тоже он. В зависимости от дистрибутива команды удаления будут отличаться, но, в целом, они будут иметь похожий синтаксис. Мы рассмотрим примеры для самых популярных дистрибутивов. Например, нам нужно удалить Firefox. В Ubuntu, Debian, Linux Mint и других дистрибутивах этого семейства команда будет выглядеть вот так:
sudo apt remove firefox
Эта команда удалит пакет из системы, но некоторые конфигурационные файлы останутся и будут занимать место. Чтобы полностью удалить программу используйте опцию purge:
sudo apt purge firefox
Более подробно о том, как удалить программу в Linux в Ubuntu мы рассматривали в отдельной статье, в том числе и работу с PPA. Для удаления пакета в CentOS или Red Hat выполните:
sudo yum remove firefox
В Fedora и основанных на ней дистрибутивах, кроме Red Hat, используется новый пакетный менеджер — dnf:
sudo dnf remove firefox
В OpenSUSE используется собственный пакетный менеджер — zypper:
sudo zypper remove firefox
Удаление программ Linux с помощью пакетного менеджера позволяет полностью очистить систему от остатков программы. После завершения удаления рекомендуется перезагрузить компьютер, чтобы убедиться, что все файлы были удалены. Теперь вы знаете как удалить программу в Linux через терминал.
Пакетный менеджер раскладывал файлы программы по системе, а значит он знает что и где находится, значит сможет все правильно удалить. Но если вы компилировали программу и устанавливали ее установочным скриптом, то вы не сможете удалить ее с помощью пакетного менеджера, поскольку он ничего не знает о ней.
3. Удаление программ без пакетного менеджера
Здесь тоже есть несколько вариантов. Если вы устанавливали программу из исходников с помощью компиляции и make install, то она разложена по всей системе. А это значит, что вы не сможете просто зайти и удалить папку с ней, как в Windows. Вам придется использовать тот же скрипт, что вы использовали для установки. Откройте терминал и выполните:
cd /папка/с/исходниками
$ sudo make uninstall
Первая команда переходит в папку с исходниками, вторая — удаляет программу. Если скрипта не сохранилось, то вы можете скачать его из интернета. Иначе программу не удалить. Еще один вариант установки программ — с помощью скрипта из официального сайта. Такие программы удалить намного проще. Они устанавливаются, как правило, в одну папку, для них существует специальный каталог в файловой системе Linux. Здесь они создают новую папку, где расположены все их файлы, включая исполняемые и файлы настроек. Например, чтобы удалить браузер Google Chrome, установленный, таким образом, нужно набрать:
sudo rm -Rf /opt/google-chrome/
Возможно, после удаления программы, вам стоит проверить папку /etc, так как там обязательно должны были остаться файлы настроек пути к библиотекам этой программы, исполняемым файлам и файлы сервисов. Также после удаления программ рекомендуется делать очистку системы Ubuntu.
Выводы
В этой статье мы рассмотрели как выполняется удаление программ Linux для различных дистрибутивов. Как видите, если правильно подходить к установке, то удалить программу очень просто. Сложности возникнут только если вы использовали нестандартные пути получения программ, что очень не рекомендуется.
Источник
Как удалить пользователя в Linux
В этой инструкции мы рассмотрим как удалить пользователя Linux вместе с его данными и домашним каталогом. Если вы системный администратор в крупной компании то, скорее всего, удаление пользователей Linux для вас довольно частая задача. После того как аккаунт становится ненужным или пользователь ушел из организации, его аккаунт нужно удалить, чтобы не оставлять дыр в безопасности.
При удалении пользователей Linux также важно удалить их домашний каталог, чтобы освободить место на устройстве хранения для новых пользователей и их файлов. Сначала мы рассмотрим как удалить пользователя Linux с помощью терминала, потом поговорим о том, как это делается в графическом интерфейсе одного из самых популярных дистрибутивов — Ubuntu.
Что нам понадобится?
Перед тем как переходить к действиям в реальной среде нужно немного попрактиковаться, давайте создадим два пользователя losst и losst1, вместе с домашними каталогами, а затем уже будем их удалять:
adduser losst
passwd losst
adduser losst1
passwd losst1
Здесь команда adduser используется для создания учетной записи пользователя, а passwd для создания пароля.
Удаление пользователя Linux в терминале
Давайте рассмотрим, как удалить пользователя Linux в терминале. Для этого используется команда — deluser в Debian и производных системах, а в RHEL — userdel. Рассмотрим подробнее эти две утилиты.
Описание deluser
Синтаксис команды deluser очень простой:
$ deluser параметры пользователь
Настройки команды deluser находятся в файле /etc/deluser.conf, среди прочих настроек там указанно что нужно делать с домашней папкой и файлами пользователя. Вы можете посмотреть и изменить эти настройки выполнив команду:
Рассмотрим подробнее эти настройки:
- REMOVE_HOME — удалять домашний каталог пользователя
- REMOVE_ALL_FILES — удалить все файлы пользователя
- BACKUP — выполнять резервное копирование файлов пользователя
- BACKUP_TO — папка для резервного копирования
- ONLY_IF_EMPTY — удалить группу пользователя если она пуста.
Эти настройки определяют поведение утилиты по умолчанию, когда выполняется удаление пользователя, конечно, их можно переопределить используя параметры для команды.
Поддерживаются такие параметры, они аналогичны настройкам, но тут больше вариантов:
- —system — удалять только если это системный пользователь
- —backup — делать резервную копию файлов пользователя
- —backup-to — папка для резервных копий
- —remove-home — удалять домашнюю папку
- —remove-all-files — удалять все файлы пользователя в файловой системе
Описание userdel
Утилита userdel работает немного по-другому, файла настроек здесь нет, но есть опции, с помощью которых можно сообщить утилите что нужно сделать. Синтаксис аналогичный:
$ userdel параметры пользователь
- -f, —force — принудительное удаление, даже если пользователь еще залогинен.
- -r, —remove — удалить домашнюю директорию пользователя и его файлы в системе.
- -Z — удалить все SELinux объекты для этого пользователя.
Для удаления пользователя с сервера лучше использовать расширенный способ, который мы рассмотрим ниже. Когда пользователи используют сервер, они запускают различные программы и сервисы. Пользователь может быть правильно удален, только если он не залогинен на сервере и все программы, запущенные от его имени остановлены, ведь программы могут использовать различные файлы, принадлежащие пользователю, а это помешает их удалить. Соответственно тогда файлы пользователя будут удаленны не полностью и останутся засорять систему.
Блокировка учетной записи пользователя
Для блокировки учетной записи пользователя можно использовать утилиту passwd. Это запретит пользователю доступ к системе и предотвратит запуск новых процессов. Выполните команду passwd с параметром —lock:
passwd —lock losst
Уничтожить все запущенные процессы пользователя
Теперь давайте найдем все запущенные от имени пользователя процессы и завершим их. Найдем процессы с помощью pgrep:
Посмотреть подробнее, что это за процессы можно передав pid, каждого из них в команду ps, вот так:
ps -f —pid $(pgrep -u losst)
Теперь, когда вы убедились, что там нет ничего важного, можно уничтожить все процессы с помощью команды killall:
Killall -9 -u losst
Опция -9 говорит программе, что нужно отправить этим процессам сигнал завершения SIGKILL, а -u задает имя пользователя.
В основанных на Red Hat системах, для использования killall необходимо будет установить пакет psmisc:
sudo yum install psmisc
Резервное копирование данных пользователя
Это вовсе не обязательно, но для серьезного проекта не будет лишним создать резервную копию файлов пользователя, особенно если там могли быть важные файлы. Для этого можно использовать, например, утилиту tar:
tar jcvf /user-backups/losst-backup.tar.bz2 /home/losst
Удаление учетной записи пользователя
Теперь, когда все подготовлено, начинаем удаление пользователя linux. На всякий случай укажем явно, что нужно удалять файлы пользователя и домашнюю директорию. Для Debian:
deluser —remove-home losst
userdel —remove losst
Если нужно удалить все файлы, принадлежащие пользователю в системе используйте опцию —remove-all-files, только будьте с ней осторожны, так и важные файлы можно затереть:
deluser —remove-all-files losst
Теперь пользователь полностью удален, вместе со своими файлами и домашней директорией из вашей системы.
Удаление пользователя в Ubuntu
Как я и говорил, дальше рассмотрим как удалить пользователя в Ubuntu с помощью графического интерфейса. Это намного проще того, что было описано выше, но менее эффективнее.
Откройте Параметры системы:
Откройте пункт Пользователи:
Как видите, сейчас все действия недоступны, и нарисованы серым цветом. Чтобы их активировать нажмите кнопку Разблокировать и введите пароль пользователя.
Теперь для того чтобы удалить пользователя в linux достаточно кликнуть по нему мышкой, а затем нажать внизу страницы нажать кнопку Удалить пользователя:
В открывшимся окне можно выбрать, что нужно сделать с файлами пользователя:
Естественно, будет удаленна только домашняя папка, обо всех файлах речь не идет. И для корректного удаления пользователь должен быть не залогинен в системе.
Выводы
Удалить пользователя в Linux не так уж сложно, независимо от того где это нужно сделать, на сервере или домашнем компьютере. Конечно, графический интерфейс более удобен, но в терминал, как всегда, предлагает больше возможностей. Если у вас есть еще какие-нибудь идеи по этому поводу, напишите в комментариях!
Источник