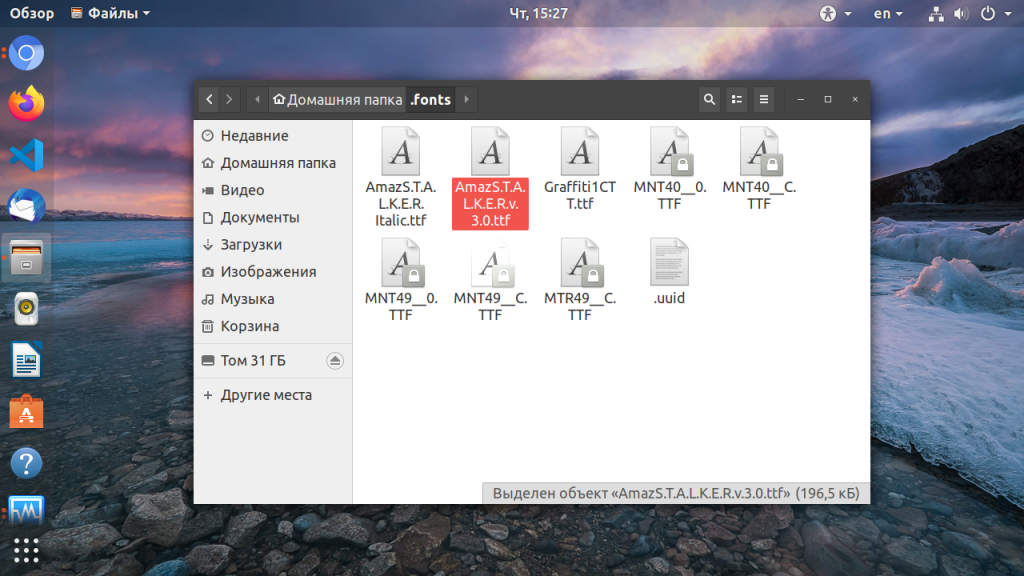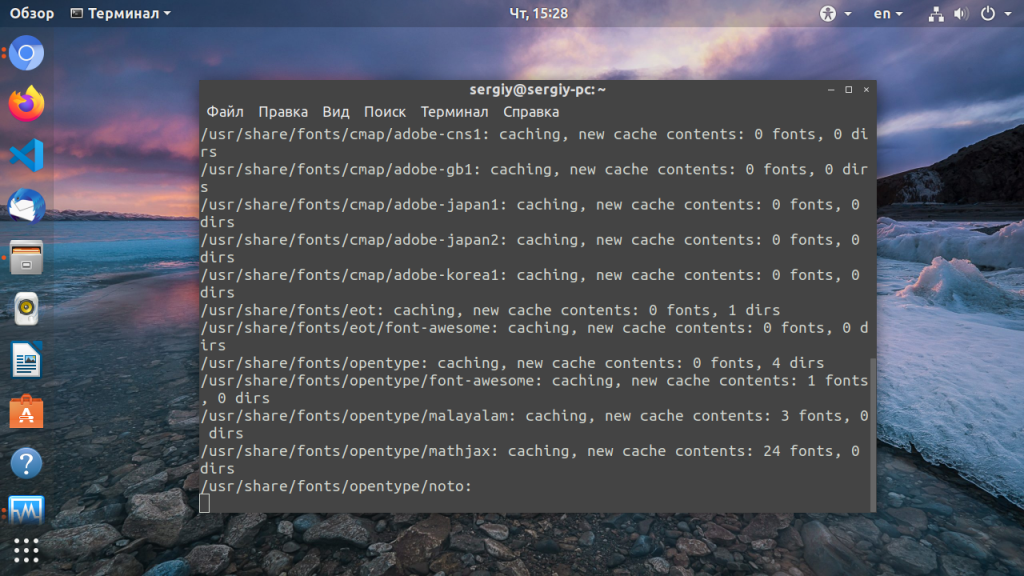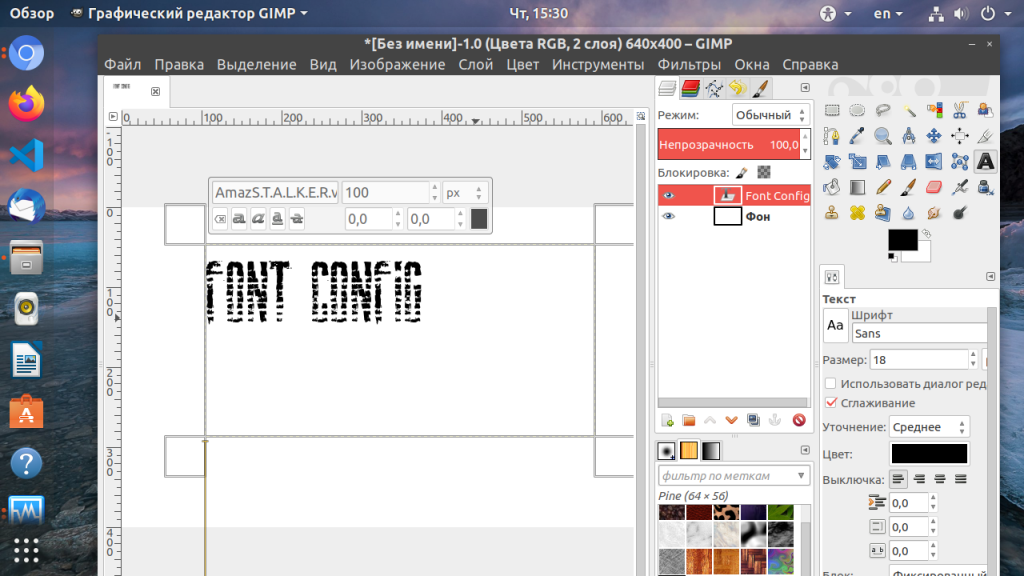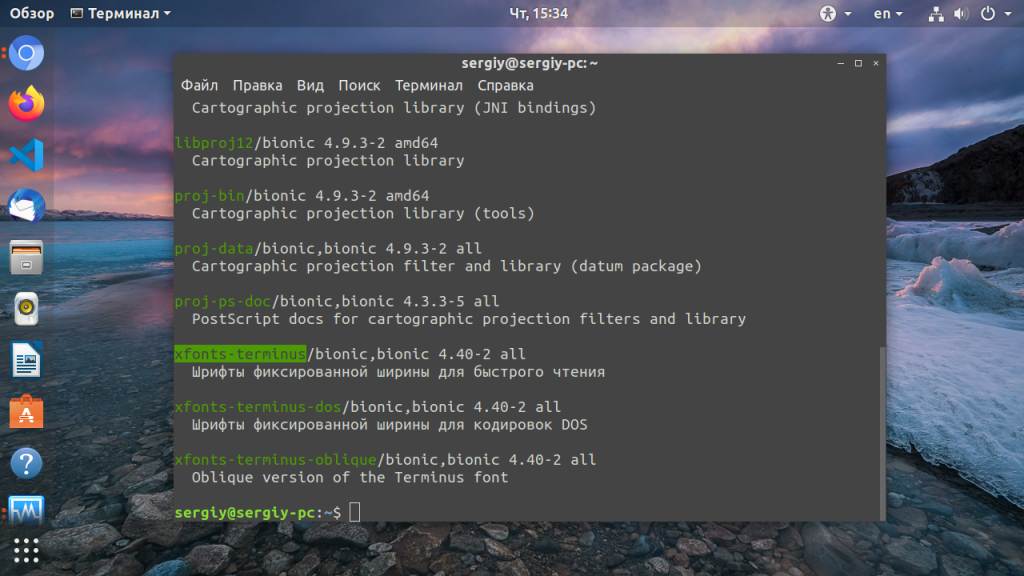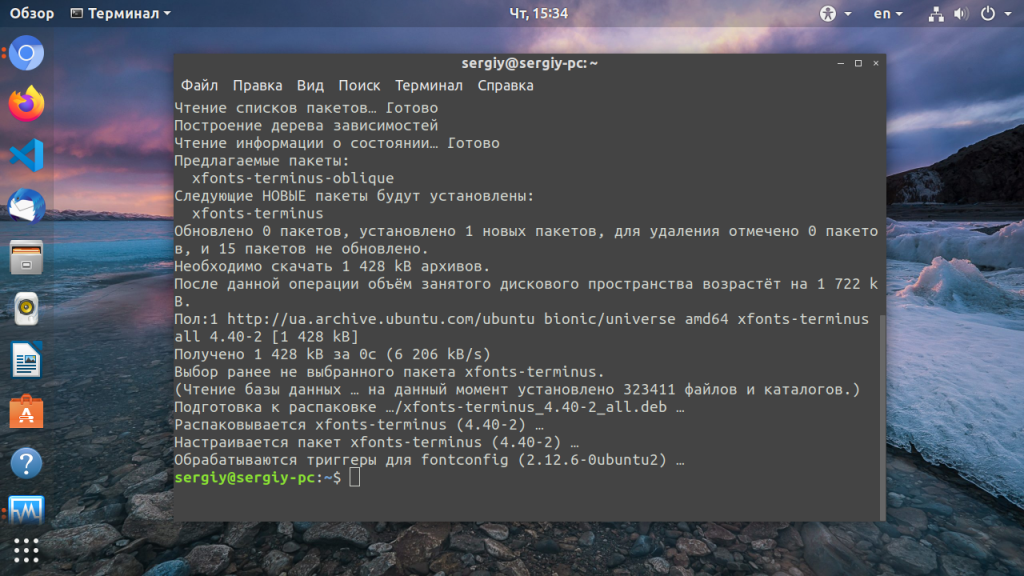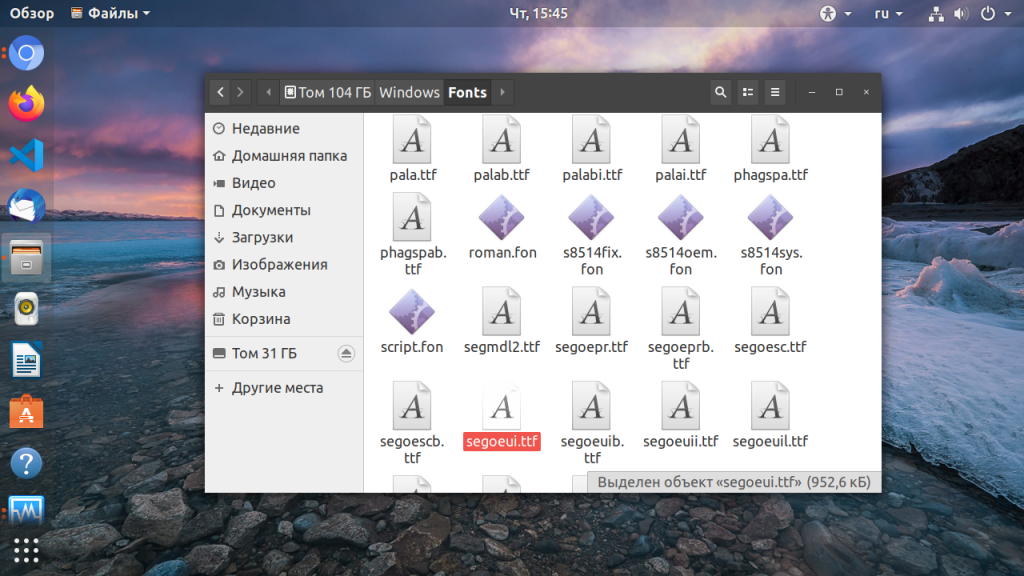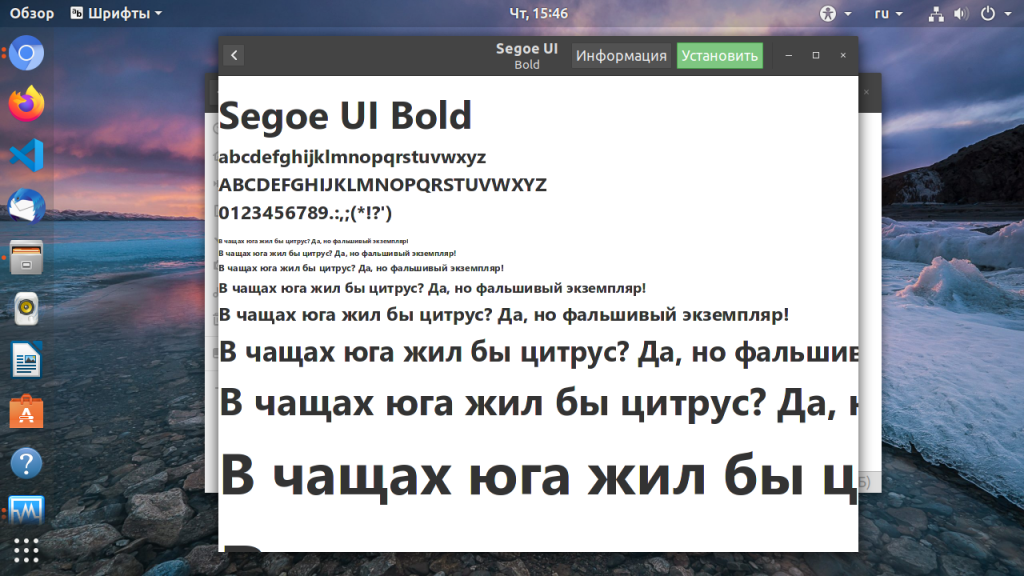- Как установить, обновить и удалить шрифты в Linux
- Получите образ, который вы действительно хотите
- Необходимые каталоги
- Добавление шрифтов
- Как насчет шрифтов Microsoft
- Как насчет Google Fonts
- Как удалить шрифты
- Создание приложений, осведомленных о новых шрифтах
- 🐧 Как установить шрифты в Ubuntu
- Скачивание и распаковка выбранного шрифта
- Установка шрифтов в Ubuntu Linux
- Очистка восстановление кэша шрифтов
- Проверьте установку шрифта
- Как удалить шрифты в Ubuntu Linux
- Заключение
- Установка шрифтов в Linux
- Установка шрифтов в Linux
- 1. Установка вручную
- 2. Установка с помощью пакетного менеджера
- Установка шрифтов TrueType от Microsoft в Linux
- Установка шрифтов ClearType от Microsoft в Linux
- Установка других шрифтов Windows в Linux
- Выводы
Как установить, обновить и удалить шрифты в Linux
Получите образ, который вы действительно хотите
В середине-конце 90-х годов графический интерфейс Linux страдал от ряда проблем, одной из которых были шрифты. Когда на рабочем месте впервые появился Linux-десктоп, ему не только не хватало таких вещей, как сглаживание, но и добавление шрифтов на рабочий стол было запутанным беспорядком.
Перенесемся в будущее, и эта проблема почти исчезла. Теперь добавлять, удалять и управлять шрифтами на рабочем столе Linux невероятно просто, если вы знаете, где их разместить и/или какие инструменты доступны. Давайте добавим несколько шрифтов!
Необходимые каталоги
Важно понимать, что есть два основных места для размещения новых шрифтов. Первое местоположение делает шрифты доступными во всем мире. Это важно, если у вас есть рабочий стол или сервер Linux, который используется несколькими людьми. Таким образом, если на ваш сервер Linux подключено более одного человека, и он хочет иметь доступ к более чем стандартному шрифту, каталог этих шрифтов будет выглядеть как /usr/share/fonts . В этом каталоге вы найдете пять подкаталогов, три из которых важны:
- /USR/доли/шрифты/OpenType
- /USR/доли/шрифты/TrueType
- /USR/доли/шрифты/truetype1
Первый каталог (opentype) – это место, где вы размещаете шрифты opentype. Эти шрифты обычно имеют расширение .otf. Второй и третий каталоги содержат шрифты TrueType, которые обычно заканчиваются на .ttf (или .TTF).
Второй каталог для пользовательских шрифтов находится в /home/USER/.fonts (где USER – фактическое имя пользователя). Шрифты, хранящиеся в этом каталоге, могут использоваться только этим конкретным пользователем. Следует отметить, что не все дистрибутивы Linux создают этот каталог по умолчанию. Если вы откроете свой файловый менеджер, вам нужно будет указать его для отображения скрытых каталогов (каталогов, которые начинаются с точки). Для большинства файловых менеджеров это можно сделать с помощью комбинации клавиш [Ctrl] + [h]. Если вы не видите этот каталог, вы можете создать его, щелкнув правой кнопкой мыши в вашем файловом менеджере и выбрав «Создать»> «Папка», или вы можете открыть окно терминала и выполнить команду:
Нет необходимости создавать подпапки для размещения шрифтов opentype и TrueType, так как все они будут размещены в одном и том же каталоге.
Добавление шрифтов
Чтобы добавить новые шрифты, вы должны сначала (законно) приобрести эти шрифты. Получив их, вы можете переместить файлы .ttf, .TTF или .otf в правильный каталог. Скажем, вы хотите, чтобы эти шрифты были добавлены глобально. Для этого вам нужно работать из командной строки (поскольку у обычного пользователя нет прав на перемещение файлов в /usr/share/fonts/).
Допустим, вы загрузили несколько шрифтов .ttf в свой пользовательский каталог загрузки (/home/USER/Downloads , где USER – ваше имя пользователя). Если вы хотите переместить эти шрифты в глобальный каталог, откройте окно терминала и введите следующую команду:
После того, как вы это сделали, вам нужно сообщить системе об изменениях, введя команду:
После выполнения этой команды все пользователи будут иметь доступ к вновь добавленным шрифтам.
Чтобы добавить эти загруженные шрифты конкретному пользователю, вы можете работать с графическим файловым менеджером следующим образом:
- Откройте файловый менеджер .
- Перейдите в папку Загрузки .
- Выберите все загруженные файлы шрифтов .
- Скопируйте файлы с помощью комбинации клавиш [Ctrl] + [c].
- Перейдите в каталог /home/USER/.fonts (где USER – фактическое имя пользователя).
- Вставьте файлы с помощью комбинации клавиш [Ctrl] + [v].
Более быстрый метод будет:
- Откройте окно терминала .
- Введите команду mv
Как насчет шрифтов Microsoft
В некоторых случаях вам понадобится определенный шрифт, лицензированный Microsoft. Такими шрифтами являются: Andale Mono, Arial, Arial Black, Comic Sans MS, Courier New, Джорджия, Impact, Times New Roman, Требушет, Вердана и Вебдингс. Если вам нужны эти шрифты, вам необходимо установить стороннее приложение. Вот как это сделать в дистрибутиве Ubuntu Desktop:
- Откройте окно терминала.
- Введите команду sudo apt-get install ttf-mscorefonts-installer.
- При появлении запроса окей лицензия на шрифты.
Эти шрифты будут добавлены в глобальный каталог, и установка автоматически обновит кэш шрифтов для вас.
Как насчет Google Fonts
Google создал большое количество веб-шрифтов, доступных для всех пользователей настольных компьютеров. Чтобы добавить их на рабочий стол Linux, вы должны установить стороннее приложение под названием TypeCatcher. Чтобы сделать это, выполните следующие действия (опять же, демонстрация на Ubuntu Desktop):
- Откройте окно терминала .
- Введите команду sudo apt-get install typecatcher .
- Разрешить установку для завершения.
Как только TypeCatcher установлен, откройте его из меню рабочего стола. В главном меню найдите шрифт, который вы хотите установить, и нажмите кнопку загрузки (стрелка, указывающая вниз в левом верхнем углу). После того, как вы загрузили все нужные вам веб-шрифты Google, вам все равно нужно обновить кэш шрифтов с помощью команды sudo fc-cache -fv . После завершения этой команды все шрифты Google будут доступны для ваших приложений и для всех пользователей.
Как удалить шрифты
Удаление шрифтов производится в порядке, обратном добавлению шрифтов. Если вы удаляете пользовательские шрифты, вы просто откроете свой файловый менеджер, перейдите в каталог /home/USER/.fonts (где USER – фактическое имя пользователя ), выберите все шрифты, которые нужно удалить, и нажмите клавишу Delete на клавиатуре.
Чтобы удалить глобальные шрифты, сделайте следующее:
- Откройте окно терминала . Перейдите в нужный каталог с помощью команды cd/usr/share/fonts/truetype.
- Введите команду ls | less и прокрутите список, отметив имена файлов, которые необходимо удалить.
- Введите команду sudo rm FILENAME (где FILENAME – это имя файла шрифта, который нужно удалить).
- Введите команду sudo fc-cache -fv, чтобы обновить кэш шрифтов.
Если вы хотите удалить пакет Microsoft Core Fonts, вы можете сделать это с помощью команды:
Создание приложений, осведомленных о новых шрифтах
Это довольно просто. Самый простой способ сообщить приложению о новых шрифтах – это закрыть его и снова открыть. Обязательно сохраните все/всю работу, которую вы сделали, перед закрытием приложения. Эта задача выполняется, если вы добавили шрифты глобально или для каждого пользователя. Конечно, если эти вновь добавленные шрифты по-прежнему не отображаются ни в приложениях, ни в параметрах конфигурации рабочего стола, вы всегда можете выйти из рабочего стола и снова войти в систему. Это наверняка заставит все приложения знать о вновь добавленных шрифтах ,
Источник
🐧 Как установить шрифты в Ubuntu
В Ubuntu у вас уже есть много установленных шрифтов по умолчанию, но может быть, вы захотите установить некоторые дополнительные шрифты.
Или, может быть, вы хотите установить шрифты Microsoft и веб-шрифты Google для автономного использования или для своего веб-сайта.
В любом случае, в этом руководстве теперь мы увидим, как установить шрифты в дистрибутиве Ubuntu 18.04 Linux.
Скачивание и распаковка выбранного шрифта
Давайте посмотрим, как мы можем установить шрифты True Type или Open Type (.ttf, .otf, .ttc) в Ubuntu 18.04.
Сначала нам нужно скачать шрифты, которые вы хотите установить.
В этом уроке мы будем использовать шрифты Hack для установки на нашу Ubuntu 18.04.
Мы загрузим шрифты с помощью cUrl следующей командой:
Далее мы распакуем файл, используя tar:
Установка шрифтов в Ubuntu Linux
Файлы шрифтов обычно устанавливаются либо в системный каталог шрифтов по пути /usr/share/fonts/, либо в каталог пользовательских шрифтов, который часто находится по одному из следующих путей:
/.local/share/fonts/ или /usr/local/share/fonts.
В этом примере мы будем использовать путь
Если каталог не существует, создайте его с помощью следующей команды
Теперь мы переместим шрифты в папку назначения командой mv:
Очистка восстановление кэша шрифтов
Наконец, нам нужно создать кеши информации о шрифтах для приложений, использующих fontconfig для их обработки шрифтов:
Введите Y, чтобы apt-get продолжил.
И теперь мы можем продолжить восстановление кэша шрифтов:
Проверьте установку шрифта
Убедитесь, что шрифты установлены, отображая пути и определения стилей с помощью команды fc-list, отфильтрованной по имени семейства шрифтов с помощью grep:
Как удалить шрифты в Ubuntu Linux
Теперь мы посмотрим, как удалить эти шрифты.
Процесс удаления шрифтов состоит из определения путей установки, удаления двоичных файлов шрифтов и регенерации кэша шрифтов.
Сначала используйте команду fc-list с grep, чтобы определить пути к установленным шрифтам по фамилии:
Заключение
Из этого урока мы узнали, как вручную управлять шрифтами с помощью командной строки Ubuntu Linux.
Если у вас есть какие-либо вопросы или комментарии, пожалуйста, оставьте в разделе комментариев.
Источник
Установка шрифтов в Linux
Все мы хотим чтобы наша система выглядела идеально. Но не всегда поставляемые в дистрибутиве шрифты выглядят красиво, или хотя бы даже приемлемо. Вы можете очень просто установить и использовать любой понравившийся вам шрифт. С другой стороны, для работы с официальными документами в офисных приложениях нам нужны такие шрифты, как Times New Roman, Colibri и многие другие. Но эти шрифты разработаны корпорацией Microsoft и не могут быть включены по умолчанию в дистрибутив Linux.
В этой статье мы рассмотрим как происходит установка шрифтов в Linux на примере Ubuntu, как установить шрифт, который вам понравился, а также как поставить все шрифты от Microsoft, используемые в системе Windows.
Установка шрифтов в Linux
Шрифты можно найти на просторах интернета в различных форматах. В основном все шрифты можно поделить на два типа: растровые и векторные. Растровые шрифты быстрее и проще, но они не поддерживают масштабирование. В отличие от них векторные шрифты можно спокойно масштабировать без потери качества.
Растровые шрифты чаще всего распространяются в форматах PCF, BDF. А векторные шрифты: TrueType (ttf), Type1, Type3, OpenType, MetaFont.
Вообще говоря, при работе со шрифтами вы, скорее всего, не заметите разницы растровый это шрифт или векторный, да и встречаются чаще всего только векторные шрифты.
1. Установка вручную
Для хранения шрифтов в Linux используются две основных папки: /usr/share/fonts — для глобальных шрифтов и папка
/.fonts для шрифтов доступных только для пользователя. Фактически установка шрифтов в Linux заключается в скачивании файла и копировании его в одну из этих папок.
/.fonts если она еще не существует:
А чтобы установить шрифт в Linux, просто копируем его в созданную папку. Например, для шрифта под названием AmazS.T.A.L.K.E.R.v.3.0.ttf команда будет выглядеть так:
Аналогично можно скопировать шрифт файловым менеджером, только нужно использовать сочетание клавиш Ctrl+H, чтобы включить просмотр скрытых папок. Если шрифт поставляется в архиве, то его нужно распаковать и копировать уже сами файлы шрифта.
После того как все шрифты были скопированы нужно обновить кэш шрифтов системы:
Чтобы шрифт появился в нужной вам программе, её надо перезапустить после добавления шрифта и обновления кэша:
2. Установка с помощью пакетного менеджера
Также много шрифтов можно установить с помощью менеджера пакетов. Рассмотрим на примере Ubuntu, допустим, нам нужно установить шрифт terminus, сначала попробуем найти пакет с таким шрифтом:
sudo apt search terminus
Да, видим что он существует. Теперь устанавливаем:
sudo apt install xfonts-terminus
После этого кеш обновлять уже необязательно поскольку он был обновлен при установке пакета. Шрифты от Windows устанавливаются подобным образом, но мы рассмотрим эту тему немного подробнее.
Установка шрифтов TrueType от Microsoft в Linux
Microsoft выпустила пакет основных TrueType шрифтов для веб-сайтов в 1996 году. Эти шрифты получили очень либеральную лицензию, поэтому их может установить любой желающий. Microsoft отдала их, потому что хотела чтобы они были стандартны во всех браузерах. Этот проект был закрыт еще в 2002 году, но установить и использовать их можно до сих пор.
Пакет содержит такие шрифты: Andale Mono, Arial, Arial Black, Comic Sans MS, Courier New, Georgia, Impact, Times New Roman, Trebuchet, Verdana, и Webdings. Times New Roman был шрифтом по умолчанию для всех документов, пока не вышел в 2007 году Collibri.
Этот пакет можно очень просто установить в Ubuntu. К сожалению, установка шрифтов Ubuntu не может быть выполнена через центр приложений. Установка просто зависнет и не достигнет завершения потому, что нужно принять лицензию. Поэтому для установки используйте терминал.
В Ubuntu выполните в терминале вот такую команду:
sudo apt install ttf-mscorefonts-installer
Перед тем, как начнётся установка шрифтов, вам нужно принять лицензию ELUA. Когда появится запрос лицензионного соглашения используйте стрелки вверх / вниз чтобы прокрутить его. Затем нажмите кнопку Tab чтобы переместить курсор на позицию Yes и нажмите Enter.
Только после этого начнётся установка шрифтов:
Таким образом, вы принимаете лицензионное соглашение Microsoft. Программа установки загрузит шрифты в вашу систему и сделает их сразу доступными для всех приложений. В других дистрибутивах установка шрифтов Linux отличается только менеджером пакетов.
Установка шрифтов ClearType от Microsoft в Linux
Microsoft добавила группу новых ClearType шрифтов для Windows начиная с Windows Vista и Office 2007. Это такие шрифты, как: Constantia, Corbel, Calibri, Cambria, Candara, and Consolas. Collibri стал шрифтом по умолчанию в Office 2007.
Компания не выпустила эти шрифты доступными для всех, как они сделали с предыдущим пакетом. Тем не менее Microsoft позволяет загрузить эти шрифты как часть бесплатного приложения Microsoft PowerPoint Viewer 2007. Если у вас нет установленной Windows, вы можете воспользоваться скриптом, который загрузит это приложение, извлечет шесть нужных ClearType шрифтов и установит их в вашей системе. Скрипт устанавливает шрифты только для вашего пользователя, а не глобально в отличие от предыдущего пакета.
Проще всего все сделать через терминал. Команды очень просты и вам не нужно выполнять много действий. Установка шрифтов Winodws Ubuntu, выполняется простым копированием и вставкой.
Если вы не устанавливали TrueType шрифты, то необходимо выполнить такую команду для установки утилиты cabextract:
sudo apt install cabextract
Создайте папку с локальными шрифтами если еще не сделали этого:
Выполните команду, для загрузки и выполнения скрипта чтобы установить шрифт в linux:
wget -qO- http://plasmasturm.org/code/vistafonts-installer/vistafonts-installer | bash
Установка других шрифтов Windows в Linux
Вышеописанные способы установки шрифтов Windows, скорее всего, дадут все что вам нужно. Они установят большинство стандартных шрифтов Windows и Microsoft Office, таких, как True Type и ClearType. Но не все шрифты включены в эти пакеты. Tahoma не входит в пакет основных шрифтов TrueType, а Segoe UI и другие новые шрифты не включены в пакет ClearType.
Если у вас есть система Windows на том же компьютере, то установить эти шрифты очень просто. Например, если вы используете двойную загрузку, Windows рядом с Linux, то просто найдите в файловом менеджере раздел, на который установлена Windows. Раздел можно выбрать на боковой панели. Затем перейдите в папку Windows/fonts и вы увидите там все шрифты, установленные в вашей WIndows, в том числе стандартные.
В Ubuntu вы можете дважды щелкнуть по файлу шрифта и в открывшимся окне нажать кнопку Установить:
Так вы можете установить шрифт Linux только для текущего пользователя. Таким образом, вы можете очень быстро установить любые шрифты из Windows, в том числе Tahoma и Segoe UI. Можно даже не использовать предыдущие команды и скрипты и потянуть Times New Roman и Collibri вот таким вот способом.
Если Windows на другом компьютере, вы можете скопировать нужные шрифты на внешний носитель и установить их таким же образом, или просто скопировать в папку
Выводы
Теперь вы знаете как установить шрифты в Linux и сможете настроить свою систему так как нужно. Со шрифтами в документах все еще более просто. В Ubuntu да и в других дистрибутивах используется набор свободных шрифтов Red Hat, которые были разработаны для замены Arial, Arial Narrow, Times New Roman и Courier New. Они имеют ту же ширину, что и шрифты от Microsoft. Поэтому если документ составлен с помощью Times New Roman, то в офисном пакете будет использоваться альтернативный шрифт из свободных шрифтов той же ширины, поэтому структура документа не будет нарушена. Поэтому устанавливать шрифты от Microsoft только ради просмотра документов совсем необязательно. Но выглядят они совсем не так как оригинал. Так что если вы хотите получить наибольшую совместимость с Microsoft Office желательно все же установить эти шрифты.
Источник