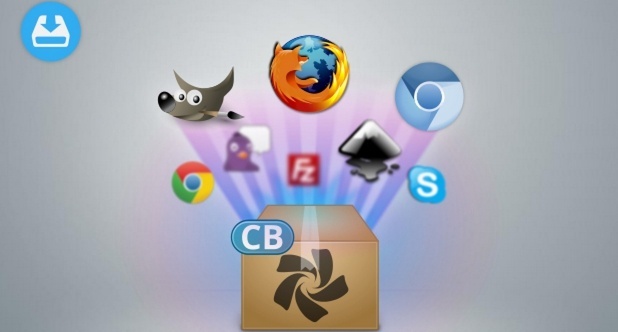- Feanor184.ru
- SysAdmin-s notepad. DoFollow.
- Показать список установленных программ или пакетов в Linux
- Другие статьи
- Поделиться в соц. сетях
- Об Авторе
- 5 комментарий(ев) к записи “ Показать список установленных программ или пакетов в Linux ”
- Просмотр информации о системе в Linux
- Смотрим информацию о системе в Linux
- Способ 1: Hardinfo
- Способ 2: Терминал
- linux-notes.org
- Показать все установленные пакеты в CentOS/RedHat/Fedora
- Показать все установленные пакеты в Ubuntu/Debian
- 3 thoughts on “ Показать все установленные пакеты в Linux ”
- Добавить комментарий Отменить ответ
- Как проверить, установлен ли пакет в Debian и Ubuntu
- Проверка установки определенного пакета с помощью dpkg:
- Проверка, установлен ли конкретный пакет с помощью dpkg-query:
- Проверьте, установлен ли пакет с помощью apt-cache:
- Получите список всех установленных пакетов с помощью apt:
- Получите список всех установленных пакетов чтения логов:
- Как проверить обновленные и удаленные пакеты:
- Вывод:
Feanor184.ru
SysAdmin-s notepad. DoFollow.
Показать список установленных программ или пакетов в Linux
Red Hat/Fedora Core/CentOS Linux
В Red Hat/Fedora Core/CentOS Linux- подобных нужно набрать следующую команду чтобы получить список установленных программ
Используем команду pkg_version чтобы показать общий список версий всех установленных пакетов в FreeBSD:
В OpenBSD команда use pkg_info так же ведет себя как и в FreeBSD и покажет список установленных пакетов:
Другие статьи
Поделиться в соц. сетях
Метки: linux
Copyright © 2013-2017. All rights reserved.
Об Авторе
Постигаю Linux, учу Python, пытаюсь программировать)
5 комментарий(ев) к записи “ Показать список установленных программ или пакетов в Linux ”
хм. Для начинаемых по линуху есть и стандартные «оконные» приложения для просмотра установленных программ, а для просмотра установленных библиотек есть отличная «оконный» синаптик:)
Artur, вы правы. Меня всегда больше интересовала работа с консольными версиями линукса — поэтому и публикую такие посты) В оконных режимах пользователи могут разобраться и сами.
Не просто полезно а замечательно, я недавно на виртуальную машину себе поставил Ubuntu, пол дня искал как вызвать консоль потом пол дня как сделать полноэкраный режим, пока искал про режим забыл про консоль короче мрак у меня с Ubuntu, спасибо за статью и пожалуйста по возможности выкладывайте списки команд для Linux лично буду признателен
Для Arch Linux, к сожалению, не указали)
Чтобы узнать список пакетов в арчике нужно выполнить команду
pacman -Qqe
Скрипт checkupdates , поставляемый с пакетом pacman, позволяет безопасно проверить установленные пакеты на наличие обновления без запуска собственно обновления при этом.
Источник
Просмотр информации о системе в Linux
Не все пользователи наизусть помнят составляющие своего компьютера, а также прочие системные детали, поэтому наличие возможности просмотра сведений о системе в ОС должно обязательно присутствовать. В платформах, разработанных на языке Linux, тоже есть такие средства. Далее мы постараемся максимально детально рассказать о доступных методах просмотра необходимой информации, взяв за пример последнюю версию популярной ОС Ubuntu. В других дистрибутивах Линукс такая процедура может проводиться точно таким же образом.
Смотрим информацию о системе в Linux
Сегодня мы предлагаем ознакомиться с двумя различными методами поиска требуемой системной информации. Оба они работают по немного отличающимся алгоритмам, а также имеют разную концепцию. Из-за этого каждый вариант будет максимально полезен разным пользователям.
Способ 1: Hardinfo
Метод с применением программы Hardinfo подойдет начинающим юзерам и всем тем, кто не желает связываться с работой в «Терминале». Все же, даже инсталляция дополнительного софта не обходится без запуска консоли, поэтому придется обратиться к ней ради одной команды.
- Запустите «Терминал» и введите там команду sudo apt install hardinfo .
Введите пароль для подтверждения рут-доступа (вводимые символы при этом отображаться не будут).
Подтвердите добавление новых файлов, выбрав соответствующий вариант.
Теперь откроется графическое окно, разделенное на две панели. Слева вы видите категории с информацией о системе, пользователях и компьютере. Выберите подходящий раздел и справа появится сводка обо всех данных.
С помощью кнопки «Создать отчет» вы можете сохранить копию сведений в любом удобном виде.
Например, готовый файл формата HTML потом с легкостью открывается через стандартный браузер, в текстовом варианте отображая характеристики ПК.
Как видите, Hardinfo является некой сборкой всех команд из консоли, реализованных через графический интерфейс. Именно поэтому такой метод значительно упрощает и ускоряет процедуру поиска нужных сведений.
Способ 2: Терминал
Встроенная в Ubuntu консоль предоставляет неограниченные возможности для пользователя. Благодаря командам можно совершать действия с программами, файлами, управлять системой и многое другое. Существуют утилиты, позволяющие узнать интересующую информацию через «Терминал». Рассмотрим все по порядку.
- Откройте меню и запустите консоль, также вы можете это сделать, зажав комбинацию клавиш Ctrl + Alt + T.
Для начала достаточно прописать команду hostname , а затем нажать на Enter, чтобы отобразилось имя учетной записи.
Пользователи ноутбуков также часто связываются с надобностью определения серийного номера или точной модели своего девайса. Помогут отыскать нужную информацию три команды:
sudo dmidecode -s system-serial-number
sudo dmidecode -s system-manufacturer
sudo dmidecode -s system-product-name
Для сбора сведений обо всем подключенном оборудовании не обойтись без дополнительной утилиты. Установить ее можно путем ввода sudo apt-get install procinfo .
По завершении установки напишите sudo lsdev .
После небольшого сканирования вы получите список всех активных устройств.
Что касается модели процессора и других данных о нем, здесь проще всего воспользоваться cat /proc/cpuinfo . Вы сразу же получите все необходимое для ознакомления.
Плавно переходим к другой очень важно детали — оперативная память. Определить количество свободного и используемого места поможет less /proc/meminfo . Сразу же после ввода команды вы увидите соответствующие строки в консоли.
- free -m — память в мегабайтах;
- free -g — гигабайтах;
- free -h — в упрощенном читабельном виде.
За файл подкачки отвечает swapon -s . Вы сможете узнать не только о самом существовании такого файла, но и увидите его объем.
Если вас интересует текущая версия дистрибутива Ubuntu, используйте команду lsb_release -a . Вы получите справку о версии и узнаете кодовое имя с описанием.
Однако существуют дополнительные команды, позволяющие получить более детальные данные об операционной системе. Например, uname -r отображает версию ядра, uname -p — архитектуру, а uname -a — общую информацию.
Пропишите lsblk , чтобы увидеть список всех подключенных жестких дисков и активных разделов. Кроме этого, здесь отображается и сводка об их объемах.
Чтобы детально изучить разметку диска (количество секторов, их размер и тип), следует прописать sudo fdisk /dev/sda , где sda — выбранный накопитель.
Обычно к компьютеру подсоединяются дополнительные девайсы через свободные USB-разъемы или посредством технологии Bluetooth. Просмотр всех устройств, их номера и идентификатора выполняется с помощью lsusb .
Пропишите lspci | grep -i vga или lspci -vvnn | grep VGA , чтобы вывести сводку об активном графическом драйвере и использующейся видеокарте.
Конечно, на этом список всех доступных команд не заканчивается, однако выше мы постарались рассказать о самых основных и полезных, которые могут пригодиться обычному пользователю. Если вас интересуют варианты получения специфических данных о системе или компьютере, обращайтесь к официальной документации используемого дистрибутива.
Вы можете подобрать наиболее подходящий метод поиска системной информации — задействовать классическую консоль, либо же обращаться к программе с реализованным графическим интерфейсом. Если в вашем дистрибутиве Linux возникают какие-либо проблемы с софтом или командами, внимательно изучите текст ошибки и найдите решение или подсказки в официальной документации.
Помимо этой статьи, на сайте еще 12315 инструкций.
Добавьте сайт Lumpics.ru в закладки (CTRL+D) и мы точно еще пригодимся вам.
Отблагодарите автора, поделитесь статьей в социальных сетях.
Источник
linux-notes.org
Иногда, необходимо найти установленный пакет или вывести список все установленных пакетов на вашем сервере Linux. Эта статья «Показать все установленные пакеты в Linux» поможет вам как найти все установленные пакеты на системах основанных на RedHat’s и Debian’s.
Показать все установленные пакеты в CentOS/RedHat/Fedora
Используйте следующую команду, чтобы вывести список всех установленных пакетов на CentOS/RedHat/Fedora:
Если нужно найти конкретный установленный пакет, то можно использовать команду:
Показать все установленные пакеты в Ubuntu/Debian
Используйте следующую команду, чтобы вывести список всех установленных пакетов на Ubuntu и Debian:
Если нужно найти конкретный установленный пакет, то можно использовать команду:
Так же, можно использовать:
Для конкретного пакета, это будет выглядеть так:
Вот и все, очень просто и полезно. А я завершаю свою тему «Показать все установленные пакеты в Linux».
3 thoughts on “ Показать все установленные пакеты в Linux ”
Что означают слова неизвестно (unknown), установить (install), удалить (remove), вычистить (purge), зафиксировать(hold) в строке состояния пакета?
неизвестно (unknown) — пользователь никоим образом не отметил, нужен ли ему этот пакет;
установить (install) — пользователь хочет установить или обновить пакет;
удалить (remove) — пользователь хочет удалить пакет, но не хочет удалять его файлы настроек;
вычистить (purge) — пользователь хочет удалить пакет полностью, включая его файлы настроек;
зафиксировать (hold) — пользователь хочет, чтобы над пакетом не совершалось никаких действий, т. е. он хочет сохранить текущую версию пакета, в каком бы состоянии она ни была.
Ну и до кучи dnf info «*» > /home/maxim/info.log
У меня в Fedora 22 на выходе получилось 27,6 МБ с информацией об установленных и доступных пакетов. Правда я не верю, чтобы кто-нибудь это осилил прочитать.
Добавить комментарий Отменить ответ
Этот сайт использует Akismet для борьбы со спамом. Узнайте, как обрабатываются ваши данные комментариев.
Источник
Как проверить, установлен ли пакет в Debian и Ubuntu
Главное меню » Linux » Как проверить, установлен ли пакет в Debian и Ubuntu
Проверка установки определенного пакета с помощью dpkg:
Чтобы проверить, установлен ли конкретный пакет в дистрибутивах Linux на основе Debian, вы можете использовать команду dpkg, за которой следует флаг -s (статус) и имя пакета. В приведенной ниже команде показан пример dpkg, используемый для проверки статуса пакета Steam.
Как видите, команда возвращает информацию о пакете, включая следующее:
- Package name: имя пакета.
- Package status: здесь вы можете увидеть статус пакета в вашей системе.
- Priority: существует 5 возможных уровней приоритета для пакетов: приоритет «Required» принадлежит пакетам, которые необходимы для системы; удаление пакетов, помеченных как «Обязательные», может привести к сбою системы. Второй возможный режим приоритета для a – это приоритет «Important» для пакетов, которые не важны для системы, а для пользователя, например, для текстового редактора, такого как nano или net-tools. Третий приоритет – «Standard», который включает пакеты, которые определены для установки по умолчанию. Четвертый уровень приоритета – «Optional», который включает дополнительные пакеты в установках Debian/Ubuntu. Наконец, пятый приоритет – «Extra»., который устарел и заменен на “Необязательный” . Статус « Extra» использовался для специализированных пакетов.
- Section: Пакеты классифицируются по категориям; в настоящее время доступны категории: admin, database, cli-mono, debug, devel, doc, editors, education, gnustep, embedded, fonts, games, gnome, gnu-r, electronics, graphics, interpreters, hamradio, haskell, httpd, python, introspection, javascript, java, ruby, kde, localization, kernel, libdevel, libs, lisp, mail, math, metapackages, ocaml, net, news, misc, comm, oldlibs, otherosfs, perl, php, rust, science, shells, sound, text, video, tasks, tex, utils, vcs, web, x11, xfce, и zope.
- Installed size: вы можете увидеть приблизительное требуемое дисковое пространство в байтах для установки пакета.
- Maintainer: в этом поле отображается информация о разработчике пакета.
- Architecture: здесь вы можете увидеть архитектуру пакета.
- Version: Версия пакета.
- Depends: зависимости пакетов.
- Description: Описание пакета.
- Homepage: Пакет/Сайт разработчика.
На снимке экрана ниже показан результат проверки пакета, который не установлен.
Вы также можете использовать команду dpkg, за которой следует флаг -l, чтобы проверить конкретный статус пакета, как показано в примере ниже.
Проверка, установлен ли конкретный пакет с помощью dpkg-query:
Dpkg-запрос команда может использоваться , чтобы показать , если пакет конкретных установлен в вашей системе. Для этого запустите dpkg-query с указанием флага -l и имени пакета, о котором вы хотите получить информацию. В приведенном ниже примере показано, как проверить, установлен ли пакет Steam.
Вы можете использовать ту же команду для вывода списка всех установленных пакетов, опуская имя пакета, как показано в примере ниже.
Проверьте, установлен ли пакет с помощью apt-cache:
Команда apt-cache также может отображать информацию о пакетах, установленных версиях и многом другом. Чтобы получить этот вывод, вам нужно добавить параметр политики, за которым следует имя пакета, как показано в примере ниже.
Получите список всех установленных пакетов с помощью apt:
Если вы хотите распечатать список всех установленных пакетов в вашей системе, а не проверять, был ли установлен конкретный пакет, вы можете сделать это с помощью команды apt, как показано в примере ниже.
Получите список всех установленных пакетов чтения логов:
Другой широко используемый метод получения списка всех установленных пакетов – это чтение журналов apt или dpkg.
Чтобы прочитать журнал apt , выполните следующую команду.
Чтобы прочитать журнал dpkg и получить информацию об установленных пакетах, выполните команду ниже.
Вы также можете читать сжатые журналы dpkg, используя команду zgrep вместо grep, как показано в примере ниже.
Как видите, сжатые журналы предоставят вам частичную информацию, но вы можете реализовать подстановочный знак (*) для одновременного чтения всех сжатых журналов, как показано в следующем примере.
Как проверить обновленные и удаленные пакеты:
Если вы хотите отображать информацию только об обновленных пакетах, вы можете сделать это с помощью приведенной ниже команды.
Как объяснялось ранее, с установленными пакетами вы также можете проверять сжатые журналы на наличие обновленных пакетов с помощью подстановочного знака, как показано в следующем примере.
Если вы хотите перечислить удаленные пакеты, метод аналогичен; просто замените «update» на «remove», как показано ниже.
Вывод:
Как видите, дистрибутивы Linux на основе Debian предлагают различные способы проверки состояния конкретного пакета или перечисления всех установленных, обновленных и удаленных пакетов. Команды, описанные в этой статье, легко применять, и их изучение обязательно для любого пользователя дистрибутива на основе Debian. Как вы видели, эти команды также могут предоставить информацию о версиях программного обеспечения, необходимом дисковом пространстве и многом другом.
Мы надеемся, что эта статья, объясняющее, как проверить, установлен ли пакет в Debian или Ubuntu, было полезно. Следуйте подсказкам Linux, чтобы получить больше советов и руководств по Linux.
Если вы нашли ошибку, пожалуйста, выделите фрагмент текста и нажмите Ctrl+Enter.
Источник