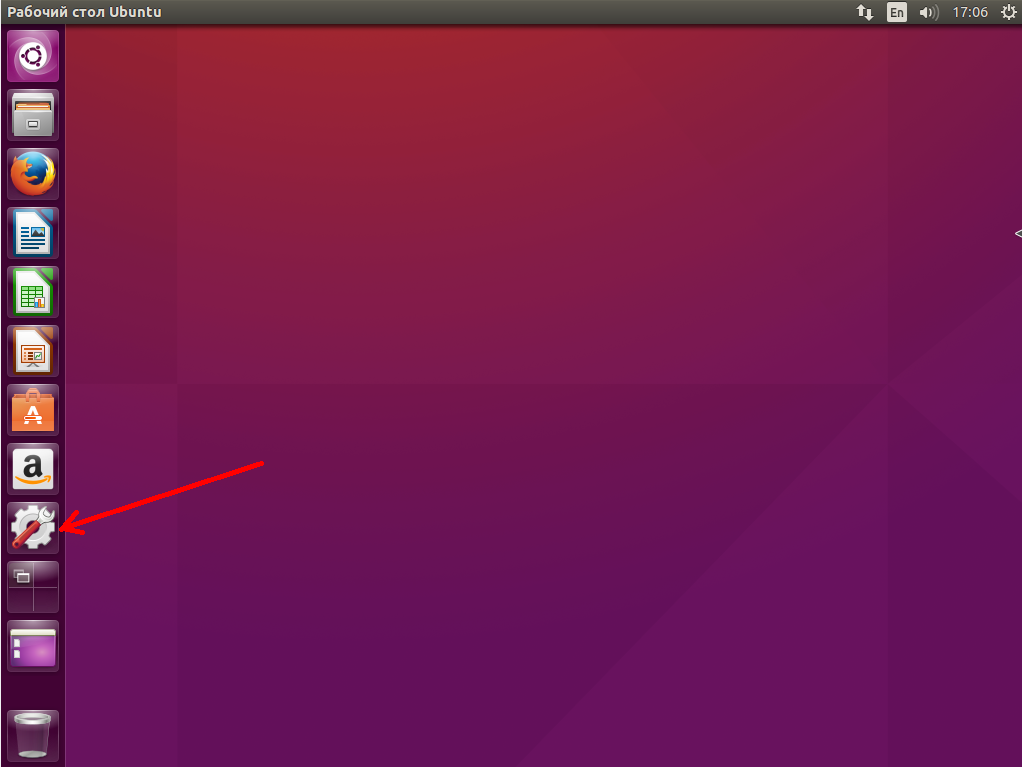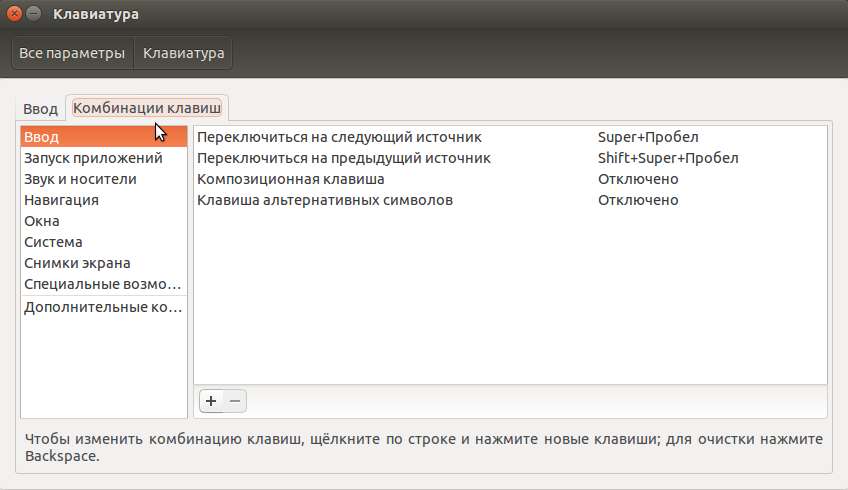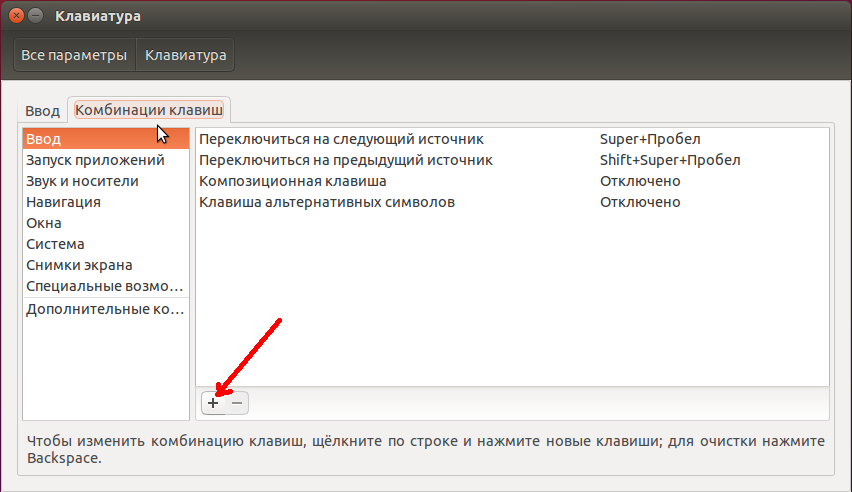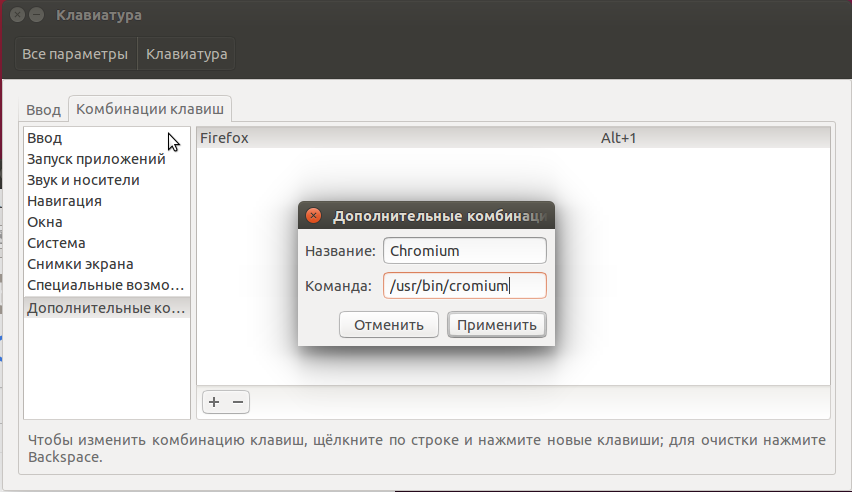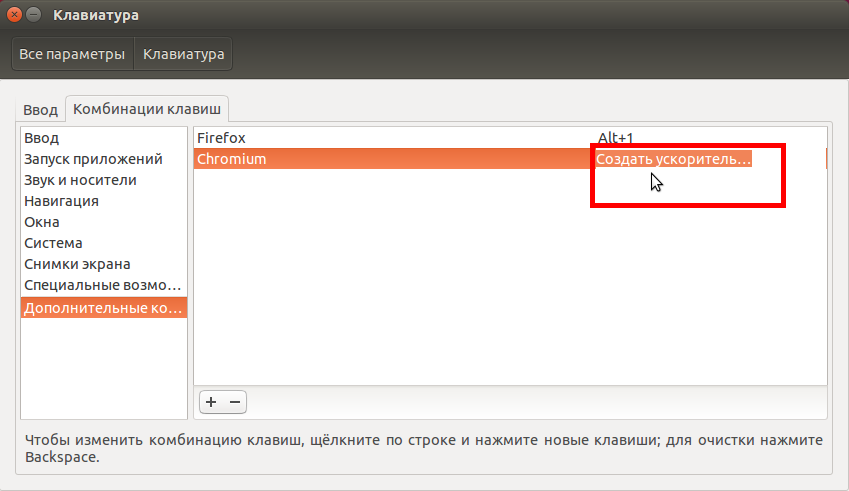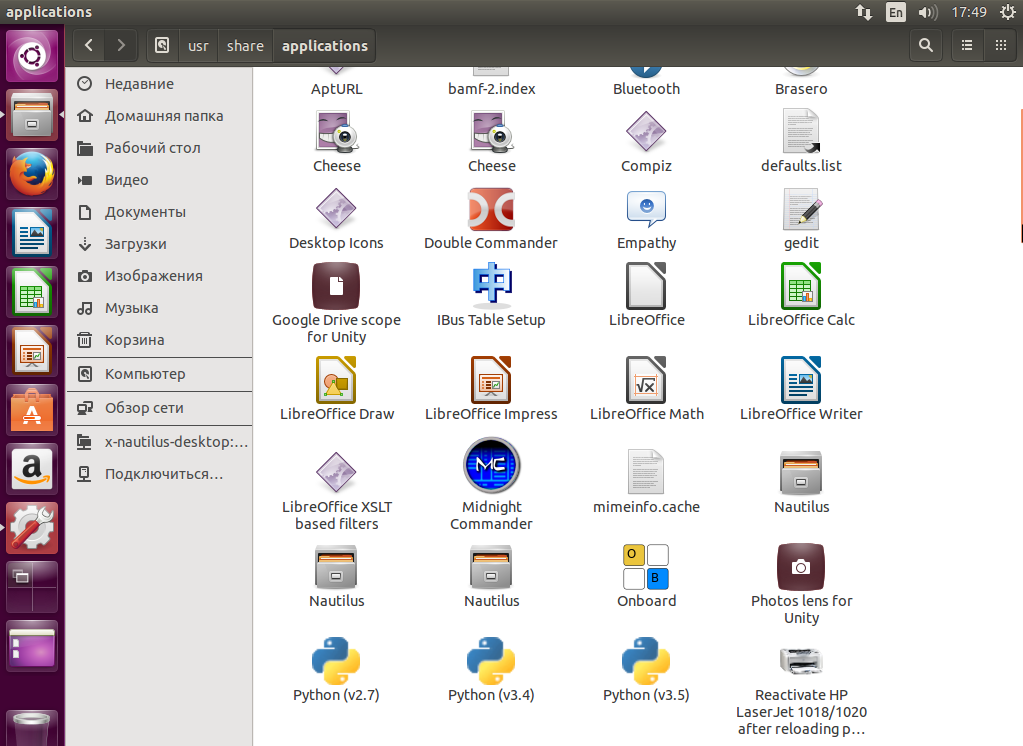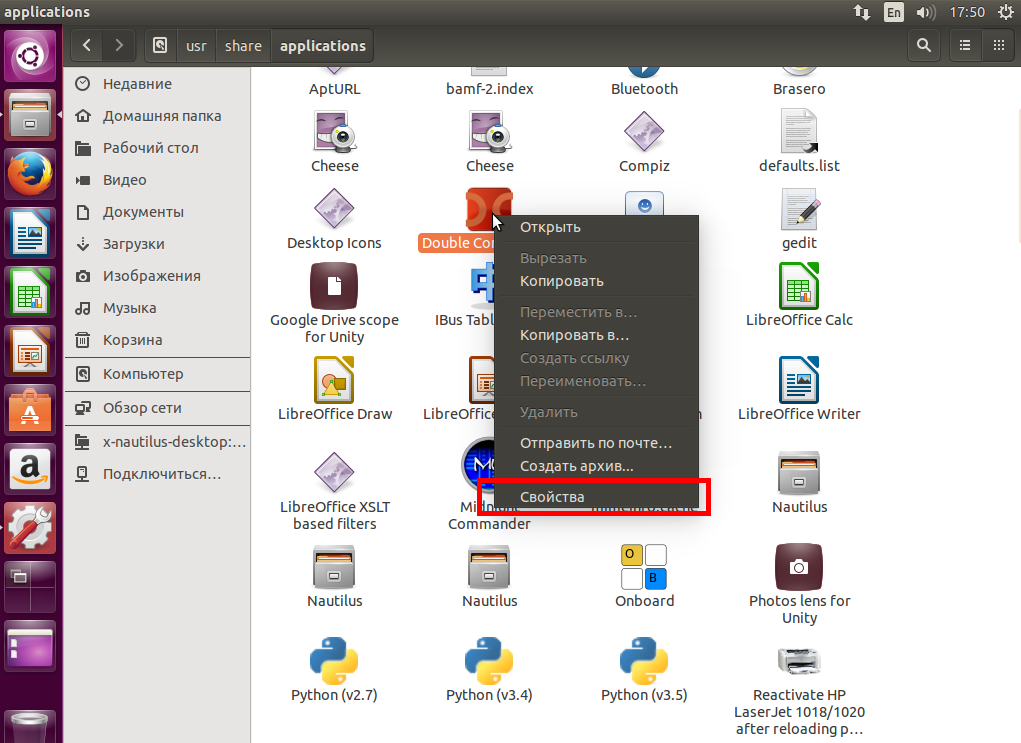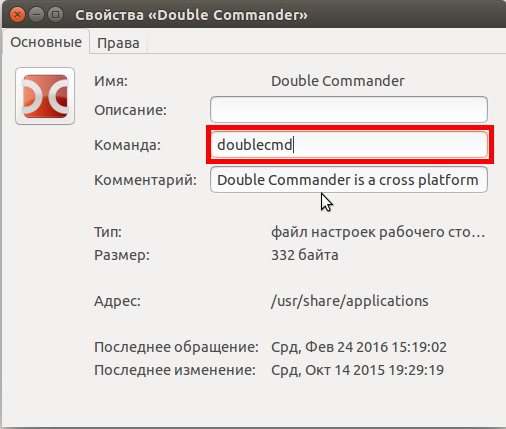- 13 Горячих клавиш, которые должен знать каждый пользователь Ubuntu 18.10
- Список горячих клавиш Ubuntu
- 1. Возможности клавиши Super key
- 2. Ctrl+Alt+T: Запуск терминала
- 3. Super+L или Ctrl+Alt+L: Блокировка экрана
- 4. Super + D или Ctrl + Alt + D: Показать рабочий стол
- 5. Super + A: показывает меню приложений
- 6. Super + Tab или Alt + Tab: переключение между запущенными приложениями
- 7. Super key + клавиши со стрелками
- 8. Super + M: панель уведомлений
- 9. Super+Space: Изменяет язык ввода
- 10. Alt+F2: Запускает консоль
- 11. Ctrl+Q: Закрывает окно приложения
- 12. Ctrl+Alt+стрелки: Перемещение между рабочими столами
- 13. Ctrl+Alt+Del: Выход из системы
- Используйте пользовательские комбинации клавиш в Ubuntu
- Горячие клавиши Ubuntu
- Сочетания клавиш Ubuntu
- Оболочка
- Панель
- Управление окнами
- Перемещение окон
- Управление рабочей средой
- Снимки экрана
- Система
- Настройка сочетаний клавиш Ubuntu
- Запуск приложений и выполнение команд Ubuntu по сочетанию клавиш
- Выводы
13 Горячих клавиш, которые должен знать каждый пользователь Ubuntu 18.10
Mar 13, 2019 · 6 min read
Рассмотрим некоторые полезные сочетания клавиш для Ubuntu 18.10 с графическим окружением GNOME. Мы не включили в эту статью универсальные сочетания клавиш, такие как Ctrl + C (копировать), Ctrl + V (вставить) или Ctrl + S (сохранить).
Примечание: Горячие клавиши, упомянутые в нашей статье, предназначены для Ubuntu 18.10 с графическим окружением GNOME. Большинство из них (если не все) должны работать и в других версиях Ubuntu и дистрибутивах Linux, а также с другими графическими окружениями. Однако, возможны и исключения.
Список горячих клавиш Ubuntu
Примечание: Super key (суперключ) в Linux — это та кнопка, которая обычно идет с логотипом Windows на клавиатуре . Комбинации клавиш в статье мы записываем через заглавные буквы, однако это не значит, что вам нужно зажимать клавишу Shift. То есть, “Т” эквивалентна клавише «t».
1. Возможности клавиши Super key
Вы хотите запустить какое-то приложение, но не знаете где его найти? Нажмите на клавиатуре клавишу Super key (клавиша с изображением Windows) и введите название нужного приложения в поле для поиска.
Если приложение установлено в Ubuntu, то вы увидите ярлык искомого приложения. Если это приложение не установлено, то система предложит вам установить его из центра программного обеспечения Ubuntu (если оно там есть).
Кро м е того, нажав Super key, вы также сможете увидеть список уже запущенных приложений, а также переключаться между ними:
Но и это еще не все! Нажав клавишу Super key, вы также получите доступ к активным рабочим столам в сайдбаре справа:
2. Ctrl+Alt+T: Запуск терминала
Вам часто приходится открывать терминал в Ubuntu? Комбинация трех клавиш Ctrl + Alt + T — это как раз то, что нужно для быстрого открытия терминала.
3. Super+L или Ctrl+Alt+L: Блокировка экрана
Самая простая и эффективная рекомендация по безопасности, при работе с Ubuntu, заключается в том, что, отходя от компьютера, не забывайте блокировать экран. Вместо того, чтобы тратить время и в верхнем правом углу выбирать опцию блокировки экрана, вы можете просто использовать комбинацию клавиш Super + L.
Для блокировки экрана некоторые системы также используют клавиши Ctrl + Alt + L.
4. Super + D или Ctrl + Alt + D: Показать рабочий стол
Нажмите Super + D, чтобы свернуть все запущенные приложения и перейти на рабочий стол.
Повторно нажав Super + D, вы вновь откроете окна всех запущенных приложений.Run console
Кроме комбинации Super + D, вы также можете использовать сочетание клавиш Ctrl + Alt + D.
5. Super + A: показывает меню приложений
Вы можете открыть меню приложений в Ubuntu 18.10 GNOME, щелкнув по квадратику из 9 точек в левом нижнем углу экрана.
Однако более быстрый способ — использовать комбинацию клавиш Super + A.
Используйте клавишу Esc, чтобы выйти из меню приложений.
6. Super + Tab или Alt + Tab: переключение между запущенными приложениями
Если у вас запущено сразу несколько приложений, вы можете быстро и легко переключаться между ними, используя сочетания клавиш Super + Tab или Alt + Tab.
Удерживайте клавишу Super key и нажмите Tab — таким образом вы сможете выбирать между приложениями. Когда вы выберете нужное вам приложение, то просто отпустите клавиши Super и Tab — таким образом вы переключитесь в выбранное приложение.
По умолчанию переключатель приложений перемещается слева направо. Если вы хотите перемещаться справа налево, используйте комбинацию клавиш Super + Shift + Tab.
Кроме того, вы можете использовать клавишу Alt вместо Super key.
7. Super key + клавиши со стрелками
Откройте окно приложения, нажмите клавишу Super key и клавишу со стрелкой влево, и приложение перейдет к левому краю экрана, занимая половину экрана.
Точно так же нажмите клавиши Super key и стрелку вправо, и окно приложения переместится к правому краю.
Клавиши со стрелками Super и стрелочка вверх развернут окно приложения на весь экран, а Super и стрелка вниз вернут приложение к обычному размеру.
8. Super + M: панель уведомлений
В окружении GNOME есть панель уведомлений, где вы можете посмотреть уведомления о различных действиях системы и от разных приложений. Также здесь есть календарь.
С помощью комбинации клавиш Super + M вы сможете открыть панель уведомлений. Если вы нажмете эти клавиши еще раз, открытый лоток уведомлений будет закрыт.
Вы также можете использовать Super + V для переключения панели уведомлений.
9. Super+Space: Изменяет язык ввода
Если вы владеете несколькими языками, то наверняка в вашей системе установлено несколько различных раскладок клавиатур. Например у меня установлена русская и английская раскладки.
Если вы также используете несколько языков, вы можете быстро изменять язык ввода с помощью сочетания клавиш Super + Space.
10. Alt+F2: Запускает консоль
Данная команда предназначена для опытных пользователей. Если вы хотите быстро выполнить какую-либо команду, но не хотите открывать терминал и выполнять команду там, тогда вам нужно использовать Alt + F2 для запуска консоли.
Также эта команда особенно полезна в том случае, если вам нужно использовать приложения, которые могут быть запущены только через терминал.
11. Ctrl+Q: Закрывает окно приложения
Если у вас запущено приложение, вы можете закрыть его с помощью комбинации клавиш Ctrl+Q. Также для этой цели вы можете использовать Ctrl+W.
12. Ctrl+Alt+стрелки: Перемещение между рабочими столами
Если вы считаете себя опытным пользователем, то скорее всего вы используете несколько рабочих столов. Чтобы быстро переключаться между ними, вы можете использовать сочетание клавиш Ctrl + Alt + стрелка вверх, либо Ctrl + Alt + стрелка вниз.
13. Ctrl+Alt+Del: Выход из системы
Нет, в Linux сочетание клавиш Ctrl+Alt+Del не вызывает диспетчер задач. В системе с графическим окружением GNOME, с помощью клавиш Ctrl + Alt + Del вы можете вызвать меню с выключением системы, но Ubuntu не всегда следует нормам, поэтому иногда он может открывать меню с выходом из системы при нажатии Ctrl+Alt+Del.
Используйте пользовательские комбинации клавиш в Ubuntu
Вы должны знать, что комбинации клавиш не ограничиваются лишь теми, что установлены по умолчанию. Вы можете создавать собственные комбинации клавиш.
Перейдите в Настройки-> Устройства-> Клавиатура. Здесь вы увидите все комбинации клавиш, доступные в вашей системе. Прокрутите страницу вниз и вы увидите вкладку “Дополнительные комбинации”.
Источник
Горячие клавиши Ubuntu
Unity — довольно неплохая оболочка рабочего стола, у нее красивый внешний вид и минимальное количество настроек. Как раз то что нужно новичкам. Но если вы пользовались Unity, то наверное, заметили что, для того чтобы добраться к определенной функции или программе, необходимо совершить очень много действий мышью. Например, если вы хотите запустить ту или иную программу вам нужно открыть Меню запуска, набрать в поиске ее имя и т д. Это не всегда удобно.
Есть способ оптимизировать такое поведение — горячие клавиш Ubuntu. Вообще, сочетания клавиш Ubuntu, это отличный инструмент оптимизации рабочего процесса, запомнив один раз несколько комбинаций, вы будете делать различные действия намного быстрее.
В этой статье мы рассмотрим существующие горячие клавиши в Ubuntu, а также поговорим о том, как настроить свои горячие клавиши и в частности, как запускать приложения сочетаниями клавиш.
Сочетания клавиш Ubuntu
Вообще, все основные горячие клавиши Ubuntu можно посмотреть при первом запуске Ubuntu. Система выдаст вот такое окно, в котором все подробно расписано:
Но для тех кто его пропустил, а также тем, кому интересны более тонкие подробности разберем какие же бывают сочетания клавиш Ubuntu и как их использовать. Для удобства разобьем сочетания клавиш на категории.
Оболочка
- Super (Win) — Запустить или закрыть меню Dash
- Super + 1 — 9 — Запустить или сделать активным приложение с панели Unity указанным номером.
- Super + Shift + 1 — 9 — Запустить новую копию приложения с панели Unity
- Super + T — открыть корзину
- Alt + F1 — Установить фокус ввода на значок меню запуска приложений. Затем можно его открыть нажав Enter или перемещаться по панели Unity с помощью стрелок.
- Ctrl + Alt + T — Запустить терминал
- Зажать Super — показывает номера приложений на панели
- Alt — открыть строку запуска приложений
- ЛКМ — запустить приложения
- ПКМ — информация о приложении
- Ctrl+Tab — переход к следующей линзе поиска
- Ctrl + Shift + Tab — переход к предыдущей линзе поиска
- Alt+F2 — выполнить команду, можно вводить полный путь к программе.
- Super + A — открыть поиск приложений
- Super + F — открыть поиск по файлам и каталогам
- Super + M — открыть поиск музыки
- Super + V — открыть поиск видео
Панель
- Alt + F10 — открыть меню первого элемента системного лотка. Перемещаться по элементам потом можно с помощью клавиш со стрелками.
- Esc — закрыть меню без выполнения действий.
Управление окнами
- Ctrl + Super + D — показать рабочий стол
- Super + W — Показать окна со всех рабочих столов
- Super + D — свернуть или развернуть все окна
- Alt + Пробел — открыть меню окна
- Alt + Tab — переключение между приложениями. Вы можете зажать Alt и нажимать Tab для переключения.
- Alt + ` — показать превью программы при переключении по Alt + Tab.
- Ctrl + Super + вверх — развернуть текущее окно на весь экран
- Ctrl + Super + вниз — минимизировать или восстановить текущее окно.
- Ctrl + Super + вправо — развернуть текущее окно вправо
- Ctrl + Super + влево — развернуть текущее окно влево
- Alt + F8 — изменить размер текущего окна
- Alt + F4 — закрыть текущее окно
- Alt + F7 — переместить текущее окно
Перемещение окон
- Ctrl + Alt + Numpad 7 — Поместить окно в верхний левый угол
- Ctrl + Alt + Numpad 8 — Поместить окно вверху по центру
- Ctrl + Alt + Numpad 9 — Поместить окно в верхнем правом углу.
- Ctrl + Alt + Numpad 5 — Поместить окно по центру экрана
- Ctrl + Alt + Numpad 1 — Поместить окно в нижний левый угол
- Ctrl + Alt + Numpad 2 — Поместить окно внизу по центру
- Ctrl + Alt + Numpad 3 — Поместить окно в нижний правый угол
- Ctrl + Alt + Numpad 0 — Свернуть текущее окно
Управление рабочей средой
- Super + S — режим приборной доски, вы можете управлять всеми окнами на всех рабочих столах.
- Shift + Alt + вверх — режим приборной доски только для текущего рабочего стола
- Ctrl + Alt + вверх, вниз, вправо, влево — переключение между рабочими столами
- Ctrl + Alt + L — заблокировать экран
Снимки экрана
- PrtScr — сделать снимок экрана.
- Alt + PrtScr — сделать снимок текущего окна.
- Shift + PrtScr — сделать снимок области под мышкой.
Система
- Ctrl + Alt + Delete — завершение текущей сессии
- Ctrl + Alt + Backspace — перезапуск Х сервера
Настройка сочетаний клавиш Ubuntu
Теперь вы точно не потеряетесь в Ubuntu, сочетания клавиш помогут вам, даже если вы не сможете пользоваться мышкой. Но теперь давайте рассмотрим как настроить дополнительные комбинации клавиш в Ubuntu. Это можно сделать с помощью стандартной утилиты настроек.
Откройте настройки системы:
Выберите пункт Клавиатура:
Перейдите на вкладку Комбинации клавиш:
Здесь настройка сочетаний клавиш в Ubuntu раскидана по разным категориям. Вы можете как настроить дополнительные комбинации, так и изменить горячие клавиши для уже существующих действий.
Запуск приложений и выполнение команд Ubuntu по сочетанию клавиш
Вот мы и подошли к тому о чем говорили в начале статьи. С помощью того же меню можно настроить горячие клавиши Ubuntu 16.04 для любого действия.
Для этого нажмите кнопку +:
В открывшемся окне введите название действия, чтобы вы могли знать что это такое, в строке команда, напишите путь к программе или скрипту которую нужно выполнить:
Затем нажмите кнопку Применить. Дальше нажмите на надпись Выключено, чтобы задать сочетание клавиш, по которому будет выполняться эта команда.
Готово, после выбора сочетания клавиш можете сразу проверить как это работает.
Узнать адрес исполняемого файла нужного приложения можно немного поэкспериментировав в терминале или посмотрев его ярлык в папке /usr/share/applications:
Здесь найдите нужное приложение, сделайте на нем клик правой кнопкой мыши и выберите Свойства:
Здесь вы можете увидеть имя приложения, и команду для его запуска:
Выводы
Теперь вы знаете все что нужно чтобы настроить и полноценно использовать в Ubuntu комбинации клавиш. Если у вас остались вопросы, пишите комментарии!
Источник