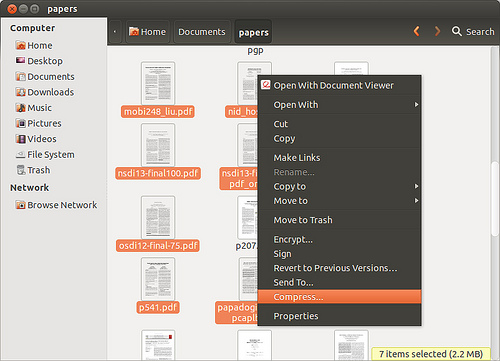- Как создать зашифрованный zip-архив в Linux
- Способ первый
- Способ второй
- Способ третий
- Способ четвертый
- Как поставить пароль на папку или файл в linux
- Отдаём файл руту.
- Ставим пароль на архив
- Ставим пароль на отдельную папку
- Ставим пароль на отдельный файл
- Как на tar архив пароль поставить?
- Как создать зашифрованный zip файл на Linux
- Первый метод
- Второй метод
- Третий метод
- Четвёртый метод
- Россыпью
- Создание zip-файла с защитой паролем в Ubuntu 18.04
- 11 ответов
Как создать зашифрованный zip-архив в Linux
Предположим, вам необходимо создать zip-архив, защищенный паролем. В Linux для этого имеется несколько способов.
В этом руководстве я опишу, как создать зашифрованный zip-архив в Linux.
Способ первый
Утилита командной строки zip имеет опцию шифрования. Здесь используется потоковый алгоритм шифрования PKZIP , о котором известно, что он небезопасен. Кроме того, тот факт, что пароль вводится и показывается в виде простого текста, делает его еще более уязвимым.
Для создания зашифрованного архива с помощью zip используется команда вида:
Для его распаковки используется команда:
Способ второй
Архиватор 7z позволяет создавать архивы в формате zip с более безопасным алгоритмом шифрования. Согласно официальной документации, архиватор 7z поддерживает алгоритм шифрования AES-256 с генерированием ключей на базе алгоритма хэширования SHA-256.
Для создания зашифрованного архива с помощью 7z используется команда:
Для его распаковки используется команда:
Способ третий
Еще один метод создания безопасного zip-архива — использования программы для шифрования с симметричным ключом GnuPG.
Для создания зашифрованного архива tar с помощью GnuPG используется команда:
Распаковка такого архива:
Способ четвертый
Если вы используете файловый менеджер Nautilus, вы можете использовать его для простого и быстрого создания защищенных паролем архивов. Сначала выделите файлы, которые вы хотите включить в архив. Затем кликните правой кнопкой мыши, и выберите опцию «Compression» в контекстном меню.
Введите имя архива, затем выберите «zip» из списка доступных форматов (или «7z», если у вас установлен архиватор 7z). Кликните «Other Options» и введите пароль. На самом деле Nautilus также использует команду zip для создания этого архива.
Источник
Как поставить пароль на папку или файл в linux

Если при установки системы вы ставили галочку на шифровании домашнего каталога, то можно просто не пускать не кого за свою учётку и быть уверенным, что доступ к файлам нет ни у кого, кроме нас.
Но рассмотрим другие варианты:
Отдаём файл руту.
Это действительно простой способ.
Вначале файлу(или папке) присваиваем нового владельца:
Затем оставляем права читать и записывать в файл только владельцу(он же root)
Теперь не зная пароль от sudo с этим файлом нечего нельзя сделать.
А теперь представим, что у нас одна учётная запись и другие пользователи компьютера(семья например) знают пароль от sudo, но нам нужно защитите некоторые свои файлы от них.
Ставим пароль на архив
Можно просто за архивировать свои файлы с паролем.
В Ubuntu это можно сделать нажав правой кнопкой на файле(файлах) или папке и выбрав «сжать», а затем вписать пароль в других параметрах:
Универсальный способ зашифровать архив из консоли:
Если нужно запаковать папку, то добавляем ключ -r
Ставим пароль на отдельную папку
В этом случае может помочь программа EncFs. Я уже описывал как ей пользоваться, по этому повторятся не буду.
Описание консольной версии тут.
Апплет для ubuntu тут.
Ставим пароль на отдельный файл
Тут нам пригодится openssl.
Что бы зашифровать из консоли выполняем:
Нельзя шифровать самого в себя.
Для расшифровки выполняем:
Для удобства можно написать пару скриптов:
И вставляем в открывшийся документ:
Делаем его исполняемым:
Теперь повторяем тоже самое, но для расшифровки
Теперь можно шифровать файлы командой:
Для тех кто не любит консоль, могу посоветовать составить скрипт для наутилуса:
Вставляем следующий код:
И, как обычно, делаем файл исполняемым:
Если же нужно ограничить доступ не к файлам, а к определенным сайтам в интернете или материалам, то советую почитать статью о настройкe контентной фильтрации. Статья написано доступным языком и с картинками, так что сможет разобраться даже начинающий пользователь Linux.
Источник
Как на tar архив пароль поставить?
Если тебе захотелось зашифровать файл, то используй программы для шифрования файлов.
Пароль на архив мне захотелось..
gpg -c твой_архив.tar.gz
tar таких средств, насколько я знаю, не имеет.
Пароль — подразумевает шифрование, а архиватор шифровать не умеет, а вот gpg не умеет архивировать, но умеет шифровать. Используй их вместе
Тебе подойдет zip:
zip -P password file.zip file
tar занимается архивированием, а не шифрованием. Для шифрования можно использовать openssl, gpg.
Вот тебе несколько способов на любой вкус.
пароль на архив это и есть шифрование. tar склеивает, gzip жмет, gpg шифрует.
Поставь виндовс, он кажется умеет пароли на архивы.
и rar и 7zip умеет
вопрос конкретно о tar был.
Прятный бонус, gpg сжимает автоматом данные.
Я и говорю, поставь виндовс.
А tar не умеет, тар умеет собирать из нескольких файлов один. Ещё есть gzip, который умеет сжимать файлы. Ещё есть openssl и gpg, которые умеют шифровать файлы. И для расшифровки тебе таки понадобится пароль. Но из твоих комментариев я так и не понял, нужно ли тебе что-то шифровать и что этот твой пароль вообще должен делать.
Для любителей понаставить левых тегов в аду есть специальные пытки. Ты готов к ним?
TAR умеет только делать из кучи файлов один (с сохранением путей, атрибутов, прав доступа и т. д.). Он не умеет ни сжимать, ни шифровать (постановка пароля на архив имеет смысл только с шифрованием). Подразумевается, что этим будут заниматься другие программы. Например, после слияния файлов с помощью tar может быть запущен gzip.
Источник
Как создать зашифрованный zip файл на Linux
Допустим вы хотите создать zip архив защищённый паролем, для того чтобы тот, кто пробует распаковать zip файл, должен был ввести правильный пароль. На Linux есть несколько способов для шифрования и защиты паролем zip файла.
В этом уроке я опишу, как создать зашифрованный zip файл на Linux.
Первый метод
Инструмент командной строки zip имеет опцию шифрования. Алгоритмом шифрования, который использует zip, является потоковый шифр PKZIP. Об алгоритме PKZIP известно, что он небезопасный. Также тот факт, что пароль набирается и отображается как обычный текст, делает его ещё уязвимие.
Для создания зашифрованного zip файла с помощью zip:
Для распаковки zip файла, зашифрованного командой zip:
Второй метод
Файловый архиватор 7z может создавать архивы в формате zip с более безопасной схемой шифрования. Согласно официальному описанию, 7z поддерживает алгоритм шифрования AES-256 с генерацией ключей основанным на хеш алгоритме SHA-256.
Возможно, вас заинтересует статья «Как установить 7zip на Linux».
Для создания зашифрованного zip с помощью архиватора 7z:
Для распаковки zip файла, зашифрованного с помощью команды 7z:
Третий метод
Другой метод создания безопасного zip архива — это использование симметричных ключей шифрования в программе GnuPG.
Для создания зашифрованного сжатого tar архива с помощью GnuPG:
Для распаковки файла архива, зашифрованного с GnuPG:
Четвёртый метод
Если вы используете файловый менеджер Nautilus (Ubuntu) или Nemo (Mint) на вашей машине, вы можете с лёгкостью применить их для создания защищённого паролем файла zip.
Сначала выделите файл (группу файлов) для включения в архив. Затем нажмите на них правой кнопкой и выберите в контекстном меню «Сжать…».
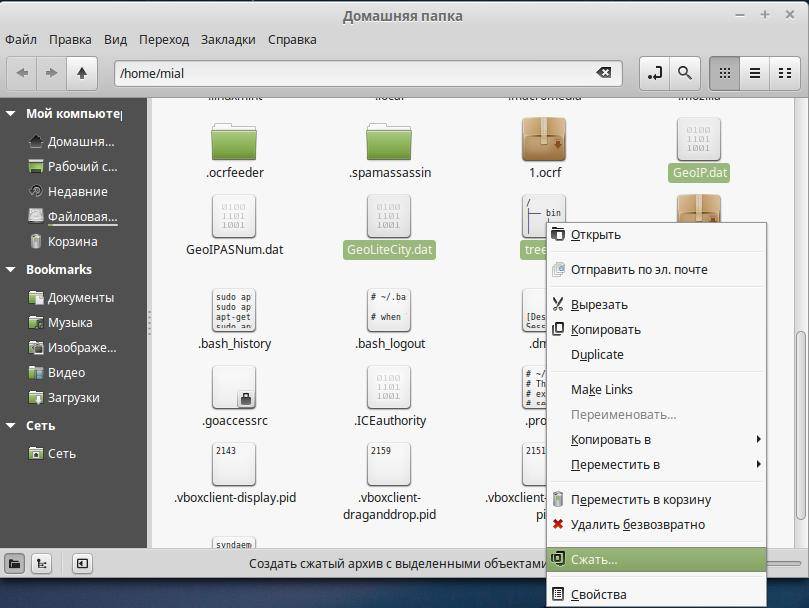
Заполните имя архивного файла и выберите формат файла «.zip» (или «.7z» если у вас установлен архиватор 7z).
Нажмите «Другие параметры» и введите ваш пароль. Под графической оболочкой будет использована команда zip для создания зашифрованного архива.

Россыпью
Статья была бы не полной, если бы мы не упомянули такие утилиты как: bcrypt (кроссплатформенная утилита шифрования, использует алгоритм blowfish), gzip (может использоваться в паре с openssl), pigz (многопоточный gzip, при этом значительно быстрее gzip), gpg-zip (шифрует и подписывает файлы и каталоги).
Источник
Создание zip-файла с защитой паролем в Ubuntu 18.04
При создании zip-файла с защитой паролем в Ubuntu 16.04, используя контекстное меню Nautilus, меня попросили указать параметры zip, такие как защита паролем.
В Ubuntu 18.04, похоже, нет способа выбрать любой zip. Поэтому невозможно создать zip-файл с защитой паролем, используя контекстное меню Nautilus.
Workarround: создание zip-файла с помощью команды оболочки
zip -P pass123 zipfile.zip folder2zip/
Любые идеи для создания защищенный паролем zip-файл от Nautilus?
11 ответов
Чтобы создать зашифрованный zip-файл в Ubuntu 18.04, откройте «Archive Manager» (file-roller), нажмите на верхнее меню (с надписью «Archive Manager») и выберите «Новый архив». Назначьте имя и место назначения для своего нового архива и измените на расширение на .zip. В подменю «Другие параметры» создайте пароль, тем самым зашифровав архив. Нажмите «Создать», затем перетащите или выберите указанные файлы на место, и все готово.
Чтобы создать зашифрованный zip-файл в Ubuntu 18.04, откройте «Archive Manager» (file-roller), нажмите на верхнее меню (с надписью «Archive Manager») и выберите «Новый архив». Назначьте имя и место назначения для своего нового архива и измените на расширение на .zip. В подменю «Другие параметры» создайте пароль, тем самым зашифровав архив. Нажмите «Создать», затем перетащите или выберите указанные файлы на место, и все готово.
Чтобы создать зашифрованный zip-файл в Ubuntu 18.04, откройте «Archive Manager» (file-roller), нажмите на верхнее меню (с надписью «Archive Manager») и выберите «Новый архив». Назначьте имя и место назначения для своего нового архива и измените на расширение на .zip. В подменю «Другие параметры» создайте пароль, тем самым зашифровав архив. Нажмите «Создать», затем перетащите или выберите указанные файлы на место, и все готово.
Чтобы создать зашифрованный zip-файл в Ubuntu 18.04, откройте «Archive Manager» ( file-roller ), нажмите на верхнее меню (с надписью «Archive Manager») и выберите «Новый архив». Назначьте имя и место назначения для своего нового архива и измените на расширение на .zip . В подменю «Другие параметры» создайте пароль, тем самым зашифровав архив. Нажмите «Создать», затем перетащите или выберите указанные файлы на место, и все готово.
Чтобы создать зашифрованный zip-файл в Ubuntu 18.04, откройте «Archive Manager» ( file-roller ), нажмите на верхнее меню (с надписью «Archive Manager») и выберите «Новый архив». Назначьте имя и место назначения для своего нового архива и измените на расширение на .zip . В подменю «Другие параметры» создайте пароль, тем самым зашифровав архив. Нажмите «Создать», затем перетащите или выберите указанные файлы на место, и все готово.
Чтобы создать зашифрованный zip-файл в Ubuntu 18.04, откройте «Archive Manager» ( file-roller ), нажмите на верхнее меню (с надписью «Archive Manager») и выберите «Новый архив». Назначьте имя и место назначения для своего нового архива и измените на расширение на .zip . В подменю «Другие параметры» создайте пароль, тем самым зашифровав архив. Нажмите «Создать», затем перетащите или выберите указанные файлы на место, и все готово.
Чтобы создать зашифрованный zip-файл в Ubuntu 18.04, откройте «Archive Manager» ( file-roller ), нажмите на верхнее меню (с надписью «Archive Manager») и выберите «Новый архив». Назначьте имя и место назначения для своего нового архива и измените на расширение на .zip . В подменю «Другие параметры» создайте пароль, тем самым зашифровав архив. Нажмите «Создать», затем перетащите или выберите указанные файлы на место, и все готово.
Чтобы создать зашифрованный zip-файл в Ubuntu 18.04, откройте «Archive Manager» ( file-roller ), нажмите на верхнее меню (с надписью «Archive Manager») и выберите «Новый архив». Назначьте имя и место назначения для своего нового архива и измените на расширение на .zip . В подменю «Другие параметры» создайте пароль, тем самым зашифровав архив. Нажмите «Создать», затем перетащите или выберите указанные файлы на место, и все готово.
Чтобы создать зашифрованный zip-файл в Ubuntu 18.04, откройте «Archive Manager» ( file-roller ), нажмите на верхнее меню (с надписью «Archive Manager») и выберите «Новый архив». Назначьте имя и место назначения для своего нового архива и измените на расширение на .zip . В подменю «Другие параметры» создайте пароль, тем самым зашифровав архив. Нажмите «Создать», затем перетащите или выберите указанные файлы на место, и все готово.
Источник