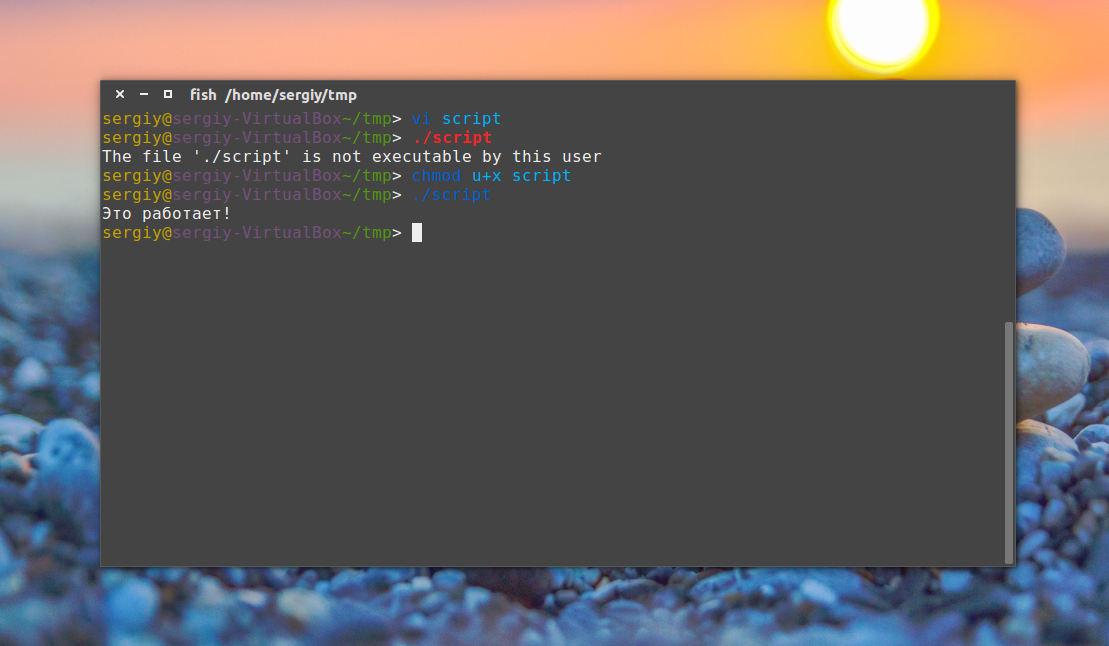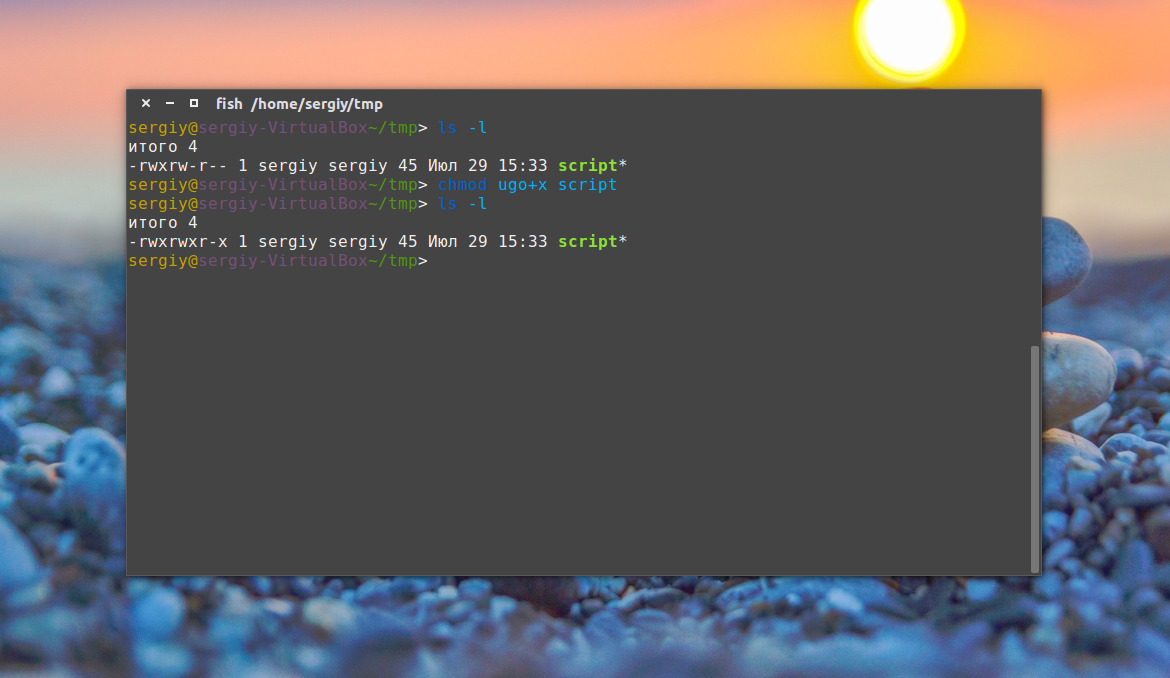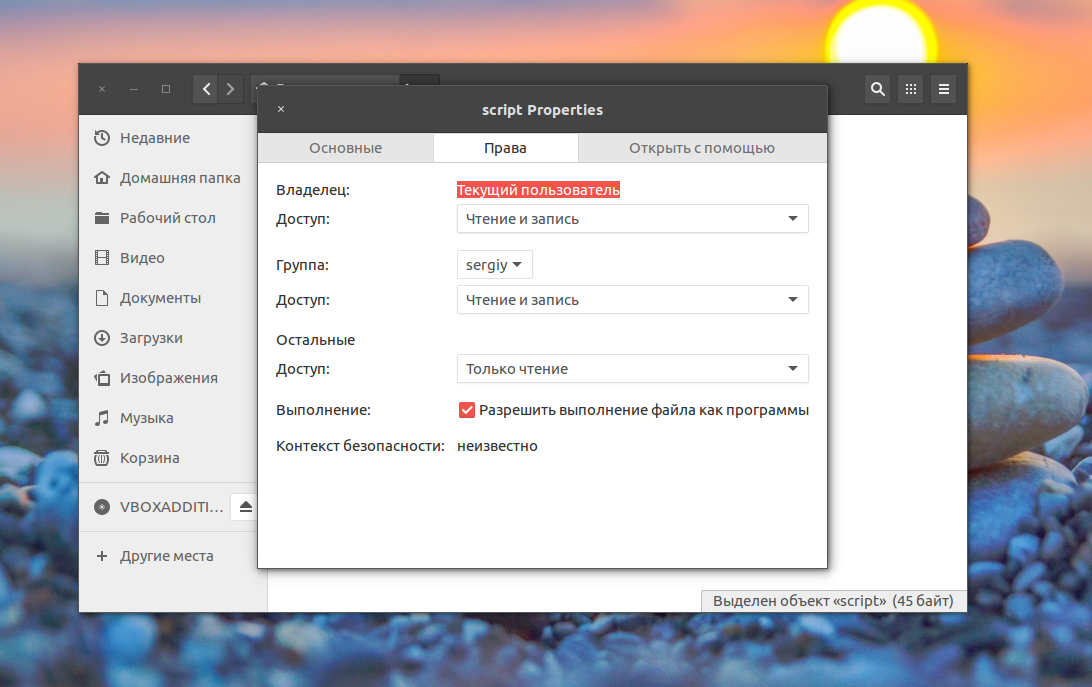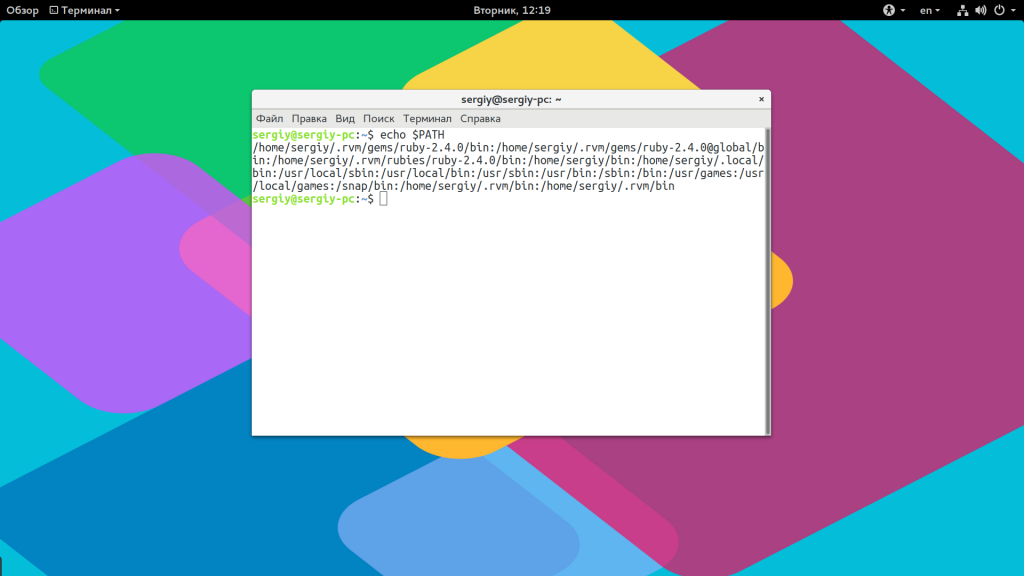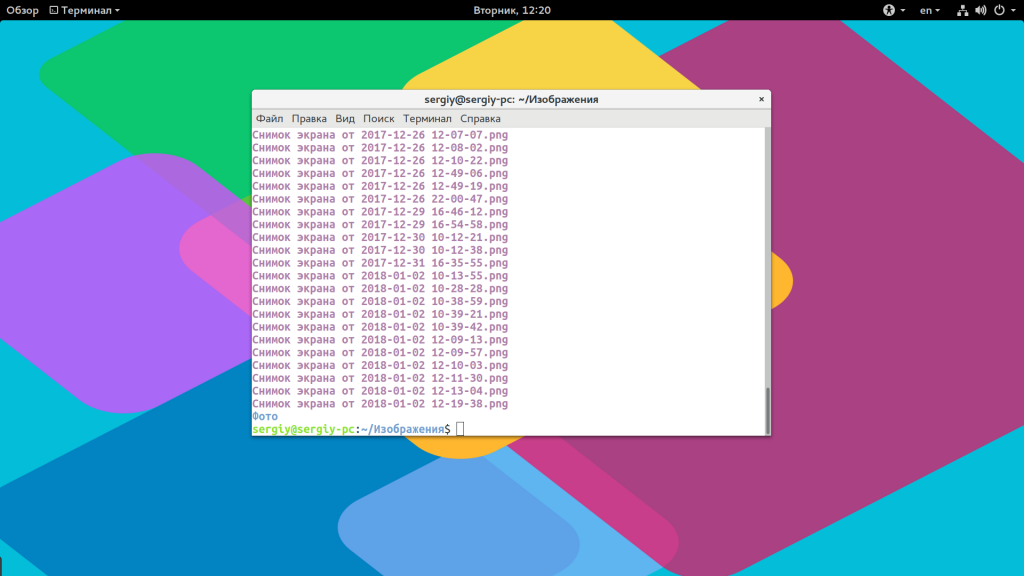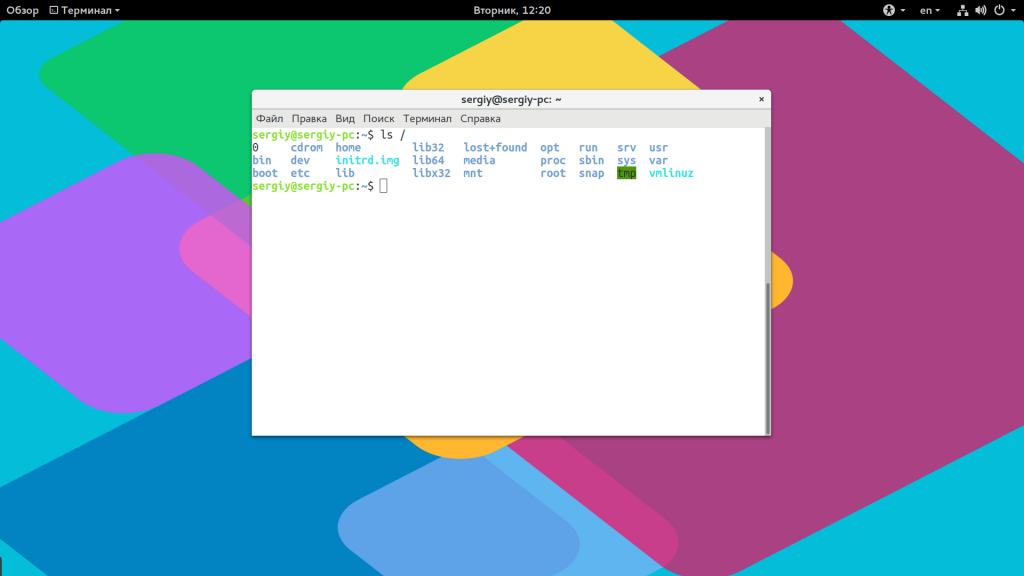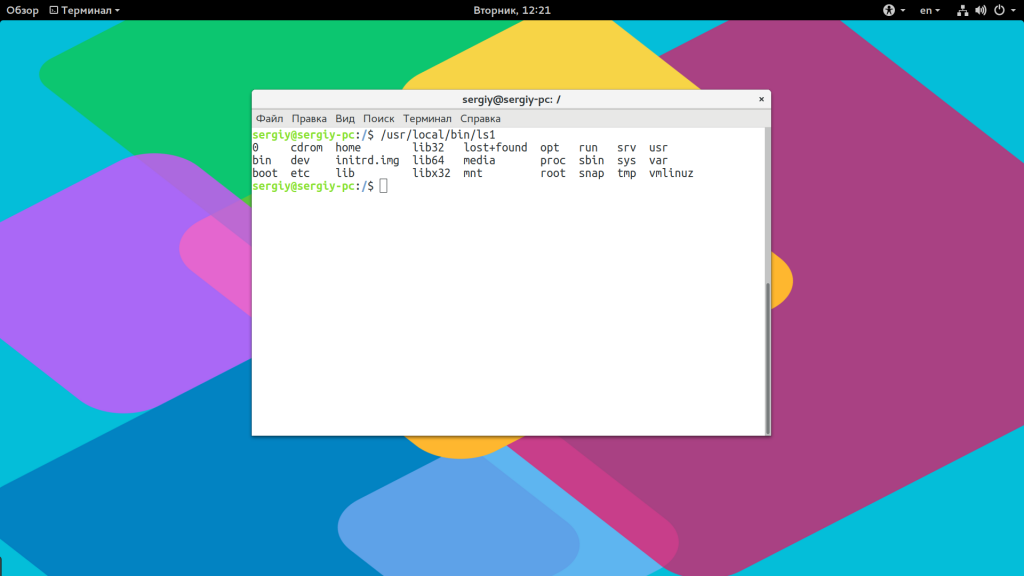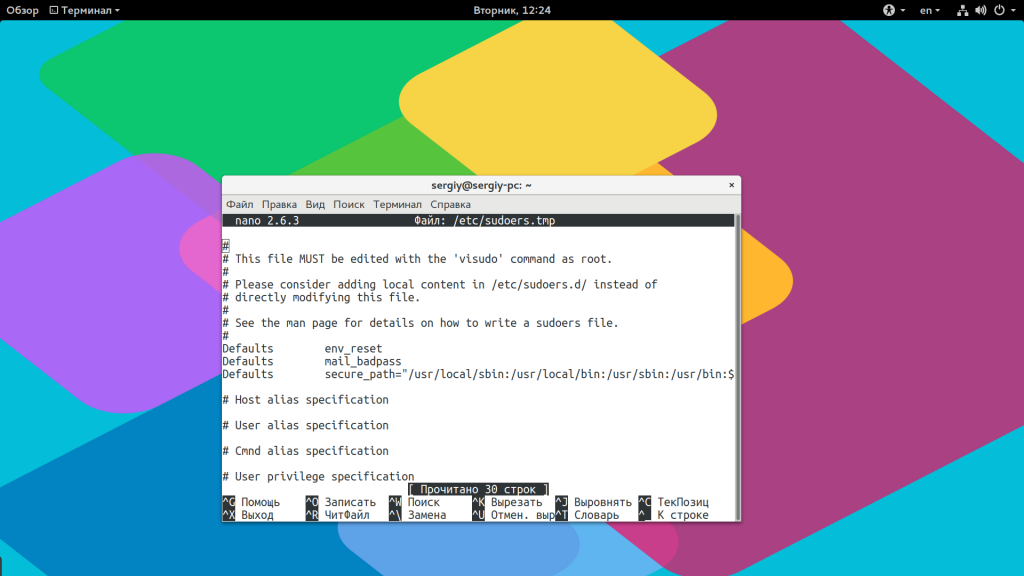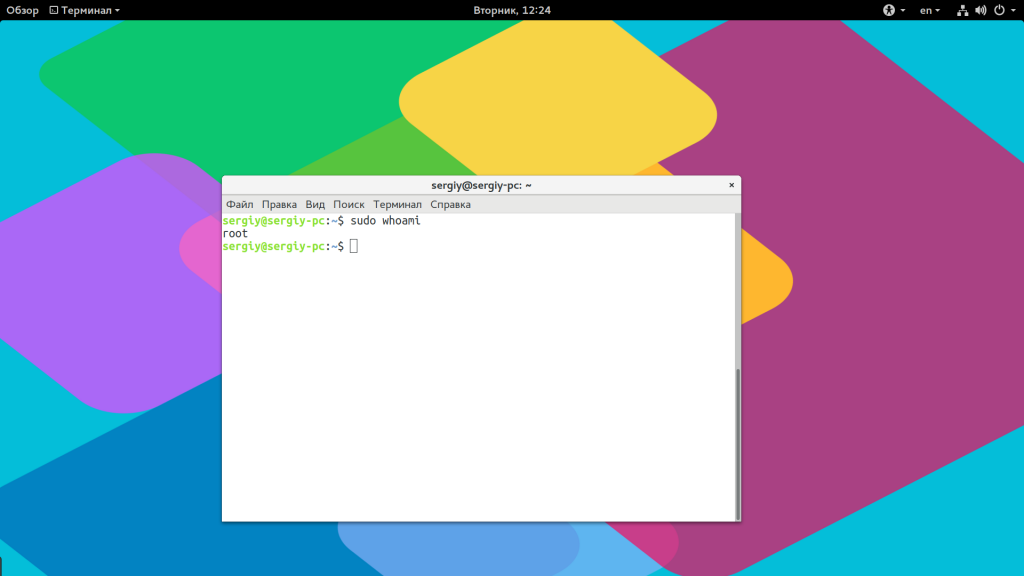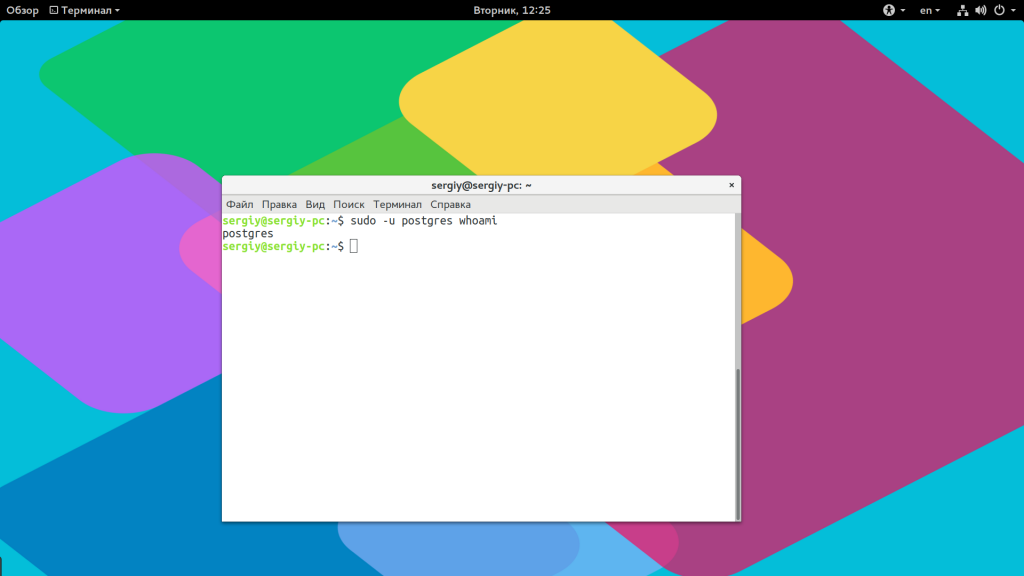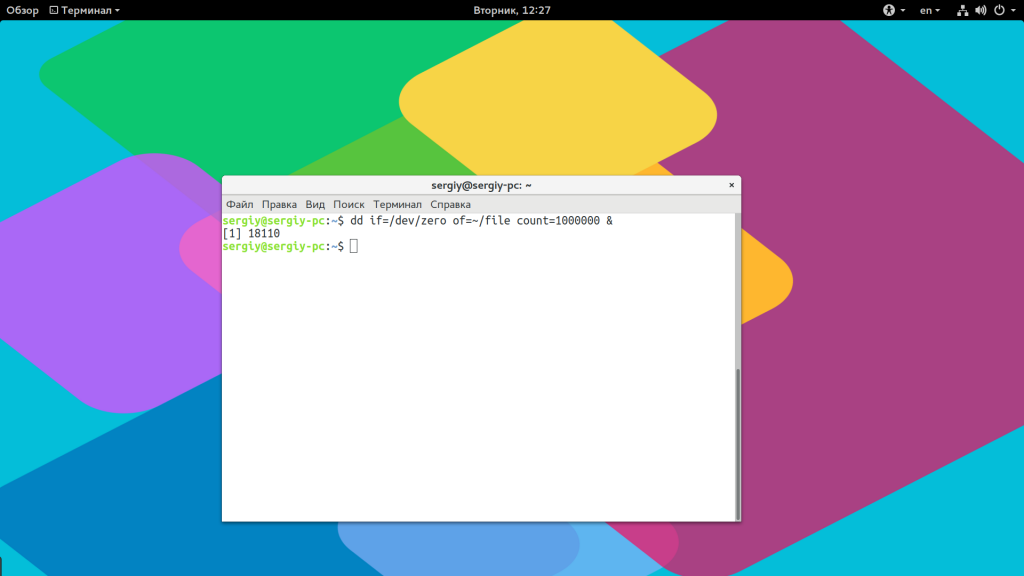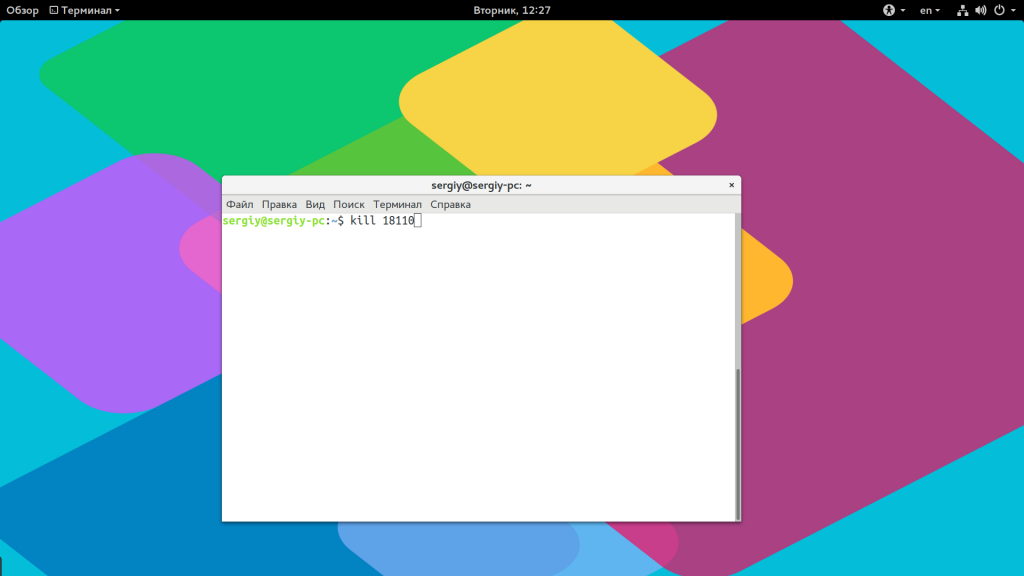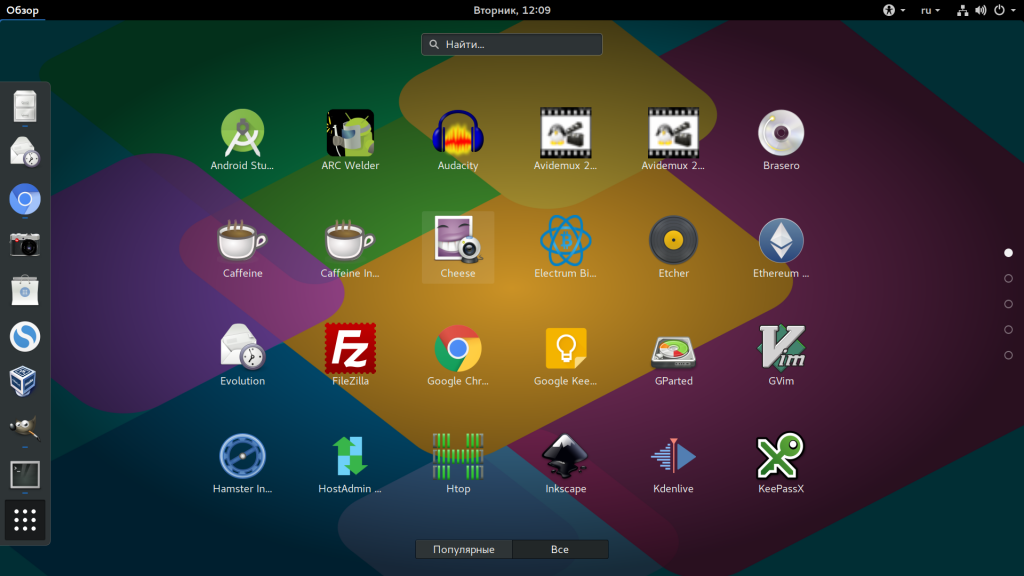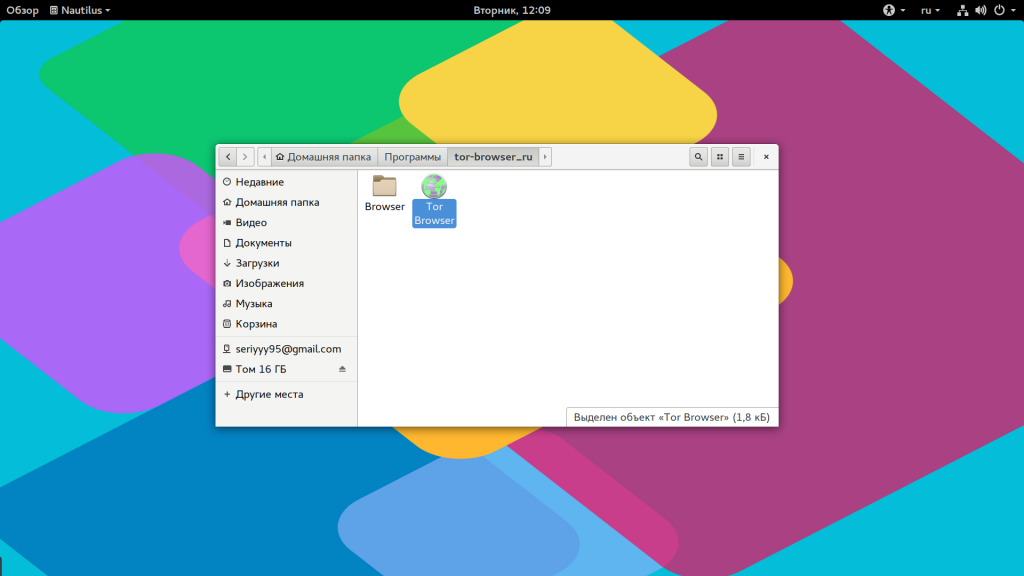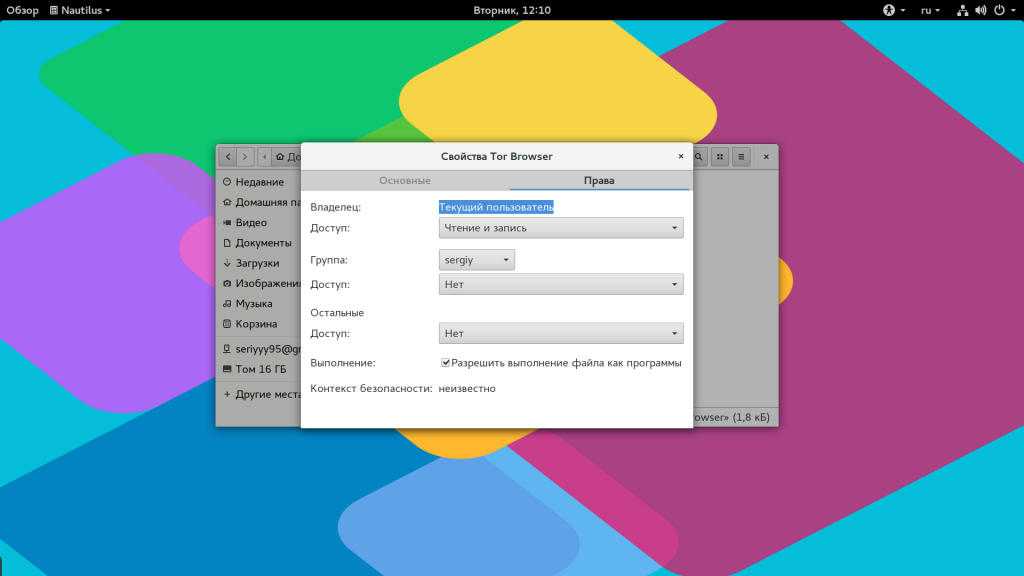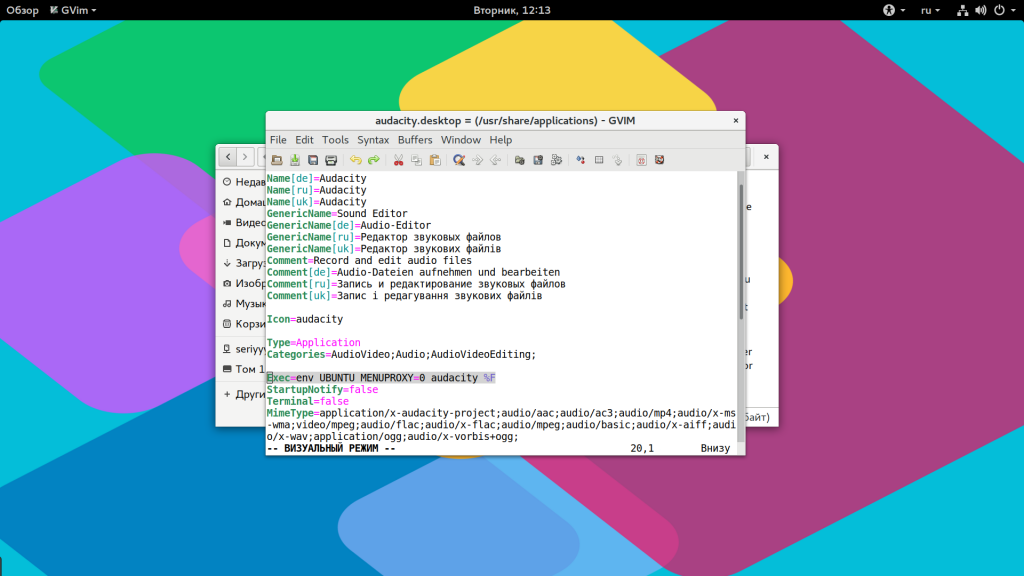- Как перейти в папку в терминале Linux
- Как перейти в нужную папку в терминале Linux
- Как перейти в папку выше в терминале Linux
- Как перейти в папку пользователя в терминале Linux
- Как перейти назад в терминале Linux
- Файловый менеджер в терминале Linux
- Как сделать файл исполняемым в Linux
- Что такое исполняемость?
- Как сделать файл исполняемым в Linux?
- Как установить фалг исполняемости в GUI
- Выводы
- Как запустить программу на Linux
- Виды программ в Linux
- Запуск программ в терминале
- Запуск программ от имени другого пользователя
- Как запустить программу в фоне
- Как запустить скрипт в Linux
- Запуск программ Linux в графическом интерфейсе
- Выводы
Как перейти в папку в терминале Linux
Для того чтобы начать работать с операционной системой Linux в терминале нужно выучить несколько основных команд. Например, нужно научиться перемещаться по файловой системе, открывать папки, переходить на уровень выше, открывать папку пользователя и возвращаться назад. В этой инструкции мы рассмотрим все эти аспекты. Здесь вы узнаете, как перейти в нужную папку в терминале Linux и какие команды для этого понадобятся.
Как перейти в нужную папку в терминале Linux
Чтобы перейти в любую папку в терминале Linux нужно использовать команду « cd » (от англ. change directory). Для этого просто указываем команду « cd » и через пробел вводим путь к нужной папке. Например, для того чтобы перейти в корневой каталог файловой системы нужно ввести вот такую команду:
Аналогичным образом мы можем переходить и в другие папки. Вводим команду « cd » и путь к папке. Например, чтобы перейти в папку etc вводим вот такую команду:
Обратите внимание , при вводе названия папки можно использовать автоматическое дополнение. Для этого нужно ввести команду « cd », начать ввод имени папки и нажать на клавишу Tab . В результате система предложит правильное название и вам останется только нажать ввод. Также можно нажать клавишу Tab дважды и посмотреть список всех папок, которые находятся в текущем каталоге.
Также при навигации бывает очень полезной команда « pwd » (от англ. present working directory). Она позволяет узнать, в каком каталоге мы сейчас находимся.
Просто вводим « pwd » и получаем путь к текущему каталогу.
Как перейти в папку выше в терминале Linux
Очень часто при навигации по файловой системе возникает необходимость перейти в папку на один уровень выше. Для этого используем команду « cd » и через пробел вводим две точки. Выглядит это вот так:
При необходимости мы можем переходить сразу на несколько уровней наверх. Например, чтобы перейти на два уровня выше нужно ввести следующую команду:
Обратите внимание , для того чтобы просмотреть содержимое текущего каталога нужно использовать команду « ls » (от англ. «list»).
Как перейти в папку пользователя в терминале Linux
Также регулярно возникает необходимость вернуться в папку пользователя. Сделать это можно несколькими способами. Самый простой вариант, это ввести команду « cd » без каких-либо дополнительных параметров.
Также вы можете ввести команду « cd
) в терминале Linux означает домашнюю папку пользователя. Поэтому команда « cd
» позволяет перейти именно в нее.
Если же нужно перейти в домашний каталог другого пользователя, то после знака тильда (
) нужно ввести username этого пользователя. Например, чтобы перейти в каталог пользователя aleks команда должна выглядеть как « cd
Как перейти назад в терминале Linux
Также команду « cd » можно использовать для того, чтобы вернуться к предыдущей папке (вернуться назад). Для этого нужно ввести « cd » и знак дефиза. Выглядит это вот так:
Файловый менеджер в терминале Linux
Если вы начинающий пользователь Linux, и вам пока не удается эффективно работать, используя исключительно текстовые команды терминала, то вы можете установить файловый менеджер. Например, можно установить Midnight Commander. Данный файловый менеджер работает непосредственно в терминале Linux и обеспечивает классический двухоконный интерфейс для работы с файлами и каталогами.
Ниже мы приводим команды, необходимые для установки Midnight Commander.
После установки программу Midnight Commander можно запускать при помощи короткой команды «mc».
Интерфейс программы Midnight Commander выглядит следующим образом:
Экран программы разделен на две части. В правой и левой части окна можно открыть разные каталоги и выполнять между ними копирование или перемещение файлов.
С помощью клавиш F1-F10 в Midnight Commander можно выполнять такие команды как:
- F1 – Help – Помощь.
- F2 – Menu – Меню программы.
- F3 – View – Просмотр.
- F4 – Edit – Редактирование.
- F5 – Copy – Копирование.
- F6 – RenMov – Переименование и перемещение.
- F7 – MkDir – Создание папок.
- F8 – Delete – Удаление.
- F9 – PullDn – Работа с выпадающим меню.
- F10 – Quit – Выход.
Источник
Как сделать файл исполняемым в Linux
Операционная система Linux, в отличие от Windows, определяет какие файлы являются программами не по расширению, а по специальному флагу исполняемости. У каждого файла есть три основных флага, чтение, запись и исполнение. Они определяют что система может делать с этим файлом.
Когда вы загружаете различные установщики программ из интернета или создаете скрипт в текстовом редакторе, для них устанавливаются флаги по умолчанию — только чтение и запись. Вы не сможете запустить такой файл как программу, с ним нужно сделать еще кое-что. В этой статье мы рассмотрим как сделать файл исполняемым в Linux.
Что такое исполняемость?
Уже много написано о том, как установить флаг исполняемости. Но что происходит с файлом во время этого, что такое исполянемость и как это работает?
Программа — это набор инструкций, которые по очереди выполняет процессор над данными, чтобы получить определенный результат. Но это вы, наверное, уже знаете.
На самом деле для процессора нет разницы между данными и инструкциями. И те и другие состоят из байт, проще говоря цифр. Когда-то договорились, что определенные сочетания цифр будут означать то или иное действие процессора, а во всем остальном это те же данные. Поэтому для процессора нет никакой разницы что выполнять — исполняемый файл linux или обычный текстовый файл. Оба могут быть успешно выполнены, вот только во втором варианте инструкции не имеют никакого смысла.
Чтобы система могла определить какие файлы нужно выполнять, а какие лучше не надо и был придуман флаг исполняемости. По сути, флаг исполяемости — это несколько байт в файловой системе, которые говорят нужно выполнять файл или нет, само содержимое файла никак не изменяется. Со скриптами все работает точно так же, только команды из файла выполняет не процессор, а интерпретатор, например, в bash скриптах — сама оболочка bash. Да и в обычных программ тоже есть свой загрузчик — это ld-linux.so.2.
Как сделать файл исполняемым в Linux?
В операционной системе Linux, для управления флагами файлов используется утилита chmod. Синтаксис вызова утилиты:
$ chmod категория действие флаг адрес_файла
- Категория — флаги могут устанавливаться для трех категорий: владельца файла, группы файла и всех остальных пользователей. В команде они указываются символами u (user) g (group) o (other) соответственно.
- Действие — может быть + (плюс), что будет значить установить флаг или — (минус) снять флаг.
- Флаг — один из доступных флагов — r (чтение), w (запись), x (выполнение).
Например, чтобы сделать исполняемый скрипт в linux для владельца файла, достаточно выполнить:
chmod u+x адрес_файла
Этого в большинстве случаев бывает достаточно, но если мы хотим чтобы файл могли выполнять и другие пользователи, нужно указать также другие категории: g и o:
chmod ugo+x адрес_файла
Посмотреть флаги в терминале можно с помощью утилиты ls:
ls -l каталог_с_файлами
Это значит, что все флаги включены для всех категорий. Первое rwx — флаги владельца, второе — группы, а третье — для всех остальных. Если флаг не установлен, на его месте будет прочерк.
Снять флаг исполняемого файла очень просто. Используется та же команда только со знаком минус:
chmod u-x адрес_файла
Как установить фалг исполняемости в GUI
Вы можете сделать файл исполняемым в linux не только через терминал. Такая функциональность есть во всех файловых менеджерах. Возможно, на первых порах это будет для вас проще. Рассмотрим на примере файлового менеджера GNOME, Nautilus. Кликните правой кнопкой по нашему файлу программы или скрипта, чтобы открыть контекстное меню, затем выберите свойства:
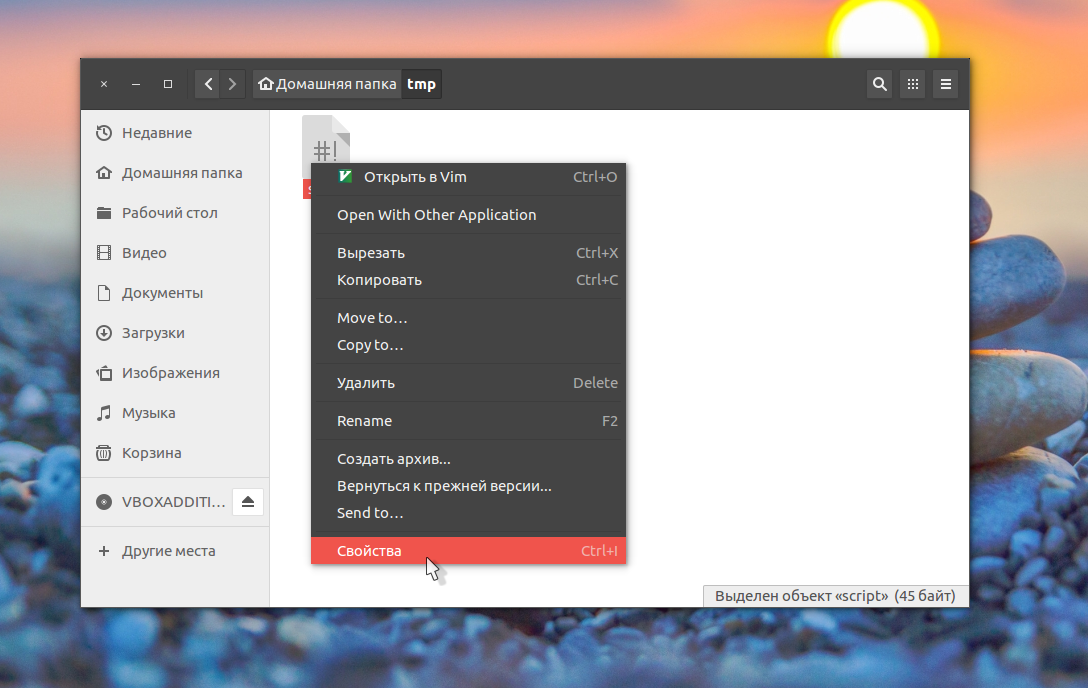
Готово, исполняемый файл linux может быть запущен системой, прямо из файлового менеджера.
Выводы
Вот и все, теперь вы знаете как сделать файл исполняемым в linux. И если нужно будет запустить скрипт или установщик из интернета, у вас не возникнет никаких проблем. Если остались вопросы, спрашивайте в комментариях!
Источник
Как запустить программу на Linux
По сути операционная система состоит из ядра и огромного набора программ, которые предназначены для выполнения различных задач, обслуживания системы и удовлетворения потребностей пользователя. Почти все взаимодействие пользователя и операционной системы выполняется с помощью программ. Поэтому новичкам важно понять как запустить программу на Linux, что происходит во время запуска и какие есть способы запуска.
Дальше мы рассмотрим виды программ, их запуск программ на Linux различными способами и другие полезные для новичков вещи, опытным пользователям это все и так уже известно.
Виды программ в Linux
Перед тем, как мы перейдем к запуску программ, нужно сначала понять что представляет из себя программа. В Linux программы отличаются от других файлов только тем, что для них установлен флаг исполняемости. Я уже подробно писал об этом в статье что такое исполняемость поэтому не буду повторяться.
Все программы можно поделить на несколько типов:
- Бинарные программы — содержат инструкции процессору уже готовые к выполнению, большинство программ находятся в таком формате, они быстрые и выполняются сразу же системой;
- Программы на байт-коде — это уже не процессорные инструкции, а инструкции определенной виртуальной машины, которая может их выполнять, без виртуальной машины такие команды не могут быть выполнены. Такие программы потребляют больше ресурсов, но тоже достаточно быстрые, их преимущество в том, что они могут выполняться без изменения везде где может работать виртуальная машина. К таким программам можно отнести программы на Java.
- Скриптовые программы — эти программы состоят из набора команд в виде обычного текста, которые выполняет специальный интерпретатор. Такие программы более медленные, но зато они проще в разработке и их код можно легко и быстро изменить.
А теперь перейдем к запуску программ.
Запуск программ в терминале
Изначально в операционных системах Unix и Linux не было графического интерфейса, поэтому программы запускались командами из терминала. Сейчас это тоже возможно и достаточно активно используется опытными пользователями. Синтаксис запуска программы выглядит таким образом:
/путь/к/файлу/программы параметры
Параметры указываются только, когда они нужны, но всегда оболочка должна знать полный путь к программе. Все что после имени программы и пробела — это параметры. Вы, наверное, уже заметили, что обычно мы не указываем полный путь при выполнении программ. Это было бы очень долго и неудобно.
Разработчики придумали обходной путь. Была создана переменная PATH, в которой хранятся все пути к папкам где обычно находятся программы — /bin, /sbin, /usr/bin, /usr/sbin и так далее. Вы можете посмотреть ее содержимое командой:
Когда вы набираете имя программы система ищет исполняемый файл с таким именем по всем папкам из PATH и если находит — то выполняет. Если же такого файла нет, то выдается сообщение — command not found. Таким образом, чтобы запустить одну из системных программ достаточно набрать имя ее исполняемого файла, например:
И можно передать параметры после пробела:
Когда программа находится не в этих каталогах, нужно указать к ней полный путь:
Если же вы хотите запустить программу через терминал ubuntu, которая находится в текущей папке, то ситуация будет немного другой. Система выполняет только поиск по папкам из переменной PATH, в текущей директории она не ищет. Поэтому, если вы наберете имя исполняемого файла, то получите ошибку. Нужно указывать полный путь, как вы помните путь к текущей папке будет ./:
Иногда возникает необходимость передать программе, какие-либо особые переменные окружения. Например, переменная EDITOR указывает какой текстовый редактор нужно использовать по умолчанию. Вы можете указать имя переменной и ее значение перед именем команды используя синтаксис:
имя_переменной = значение команда
По умолчанию эта команда открывает настройки утилиты sudo в редакторе Vim, но с этой переменной окружения настройки откроются в редакторе nano.
Запуск программ от имени другого пользователя
Вы уже знаете как запустить программу в терминале linux, а что насчет других пользователей? В Windows достаточно часто используется запуск программ от имени администратора чтобы программа могла получить больше прав доступа в системе. В Linux для этого используется утилита sudo. Ее имя можно расшифровать как switchuserdo — изменить пользователя и выполнить. По умолчанию утилита выполняет команду от имени суперпользователя root:
sudo команда
sudo whoami
Но с помощью опции -u можно выполнить программу от имени любого пользователя, зарегистрированного в системе:
sudo -u имя_пользователя команда
sudo -u postgres whoami
Команда whoami (кто я) выводит имя текущего пользователя.
Как запустить программу в фоне
Иногда возникает необходимость запустить долго выполняющуюся программу в терминале так, чтобы она не мешала дальше работать. Для этого можно использовать запуск программы в фоновом режиме linux:
dd if=/dev/zero of=
Система выведет PID, уникальный идентификатор программы, который вы потом можете использовать чтобы закрыть ее командой kill:
Как запустить скрипт в Linux
Мы уже говорили, что программы делятся на бинарные и интерпретируемые. Раньше мы говорили только про бинарные программы. Для запуска интерпретируемых нужен непосредственно интерпретатор, к таким программам относятся написанные на таких языках, как Java, Python, Perl, Ruby, PHP, NodeJS и многих других. Синтаксис запуска такой программы отличается:
интерпретатор /путь/к/файлу/программы параметры
Разные интерпретаторы ведут себя по разному, поэтому лучше сразу указывать полный путь к программе. Python обычно подхватывает скрипты из текущей папки без указания полного пути:
А Java программы нужно запускать так:
java -jar program.jar
Для файлов интерпретируемых программ флаг исполняемости необязательный, поскольку они передаются в виде параметра основной программе. Только Bash скрипты составляют исключение. Вы можете запустить скрипт интерпретатором:
Или же просто набрать путь к скрипту:
Оболочка сама определяет свои скрипты по флагу исполняемости и выполняет их. Если флаг исполняемости не установлен, то его стоит добавить:
sudo chmod u+x ./script.sh
Поэтому то и для большинства интерпретируемых программ созданы простые sh скрипты которыми их можно быстро запустить.
Запуск программ Linux в графическом интерфейсе
Намного удобнее запускать программы через графический интерфейс. Если консольные программы так запускать невозможно, то для всех графических утилит существуют ярлыки, которые вы можете найти в главном меню системы:
Кроме того, вы можете запустить программу из файлового менеджера, двойным кликом мышью, но тогда для нее обязательно должен быть установлен флаг исполняемости.
Точно так же работает запуск скриптов в графическом интерфейсе. Вы можете найти все ярлыки из меню в каталоге /usr/share/applications/. Любую программу можно запустить двойным щелчком отсюда. Но давайте посмотрим что находится внутри ярлыка, для этого откройте его в текстовом редакторе:

Кроме всего прочего, в строке Exec указана команда, которая выполняет запуск программы linux, когда вы делаете двойной клик на ярлыке. Вы можете взять один из существующих ярлыков и сделать на его основе свой. Здесь указано просто имя программы. Но важно заметить, что лучше указывать полный путь в таких местах, как ярлыки, скрипты, cron и так далее это уменьшит количество ошибок, поскольку вы не можете знать проверяет ли система в этом случае PATH или ищет программу только в текущем каталоге. Теперь вы знаете все о том как запустить программу на linux.
Выводы
В этой статье мы рассмотрели как запустить программу через терминал ubuntu или в других дистрибутивах Linux. Несмотря на то, что это кажется очень простой темой, тут есть свои интересные моменты, которые могут быть полезны. Но вы о них уже знаете. Если у вас остались вопросы, спрашивайте в комментариях!
Источник