- Как установить KDE Desktop на Ubuntu 20.04
- Требования:
- Как установить KDE Desktop на Ubuntu 20.04
- 1) kde-plasma-desktop
- 2) kde-standart
- 3) kde-full
- Как удалить KDE из ubuntu?
- Вывод
- Как установить KDE Plasma на Ubuntu 20.04 LTS
- Как установить KDE Plasma на Ubuntu 20.04 LTS
- Установите KDE Plasma на Ubuntu 20.04 LTS Focal Fossa
- Шаг 1. Во-первых, убедитесь, что все ваши системные пакеты обновлены, выполнив следующие apt команды в терминале.
- Шаг 2. Установка KDE Plasma на Ubuntu 20.04.
- Руководства/Установка программного обеспечения KDE
- Содержание
- Установка программного обеспечения KDE
- Использование менеджера пакетов
- openSUSE
- Windows Store
- Использование командной строки
- openSUSE
- Ubuntu
- Fedora
- Gentoo
- Mageia и Mandriva
- OpenMandriva Lx
- Arch linux and Manjaro
- Установка KDE в Kali Linux
- Устанавливаем KDE в Kali Linux
- Шаг 1: Загрузка компонентов
- Шаг 2: Настройка менеджера дисплеев
- Шаг 3: Вход и настройка
- Шаг 4: Удаление старой оболочки
- Решение неполадок с установкой KDE в Kali Linux
Как установить KDE Desktop на Ubuntu 20.04
KDE — это одно из старейших и крупнейших Linux-сообществ. Это сообщество производит стабильные и визуально привлекательные приложения. Сообщество разрабатывает бесплатные настольные и мобильные приложения с открытым исходным кодом. Одной из популярных настольных сред Linux в сообществе является KDE plasma. KDE-это среда рабочего стола по умолчанию в Kubuntu.
KDE plasma — это бесплатная настольная среда с открытым исходным кодом, разработанная компанией KDE. Это легкая, отзывчивая, быстрая, плавная среда, которая обеспечивает отличную производительность. Его графический интерфейс использует QML и основан на QT.
KDE plasma имеет отличный внешний вид, свежие и привлекательные иконки, анимацию, настраиваемые настройки и множество приятных функций.
Установка большого количества сред рабочего стола не несет вреда. А наоборот они помогают вам комфортно работать с Linux. Gnome-это среда рабочего стола по умолчанию в Ubuntu. Если вы хотите переключиться на KDE из Gnome (рабочий стол Ubuntu по умолчанию), это руководство поможет вам.
Здесь мы покажем, как установить KDE plasma 5.18 в Ubuntu 20.04 Desktop.
Требования:
- Должна быть установленаUbuntu 20.04
Как установить KDE Desktop на Ubuntu 20.04
KDE предлагает следующие основные пакеты. Который вы можете установить. Все зависит от ваших зависимостей и требований.
1) kde-plasma-desktop
kde-plasma-desktop установит несколько программ KDE. Таких как Dolphin, Konqueror,kde-baseapps, konsole, kwrite и kde-passwd. Чтобы установить его используйте эту команду:
sudo apt install kde-plasma-desktop-y
2) kde-standart
Kde-standard устанавливает c собой кучу вещей поверх KDE-desktop: Akregator, Ark, Dragonplayer, gnupg, Kaddressbook, Kate, KDE wallpapers, Kmail и т. д. Для установки kde-standard используйте команду:
3) kde-full
Kde-full это полная установка всего, что есть в пакете KDE. Размер установки больше чем стандарт. Для установки kde-full версии используйте команду
Теперь перезагрузите систему и выберите «Plasma» во время процесса входа в систему.
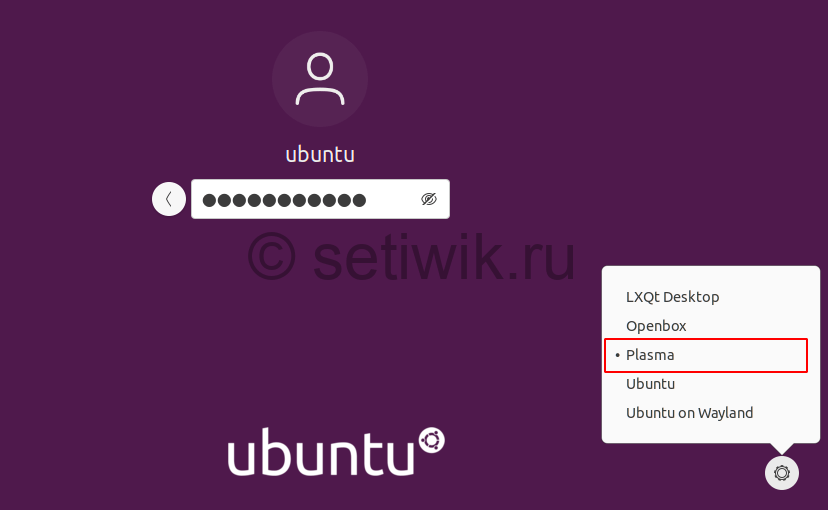
Вот и все теперь ваш рабочий стол KDE готов. Вы можете наслаждаться новыми ярлыками и анимациями.
Для того чтоб увидеть установленную версию, нажмите на меню запуска и найдите информацию о системе и нажмите на нее.
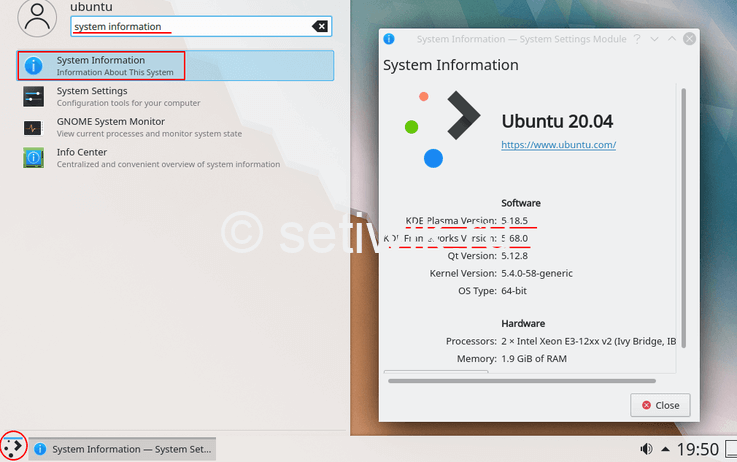
Как удалить KDE из ubuntu?
Если вы хотите удалить любой KDE из ОС Ubuntu, сначала выйдите из него и войдите в предыдущую/стандартную среду рабочего стола.
Для удаления Plasma введите команду
sudo apt purge kde-plasma-desktop-y
Если вы установили стандартную kde, то используйте
А если установили KDE-full, тогда вы должны использовать команду
Вывод
Установка KDE plasma в Ubuntu выполняется в несколько простых шагов. С этим справится даже новичок, ничего сложного нет.
Источник
Как установить KDE Plasma на Ubuntu 20.04 LTS
Как установить KDE Plasma на Ubuntu 20.04 LTS
В этом руководстве мы покажем вам, как установить KDE Plasma на Ubuntu 20.04 LTS. Для тех из вас, кто не знал, KDE — это хорошо известная среда рабочего стола для Unix-подобных систем, разработанная для пользователей, которые хотят иметь красивую среду рабочего стола для своих машин. Это один из наиболее часто используемых интерфейсов рабочего стола.
В этой статье предполагается, что у вас есть хотя бы базовые знания Linux, вы знаете, как использовать оболочку, и, что наиболее важно, вы размещаете свой сайт на собственном VPS. Установка довольно проста и предполагает, что вы работаете с учетной записью root, в противном случае вам может потребоваться добавить ‘ sudo ‘ к командам для получения привилегий root. Я покажу вам пошаговую установку KDE Plasma на Ubuntu 20.04 (Focal Fossa). Вы можете следовать тем же инструкциям для Ubuntu 18.04, 16.04 и любого другого дистрибутива на основе Debian, например Linux Mint.
Установите KDE Plasma на Ubuntu 20.04 LTS Focal Fossa
Шаг 1. Во-первых, убедитесь, что все ваши системные пакеты обновлены, выполнив следующие apt команды в терминале.
Шаг 2. Установка KDE Plasma на Ubuntu 20.04.
Есть два способа установить KDE Plasma в системе Ubuntu 20.04. Первый способ — установить только окружение рабочего стола. Существует также возможность установить полную среду KDE, которая включает рабочий стол KDE Plasma и приложения KDE по умолчанию:
Установите рабочий стол KDE Plasma в Ubuntu 20.04, используя следующую команду:
Если вам нужен полный пакет со всеми приложениями KDE, вы можете установить его с помощью следующей команды:
После завершения установки KDE перезагрузите систему, чтобы изменения вступили в силу. На экране входа в систему выберите KDE Plasma в качестве среды рабочего стола и войдите в систему. Теперь в вашей системе Ubuntu есть среда рабочего стола KDE.
Поздравляю! Вы успешно установили KDE Plasma . Благодарим за использование этого руководства по установке среды рабочего стола KDE Plasma в системе Ubuntu 20.04 LTS Focal Fossa. Для получения дополнительной помощи или полезной информации мы рекомендуем вам посетить официальный сайт KDE .
Источник
Руководства/Установка программного обеспечения KDE
Содержание
Установка программного обеспечения KDE
Для установки программного обеспечения KDE мы рекомендуем использовать ваш дистрибутив. Здесь вы сможете узнать, как найти название и версию вашего дистрибутива.
Использование менеджера пакетов
Discover is the KDE Software Center and work with all the distribution supporting AppStream (Ubuntu, Debian, Arch-Linux, OpenSUSE, Red Hat, Fedora, . ). If you want more info about discover, visit the discover page.
openSUSE
In openSUSE, you have the choice between using discover and YaST software management tool.
Вы найдёте инструмент управления пакетами openSUSE во вкладке Компьютер стартового меню. Откройте ее щёлкните на значке Software management чтобы запустить менеджер пакетов.
Используйте поле для поиска чтобы найти пакет, который вы желаете установить; вы можете искать пакет по названию или его описанию, вам нужно вводить только часть его имени. Вам будет представлен список пакетов, совпадающих с вашим запросом. Выберите пакеты для установки и щёлкните Применить . Посетите эту страницу для получения дополнительной информации о том, как работать с пакетами и о дистрибутиве openSUSE.
Windows Store
Some KDE applications are also available in the Windows Store. For example, you can buy Krita a digital painting software or KStars.
Использование командной строки
Если вы обнаружили использование менеджера неэффективным, вы возможно захотите установить из командной строки. Это намного быстрее, однако недостатком является то, что вам нужно знать точное название пакета, который вы хотите установить. Каждая система имеет полезные команды для поиска, например, так попробуйте использовать первое слово команды установки ниже, приложив —help . В качестве примера, yum —help перечислит команды, которые вы можете использовать для Fedora, но их много, что может ввести в заблуждение в первую очередь.
openSUSE
В openSUSE установите приложение используя zypper Например, для установки KWrite вам необходимо открыть консоль и ввести zypper in kwrite . В прежних версиях openSUSE, yast использовался таким образом: yast -i kwrite . Вы всё ещё можете использовать yast, если предпочитаете.
Ubuntu
В Ubuntu Linux установите приложение используя apt-get. Например, чтобы установить KWrite откройте консоль и введите sudo apt-get install kwrite
Fedora
Fedora использует yum и чтобы установить KWrite вы должны открыть консоль и ввести yum install kwrite Если вы не уверены в названии пакета, вы можете использоватьyum list с шаблонами, чтобы увидеть все пакеты с словом как часть названия пакета — — Например список yum list *network* будут перечислены все доступные пакеты с «network», как часть имени. Если пойти ещё шире, yum search mpeg выведет список всех пакетов, либо mpeg в имени или в описании пакета.
Gentoo
With Gentoo you install software using emerge, e.g. for KWrite you would open a console and type emerge —ask kwrite (using —ask to get an overview of necessary dependencies and USE flag options before confirming). If you are unsure of the name of a package, you can use emerge —search to see all the packages with a word as part of the package name — e.g. emerge —search network will list all available packages with «network» as part of the name.
Mageia и Mandriva
Вы можете использовать urpmi для установки программного обеспечения KDE из командной строки. Другие полезные команды можно найти на странице Википедии об Urpmi
OpenMandriva Lx
Most KDE software is installed already — you can use dnf to install additional packages. If you know what a package is called, you can use e.g. dnf —refresh install kwrite . If you don’t know the package name, you can use dnf —refresh search ‘*kde*’ to search (this example lists all packages that have «kde» as part of their name or description). You can also use discover or dnfdragora as graphical frontends to package installation.
Arch linux and Manjaro
With Arch linux and arch linux based distribution like Manjaro, you can install software using the pacman utility. For example to install KWrite you will open a console and enter sudo pacman -S kwrite
Источник
Установка KDE в Kali Linux
Активные пользователи дистрибутивов операционной системы Linux иногда ставят перед собой задачу смены среды рабочего стола по разным причинам. Обладатели Kali Linux не стали исключением, ведь функциональность этой сборки позволяет поставить практически любое из доступных окружений. В рамках сегодняшней статьи мы бы хотели продемонстрировать процедуру смены графической оболочки на известную KDE.
Устанавливаем KDE в Kali Linux
KDE — одна из самых популярных графических оболочек, которая является стандартной во многих дистрибутивах. На официальном сайте Kali присутствует возможность загрузить сборку с этой средой, поэтому если вы еще не установили ОС и желаете иметь KDE, настоятельно рекомендуем сразу скачивать подходящую версию. Детальные инструкции по инсталляции платформы вы найдете в другом нашем материале по следующей ссылке, а мы же переходим непосредственно к установке оболочки.
Шаг 1: Загрузка компонентов
Вместе с изменениями внешнего вида рабочего стола пользователи получают ряд дополнительных функций — стандартные программы, расширенные настройки интерфейса и многое другое. Все это тоже нужно скачать и установить. Благо вся процедура производится через стандартную консоль с помощью одной команды.
- Откройте меню, перейдите в раздел «Usual applications», выберите раздел «System» или «Системные» и отыщите там приложение «Терминал».
Напишите команду apt-get install kali-defaults kali-root-login desktop-base kde-plasma-desktop , если хотите установить KDE Plasma, затем нажмите на клавишу Enter.
Юзерам, которые желают установить только набор стандартных компонентов, версию для нетбуков или полный пакет KDE, советуем обратить на три отдельные команды, представленные далее.
apt-get install kali-defaults kali-root-login desktop-base kde-plasma-netbook
apt-get install kali-defaults kali-root-login desktop-base kde-standard
apt-get install kali-defaults kali-root-login desktop-base kde-full
Ожидайте скачивания и установки пакетов. Скорость выполнения этого этапа зависит от стабильности интернет-соединения и мощности компьютера.
Шаг 2: Настройка менеджера дисплеев
За работоспособность графической оболочки отвечает Менеджер дисплеев. Для Линукс их было разработано несколько, чтобы обеспечить корректное функционирование самых разных сред рабочего стола. Во время установки KDE также будет добавлен новый Менеджер, его потребуется настроить:
- После определенного момента во время загрузки пакетов в консоли всплывет отдельное окно с уведомлением о настройке Менеджера дисплеев. Подтвердите переход к конфигурации, выбрав «ОК».
С помощью стрелочек на клавиатуре переключите стандартный Менеджер на lightdm, затем щелкните на «ОК».
В «Терминале» подтвердите внесение изменений в системные файлы вариантом Y.
По завершении инсталляции перезагрузите операционную систему через sudo reboot .
Шаг 3: Вход и настройка
Если до этого у вас не стояло никаких сред рабочего стола, после перезагрузки можно сразу приступить к настройке. В противном случае придется в стартовом окне производить выбор оболочки, что осуществляется так:
- В правом верхнем углу выберите значок настроек.
Откроется всплывающее меню, где следует отметить маркером пункт «Plasma».
После входа через меню перейдите в «Параметры» > «Параметры системы KDE».
Настройте компоненты KDE на свое усмотрение. Пунктов здесь достаточно много, что позволит создать гибкую конфигурацию.
Отдельно бы хотелось отметить и консольную команду update-alternatives —config x-session-manager . Она позволяет изменить текущую оболочку через консоль.
Шаг 4: Удаление старой оболочки
Некоторым пользователям не хочется иметь на компьютере две оболочки. В таком случае старую можно удалить всего за пару минут, оставив только KDE. Давайте рассмотрим удаление на примере известной LXDE:
- Откройте консоль и пропишите команду apt-get remove lxde-core lxde .
Подтвердите выполняемое действие.
Ожидайте окончания процедуры.
После деинсталляции перезагрузите ПК через команду reboot .
После на экране появится значок KDE и начнется загрузка.
Теперь можно переходить к работе с новой оболочкой.
Обладателям других окружений придется вводить команды немного иного содержания:
- Cinnamon — apt-get remove cinnamon
- Xfce — apt-get remove xfce4 xfce4-places-plugin xfce4-goodies
- Gnome — apt-get remove gnome-core
- MATE — apt-get remove mate-core
Если в этом списке вы не нашли своего окружения, обратитесь к официальной документации, чтобы отыскать там необходимую информацию.
Решение неполадок с установкой KDE в Kali Linux
В некоторых случаях юзеры сталкиваются с различного рода проблемами при попытке загрузки KDE. В большинстве ситуаций после запуска команды появляется уведомление «Unable to locate package kde-plasma-desktop», что свидетельствует о невозможности нахождения пакета. Если вы столкнулись с такой проблемой, советуем выполнить следующую инструкцию.
- Для начала установите текстовый редактор gedit, чтобы упростить дальнейшую работу с конфигурационным файлом. Для этого введите команду apt-get install gedit .
Подтвердите добавление новых файлов в систему.
По окончании инсталляции запустите конфигурационный файл, введя gedit /etc/apt/sources.list .
Вставьте в конец файла следующее содержимое:
# deb cdrom:[Debian GNU/Linux 7.0 _Kali_ — Official Snapshot amd64 LIVE/INSTALL Binary 20130315-11:02]/ kali contrib main non-free
# deb cdrom:[Debian GNU/Linux 7.0 _Kali_ — Official Snapshot amd64 LIVE/INSTALL Binary 20130315-11:02]/ kali contrib main non-free
deb http://http.kali.org/kali kali main non-free contrib
deb-src http://http.kali.org/kali kali main non-free contrib
## Security updates
deb http://security.kali.org/kali-security kali/updates main contrib non-free
deb-src http://security.kali.org/kali-security kali/updates main contrib non-free
Сохраните изменения, нажав на соответствующую кнопку.
Введите sudo apt-get update , активируйте ее, а после появления новой строки ввода повторите попытку инсталляции.
Другие проблемы возникают достаточно редко, а связаны они в основном с невнимательностью самих пользователей. Например, где-то была пропущена буква или после слова нет пробела. При появлении уведомлений всегда сначала читайте их, возможно, они решаются просто. В других ситуациях рекомендуем обращаться к официальной документации дистрибутива и окружения рабочего стола.
Теперь вы знакомы с процедурой инсталляции KDE в Kali Linux. Примерно по такому же принципу устанавливаются и другие среды. Узнать информацию о самых популярных из них мы предлагаем в другом нашем руководстве по ссылке ниже.
Помимо этой статьи, на сайте еще 12315 инструкций.
Добавьте сайт Lumpics.ru в закладки (CTRL+D) и мы точно еще пригодимся вам.
Отблагодарите автора, поделитесь статьей в социальных сетях.
Источник

































