- Возможно ли использовать Linux Desktop в Windows инфраструктуре?
- Подготовка локального репозитория
- Установка веб-сервера (для раздачи файлов нашим будущим клиентам)
- Установка tftpd для установки ubuntu по сети
- Установка и настройка Ansible (для авто настройки и администрирования Ubuntu)
- Полнофункциональный RDP клиент — FreeRDP
- FreeRDP
- Remmina
- Перекрестное опыление: управляем Linux из-под Windows, и наоборот
- Microsoft Loves Linux
- Магомед не идет к горе
- Гора идет к Магомету
- В хозяйстве пригодится
Возможно ли использовать Linux Desktop в Windows инфраструктуре?
Всем привет! На Хабре неоднократно поднимались вопросы о том, как подготовить дистрибутив Linux для ввода в Active Directory, а также для интеграции с некоторыми другими серверами Windows. При этом, до сих пор не было написано статьи о том, стоит ли вообще этим заниматься, и будет ли конечный результат стоить потраченных времени и усилий.
Почему возник этот вопрос? Меня попросили настроить Linux для ребят, которые утомились от обновлений и прожорливости Windows 10 (особенно на компьютере без SSD и с оперативной памятью DDR2). Кроме того, одним из неоспоримых плюсов Linux (и его признают даже его ярые противники) является его открытость бесплатность. Это тоже значимый аргумент.
Обычный пользователь в среднестатистической компании, компьютер использует для Word и Excel, браузера, плюс в редких случаях, работает с каким-либо удаленным приложением, например через RDP. Необычный пользователь, типа целого программиста, без значительных сложностей может попросить админов найти требуемую IDE, Jenkins, git, и что там еще нужно программистам? Мессенджеры, на отсутствие которых в Linux в соседней статье жалуются, в дистрибутиве имеются во всевозможном изобилии. Skype, Viber, ICQ, даже заблокированный в РФ клиент, полностью в наличии на официальных сайтах, прекрасно поддерживаются и в полной мере идентичны по UI с клиентами предназначенными для Windows.
Итак, смотришь на требования пользователей к системе, сравнишь их с возможностями Linux и думаешь, сплошные плюсы, а еще и экономия четко прослеживается. Почему же возникают какие-либо возражения к такой прекрасной идее как перевод пользователя с Windows, на Linux? Только лишь вредные привычки?
Я совсем не крутой пользователь открытых операционных систем, но некоторым минимальным практическим опытом который я получил (при переводе пользователей с Windows на Linux) хочу поделиться.
Искренне надеюсь, что опытные пользователи хабра надают по рукам т.е. подскажут, где мои действия можно было бы улучшить, а где, возможно, переделать заново.
Ведь вполне может быть, что я не вижу каких-либо подводных камней, которые известны старшим и более опытным товарищам, буду искренне благодарен, если на такие, проблемы у обычного пользователя мне укажут. Искренне надеюсь, что изложенная мной информация получится воспроизводимой.
Подготовка локального репозитория
Linux (по крайней мере Ubuntu), как и Windows полностью поддерживает сетевую/локальную установку. Вполне можно было бы опустить этот шаг, так как linux прекрасно устанавливается и из интернета. Но учитывая, что установка системы, задача довольно часто повторяемая, мы попытаемся ее автоматизировать, а чтобы избежать ненужных проблем с внешним репозиторием, который мы не контролируем, подготовим виртуальную машину, с локальным репозиторием, на котором будут расположены установочные файлы системы, файл ответов, (а заодно, весь необходимый нам софт, а также будущие обновления).
Файлы установки и все дополнительное ПО, для LTS версии Ubuntu 20.04 Focal Fossa, занимают примерно 80 Гб.
В качестве ОС для виртуальной машины — я использовал Ubuntu Server 20.04 Это стабильный релиз, который будет полностью поддерживаться до 2025 года.
После окончания установки, задаем человеко-понятное имя нашему компьютеру
Устанавливаем пакет для клонирования репозитория
Хочу отметить, что в этой конфигурации показывается возможность управления количеством потоков и скоростью закачки файлов при клонировании репозитория, а также демонстрируется возможность клонировать внешние репозитории, не принадлежащие Canonical. Например, Google Chrome.
Также, заслуживает внимания, что, дополнительно в конфигурации необходимо прописать ветку main/debian-installer, хотя она и является дочерней по отношению к ветке main, Это не было очевидным для меня, я не нашел чтобы об этом писалось раньше, и поначалу не мог понять в чем дело.
Необходимо выполнять команду sudo apt-mirror например, еженедельно, для обновления нашего репозитория — «сервера» обновлений клиентских компов.
Пример настройки автообновления репозитория с записью логов о обновлении
Установка веб-сервера (для раздачи файлов нашим будущим клиентам)
Для проверки, что все получилось как задумывалось, необходимо попытаться зайти на наш ip через браузер. В результате мы должны увидеть файлы репозитория.
Установка tftpd для установки ubuntu по сети
Разархивируем и рекурсивно копируем все найденные файлы библиотек .c32 из syslinux в /tftpboot любым удобным вам способом, а также создаем в /tftpboot папки pxelinux.cfg и папку linux
В /tftpboot/pxelinux.cfg будет находится меню загрузчика (файл с именем default)
В /tftpboot/linux должны находиться следующие файлы:
-файл ответов ubuntu2.cfg, загрузчик initrd.gz, файл ядра linux
Ниже пример preseed файла (файла ответов).
Дополнять его можно бесконечно, но с предложенной настройкой без единого нажатия клавиши система полностью автоматически устанавливается. (правда, должен признаться, что в файле ответов предназначен пользователь и его пароль, таким образом система будет установлена запароленной
Ядро и загрузчик были получены по этому адресу:
Файл ответов позволяет автоматически выбрать язык системы, язык установки системы, задать требуемое разбиение и форматирование диска и даже задать хэши паролей на загрузчик и локального администратора (на момент установки — единственного пользователя ПК).
При предварительно настроенном DHCP (опции 66 и 67) включающих загрузочный файл и IP адрес tftp сервера после загрузки и выбора строчки «Install Ubuntu 20.04» Все остальное будет сделано без нашего вмешательства. (Система будет устанавливаться около 25-30 минут).
После ввода логина и пароля, в подавляющем большинстве случаев система будет полностью готова к работе с документами, картинками, аудио и видео файлами, интернетом, без каких-либо сложностей.
Установка занимает около 25-30 минут. и проходит полностью автоматически. Для обычного пользователя этого достаточно.
Но мы ведь говорим о работе Ubuntu в корпоративной среде, а значит речь пойдет об интеграции с Active Directory, Exchange, DFS и т.д. Может быть где-то на пути поиска взаимодействия с этими службами возникнут неполадки? Может быть что-то из изложенного выше уже на данном этапе сделано неправильно? В следующей части статьи напишу о моем пути интеграции Linux систему в корпоративную Windows инфраструктуру.
Для управления удаленными компьютерами и их настройки необходимо установить на «сервер» операционную систему с репозиторием систему управления конфигурациями Ansible
Установка и настройка Ansible (для авто настройки и администрирования Ubuntu)
После заполнения инвентори файла мы должны соединить клиентскую машину с сервером.
Для проверки успешности настроек введем команду.
Если мы видим ответ от клиентского ПК наши настройки выполнены верно.
После успешной проверки настроек, необходимо запустить скрипт для доустановки необходимых пакетов и введения ПК в домен.
Для управления поведением компьютера в Ansible обычно создаются роли, но так как у нас тривиальная задача просто установить, удалить, настроить и ввести в домен компьютер c Ubuntu воспользуемся простым скриптиком (в терминогогии Ansible плэйбуком).
Прежде чем запустить плэйбук крайне важно зашифровать логин и пароль под которыми мы будем вводить компьютер в домен, в идеале это должна быть сервисная учетная запись, и средствами ансибла она должна быть зашифрована.
Для запуска скрипта после приведения скрипта к рабочему виду:
При запуске скрипта компьютер несколько раз должен быть перезагружен. После перезапуска скрипта вручную с сервера, после перезагрузки клиента, скрипт продолжит выполнение с того момента, на котором остановился (предварительно проиндексировав предыдущие шаги). Действие скрипта (вместе с перезагрузками) займет не более 10 минут.
Вот этот скрипт:
Скрипт Ansible ссылается на несколько дополнительных скриптов конфигурирующих kerberos, sssd, samba и еще некоторые важные файлы
Источник
Полнофункциональный RDP клиент — FreeRDP

В любом случае необходимо уметь подключаться к терминальным серверам Windows. Для этого в MS был разработан свой протокол удалённого рабочего стола — RDP. Однако до недавнего времени для Linux существовал единственный открытый клиент для работы с этим протоколом — rdesktop. К сожалению, его развитие давно остановилось, и он испытывает огромные трудности при взаимодействии с современными версиями Windows.
Но недавно тихо и незаметно проект rdesktop был форкнут, в результате чего на свет появился новый открытый RDP клиент — FreeRDP. Первый же релиз этой программы разом исправил большинство известных проблем rdesktop, и проект продолжает активно развиваться. Почему-то появление столь полезного приложение обошли вниманием, поэтому я и решил опубликовать этот пост, чтобы хоть как-то исправить эту ситуацию и рассказать всем о существовании нормального RDP клиента для Linux. Под катом — описание возможностей FreeRDP и немного про отличную графическую оболочку Remmina для него.
FreeRDP
Официальный сайт проекта — www.freerdp.com
Там же можно найти описание возможностей текущей версии и планы на будущее. Основные отличия от rdesktop:
- Произведён значительный рефакторинг кода. Пользовательский интерфейс полностью переписан и отделён от основной библиотеки, реализована система плагинов.
- Код максимально приведён в соответствие со спецификацией RDP от Microsoft и подробно комментирован.
- Переписана работа с клавиатурой — больше никаких проблем с раскладками.
- Переписана работа с принтерами, звуком и другими пробрасываемыми устройствами и сервисами.
- Исправлены проблемы с указателем и лицензиями при подключении к серверу терминалов Windows 2008.
- Реализовано кеширование графики (bitmap caching), что позволяет значительно повысить производительность.
Поломанные и убранные возможность rdesktop:
- В данный момент не реализована поддержка проброса COM портов и поддержка смарт-карт.
- Убрана поддержка режима SeamlessRDP в пользу реализации RemoteApp, которой правда тоже пока что нет.
Remmina
Кроме того, один из самых удобных графических менеджеров подключений к удалённым рабочим столам Remmina с версии 0.8 перешёл на использование FreeRDP в качестве RDP клиента.
В версии 0.8 также реализована поддержка .rdp файлов Windows, все протоколы теперь являются отдельными плагинами, добавлена поддержка IPv6 и произведено много мелких улучшений и исправлений ошибок.
Источник
Перекрестное опыление: управляем Linux из-под Windows, и наоборот
В прошлой статье я обещал рассмотреть механизм удаленного подключения с Windows на серверы под управлением *nix, и наоборот при помощи PowerShell. Обещанного обычно ждут три года, но я успел чуть раньше. Что ж, если хочется с верного макбука управлять гетерогенной инфраструктурой, или наоборот ― с Surface Pro рулить Linux-серверами без всяких putty, ― прошу под кат.
Microsoft Loves Linux
Еще в 2015 году Microsoft торжественно объявила о запуске программы «Microsoft Linux». Сюда вошла как банальная поддержка гостевых *nix-like OS на Hyper-V, так и встроенная в Windows 10 Ubuntu и возможность запуска в Docker продуктов Microsoft, таких как SQL Server.
Компания также опубликовала исходный код PowerShell, что позволило запускать «Ракушку Мощи» не только на Windows. Из-под одноименного аккаунта на Github, помимо исходного кода, выложены и бинарники под большинство современных систем (лицензия MIT).
Это позволяет настроить удаленное управление с помощью единого инструмента ― PowerShell. Помимо подключения к консоли компьютера, можно запускать отдельные команды, в том числе и на нескольких серверах одновременно. Довольно удобно для автоматизации задач администрирования, таких как массовое изменение настроек, инвентаризация, сбор логов.
Порой удобно совмещать традиционные консольные команды со вставками PowerShell:
Для подключения к Windows-машинам при помощи PowerShell используется протокол WS-Man. Для GNU\Linux привычен SSH. Так как сегодня становятся универсальными оба протокола, разберем их подробнее.
PowerShell 6.0 под Windows и *nix, пока еще находится в бете. Поэтому не рекомендую без хорошего тестирования применять на боевых серверах описанное ниже.
Магомед не идет к горе
Когда технология удаленного доступа при помощи PowerShell только набирала обороты, единственным универсальным способом подключения к разным системам был протокол WS-Man. Для тестового стенда я взял Windows Server 2016 и Centos 7, для которых и буду настраивать возможность удаленного подключения и выполнения команд при помощи этого протокола.
Для начала установим на Centos свежий PowerShell:
После установки появилась возможность запускать привычные Windows-администратору командлеты. Например, посмотрим версию PS и получим список запущенных процессов командлетами $PSVersionTable и Get-Process:

Работаем в консоли PowerShell на CentOS.
Чтобы подключаться к Linux-машине с консоли Windows, нам понадобится установить и настроить:
- OMI (Open Management Infrastructure) ― адаптация WMI, которую также можно использовать для управления компьютерами с ОС, отличными от Windows;
- PSRP (PowerShell Remoting Protocol) ― библиотека, необходимая для удаленного подключения PowerShell.
Подробно с работой и эволюцией OMI и PSRP можно ознакомиться в отличном материале от Matt Wrock, я же просто установлю OMI командой:
Далее нужно настроить порты и аутентификацию в конфигурационном файле /etc/opt/omi/conf/omiserver.conf, после чего перезапустить сервер командой:
Для упрощения эксперимента я не буду настраивать ни NTLM-аутентификацию, ни Kerberos. Еще и шифрование отключу ― разумеется, в боевой среде делать этого не стоит. Для включения текстовой аутентификации и шифрования на стороне Windows в работе winrm достаточно выполнить следующие команды:
После настройки можно проверить работу OMI из консоли Windows:
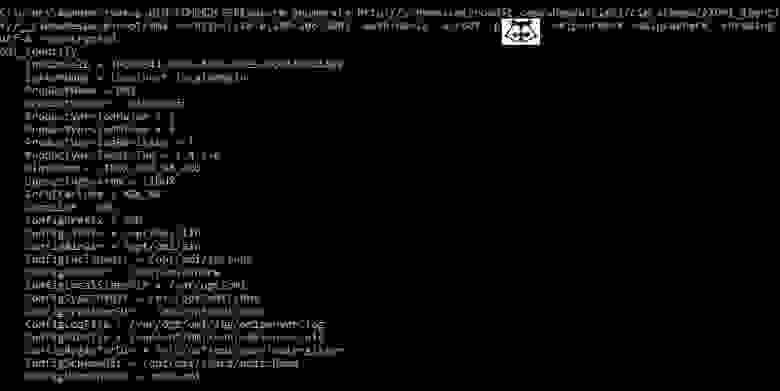
Подключаемся к CentOS из cmd.
Теперь проверим работу обратным подключением ― из Linux к Windows:
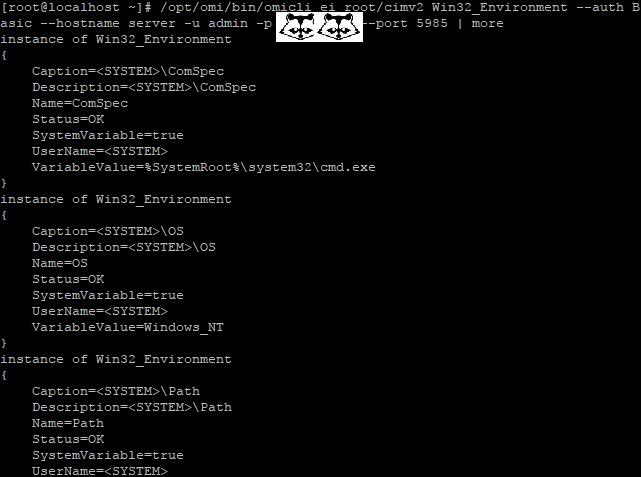
… а затем с CentOS подключаемся к Windows.
После того, как WMI\OMI заработал, нужно установить и настроить PSRP. К сожалению и вопреки инструкции, бинарник отсутствует. Библиотеку пришлось компилировать, долго и нудно исправляя возникающие ошибки зависимостей:
Теперь мы сможем подключаться с Windows на Linux и наоборот при помощи PowerShell. Начнем с Windows на Linux:

С Windows на Linux.
Аналогичным образом можно провести и обратное подключение.
Invoke-Command можно «натравить» на список компьютеров, и с рабочей станции Windows создать пользователя на всех серверах Linux командой вида:
Надо сказать, что способ не самый удобный и эффективный. Минусов добавляет компиляция библиотек, разнообразные баги ― например, на момент написания статьи PSRP не позволял нормально подключиться из Linux в Windows.
Да и сами разработчики рекомендуют не плясать вокруг WS-Man, а обратиться к проверенному способу ― SSH. Что ж, попробуем и его.
Гора идет к Магомету
На этот раз машина с Windows получит чуть больше специфической подготовки ― нужно установить свежий PowerShell и OpenSSH.
После можно проверить синтаксис командлета New-PSSession. Если все произошло как надо, то командлет, помимо привычного параметра ComputerName, будет поддерживать и HostName.

PowerShell 6.0.0-beta.9 и обновленный синтаксис командлета.
Качаем последний релиз или используем пакет из репозитория Chocolatey. Все это разархивируем в \Program Files\OpenSSH.
В консоли с правами администратора переходим в папку с разархивированным содержимым и запускаем установку командой:
Теперь генерируем ключи:
В тестовой среде мы будем использовать парольную аутентификацию, поэтому стоит убедиться что она включена в файле sshd_config:
Если вы также хотите автоматически запускать PowerShell при подключении по SSH, то в параметре subsystem нужно прописать путь к желаемой версии PS:
Для работы клиента SSH нужно добавить директорию в %PATH% любым удобным способом. Например, таким:
Остается только настроить и запустить службы:
После установки уже можно наслаждаться подключением к серверу Windows по ssh.

C Windows через Putty на Linux, с Linux обратно на Windows по SSH.
На достигнутом останавливаться не будем и перейдем к настройке Linux. При настройке сервера SSH по умолчанию достаточно прописать PowerShell в Subsystem:
Теперь проверим подключение через командлет New-PSSession и Invoke-Command.
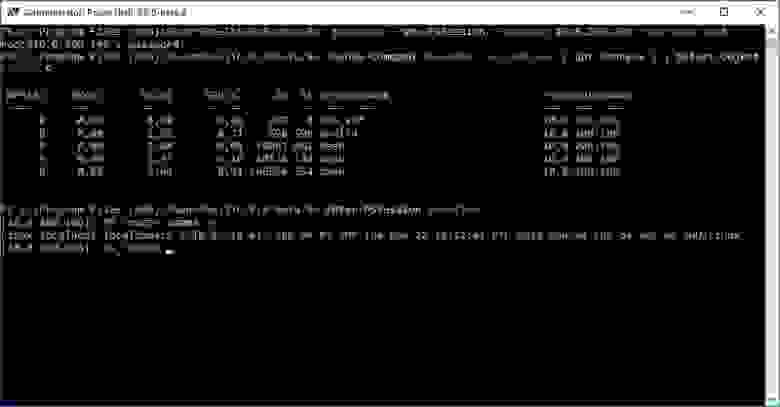
Работаем из PowerShell с Linux-сервером.
Теперь подключимся из Linux к Windows:

Работаем из PowerShell с Windows-сервером.
В отличие от WS-Man, SSH настраивается намного проще и работает стабильнее. Да и беспарольное подключение по ключам настраивать привычнее.
В хозяйстве пригодится
С однозначным «советом потребителю» все опять сложно: SSH проще в настройке и стабильнее, но WS-Man использует API и позволяет применять инструменты вроде JEA. На боевых серверах использовать WS-Man я бы не стал однозначно, а вот реализация OpenSSH в Windows как сервера, так и клиента мне понравилась. Для самопальной автоматизации вполне подойдет даже без PowerShell.
В любом случае, границы между Linux и Windows хоть и медленно, но начинают стираться, что безусловно радует.
Источник




