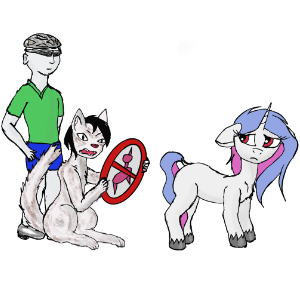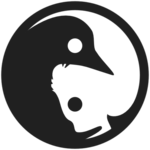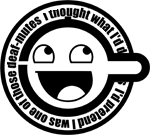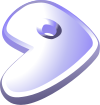- Как переставить вправо кнопки управления окном?
- Unity (горячие клавиши)
- Содержание
- Боковая панель (лаунчер)
- Главное меню
- Верхняя панель
- Управление окнами
- Расположение окон
- Управление рабочими столами
- Создание снимков экрана
- Управление окнами при помощи мыши
- Изменение комбинаций клавиш
- Дополнительно
- Shortcuts в Linux
Как переставить вправо кнопки управления окном?
Те, что «свернуть, развернуть, закрыть».
Дело в том, что в 14.04 внедрили какие-то инновационные декорации окон, и старый способ (gsettings set org.gnome.desktop.wm.preferences button-layout ‘:minimize,maximize,close’) больше не работает. И в сети пишут, что работать и не должен.
Так что же делать?
установи Unity tweak
Переучиваться на более удобное расположение.
Пишет в реестр ту самую строку.
Переучиваться на более удобное расположение.
Нет, оно неудобное.
Переучиваться на более удобное расположение
Дожили. DE не может кнопки управления окном справа. И эти люди критикуют Windows ((
Бета версии могут быть сырыми. Ваш кэп. Подожди до 14.04.1, куда спешить?
Бета версии могут быть сырыми. Ваш кэп.
Пишут, что это «фича».
И эти люди критикуют Windows
Да, придумали же кнопки справа :/ неудобно и нелогично. В нормальных десктопных системах они слева — ubuntu и OS X.
Да пусть каждый сам выбирает как удобно. Я про то, что в 2014 году DE не может быть настроено под любого, пусть даже самого неразумного и иррационального пользователя. И пользователи этого DE ещё рассуждают о default linux, швабоде и прочих умных вещах.
В нормальных десктопных окружениях они настраиваемые
УМВР что я делаю не так?
ты видимо долго выжидал дабы сделать такой высер?
нормальных десктопных системах
ubuntu и OS X
На самом деле вполне себе удобно. Но я соглашусь, в линуксе должна быть возможность прострелить себе ногу, иначе это будет не линукс.
Да мне похер что ты там вообще делаешь и как. Я отвечал на комментарий собеседника. А вот вмешиваться в диалог просто для того чтобы отметиться в треде — это и есть «высер». Что конкретно сказать то хотел?
не люблю я такой тупой троллинг
Избранные теги: -20, бред, вещества, пятница, специалистам по всему, тупняк, упорин
Шёл бы ты отсюда.
Да, придумали же кнопки справа :/ неудобно и нелогично
Ага. А кнопки слева удобно и логично. Ну, примерно как уши на жопе.
А кнопки слева удобно и логично. Ну, примерно как уши на жопе.
Панель задач слева, вкладки браузера слева, меню приложения тоже слева направо, почему кнопки должны быть справа, где курсор не бывает вообще?
По теме, везде на убунтосайтах пишут, что еще не запилили. Зачем вы вообще ставите бета-версии, а потом ноете, что в убунте всё через жопу
Ага. А кнопки слева удобно и логично
Вообще гораздо удобнее.
Ну хотя бы для того, чтобы обычные пользователи привыкшие к Windows могли хоть как-то работать первое время.
Панель задач слева, вкладки браузера слева, меню приложения тоже слева направо, почему кнопки должны быть справа
ну в таком случае хотя бы для того, что бы случайно не закрыть окно
почему кнопки должны быть справа, где курсор не бывает вообще?
Чтоб попадать не глядя. В правый угол, в левый угол. А не целиться изо всех сил, чтобы ненароком не ошибиться.
Зачем вы вообще ставите бета-версии, а потом ноете
Во-первых, я не «ною». Во-вторых, это нужно, чтобы к выходу уже знать, что с этой убунтой делать.
По теме, везде на убунтосайтах пишут, что еще не запилили.
Где-то написали, что «запилят»?
sudo apt-get install xubuntu-desktop
подожди 15.04 хули
Серьёзно? И сразу работало?
Юнити, конечно, не нужна, но ей будет пользоваться большинство. А значит её как следует оттестируют и, возможно, допилят до хорошего состояния.
24.04, к чему торопиться?
да, там в в центре настроек в «диспетчере окон» драгндропом делай как хотишь
В 14.04 юнити уже на куте?
да, там в в центре настроек в «диспетчере окон» драгндропом делай как хотишь
Речь не о юнити, да?
Понятия не имею.
не знаю, что он там пишет, но я поставил, и не парюсь.
Если ты, конечно, любитель поковырять код вручную, то тут я бессилен.
Максимум, что я теперь делаю в консоли, это: ping, chmod, mount и sudo install)))
Нет конечно, кто пользуется этим поделием на десктопе?
не знаю, что он там пишет, но я поставил, и не парюсь.
Т.е. у тебя в ubuntu 14.04 Unity tweak tool смогла переставить кнопки вправо. Так?
Поставь xfce и не мучайся.
Во-вторых, это нужно, чтобы к выходу уже знать, что с этой убунтой делать.
Давно известно, что убунтой можно пользоваться только спустя месяц после релиза. Я на 13.10 вообще в прошлом месяце только обновился
Чтоб попадать не глядя. В правый угол, в левый угол. А не целиться изо всех сил, чтобы ненароком не ошибиться.
Не запилят разработчики, запилят умельцы. Это ж опенсорц. К тому же можно поставить другой декоратор окон и лепить какие угодно кнопки
Источник
Unity (горячие клавиши)
Содержание
Здесь описаны основные комбинации клавиш используемые в Unity, стандартном интерфейсе Ubuntu начиная с версии 11.04. В 11.04 и 11.10 некоторые сочетания могут не работать или работать не так, как написано в статье. Это связано с тем что статья ориентирована на версию Ubuntu 12.04. Список горячих клавиш для 12.04 доступен по удержанию Super
Боковая панель (лаунчер)
Главное меню
» (тильда, эквивалент /home/user). Использование для запуска приложений (вместо Терминала): начните вводить команду запуска приложения, появляются ярлыки с подходящими приложениями, например gedit для запуска текстового редактора gedit.

Верхняя панель
Управление окнами
По умолчанию в Unity однотипные окна группируются и показываться в переключателе окон одной иконкой. Если в открытом переключателе окон нажать ↓ , то можно посмотреть превью окон, находящихся в группе и переключится между ними.
) — просмотр окон в текущей группе.
Расположение окон
Управление рабочими столами
Создание снимков экрана
Управление окнами при помощи мыши
Изменение комбинаций клавиш
Ubuntu позволяет менять любые комбинации клавиш для любых действий. Если для вас то или иное сочетание неудобно, то вы можете легко его переназначить. Для этого вам потребуется установить приложение Менеджер настройки CompizConfig.
Эта программа позволяет настраивать все плагины Compiz, в том числе и Unity. Например, для того, чтобы переназначить раскрывание группы при переключении окон через Alt + T с клавиши ↓ на клавишу Q (это удобно, т.к. позволяет переключать окна одной рукой — Q , в отличие от ↓ , находится рядом с Tab ), нужно зайти в настройки Ubuntu Unity Plugin, перейти на вкладку Switcher (Переключатель окон) и изменить сочетание Key to expose the windows in the switcher с Alt + ↓ на Alt + Q . Заодно можно изменить Key to collapse windows in the switcher (сворачивание группы обратно) с Alt + ↑ на, например, Alt + 1 .
Другие сочетания клавиш находятся в других плагинах. Например, изменить сочетание для spread mode для окон на текущем рабочем столе с Shift + Alt + ↑ на что-то другое можно в настройках плагина со странным названием «Масштабировать».
Кроме этого, некоторые системные сочетания клавиш меняются не с помощью CompizConfig, а с помощью приложения «Клавиатура», которое можно вызвать непосредственно из Главного меню, или же из Параметров системы.
Дополнительно
Неизвестный автор сделал обои с всеми этими командами. Команды на обоях актуальны для версии 11.04. 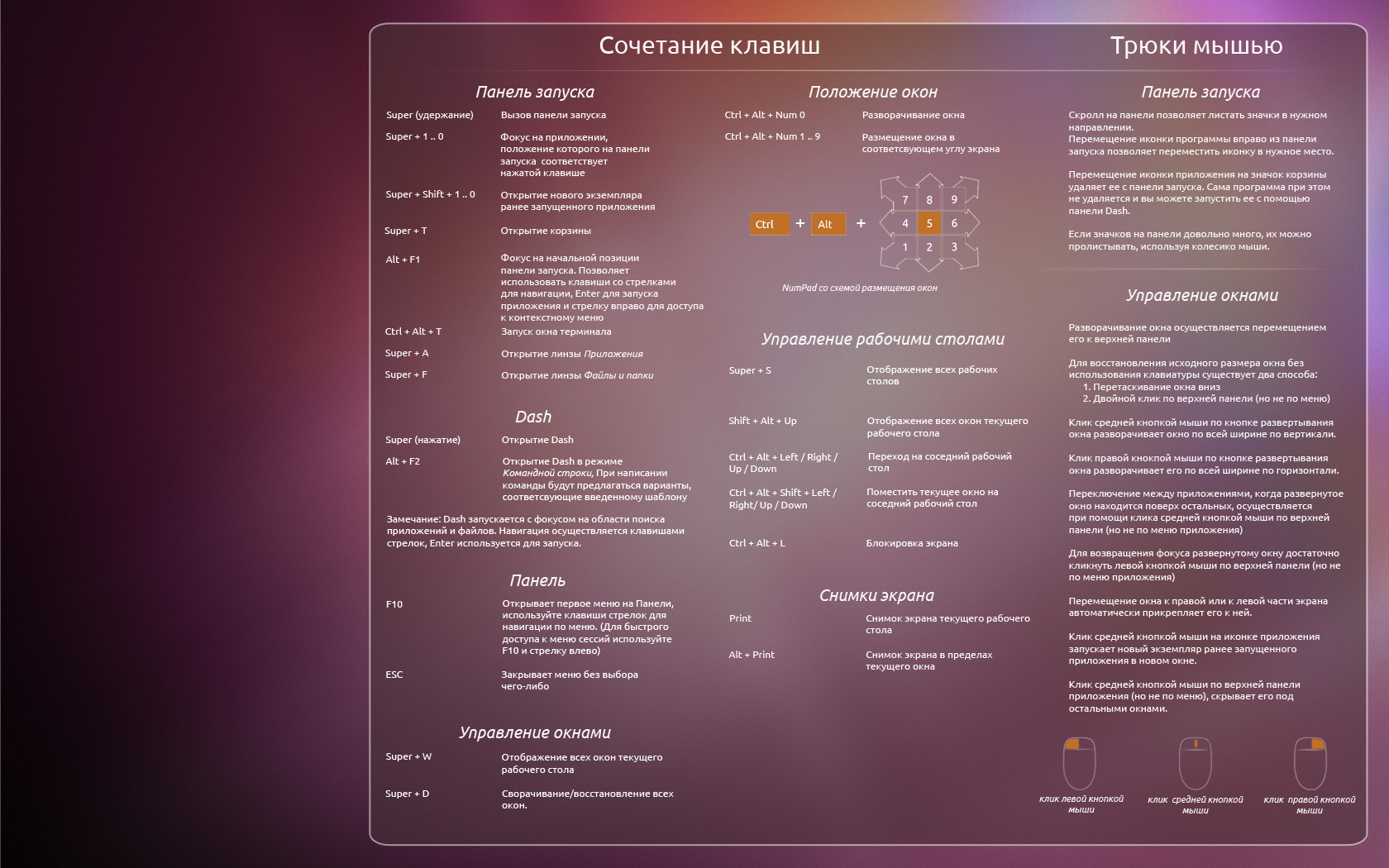

Обои с комбинациями клавиш для Ubuntu 12.04 LTS : 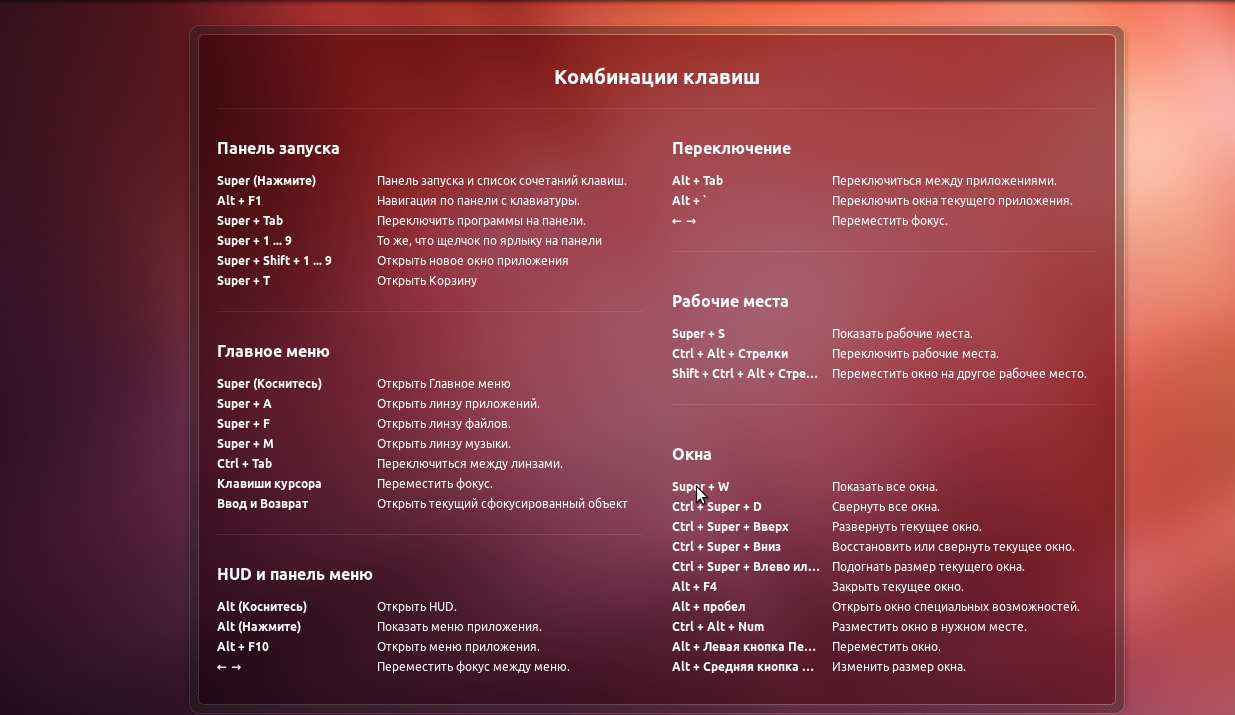
Источник
Shortcuts в Linux
Навеяло топиком про горячие клавиши в Windows (статья 1 и статья 2)
Горячие клавиши условно можно разделить на следующие группы:
Общесистемные горячие клавиши
Комбинации клавиш для работы в консоли
Комбинации клавиш системы X-Window
Комбинации клавиш среды KDE
Общесистемные горячие клавиши
Все мы знаем «комбинацию из трех пальцев»: Ctrl + Alt + Del. В Windows она использовалась для вызова окна процессов. Повторное нажатие Ctrl + Alt + Del перезагружало компьютер. В Linux реакция на нажатие этой комбинации задается в файле /etc/inittab:
# Trap CTRL-ALT-DELETE
ca::ctrlaltdel:/sbin/shutdown -t3 -r now
Параметр –r now команды shutdown означает, что систему нужно перезагрузить (-r) сейчас же (now). У вас может стоять другая команда, например, reboot или же вообще реакция на Ctrl + Alt + Del может быть отключена.
Следующая общесистемная комбинация клавиш – это Ctrl + Alt + Backspace. Нажатие этой комбинации клавиш приведет к перезагрузке сервера X Window, если он запушен.
Комбинации клавиш для работы в консоли
Виртуальных консолей в Linux может быть несколько (обычно 6). Переключаться между ними позволяют комбинации клавиш Alt + Fn, где n – это номер консоли. Однако эта комбинация клавиш будет работать только, если вы сейчас работаете в консоли, а не в KDE или другой графической среде. Например, вы сейчас работаете в консоли 1, а вам нужно переключить на консоль 4, тогда нажмите комбинацию клавиш Alt + F4, для обратного переключения нажмите Alt + F1.
Нажатие комбинации Alt + F7, как правило, переключает вас в графический режим – систему X Window.
Клавиша Tab в консоли (или терминале системе X Window) реализует автозаполнение командной строки. Предположим, что вы забыли точное имя команды, с помощью которой запускается нужная вам программа. Введите начальные буквы команды и нажмите Tab – система сама дополнит командную строку. Если после нажатия Tab вы услышите звуковой сигнал, значит, возможных вариантов несколько, например, вы ввели da, а система нашли две (или более) команды, которые начинаются на “da”, и она не знает, какую команду нужно «вписать» в командную строку. В этом случае нажмите еще раз Tab, чтобы увидеть весь список команд, которые начинаются на “da”.
Вы нашли нужную вам команду, ввели ее, программа вывела на экран какую-то информацию. Но вывод программы оказался настолько объемным, что не поместился на экране. Можно, конечно, перенаправить вывод в файл или программу less, но если этот вывод вы не будете использовать в дальнейшем, не нужно этого делать. Просто листайте его с помощью комбинаций клавиш Shift + PgUp и Shift+PgDn.
Комбинации клавиш системы X-Window
Сейчас вы наслаждаетесь работой в X Window. Но иногда нужно переключиться в консоль, поскольку графический терминал вам просто надоел. Это можно сделать с помощью комбинации клавиш Ctrl + Alt + Fn, где n – это номер консоли (1..6). Обратно переключиться можно с помощью комбинации клавиш Alt + F7.
Для изменения разрешения монитора вам не нужно запускать никакой конфигуратор. Просто нажмите Ctrl + “+” (на цифровой клавиатуре) для увеличения разрешения (до максимально допустимого) или Ctrl + “-“ (на цифровой клавиатуре) для уменьшения.
Небольшой совет: если у вас слабенькая плата (например, RivaTNT2 Vanta 8MB) и любимая игрушка (ясное дело – tuxracer) «тормозит», уменьшите разрешение до 640×480.
Поскольку в «чистой» системе X Window с ее классическими менеджерами окон практически никто не работает, смысла рассматривать дополнительные комбинации клавиш я не вижу. Перейдем сразу к KDE.
Комбинации клавиш среды KDE
Компания Microsoft предлагает начать работу в Windows с нажатия клавишу Пуск (Start). В KDE для этого используется кнопка с надписью K (точнее с логотипом самого KDE). Если у вас большой монитор (дюймов этак 19 или больше) и вам лень тянуть мышь (которую вы забыли почистить) из верхнего правого в нижний левый угол, нажмите Alt + F1, и меню KDE появится в текущей позиции указателя мыши.
Если вам нужно запустить одну команду, вряд ли для этого нужно запускать терминал (при условии, что вызываемая программа графическая), нажмите Alt + F2 для открытия окна запуска программы – введите команду или выберите ее из списка и нажмите Выполнить.

Рис. 1. Окно запуска программы
Переключаться между запущенными программами можно с помощью комбинации клавиш Alt + Tab – как в Windows. Если на рабочем столе – хаос, значит, пришло время перейти на другой рабочий стол. Переключаться между рабочими столами можно с помощью комбинации клавиш Ctrl + Tab или Ctrl + Fn, где n – это номер нужного вам рабочего стола. Помните, что комбинация клавиш Alt + Tab работает только в пределах текущего рабочего стола. Если у вас на первом рабочем столе запущено десятка два программ, а на втором – ни одной, при нажатии Alt + Tab на втором столе вы увидите сообщение «Нет задач».
Просмотреть весь список задач можно, нажав комбинацию Alt + F5. Если вам «не понравился» какой-то процесс, его можно «убить», вызвав менеджера задач (комбинация клавиш Ctrl + Escape).
Раскладка клавиатуры не переключается обычным способом? Не помогает, ни Ctrl, ни Ctrl + Shift? Тогда нажмите комбинацию клавиш Ctrl + Alt + K. Это комбинация сработает в KDE всегда.
Комбинации клавиш для работы с буфером обмена самые обычные – Ctrl + C (копировать), Ctrl + X (вырезать) и Ctrl + V (вставить). Кроме этих трех комбинаций, KDE предоставляет пользователю еще две:
Ctrl + Alt + V – показать меню буфера обмена
Ctrl + Alt + R – «ручная» работа с буфером обмена
А как же работа с окнами? Комбинация Alt + F4, как и в Windows, закрывает окно, а Alt + F3 – выводит меню действий с окном.
Очень полезной является комбинация Ctrl + Alt + Esc, вызывающая программу xkill. После ее вызова указатель мыши превращается в череп с косточками. Щелкнув «черепом» по какому-то окну, оно будет уничтожено, даже если программа «подвисла». Для выхода из программы xkill без уничтожения окна нажмите Esc.
В Windows можно было сфотографировать экран, нажав клавишу Print Screen. В Linux тоже это можно сделать, но для фотографирования всего рабочего стола нужно нажать Ctrl + Print Screen, а активного окна — Alt + Print Screen. После этого полученный снимок будет помещен в буфер обмена и его можно будет вставить в любое KDE-приложение, поддерживающее работу с графикой. Однако я рекомендую делать снимки экрана специальными программами, например, ksnapshot. Полученные с помощью этой программы снимки будут намного качественнее, чем снимки, полученные предложенным выше способом, а также они будут занимать мало места на диске (потому что программа ksnapshot использует формат PNG).
Еще несколько полезных шорткатов:
Alt+PtScr+S — немедленный сброс буфера на диски
Alt+PtScr+U — немедленное отключение дисков
Alt+PtScr+B — немедленная перезагрузка (действует как ресет).
Если вдруг произошло жёсткое зависание или торможение (например, из-за аппаратных глюков), но ядро ещё не упало в панику, последовательное нажатие этих комбинаций с небольшой задержкой в пару секунд будет куда безопаснее ресета
При работе с консолью Ctrl+W и Ctrl+U — удаление одного слова и целой строки, соответственно.
В терминале во время выполнения программы нажмите Ctrl-S. Это приостанавливает вывод программы.
Ctrl-Q — возобновить вывод программы 🙂
Alt+PtScr+K — прибить прогу, которая сейчас занимает консоль. Сильно помогает если слетают X-сы вследствие кривых дров.
Ctrl-L для очистки окна терминала.
Ctrl-A на начало строки
Ctrl-E в конец строки
Ctrl-R поиск по истории команд назад (часто используется)
Esc. вставить последний аргумент последней команды
Ctrl-V вставить следующий символ буквально (эскейп)
Ctrl-K удалить до конца строки
Ctrl-U удалить до начала строки
Ctrl-W удалить предыдущее слово
Esc < выполнить автодополнение файла и оформить результат в фигурные скобки для шелла
(попробуйте набрать «ls -l . <» в домашнем каталоге)
…
И ещё много-много чего другого. А если не хватает, можно добавить в .inputrc.
Полный список (Alt+SysRq+символ)(если кто переведет буду очень благодарен!)
‘r’ — Turns off keyboard raw mode and sets it to XLATE.
‘k’ — Secure Access Key (SAK) Kills all programs on the current virtual
console. NOTE: See important comments below in SAK section.
‘b’ — Will immediately reboot the system without syncing or unmounting
your disks.
‘c’ — Will perform a kexec reboot in order to take a crashdump.
‘d’ — Shows all locks that are held.
‘o’ — Will shut your system off (if configured and supported).
‘s’ — Will attempt to sync all mounted filesystems.
‘u’ — Will attempt to remount all mounted filesystems read-only.
‘p’ — Will dump the current registers and flags to your console.
‘t’ — Will dump a list of current tasks and their information to your
console.
‘m’ — Will dump current memory info to your console.
‘n’ — Used to make RT tasks nice-able
‘v’ — Dumps Voyager SMP processor info to your console.
‘w’ — Dumps tasks that are in uninterruptable (blocked) state.
‘x’ — Used by xmon interface on ppc/powerpc platforms.
‘0’-‘9’ — Sets the console log level, controlling which kernel messages
will be printed to your console. (‘0’, for example would make
it so that only emergency messages like PANICs or OOPSes would
make it to your console.)
‘f’ — Will call oom_kill to kill a memory hog process.
‘e’ — Send a SIGTERM to all processes, except for init.
‘g’ — Used by kgdb on ppc platforms.
‘i’ — Send a SIGKILL to all processes, except for init.
‘h’ — Will display help (actually any other key than those listed
above will display help. but ‘h’ is easy to remember 🙂
Как изменить комбинации клавиш в KDE? Откройте Центр управления и перейдите в раздел Внешний вид, Горячие клавиши (или Привязки клавиш – во второй версии KDE).
Рис. 2. Привязки клавиш
Теперь подытожим и создадим таблицу с комбинациями клавиш. Распечатайте ее и используйте до тех пор, пока не выучите нужные вам в повседневной работе комбинации.
Источник