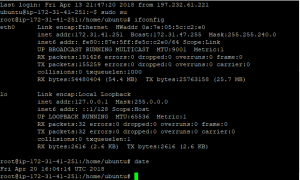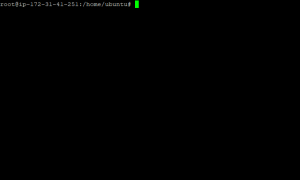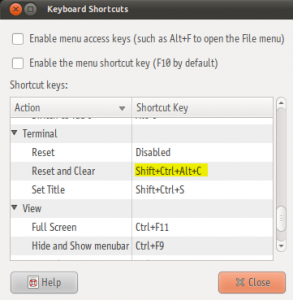- 6 способов очистки терминала в Linux
- Sep 27, 2018 07:01 · 191 words · 1 minute read tips ubuntu debian centos
- Как очистить терминал Linux
- Утилита «clear»
- Утилита «reset»
- Команда printf «3c»
- Применение горячих клавиш
- Особенности очистки различных терминалов Linux
- Как очистить терминал Linux
- Команда clear
- Команда reset
- Сочетание клавиш Ctrl+L
- clear && clear
- printf «3c»
- codedokode / cli.md
- 6 команд для очистки терминала Linux
- 1) clear команда
- 2) reset команда
- 3) Использование the Ctrl + L горячей клавиши
- 4) Использование команды printf “3c”
- 5) Очистка терминала Linux для KDE
- 6) Очистка терминала Linux для GNOME – Ubuntu 18.04
6 способов очистки терминала в Linux
Sep 27, 2018 07:01 · 191 words · 1 minute read tips ubuntu debian centos
Иногда при работе в терминале вызываемые команды и результаты их выполнения полностью “засоряют” экран и делают работу в консоли некомфортной. Давайте разберемся с несколькими способами быстрой очистки терминала в Linux!
На мой взгляд, самый простой и самый быстрый способ очистки терминала — использование комбинации клавиш ctrl+L ( control+L для MacOS).
Вторым широко известным способом очистки консоли является команда clear .
На третьем месте по частоте использования в целях очистки терминала находится команда reset .
Далее следуют несколько экзотические способы. Например, для очистки терминала можно ввести такую команду:
Естественно, это не так удобно в использовании, как первые три варианта, но мы можем сделать алиас:
И это уже не выглядит странно.
- Данный вариант можно использовать для очистки терминала в дистрибутивах с графической оболочкой KDE (там терминал по умолчанию называется Konsole):
Ну или сразу создаем алиас:
- В дистрибутивах с оболочкой GNOME (например, Ubuntu 18.04) можно самостоятельно назначить комбинацию клавиш, которая будет отвечать за очистку терминала, например:
Но, признаться, в повседневной работе мне вполне достаточно и самого первого способа очистки консоли, приведенного в этой статье.
Источник
Как очистить терминал Linux
В определенных случаях после запуска терминала в ОС Linux можно увидеть, что он переполнен командами и выводами, которые были созданы благодаря использованию этих команд. У пользователей возникает вопрос: «Каким образом можно очистить терминал, чтобы продолжить их ввод с вершины списка?». Для очистки консоли Linux потребуется ввести определенные команды, которые будут описаны ниже.
Утилита «clear»

Нужно заметить, что после использования этой утилиты могут возникнуть проблемы. Предположим, что пользователю необходимо провести мониторинг сетевой активности. Это делается для того, чтобы выявить попытки взлома. Анализ осуществляется путем прокручивания колесиком мышки.
Если пользователь выполнил очистку терминала от выводов с помощью «clear», сложно определить, где начинается и заканчивается результат выполнения. Существенно увеличивается риск совершения ошибки во время анализа имеющихся данных.
Утилита «reset»

После тщательного изучения страницы мануала становится понятно, что команда «reset» реинициализирует терминал. Она перезапускает его. Этого не способна сделать утилита «clear», так как она лишь отодвигает возникающие выводы на экране.
Стоит отметить, что «reset» не способна повлиять на состояние внешней оболочки. Она останется неизменной.
Команда printf «\033c»

Применение горячих клавиш
Для упрощения очистки экрана в ОС Linux предусмотрено использование горячих клавиш. Пользователю потребуется одновременно нажать Ctrl + L. Этот метод даст возможность получить такой же результат, как при использовании утилит clear и reset.
Особенности очистки различных терминалов Linux
В операционной системе Линукс могут быть установлены различные терминалы, для очистки которых нужно вводить определённые команды:
- KDE. Иное его название – Konsole. Здесь весьма удобно использовать «# clear && echo -en «\ e [3J»». Очистить экран можно и с псевдонимом «alias cls», но лучше использовать сочетание горячих клавиш Ctrl + Shift + K.
- GNOME и Ubuntu 18.04. У них аналогичные требования по введению команд. Для удаления ненужной информации на экране рекомендуется одновременно ввести горячие клавиши Shift + Ctrl + Alt + C.
Источник
Как очистить терминал Linux
Иногда бывает нужно очистить окно терминала от текста, чтобы начать работу, так сказать, с чистого листа. Рассмотрим 5 различных способов очистить терминал.
Команда clear
Самая простая для запоминания команда — команда clear.
Команда clear очищает окно терминала. На самом деле вывод предыдущих команд в терминале никуда не удаляется, просто строка ввода команд перемещается на первую строку терминала, а под ней вы получаете чистое пространство. (См. ниже, как удалить предыдущий текст в терминале.)
Команда reset
Команда reset предназначена для того, чтобы вернуть терминал в первоначальное состояние.
Например, если после выполнения какой-нибудь программы вы пытаетесь ввести в терминале команду, а вводятся совсем не те символы, которые вы нажимаете. В таком случае команда reset восстановит исходное состояние терминала. Также после выполнения данной команды окно терминала очищается.
Сочетание клавиш Ctrl+L
Один из самых быстрых и простых способов очистить терминал — это нажать сочетание клавиш Ctrl+L .
Действие Ctrl+L аналогично выполнению команды clear.
clear && clear
Если выполнить команду clear один раз, то окно терминала будет очищено, но при этом, если до этого в нем было много текста, то можно использовать скролл и просмотреть этот текст. Если выполнить команду clear повторно, то предыдущий вывод в окне терминала будет очищен. Чтобы два раза не вводить clear, можно выполнить:
printf «\033c»
Если выполнить в терминале команду printf «\033c», то окно терминала очистится.
Код 033 (восьмеричная система счисления) соответствует ASCII коду Esc-последовательности. Ввод Esc-последовательности+c в терминале выполняет сброс настроек терминал в первоначальное состояние (подобно команде reset).
Источник
codedokode / cli.md
Ниже — старая, неактуальная версия.
Как начать пользоваться командной строкой
Я не знаю, ты пользуешься Линуксом или Уиндоузом (обычно туториалы рассчитаны на линуксоидов и макосников, уиндоуз не модный среди молодежи). В макоси все практически так же как и в линуксе, в windows пошли своим путем и сделали все как в DOS.
Думаю, что в данном случае тебе поможет не рыба, а удочка, так что держи пасту. Если после прочтения у тебя будут какие-то вопросы, или по-прежнему непонятно, почему команды не работают, пиши в наш уютный тред, разберемся.
Краткий мануал чайника по командной строке:
Как попасть в командную строку?
- Windows XP: Пуск — Выполнить — набрать cmd — нажать [enter]
- Windows7: Пуск — набрать cmd — наждать [enter]
- MacOS: Запустить приложение Терминал (его можно найти поиском в той фигне которая справа вверху экрана)
- Ubuntu: Запустить приложение Терминал или нажать Alt + Ctrl + F1 (ааа как вернуться назад? Ctrl + F7)
- Linux: если ты линуксоид, ты и так знаешь
Во всех операционных системах
↑,↓ — стрелки вверх и вниз в командной строке позволяют смотреть предыдущие введенные команды, чтобы 2 раза не набирать. В Windows при закрытии окошка консоли вся история теряется, в других ОС — сохраняется.
[tab] — автодополняет имена файлов и команды. Если в текущем каталоге есть файл file.txt, ты наберешь fi и нажмешь [tab] то он автодополнит имя файла (или предложит варианты, если таких файлов несколько).
[ctrl+c] — прерывает выполнение команды, например, если она долго тупит
Важно: клавиша Esc не работает в командной строке. Клавиши Ctrl + C, V, X не работают как «копировать/вырезать/вставить» (иногда для вставки можно использовать Shift + Ins). Клавиша Ctrl + Q не работает как «выход».
В линуксе и маке, [ctrl+l] очищает экран, [ctrl+k] и [ctrl+u] удаляют все перед или после курсора, [ctrl+w] удаляет слово перед курсором, [ctrl+r] делает поиск по истории команд (для отмены поиска нажми [ctrl+c], escape в командной строке не работает, для завершения поиска нажми стрелку вправо/влево), [ctrl+d] завершает работу и закрывает консоль.
Еще в линуксе и маке иногда не работают Home и End, используй [ctrl+a] чтобы перейти в начала строки и [ctrl+e], чтобы в конец. [alt + b] (back) и [alt + f] (forward) двигают курсор на 1 слово назад/вперед.
В командной строке не работает ctrl+v,c,x для вставки, копирования и вырезания текста. Иногда (зависит от настроек системы) вставить текст можно через [shift+ins], иногда правой кнопкой мыши. Скопировать текст можно, выделив мышью (в Windows надо разрешить выделение текста сначала в настройках окна и нажать Enter после выделения).
В командной строке результат выполнения команд зависит от того, в каком каталоге и на каком диске ты находишься. Какой каталог текущий, в Windows написано в подсказке, а в linux можно узнать командой pwd (print working directory)
Чтобы перейти в другой каталог, в линуксе используют команду cd :
В Windows, сначала надо перейти на нужный диск командой c: , d: , e: и так далее. Потом использовать cd или chdir :
Обрати внимание, windows и linux используют разные виды слешей. Обрати внимание, .. обозначает «родительский каталог». Обрати внимание, только в линукс и мак
обозначает «домашний каталог» (это /home/username или /Users/username ). . (одна точка) обозначает текущий каталог и cd . никуда не перейдет. / (линукс) или \ (Windows) обозначает корневой каталог.
В linux — команда clear или клавиша [ctrl+L], в windows — команда cls (clear screen).
Посмотреть, какие файлы есть в текущем каталоге, можно командой dir в Windows и командой ls в линуксе ( ls -a — показывает все файлы, включая скрытые, ls -l — показывает не только имена, но и размер, дату создания файла, права на него).
Посмотреть права на файл в Линукс можно либо командой ls -l , либо stat file.txt
Команды и оболочка
Оболочка — это cmd.exe в Windows и bash в линукс, это та программа, которая собственно мигает курсором и выполняет твои команды. Ты набираешь команды, а она их выполняет. Команда обычно состоит из имени команды, и, иногда, дополнительных параметров, отделенных пробелом, вроде:
Почти у любой команды есть подсказки. Чтобы их увидеть, добавь к имени команды параметр ( —help или /? ):
В линукс: ls —help — выведет справку по команде ls
В линукс: man bash — выведет подробную длинную справку по команде bash (для выхода жми q, для прокрутки используй стрелки и PgUp/PgDn)
В Windows: dir /? — выведет справку по команде dir
В Windows: help выведет подсказку по основным командам
Команды бывают внутренние (это маленький список команд, встроенных в оболочку). Встроенные команды — это, например, cd в линукс или exit в Windows. Их мало.
Внешние команды — их большинство — это фактически программы, лежащие на диске. Оболочка ищет их не по всему диску, а только в заранее заданных папках. Список папок перечислен в специальной переменной PATH. Просмотреть эту переменную можно так:
В линуксе: echo $PATH
В windows: echo %PATH%
В linux PATH — это папки /bin, /usr/bin, /usr/local/bin, /sbin, /usr/sbin, именно в них в Линуксе хранятся почти все программы. В текущем каталоге програмы не ищутся, если это не указать явно.
В Windows PATH — это всякие системные папки вроде c:\windows и так далее + текущий каталог, в котором ты находишься. Заметь, что папки вроде c:\program files\autocad в PATH не добавлены и в Windows таким образом, из командной строки обычные программы и игры, установленные в Program Files, не запустить. Только то, что положено в системные папки.
Таким образом: если ты под линуксом, и ты набираешь команду php , то скорее всего файл php лежит в одной из *bin папок и эта команда запустит php. Если ты под Windows установил php допустим в c:\php, и не прописал этот путь в PATH, то набрав php , оболочка не найдет файл php.exe и ничего не запустит. И ты скажешь «что за кривой мануал, ничего не работает, ну его нафиг».
Что же делать? 1) добавить папку с php в PATH через мой компьютер — свойства и перезалогиниться в систему 2) писать вместо php полный путь c:\php\php.exe
Продолжаем. Допустим, ты хочешь запустить в командной строке файл my.php , который находится в текущем каталоге:
Допустим, ты хочешь запустить php-файл не из текущего каталога. Тогда надо написать путь к нему:
В общем, проще запускать файлы из текущег каталога, чем мучаться с путями.
Больше команд — linux
Попрактиковаться в линукс в командной строке можно на таких командах:
Подробнее о работе команд можно узнать с помощью параметра —help , дописанного после команды.
Больше команд — Windows
Попрактиковаться в комнадной строке в Windows можно так:
Подробнее о работе команд можно узнать с помощью параметра /? , дописанного после команды.
Команды для работы с сетью Интернет
В линукс показать информацию о настройке сети: ifconfig (или /sbin/ifconfig если у тебя в PATH нет /sbin)
В Windows показать информацию о сети: ipconfig
Пропинговать (проверить связь) с сервером: ping google.com
Узнать IP по имени домена: nslookup yandex.ru
Показать список открытых с компьютера соединений: netstat (в подсказке по команде указаны также параметры, с помощью которых, например, можно вывести какая программа установила это соединение) Проверить путь до какого-то сервера или узла сети:
- в Windows: tracert google.com
- в linux: traceroute google.com (не работает? пиши /usr/sbin/traceroute или пропиши уже себе sbin в PATH)
Используй ключи —help и /?
Гугли мануал по командной строке windows/linux в интернете.
Источник
6 команд для очистки терминала Linux
Иногда, когда вы запускаете команды на терминале Linux, вы можете почувствовать, что терминал несколько «заполнен» командами и выводами этих команд.
Таким образом, вы можете очистить терминал, чтобы очистить его и продолжить с вершины еще раз.
В этой статье мы расскажем, как вы можете очистить терминал Linux
1) clear команда
Выполните clear нижней части
Экран терминала очищается, как показано ниже.
2) reset команда
Как и в приведенном выше примере, вам нужно запустить команду reset в нижней части терминала, чтобы очистить экран, как показано.
Есть также команда сброса tput, которая также будет делать этот трюк.
3) Использование the Ctrl + L горячей клавиши
4) Использование команды printf “\033c”
Другой метод, который можно использовать, – напечатать printf “\ 033c” в командной строке терминала и нажать [enter].
Это также будет иметь тот же эффект от повторной инициализации экрана.
Это также можно определить как псевдоним через
5) Очистка терминала Linux для KDE
Для терминала KDE, также называемого Konsole, следующая команда удобна
Это также может быть псевдонимом, как показано
Кроме того, вы можете использовать сочетание клавиш при работе с Yakauke
6) Очистка терминала Linux для GNOME – Ubuntu 18.04
Для терминала GNOME, как и в Ubuntu 18.04, вы можете добавить сочетания клавиш, как показано на рисунке
Shift + ctrl + alt + c
При использовании вышеупомянутых методов для очистки экрана вы заметите, что экран (Putty) по-прежнему прокручивается. Это один вызов, который все еще прокручивается с помощью мыши или клавиши курсора вверх до предыдущих команд и их вывода. Если вы хотите очистить экран без прокрутки, используйте команду clear && clear:
Стоит добавить, что если вы подключаетесь к терминалу из Windows с помощью putty (или kitty), то, например, Ctrl + L не очистит экран, а просто поставит текущую строку в самый верх окна.
При этом вы всё-ещё сможете использовать полосу прокрутки, чтобы увидеть результат выполнения вызванных ранее команд. А в случае, если результат выполнения команды занимает не одну страницу, то вы опять-таки, скорее всего, запутаетесь в том где начало последнего вызова.
А вот команда clear действительно очищает весь этот “мусор”.
По этой теме понятно /
а вот как писать в Телеграм шрифтом Ижица или slav47
Ищу ищу ещё не нашёль (
Источник