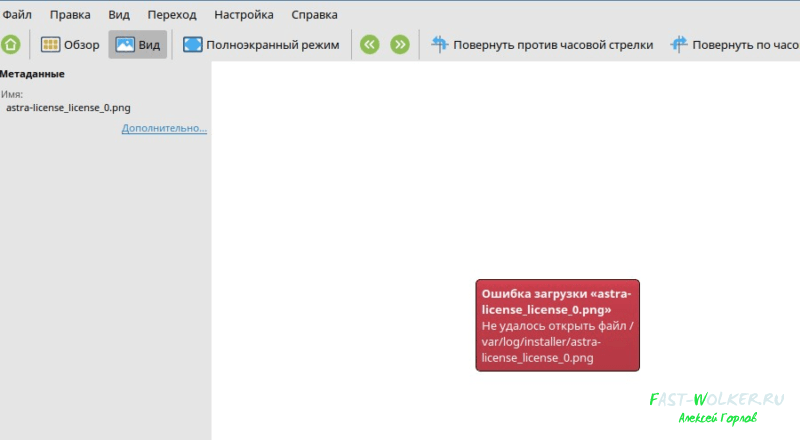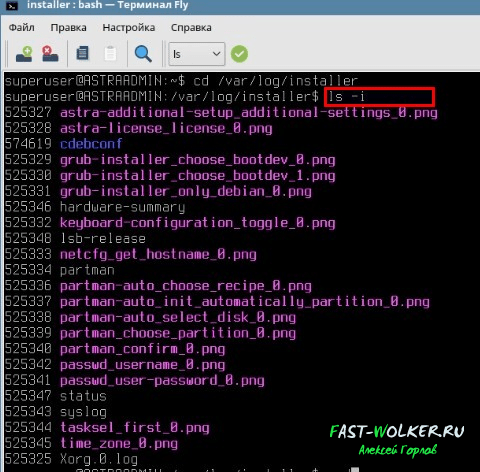- Как копировать файлы и каталоги в Linux
- How to Copy Files and Directories in Linux
- Чтобы иметь возможность копировать файлы и каталоги, у вас должны быть как минимум права на чтение исходного файла и права на запись в целевой каталог.
- Копирование файлов с помощью cp команды
- Скопируйте файл в каталог
- Скопируйте несколько файлов
- Копирование каталогов с помощью cp команды
- Копирование файлов и каталогов с помощью rsync команды
- Вывод
- Как скопировать файлы в Astra Linux через терминал из системных папок?
- Как получить root права на файл для копирования если он не открывается?
- Как копировать файлы пользователя root c помощью Midnight Commahder и изменить владельца?
- Как копировать файлы и каталоги в Linux
- Копирование файлов с помощью команды cp
- Скопируйте файл в каталог
- Копировать несколько файлов
- Копирование каталогов с помощью команды cp
- Копирование файлов и каталогов с помощью команды rsync
- Выводы
- Права доступа к файлам в Linux
- Основные права доступа к файлам в Linux
- Специальные права доступа к файлам в Linux
- Как посмотреть права доступа к файлам в Linux
- Как изменить права файла в Linux
- Выводы
Как копировать файлы и каталоги в Linux
How to Copy Files and Directories in Linux
Чтобы иметь возможность копировать файлы и каталоги, у вас должны быть как минимум права на чтение исходного файла и права на запись в целевой каталог.
Копирование файлов и каталогов является одной из наиболее распространенных задач, которые вы выполняете при работе в командной строке. В Linux есть несколько команд для копирования файлов с cp и rsync является наиболее широко используемыми инструментами.
Чтобы иметь возможность копировать файлы и каталоги, у вас должны быть как минимум права на чтение исходного файла и права на запись в целевой каталог.
Копирование файлов с помощью cp команды
В операционных системах Linux и Unix cp команда используется для копирования файлов и каталогов.
Самый простой вариант использования — скопировать файл в текущем рабочем каталоге. Например, чтобы скопировать файл с именем file.txt в файл с именем file_backup.txt в текущем каталоге , вы должны выполнить следующую команду:
Если целевой файл существует, он будет перезаписан. Чтобы получить запрос на подтверждение перед перезаписью файлов, используйте -i опцию.
По умолчанию при использовании cp команды для копирования файла новый файл будет принадлежать пользователю, выполняющему команду. Используйте -p опцию, чтобы сохранить режим файла, владельца и метки времени :
Еще одна полезная опция -v . При использовании этой опции команда печатает, что делается:
Скопируйте файл в каталог
Чтобы скопировать файл в каталог, укажите абсолютный или относительный путь к каталогу. Если каталог назначения опущен, файл копируется в текущий каталог.
В следующем примере мы копируем файл file.txt в /backup каталог:
Если в качестве места назначения указано только имя каталога, то скопированный файл будет иметь то же имя, что и исходный файл.
Если вы хотите скопировать файл под другим именем, вам нужно указать желаемое имя файла:
Команда выше скопирует файл в указанный каталог как new_file.txt .
Скопируйте несколько файлов
Для одновременного копирования нескольких файлов и каталогов укажите имена исходных файлов и каталогов, а затем конечный каталог в качестве последнего аргумента:
При копировании нескольких файлов местом назначения должен быть каталог.
Команда cp также позволяет использовать сопоставление с образцом. Например, чтобы скопировать все .png файлы из текущего каталога в /backup каталог, вы должны использовать:
Копирование каталогов с помощью cp команды
Команда выше создаст каталог назначения и рекурсивно скопирует все файлы и подкаталоги из источника в каталог назначения.
Если целевой каталог уже существует, сам исходный каталог и все его содержимое будут скопированы в целевой каталог. Чтобы скопировать только файлы и подкаталоги, но не целевые каталоги, используйте -T параметр:
Параметры, используемые при копировании файлов, также можно использовать при копировании каталога. Основное отличие заключается в том, что при копировании каталогов необходимо использовать эту -R опцию.
Копирование файлов и каталогов с помощью rsync команды
rsync это быстрая и универсальная утилита командной строки, которая синхронизирует файлы и каталоги между двумя местоположениями. Он может быть использован для копирования файлов в локальные и удаленные места.
rsync включает в себя ряд параметров, которые контролируют каждый аспект его поведения. Наиболее полезный вариант — -a это рекурсивное копирование каталогов, передача специальных и блочных устройств, сохранение символических ссылок, времени модификации, группы, владельца и разрешений.
Чтобы скопировать один файл из одного места в другое, вы должны выполнить следующую команду:
Если целевой файл существует, он rsync будет перезаписан.
Эту же команду можно использовать для копирования каталога:
rsync угрожает исходным каталогам, которые заканчиваются косой чертой по- / другому. Если вы добавите косую черту в исходный каталог, команда скопирует только содержимое исходного каталога в целевой каталог. Если завершающий слеш опущен, rsync будет скопирован исходный каталог в целевой каталог. Самый безопасный вариант — всегда включать косую черту / как в пункте назначения, так и в источнике.
Чтобы узнать больше о rsync проверке следующих статей:
Вывод
В этом руководстве мы показали вам , как копировать файлы и каталоги в Linux и Unix системах , основанных на использовании cp и rsync утилиты.
Источник
Как скопировать файлы в Astra Linux через терминал из системных папок?
Всем добра на fast-wolker.ru! Сегодняшний урок — типичная и затруднительная ситуация для новичков. В Linux разграничение прав доступа к папкам и файлам организовано таким образом, что документы относящиеся к группе Root нельзя никому просмотреть, (или скопировать) в другой каталог обычным способом.
В моем примере нужные фото попали в папку /var. Напомню друзья, что при установке Astra Linux мы заводим администратора системы, у которого есть неограниченные полномочия.
Но это еще не предел; в линукс есть встроенная учетная запись SU, она скрыта. И если SU владелец документа (или группа ROOT), то просмотреть или скопировать документ обычным способом не получиться.
Теоретически можно зайти в систему под пользователем SU, и скопировать файлы куда нужно, но делать этого крайне не рекомендуется, — риск поломать операционную систему очень велик!
Поэтому выйдем из положения используя терминал. Без него никуда. Можно использовать два способа работы — непосредственно через консоль вводим команды. Второй способ — запуск встроенного файлового менеджера Midnight Commander.
Первый способ подойдет если количество файлов небольшое. Второй удобен для выборочной, визуальной работы. Впрочем, все зависит насколько вы уже знакомы с MC.
Как получить root права на файл для копирования если он не открывается?
В терминале перехожу в папку, где лежат мои скриншоты:
Смотрю, что у меня в этой папке лежит:
Нужны все файлы с расширением PNG. Сейчас мы скопируем их в мою ДОМАШНЮЮ ПАПКУ/Документы одной командой. В терминале выберем команду CP (копирование).
Используем CP , дав ей неограниченные права SUDO. Вводим команду копирования ВСЕХ файлов с расширением PNG (папка назначения указывается через пробел):
SUDO CP *.png /home/superuser/Документы
Это еще не всё. Файлы скопированы, но прав доступа на открытие нет, так как владелец файлов по прежнему root.
С помощью команды CD переходим в папку home/superuser/Документы. Команду CHMOD мы уже изучили в материале «Как сделать файл исполняемым в Astra Linux«. Даем ВСЕМ пользователям права на открытие ВСЕХ файлов с расширением PNG, (через SUDO):
Как копировать файлы пользователя root c помощью Midnight Commahder и изменить владельца?
Для дальнейшей работы нужно изменить владельца файлов. Сделать это в папке /var невозможно, Но мы уже скопировали файлы куда надо, не так ли? В Astra Linux есть встроенный менеджер файлов старый добрый Midnight Commander.
Запускается он через консоль; для наших целей используем SUDO:
Подробности смотрим на видео. В MC работаем через фунциональные клавиши и стрелками на клавиатуре.
На видео показал как менять разрешения с помощью пункта «Права доступа». Но, в моем случае нужен пункт «Права расширенные» (чтобы поменять владельца root на мою учетку):
Внутри меняем хозяина файла и группу с root на другую учетную запись. Там же можно изменить и права доступа всех на наивысшие. Всем удачи!
Источник
Как копировать файлы и каталоги в Linux
Копирование файлов и каталогов — одна из наиболее распространенных задач, которые вы будете выполнять при работе в командной строке. В Linux есть несколько команд для копирования файлов, наиболее широко используемые инструменты — cp и rsync .
Обычной практикой является использование команды cp для копирования файлов и rsync для копирования каталогов.
Чтобы иметь возможность копировать файлы и каталоги, у вас должны быть как минимум права на чтение исходного файла и права записи в целевой каталог.
Копирование файлов с помощью команды cp
В операционных системах Linux и Unix команда cp используется для копирования файлов и каталогов.
Самый простой вариант использования — скопировать файл в текущий рабочий каталог. Например, чтобы скопировать файл с именем file.txt в файл с именем file_backup.txt в текущем каталоге , вы должны выполнить следующую команду:
Если целевой файл существует, он будет перезаписан. Чтобы получить запрос на подтверждение перед перезаписью файлов, используйте параметр -i .
По умолчанию при использовании команды cp для копирования файла новый файл будет принадлежать пользователю, выполняющему команду. Используйте параметр -p чтобы сохранить режим файла, владельца и временные метки :
Другой вариант, который может быть полезен, — это -v . При использовании этой опции команда печатает, что делается:
Скопируйте файл в каталог
Чтобы скопировать файл в каталог, укажите абсолютный или относительный путь к каталогу. Если целевой каталог не указан, файл копируется в текущий каталог.
В следующем примере мы file.txt файл file.txt в file.txt /backup :
При указании в качестве места назначения только имени каталога скопированный файл будет иметь то же имя, что и исходный файл.
Если вы хотите скопировать файл под другим именем, вам необходимо указать желаемое имя файла:
Приведенная выше команда скопирует файл в указанный каталог как new_file.txt .
Копировать несколько файлов
Чтобы скопировать сразу несколько файлов и каталогов, укажите имена исходных файлов и каталогов, за которыми следует каталог назначения в качестве последнего аргумента:
При копировании нескольких файлов местом назначения должен быть каталог.
Команда cp также позволяет использовать сопоставление с образцом. Например, чтобы скопировать все файлы .png из текущего каталога в каталог /backup , вы должны использовать:
Копирование каталогов с помощью команды cp
Чтобы скопировать каталог, включая все его файлы и подкаталоги, используйте параметр -R или -r . В следующем примере мы копируем каталог Pictures в Pictures_backup :
Приведенная выше команда создаст каталог назначения и рекурсивно скопирует все файлы и подкаталоги из источника в каталог назначения.
Если целевой каталог уже существует, сам исходный каталог и его содержимое копируются в целевой каталог. Чтобы скопировать только файлы и подкаталоги, но не целевой каталог, используйте параметр -T :
Параметры, используемые при копировании файлов, также могут использоваться при копировании каталогов. Основное отличие состоит в том, что при копировании каталогов необходимо использовать параметр -R .
Копирование файлов и каталогов с помощью команды rsync
rsync — это быстрая и универсальная утилита командной строки, которая синхронизирует файлы и каталоги между двумя местоположениями. Его можно использовать для копирования файлов в локальные и удаленные места.
rsync включает множество параметров, которые контролируют каждый аспект его поведения.
Наиболее полезная опция -a которая рекурсивно копирует каталоги, передает специальные и блочные устройства и сохраняет символические ссылки, время модификации, группу, владение и разрешения.
Чтобы скопировать один файл из одного места в другое, вы должны выполнить следующую команду:
Если целевой файл существует, rsync перезапишет его.
Эту же команду можно использовать для копирования каталога:
rsync по-разному rsync исходным каталогам, заканчивающимся косой чертой / . Если вы добавите завершающую косую черту в исходный каталог, команда скопирует только содержимое исходного каталога в целевой каталог. Если косая черта в конце опущена, rsync скопирует исходный каталог в целевой каталог. Самый безопасный вариант — всегда включать косую черту / как в месте назначения, так и в источнике.
Чтобы узнать больше о rsync прочтите следующие статьи:
Выводы
Мы показали вам, как копировать файлы и каталоги в системах на базе Linux и Unix, используя утилиты cp и rsync .
Если у вас есть вопросы, оставьте комментарий ниже.
Источник
Права доступа к файлам в Linux
В операционной системе Linux есть много отличных функций безопасности, но она из самых важных — это система прав доступа к файлам. Linux, как последователь идеологии ядра Linux в отличие от Windows, изначально проектировался как многопользовательская система, поэтому права доступа к файлам в linux продуманы очень хорошо.
И это очень важно, потому что локальный доступ к файлам для всех программ и всех пользователей позволил бы вирусам без проблем уничтожить систему. Но новым пользователям могут показаться очень сложными новые права на файлы в linux, которые очень сильно отличаются от того, что мы привыкли видеть в Windows. В этой статье мы попытаемся разобраться в том как работают права файлов в linux, а также как их изменять и устанавливать.
Основные права доступа к файлам в Linux
Изначально каждый файл имел три параметра доступа. Вот они:
- Чтение — разрешает получать содержимое файла, но на запись нет. Для каталога позволяет получить список файлов и каталогов, расположенных в нем;
- Запись — разрешает записывать новые данные в файл или изменять существующие, а также позволяет создавать и изменять файлы и каталоги;
- Выполнение — вы не можете выполнить программу, если у нее нет флага выполнения. Этот атрибут устанавливается для всех программ и скриптов, именно с помощью него система может понять, что этот файл нужно запускать как программу.
Но все эти права были бы бессмысленными, если бы применялись сразу для всех пользователей. Поэтому каждый файл имеет три категории пользователей, для которых можно устанавливать различные сочетания прав доступа:
- Владелец — набор прав для владельца файла, пользователя, который его создал или сейчас установлен его владельцем. Обычно владелец имеет все права, чтение, запись и выполнение.
- Группа — любая группа пользователей, существующая в системе и привязанная к файлу. Но это может быть только одна группа и обычно это группа владельца, хотя для файла можно назначить и другую группу.
- Остальные — все пользователи, кроме владельца и пользователей, входящих в группу файла.
Именно с помощью этих наборов полномочий устанавливаются права файлов в linux. Каждый пользователь может получить полный доступ только к файлам, владельцем которых он является или к тем, доступ к которым ему разрешен. Только пользователь Root может работать со всеми файлами независимо от их набора их полномочий.
Но со временем такой системы стало не хватать и было добавлено еще несколько флагов, которые позволяют делать файлы не изменяемыми или же выполнять от имени суперпользователя, их мы рассмотрим ниже:
Специальные права доступа к файлам в Linux
Для того, чтобы позволить обычным пользователям выполнять программы от имени суперпользователя без знания его пароля была придумана такая вещь, как SUID и SGID биты. Рассмотрим эти полномочия подробнее.
- SUID — если этот бит установлен, то при выполнении программы, id пользователя, от которого она запущена заменяется на id владельца файла. Фактически, это позволяет обычным пользователям запускать программы от имени суперпользователя;
- SGID — этот флаг работает аналогичным образом, только разница в том, что пользователь считается членом группы, с которой связан файл, а не групп, к которым он действительно принадлежит. Если SGID флаг установлен на каталог, все файлы, созданные в нем, будут связаны с группой каталога, а не пользователя. Такое поведение используется для организации общих папок;
- Sticky-bit — этот бит тоже используется для создания общих папок. Если он установлен, то пользователи могут только создавать, читать и выполнять файлы, но не могут удалять файлы, принадлежащие другим пользователям.
Теперь давайте рассмотрим как посмотреть и изменить права на файлы в Linux.
Как посмотреть права доступа к файлам в Linux
Конечно, вы можете посмотреть права доступа к файлам в Linux с помощью файлового менеджера. Все они поддерживают эту функцию, но так вы получите неполную информацию. Для максимально подробной информации обо всех флагах, в том числе специальных, нужно использовать команду ls с параметром -l. Все файлы из каталога будут выведены в виде списка, и там будут показаны все атрибуты и биты.
Чтобы узнать права на файл linux выполните такую команду, в папке где находится этот файл:
За права файлов в linux тут отвечают черточки. Первая это тип файла, который рассмотрен в отдельной статье. Дальше же идут группы прав сначала для владельца, для группы и для всех остальных. Всего девять черточек на права и одна на тип.
Рассмотрим подробнее, что значат условные значения флагов прав:
- — — нет прав, совсем;
- —x — разрешено только выполнение файла, как программы но не изменение и не чтение;
- -w- — разрешена только запись и изменение файла;
- -wx — разрешено изменение и выполнение, но в случае с каталогом, вы не можете посмотреть его содержимое;
- r— — права только на чтение;
- r-x — только чтение и выполнение, без права на запись;
- rw- — права на чтение и запись, но без выполнения;
- rwx — все права;
- —s — установлен SUID или SGID бит, первый отображается в поле для владельца, второй для группы;
- —t — установлен sticky-bit, а значит пользователи не могут удалить этот файл.
В нашем примере, файл test1 имеет типичные разрешения для программ, владелец может все, группа только чтение и выполнение, а все остальные — только выполнение. Для test2 дополнительно установлен флаг SUID и SGID. А для папки test3 установлен Sticky-bit. Файл test4 доступный всем. Теперь вы знаете как посмотреть права на файл linux.
Как изменить права файла в Linux
Чтобы изменить права на файл в linux вы можете использовать утилиту chmod. Она позволяет менять все флаги, включая специальные. Рассмотрим ее синтаксис:
$ chmod опции категория действие флаг файл
Опции сейчас нас интересовать не будут, разве что только одна. С помощью опции -R вы можете заставить программу применять изменения ко всем файлам и каталогам рекурсивно.
Категория указывает для какой группы пользователей нужно применять права, как вы помните доступно только три категории:
- u — владелец файла;
- g — группа файла;
- o — другие пользователи.
Действие может быть одно из двух, либо добавить — знак «+», либо убрать — знак — «-«. Что касается самих прав доступа, то они аналогичны выводу утилиты ls: r — чтение, w — запись, x — выполнение, s — suid/sgid, в зависимости от категории, для которой вы его устанавливаете, t — устанавливает sticky-bit. Например, всем пользователям полный доступ к файлу test5:
chmod ugo+rwx test5
Или заберем все права у группы и остальных пользователей:
chmod go-rwx test5
Дадим группе право на чтение и выполнение:
chmod g+rx test5
Остальным пользователям только чтение:
Для файла test6 установим SUID:
А для test7 — SGID:
Посмотрим что получилось:
Как видите, изменить права на файл в Linux очень просто. К тому же вы можете изменить основные права с помощью файлового менеджера.
Выводы
Вот и все, теперь вы знаете не только что такое права доступа к файлам в Linux, но и как их посмотреть, и даже как их изменить. Это очень важная тема, в которой действительно стоит разобраться новичкам, чтобы использовать свою систему более полноценно. Если у вас остались вопросы, спрашивайте в комментариях!
На завершение хочу предложить неплохое видео про права доступа в Linux:
Источник