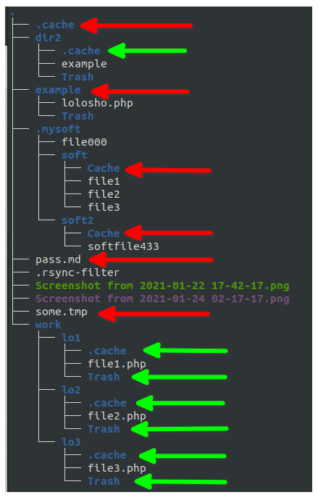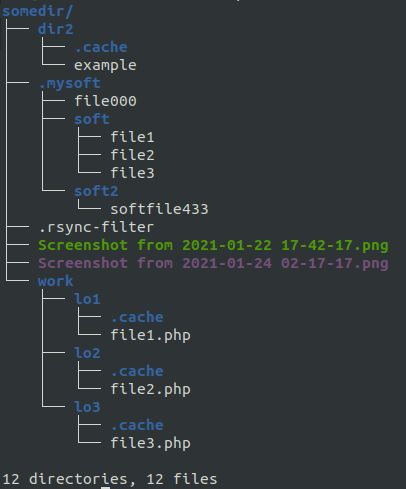- Команда cp: правильное копирование папок с файлами в *nix
- Выводы
- Послесловие
- Копирование файлов в Linux
- Утилита копирования файлов cp
- Синтаксис и опции
- Примеры копирования файлов в linux
- Копирование файлов по регулярным выражениям в Linux
- Копирование содержимого файлов в Linux
- Специальное копирование файлов в Linux с помощью tar
- Выводы
- Копируем с RSync: основные примеры синхронизации файлов
- Установка
- Базовый синтаксис
- Основные опции RSync
- Как скопировать/синхронизировать файлы у себя на компьютере
- Как скопировать/синхронизировать с компьютера на удаленный сервер
- Как скопировать/синхронизировать с удаленного сервера на компьютер
- Как указать другой порт ssh и ключ?
- Я хочу видеть прогресс копирования/синхронизации
- Как ограничить скорость передачи файлов?
- Как исключить некоторые файлы или включить определенный тип файлов?
- Исключения с помощью .rsync-filter
- Другие полезные опции
- —delete / —delete-after / —del (—delete_during)
- —no-perms —no-owner —no-group
- —inplace
- -W, —whole-file
- Что в итоге?
Команда cp: правильное копирование папок с файлами в *nix
В этой статье будут раскрыты некоторые неочевидные вещи связанные с использованием wildcards при копировании, неоднозначное поведение команды cp при копировании, а также способы позволяющие корректно копировать огромное количество файлов без пропусков и вылетов.
Допустим нам нужно скопировать всё из папки /source в папку /target.
Первое, что приходит на ум это:
Сразу исправим эту команду на:
Ключ -a добавит копирование всех аттрибутов, прав и добавит рекурсию. Когда не требуется точное воспроизведение прав достаточно ключа -r .
После копирования мы обнаружим, что скопировались не все файлы — были проигнорированы файлы начинающиеся с точки типа:
.profile
.local
.mc
и тому подобные.
Почему же так произошло?
Потому что wildcards обрабатывает shell ( bash в типовом случае). По умолчанию bash проигнорирует все файлы начинающиеся с точек, так как трактует их как скрытые. Чтобы избежать такого поведения нам придётся изменить поведение bash с помощью команды:
Чтобы это изменение поведения сохранилось после перезагрузки, можно сделать файл wildcard.sh c этой командой в папке /etc/profile.d (возможно в вашем дистрибутиве иная папка).
А если в директории-источнике нет файлов, то shell не сможет ничего подставить вместо звёздочки, и также копирование завершится с ошибкой. Против подобной ситуации есть опции failglob и nullglob . Нам потребуется выставить failglob , которая не даст команде выполниться. nullglob не подойдёт, так как она строку с wildcards не нашедшими совпадения преобразует в пустую строку (нулевой длины), что для cp вызовет ошибку.
Однако, если в папке тысячи файлов и больше, то от подхода с использованием wildcards стоит отказаться вовсе. Дело в том, что bash разворачивает wildcards в очень длинную командную строку наподобие:
На длину командной строки есть ограничение, которое мы можем узнать используя команду:
Получим максимальную длину командной строки в байтах:
Получим что-то типа:
Итак, давайте будем обходиться вовсе без wildcards.
Давайте просто напишем
И тут мы столкнёмся с неоднозначностью поведения cp . Если папки /target не существует, то мы получим то, что нам нужно.
Однако, если папка target существует, то файлы будут скопированы в папку /target/source.
Не всегда мы можем удалить заранее папку /target, так как в ней могут быть нужные нам файлы и наша цель, допустим, дополнить файлы в /target файлами из /source.
Если бы папки источника и приёмника назывались одинаково, например, мы копировали бы из /source в /home/source, то можно было бы использовать команду:
И после копирования файлы в /home/source оказались бы дополненными файлами из /source.
Такая вот логическая задачка: мы можем дополнить файлы в директории-приёмнике, если папки называются одинаково, но если они отличаются, то папка-исходник будет помещена внутрь приёмника. Как скопировать файлы из /source в /target с помощью cp без wildcards?
Чтобы обойти это вредное ограничение мы используем неочевидное решение:
Те кто хорошо знаком с DOS и Linux уже всё поняли: внутри каждой папки есть 2 невидимые папки «.» и «..», являющиеся псевдопапками-ссылками на текущую и вышестоящие директории.
- При копировании cp проверяет существование и пытается создать /target/.
- Такая директория существует и это есть /target
- Файлы из /source скопированы в /target корректно.
Итак, вешаем в жирную рамочку в своей памяти или на стене:
Поведение этой команды однозначно. Всё отработает без ошибок вне зависимости от того миллион у вас файлов или их нет вовсе.
Выводы
Если нужно скопировать все файлы из одной папки в другую, не используем wildcards, вместо них лучше использовать cp в сочетании с точкой в конце папки-источника. Это скопирует все файлы, включая скрытые и не завалится при миллионах файлов или полном отсутствии файлов.
Послесловие
vmspike предложил аналогичный по результату вариант команды:
ВНИМАНИЕ: регистр буквы T имеет значение. Если перепутать, то получите полную белиберду: направление копирования поменяется.
Благодарности:
Источник
Копирование файлов в Linux
Копирование файлов — одна из задач, наиболее часто возникающих перед пользователями персонального компьютера. Конечно, можно открыть файловый менеджер, войти в нужную папку и скопировать файл с помощью контекстного меню — тут не о чем говорить. Но в этой статье я хотел бы рассмотреть копирование файлов в Linux с помощью терминала.
Не всегда есть доступ к файловому менеджеру: из-за различных поломок графическая оболочка на домашнем компьютере может быть недоступна, а на серверах используется только консольный интерфейс. К тому же копирование файлов Ubuntu через терминал намного эффективнее, и вы сами в этом убедитесь. Сегодня мы рассмотрим не только обычное копирование командой cp Linux, но и не совсем обычное: с помощью tar и find.
Утилита копирования файлов cp
Название утилиты cp — это сокращение от Copy, что означает копировать. Утилита позволяет полностью копировать файлы и директории.
Синтаксис и опции
Общий синтаксис cp выглядит вот так:
$ cp опции файл-источник файл-приемник
$ cp опции файл-источник директория-приемник/
После выполнения команды файл-источник будет полностью перенесен в файл-приемник. Если в конце указан слэш, файл будет записан в заданную директорию с оригинальным именем.
Утилита имеет несколько интересных опций, которые могут сильно помочь при нестандартных задачах копирования, поэтому давайте их рассмотрим:
- —attributes-only — не копировать содержимое файла, а только флаги доступа и владельца;
- -f, —force — перезаписывать существующие файлы;
- -i, —interactive — спрашивать, нужно ли перезаписывать существующие файлы;
- -L — копировать не символические ссылки, а то, на что они указывают;
- -n — не перезаписывать существующие файлы;
- -P — не следовать символическим ссылкам;
- -r — копировать папку Linux рекурсивно;
- -s — не выполнять копирование файлов в Linux, а создавать символические ссылки;
- -u — скопировать файл, только если он был изменён;
- -x — не выходить за пределы этой файловой системы;
- -p — сохранять владельца, временные метки и флаги доступа при копировании;
- -t — считать файл-приемник директорией и копировать файл-источник в эту директорию.
Примеры копирования файлов в linux
Теперь, когда вы знаете основные опции, можно перейти к практике. Например, мы хотим скопировать некую картинку из домашней папки в подкаталог pictures:
Или можем явно указать имя новой картинки:
Копирование папок осуществляется с помощью ключа -r:
После выполнения этой команды копирования
/папка будет скопирована в папку
/Документы. Главное, не забывайте поставить слэш в конце выражения или использовать опцию -t. Иначе папка
/документы будет перезаписана.
По умолчанию команда cp Linux перезаписывает существующие файлы или папки, но можно заставить утилиту спрашивать, нужно ли перезаписывать каждый файл, если вы не уверены в правильности составления команды:
Есть и противоположная опция -n, означающая «никогда не перезаписывать существующие файлы».
Опция -u полезна в следующем случае: вы знаете или предполагаете, что в директории, куда копируется файл, есть старая его версия, тогда оператор -u выполнит замену на новую версию:
Сp также поддерживает специальные символы замены * и ?. Например, следующая команда скопирует все файлы, начинающиеся на test:
Если нужно применить более сложные регулярные выражения, придётся комбинировать утилиту cp с find или egrep.
В случае, если важно сохранить права доступа к файлу и его владельца, нужно использовать опцию -p:
Для упрощения использования команды можно применять синтаксис фигурных скобок. Например, чтобы создать резервную копию файла, выполните:
Будет создан файл с таким же именем и расширением .bak
По умолчанию в cp не отображается прогресс копирования файла, что очень неудобно при работе с большими файлами, но его можно легко посмотреть с помощью утилиты cv.
Копирование файлов по регулярным выражениям в Linux
В утилите find можно применять различные условия и регулярные выражения для поиска файлов. Я уже немного писал о ней в статье как найти новые файлы в Linux. Мы можем скопировать все найденные с помощью find файлы, вызвав для каждого из них команду cp. Например, копируем все файлы в текущей директории, содержащие в имени только цифры:
find . -name 4 -exec cp <>
Здесь точка указывает на текущую директорию, а параметр name задает регулярное выражение. Параметром exec мы задаем, какую команду нужно выполнить для обнаруженных файлов. Символ <> — подставляет имя каждого файла.
Но не find‘ом единым такое делается. То же самое можно получить, запросив список файлов директории в ls, отфильтровав его по регулярному выражению egrep и передав имена файлов по очереди в cp с помощью xargs:
/ | egrep ‘[a-zA-Z]’ | xargs cp -t
Это не совсем удобный способ копировать файлы Linux, но всё же он возможен. Будут скопированы все файлы из домашней директории, содержащие в имени только английские буквы.
Копирование содержимого файлов в Linux
Вы можете не только копировать сами файлы, но и управлять их содержимым. Например, склеить несколько файлов в один или разрезать файл на несколько частей. Утилита cat используется для вывода содержимого файла, в комбинации с операторами перенаправления вывода Bash вы можете выполнять копирование содержимого файла Linux в другой файл. Например:
cat файл1 > файл2
Если файл был не пустым, он будет перезаписан. Или мы можем склеить два отдельных файла в один:
cat файл1 файл2 > файл3
Специальное копирование файлов в Linux с помощью tar
Linux интересен тем, что позволяет выполнять одно и то же действие различными путями. Копирование в Linux тоже может быть выполнено не только с помощью cp. При переносе системных файлов в другой каталог, резервном копировании системных файлов и т.д. важно чтобы сохранились атрибуты, значения владельцев файлов и символические ссылки как они есть без какой-либо модификации.
Утилита cp тоже может справиться с такой задачей? если указать опцию -p, но можно использовать утилиту архивации tar. Мы не будем создавать никаких файлов архивов, а построим туннель. Первая часть команды пакует файл и отправляет на стандартный вывод, а другая сразу же распаковывает в нужную папку:
tar cf — /var | ( cd /mnt/var && tar xvf — )
Здесь мы полностью копируем содержимое папки /var в папку /mnt/var. Так вы можете копировать папку Linux, причём абсолютно любую или даже целую операционную систему.
Выводы
Теперь вы знаете, как выполняется копирование файлов Ubuntu и в Linux в целом. Как видите, в терминале это выполняется намного быстрее и эффективнее, чем с помощью графического интерфейса, если помнить нужные команды. Если у вас остались вопросы, спрашивайте в комментариях!
Источник
Копируем с RSync: основные примеры синхронизации файлов
RSync это быстрый и чрезвычайно универсальный инструмент для синхронизации (копирования) файлов. Его самое основное преимущество это передача только изменившиеся части файла, а не файла целиком, что несомненно отражается на скорости копирования/синхронизации. А если при копировании произойдет какой-то сбой, то достаточно перезапустить команду и копирование будет продолжено с того же места.
RSync может копировать файлы локально на компьютере, с локальной машины на удаленную (к примеру на сервер) и наоборот. Этот инструмент очень удобно использовать для создания резервных копий своих файлов, так как имеет большое обилие опций и экономно пользуется ресурсами системы.
Сам сервис работает на SSH протоколе по умолчанию, но может работать и на собственном протоколе rsyncd, но обо всем по порядку.
Установка
По умолчанию rsync есть не везде, поэтому если вы получили ошибку «bash: rsync: command not found» — значит его нужно установить (как на локальной, так и на удаленной машине):
Базовый синтаксис
Основные опции RSync
Ниже перечислены только основные опции, которые чаще всего помогали в работе. Я попытался разделить их на некоторые подгруппы для удобства их использования.
Базовые опции:
Работа с файлами:
Настройка синхронизации/подключения/передачи файлов:
Отображение/результат:
Опции полезные для создания инкрементальных резервных копий:
Теперь пройдемся по базовым примерам.
Как скопировать/синхронизировать файлы у себя на компьютере
Данная команда копирует файлы (т.е. содержимое) из каталога /home/user/Downloads/TEMP/files/ в каталог /home/user/Downloads/TEMP/copyfiles.
- если в конце пути до источника (каталога) нет слэша, то будет скопирован сам каталог (в примере выше это files).
- если слэш указан, то будет скопировано содержимое каталога (т.е. то, что внутри files, из примера выше)
В случае необходимости скопировать несколько каталогов и файлов за раз в каталог, которого еще не существует, можно выполнить эту команду:
Находясь в нужном каталоге, мы скопировали каталог 2021, файл logo.svg.png и еще один каталог copy2021 в несуществующий ранее каталог copydir.
Вот как это выглядит наглядно:
Получается это не плохая альтернатива cp 🙂
Как скопировать/синхронизировать с компьютера на удаленный сервер
Важно указывать полный путь на удаленном сервере, иначе rsync попытается скопировать каталог «2021» в корень удаленного сервера.
Еще важно указывать полный путь до удаленного сервера, так как, к примеру, копируя файл «file.txt» на сервер указав путь /home/user/somedir, каталог somedir не будет создан, вместо этого файл file.txt скопируется на сервер под именем somedir. Чтобы избежать этого используйте путь полный путь /home/user/somedir / .
Если мы хотим немного сжать файлы при передачи (к примеру у нас медленный интернет), можно использовать ключ -z:
Но важно понимать, что сжатие имеет смысл использовать там где это нужно, так как в новых версиях ssh уже использует сжатие передаваемых данных, тратить ресурсы CPU не стоит, особенно на слабых машинах или NAS серверах.
Как скопировать/синхронизировать с удаленного сервера на компьютер
В данном примере мы копируем файл filefromsrv в каталог, в котором находимся.
Как указать другой порт ssh и ключ?
С помощью опции -e (она же —rsh). Вот как скопировать файл с компьютера на сервер у которого не стандартный ssh порт:
А вот как можно указать ключ авторизации и порт:
Кстати, если мы настроим ssh алиас, то мы можем копировать файлы не указывая лишних ключей.
Я хочу видеть прогресс копирования/синхронизации
Стоит иметь в виду, что по умолчанию rsync копирует файлы без какого-либо вывода.
В примерах выше я использую ключ -v для того, чтобы видеть какие файлы были скопированы и получить некий отчет о проделанных действиях. Вот пример:
Если мы хотим видеть наиболее интересный вывод, то нам в этом поможет ключ —progress. Вот пример:
Некоторые могут советовать ключ -P, но имейте в виду, -P включает в себя ключ —partial и —progress одновременно (что в целом не так страшно).
Как ограничить скорость передачи файлов?
Нужно указать опцию —bwlimit=SPEED, где SPEED это скорость в Кбайт в секунду:
Полезно бывает на слабом интернете с большими файлами.
Как исключить некоторые файлы или включить определенный тип файлов?
В rsync можно создавать достаточно гибкие исключения, например, делая резервную копию домашней директории на linux мы не ходим копировать разный кеш или содержимое корзины. Вот пример, в котором я исключаю две директории:
Конечно можно указать одну директорию:
Еще мы можем исключить файлы с определенным расширением:
Саму опцию мы можем использовать несколько раз:
Для копирования определенного типа файлов (да и не только) мы можем использовать опцию —include. Используется она точно так же, как и exclude. Вот пример, в котором я загружаю на сервер только все файлы с расширением .sql:
Исключения с помощью .rsync-filter
Для более гибкой настройки копирования (в случае регулярного копирования это будет очень полезно) все исключения/включения можно оформить в файле .rsync-filter (это появилось в более поздних версиях rsync).
Попробую объяснить подробно на примере, как и что мы можем исключать (спасибо этому блогу за хорошее описание).
Допустим, у меня есть такой каталог (somedir), в котором я хочу исключить (красная стрелка) или оставить (зеленая стрелка) некоторые файлы/каталоги:
Ниже приведен один из примеров настройки исключений в файле .rsync-filter с комментариями:
Для того, чтобы rsync заметил файл .rsync-filter, достаточно указать опцию -F:
В итоге на сервер будут скопированы только эти файлы:
Кстати, если мы не хотим чтобы сам .rsync-filter не копировался, то -F нужно будет указать дважды
Другие полезные опции
—delete / —delete-after / —del (—delete_during)
Если мы делаем ежедневные резервные копии и не хотим засорять удаленный сервер лишними файлами (которых уже нет в источнике), то мы можем использовать опцию —delete:
В результате будет удален файл, которого больше нет в директории источника (в somedir):
По умолчанию, rsync сначала выполняет удаление файлов перед копированием для уверенности, что хватит свободного места на приемной стороне (т.е. использует по умолчанию —delete-before). Если мы хотим удалять файлы после копирования, используйте параметр —delete-after.
Если мы хотим хотим удалять файлы в процессе передачи, а не перед, то можно использовать опцию —del (—delete_during). Это поможет сэкономить немного ресурсов и времени.
Кстати, это не все «delete» параметры, которые есть, вот их полный список с кратким описанием:
А если вам по какой-то причине не нужно обновлять файлы на принимающем сервере, вместо опции —del.. можно использовать опцию —ignore-existing.
—no-perms —no-owner —no-group
Иногда нам может потребоваться не переносить атрибуты (права файлов, пользователя и группу пользователя). Для этого мы можем воспользоваться опциями —no-p —no-o —no-g (оно же —no-perms —no-owner —no-group):
Важно соблюдать порядок (особенности работы «—no-OPTION» в rsync).
—inplace
По умолчанию rsync, при копировании существующего файла создает его новую версию, а потом заменяет старый файл на новый. Это сделано для того, чтобы исходный файл не пострадал в случае каких-то перебоев. Данная опция позволяет изменить это поведение таким образом, чтобы rsync сразу начал перезапись старого файла. Опция полезна при копировании больший файлов на одном компьютере:
-W, —whole-file
Эта опция будет полезна, если мы копируем файлы с нагруженного или слабого сервера, так как она отключает дифференциальный алгоритм rsync’а и с ним весь файл передается как есть, целиком, не тратя время CPU на вычисления.
Что в итоге?
Я постарался описать наиболее частые примеры использования rsync, и сказу сразу: это только минимум того, что может эта утилита.
Если вы где-то нашли ошибку, или есть еще какие-то интересные способы использования rsync — пишите, я добавлю их в статью ;).
Источник