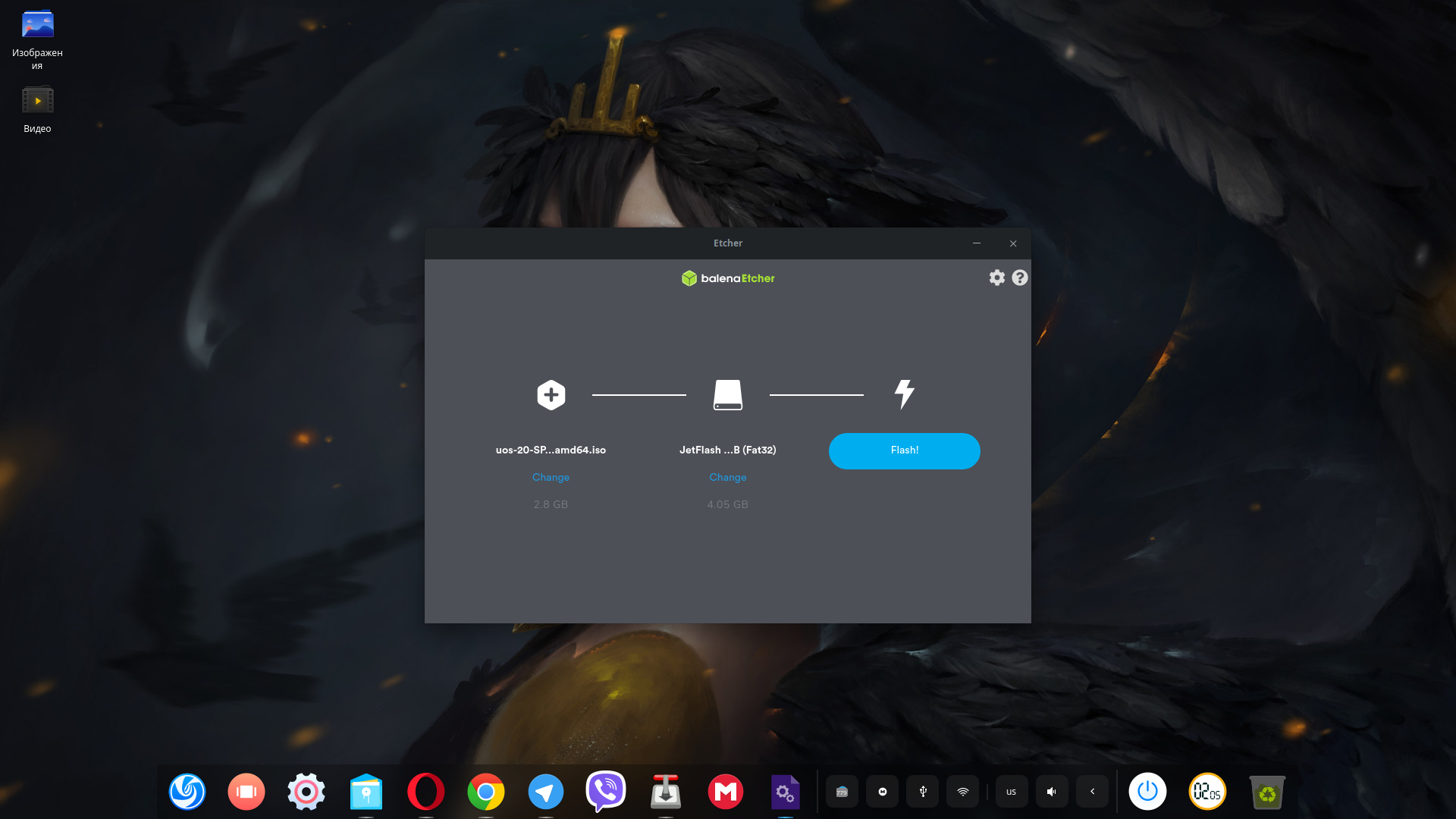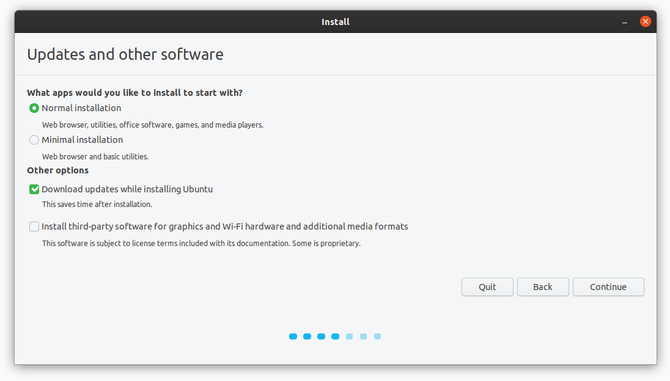- Как установить Porteus Linux на флешку без использования сторонних программ
- Скачивание и установка Porteus Linux
- Запуск и базовая настройка Porteus Linux
- Запуск Linux с USB-накопителя: вы делаете это правильно?
- Выберите правильную флешку
- Записать Live ISO на USB
- Включить постоянные данные
- Сделать полную установку на USB
- Linux любит USB
Как установить Porteus Linux на флешку без использования сторонних программ
Возможно, для кого-то это станет открытием, но начиная с версии 8, благодаря функции Windows To Go , операционная система Windows редакций «Корпоративная» и «Для образовательных учреждений» может запускаться с флешки. В то же время Windows в этом отношении уступает Linux , значительная часть дистрибутивов которой умеют загружаться и работать с внешних носителей «по умолчанию».
Porteus Linux, оригинальную процедуру записи которой мы предлагаем рассмотреть, является одним из таких дистрибутивов.
Porteus Linux — это компактная версия операционной системы Linux на базе Slackware , не требующая установки и способная запускаться с любого внешнего накопителя. А так как Porteus Linux целиком загружается в оперативную память, она отличается еще и высокой скоростью работы. В зависимости от сборки весит дистрибутив системы порядка 350-450 Мб, а это значит, что на флешке у вас еще останется куча свободного места под пользовательские файлы. Porteus Linux — модульная система, вместо загружающего из репозиториев файлы приложений менеджера пакетов она использует модули — заранее скомпилированные наборы программного обеспечения, монтируемые и запускаемые в системе двойным кликом.
Porteus Linux поддерживается технология сжатия LZMA2 , сохранение локальных настроек и временных данных браузеров на съемном накопителе, использование графических окружений KDE , LXDE , MATE , Razor-qt и Xfce , гибкое управление модулями и параметрами сети с помощью интегрированных скриптов и много других полезных функций, не говоря уже о возможности получения полного доступа к файловой системе Windows.
Скачивание и установка Porteus Linux
Скачать дистрибутив с системой можно по ссылке ftp.vim.org/ftp/os/Linux/distr/porteus, заходите в каталог x86_64 ,
выбирайте актуальную версию и скачивайте ISO -образ с понравившимся графическим окружением рабочего стола.
Смонтируйте образ в Проводнике Windows двойным кликом или из контекстного меню, выбрав опцию «Подключить».
Затем подключите к компьютеру флешку и отформатируйте ее в файловой системе NTFS .
По завершении форматирования скопируйте файлы смонтированного ISO -образа на только что подготовленную флешку.
После того как файлы будут скопированы, зайдите на флешке в каталог boot , запустите находящийся в ней исполняемый файл Porteus-installer-for-Windows.exe .
И нажмите любую клавишу в открывшейся командной строке.
В результате этого простого действия ваша флешка станет загрузочной.
Запуск и базовая настройка Porteus Linux
Загрузившись с флешки, вы попадете в основное загрузочное меню дистрибутива, выберите в нём Graphics Mode, чтобы начать работу с системой в графическом режиме.
Сразу после загрузки рабочего стола вы получите ошибку «Changes are not Saved», то есть сохранение изменений не поддерживается.
Чтобы иметь возможность сохранять локальные настройки, выберите в главном меню System -> Porteus SaveFile Manager.
И авторизуйтесь, введя сначала произвольный пользовательский пароль, а затем пароль для root. В Porteus Linux это toor .
В открывшемся окне менеджера нажмите «I want to create a new savefile»,
дайте создаваемому контейнеру DAT подходящее имя,
укажите его размер и расположение, например, sdb1, но не в корневой раздел, так как программа скорее всего выдаст ошибку.
После того как файл будет создан, на экране должно появиться сообщение «…We will now open the porteus confiq file…», нажмите «OK», чтобы открыть конфигурационный файл Porteus Linux.
Отыщите в файле строку APPEND changes=/porteus и замените всё, что идет после знака равно на путь, по которому был сохранен созданный в предыдущем шаге файл контейнера.
У нас это /mnt/sda2/savemyfile.dat .
Сохраните конфигурационный файл нажатием Ctrl + S , закройте окно текстового редактора и перезагрузите компьютер.
Всё, Porteus Linux можно считать «установленной», останется только разобраться во всех тонкостях ее использования.
В современных ноутбуках и стационарных компьютерах часто отсутствуют дисководы CD/DVD. Такие машины более экономичны, но .
Как загрузиться с флешки в нужном режиме работы BIOS — UEFI или Legacy? К примеру, .
Для установки операционных систем обычно используют портативные USB-устройства, но установить систему на десктопный ПК или .
C появлением BIOS UEFI загрузочные флешки стали делиться на типы — адаптированные под Legacy, старый .
Источник
Запуск Linux с USB-накопителя: вы делаете это правильно?
Наверняка вы слышали о предварительном просмотре дистрибутивов Linux с USB-накопителей, без необходимости установки его на ПК. Но знаете ли вы, что вы также можете сохранять свои данные между сессиями, всё так же работая с USB-накопителя или вовсе сделать на него полноценную установку Linux? Это может повысить вашу производительность в разы, особенно если вы работаете удаленно или не можете позволить себе собственный ПК.
Короче говоря, мы говорим о превращении Linux в ультрапортативную платформу: запуск Linux с USB-устройства флэш-памяти. Вот три варианта ношения Linux в вашем кармане. Узнайте, какой метод лучше для вас.
Выберите правильную флешку
Если вы намерены превратить данную возможность в рабочий вариант и хранить на ней помимо самой ОС важные данные, прежде чем начать, стоит подумать о покупке новой флешки. У старых USB-флешек срок их службы значительно ниже нежели у современных, а поскольку у флэш-памяти имеет ограниченное число циклов чтения/записи, имеет смысл задуматься о покупке.
— СТАТЬИ ПО ТЕМЕ —
Кроме того, вы должны учитывать оборудование, к которому вы будете подключать USB-накопитель. Поддерживает ли он USB 3.0? Если это так, вы получите значительное преимущество в скорости, по сравнению с USB 2.0.
Чтобы проверить, имеет ли конечный компьютер USB 3.0, посмотрите на его USB-порты. Если в них есть синий пластик, а не черный, скорее всего имеет. Это хороший способ определить есть ли в ПК USB 3.0 визуально. Однако не все производители придерживаются данной нормы, поэтому посмотрите спецификации ПК.
Записать Live ISO на USB
Стало действительно легко взять ISO-образ вашего любимого дистрибутива Linux и записать его на любой USB-накопитель соответствующего размера. Оттуда вы можете загрузить систему Linux на любом компьютере, который поддерживает загрузку с USB-носителя. Существует множество инструментов, которые могут записать ISO для вас, и этот метод совместим практически с любым дистрибутивом Linux.
Одним из вариантов является balenaEtcher, бесплатный инструмент с открытым исходным кодом, доступный для Linux, macOS и Windows. В то время как запись ISO не так сложна, как кажется, Etcher так же прост, как выглядит.
Однако недостатком этого подхода является то, что вы потеряете все свои данные, как только выключите или перезагрузите компьютер, на котором работаете. В среде Live все данные хранятся в оперативной памяти и ни одна из них не записывается на USB-накопитель; следовательно, ничего не сохраняется при выключении системы.
Если вы хотите, чтобы в вашем кармане была настроенная среда Linux, это не то, что вам нужно. Тем не менее, если вы хотите использовать диск в качестве способа выполнения защищенного обмена данными (например, банковские операции или любые действия, требующие использования TOR) и убедиться, что нигде не хранится конфиденциальная информация, это, безусловно, неплохой вариант.
Скачать: Etcher
Включить постоянные данные
В зависимости от вашего дистрибутива, у вас может быть возможность включить постоянные данные на вашем USB-накопителе. Это здорово: он позволяет вам написать относительно компактный файл ISO для загрузки и вы можете сохранить ваши дополнительно установленные приложения и сохраненные документы.
Чтобы сделать это, вам понадобится совместимая программа для выполнения установки. Одним из вариантов является Rufus, приложение для Windows, которое поддерживает создание живых USB-накопителей Linux с постоянным хранилищем. Если вы уже используете Linux, вы можете попробовать mkusb. Инструмент будет работать с дистрибутивами на основе Ubuntu и Debian, а также на некоторых других.
Наличие постоянных данных идеально, если вы используете большое количество систем с USB-накопителем, так как живая среда будет определять, какое оборудование доступно при каждой загрузке. Таким образом, преимущество этого сценарии заключается в том, что вы можете сэкономить свои ресурсы, использовать меньше места на диске и получить максимальную поддержку для любого подключаемого оборудования.
Недостатки: вы автоматически загружаете учетную запись живого пользователя, которая не защищена паролем. Кроме того, вы должны быть осторожны с обновлениями программного обеспечения, так как более новые ядра могут сломать загрузчик.
Скачать: Rufus (для Windows)
Скачать: mkusb (для Linux)
Сделать полную установку на USB
Наконец, вы можете сделать полную установку на USB-накопитель. Вам потребуется использовать диск или другой USB-накопитель для установочного носителя, но этот метод буквально позволяет вам иметь полную систему Linux в вашем кармане – такую же гибкую, как любая другая традиционная установка.
Преимущества очевидны: вы сами настраиваете свою систему так, как вам нравится. Но есть и пара минусов.
Во-первых, для такого типа установки вам понадобится USB-накопитель большего размера. Конечно, это не такая большая проблема, как раньше, да и дистрибутивы бывают разные, но её стоит учитывать.
— СТАТЬИ ПО ТЕМЕ —
Во-вторых, поскольку система считает, что она установлена нормально, она будет склонна вносить изменения, которые идеально подходят для оборудования, с которым вы в данный момент работаете, но не обязательно для оборудования, с которым вы столкнетесь в будущем.
В первую очередь это касается использования проприетарных драйверов. Для максимальной совместимости не используйте их. Открытые драйверы достаточно хороши для большинства сценариев.
Linux любит USB
Linux всегда был очень гибким, так что он может удовлетворить любые потребности. А тот факт, что здесь нет никаких лицензий, означает, что запустить Linux на USB-накопителе довольно просто, в отличие от Windows и macOS.
Теперь, когда вы знаете, какие у вас есть варианты, будет очень легко решить, какое решение лучше всего подходит для ваших нужд. А чтобы помочь вам с выбором дистрибутива, мы собрали лучшие дистрибутивы Linux для установки на USB-накопитель.
Источник