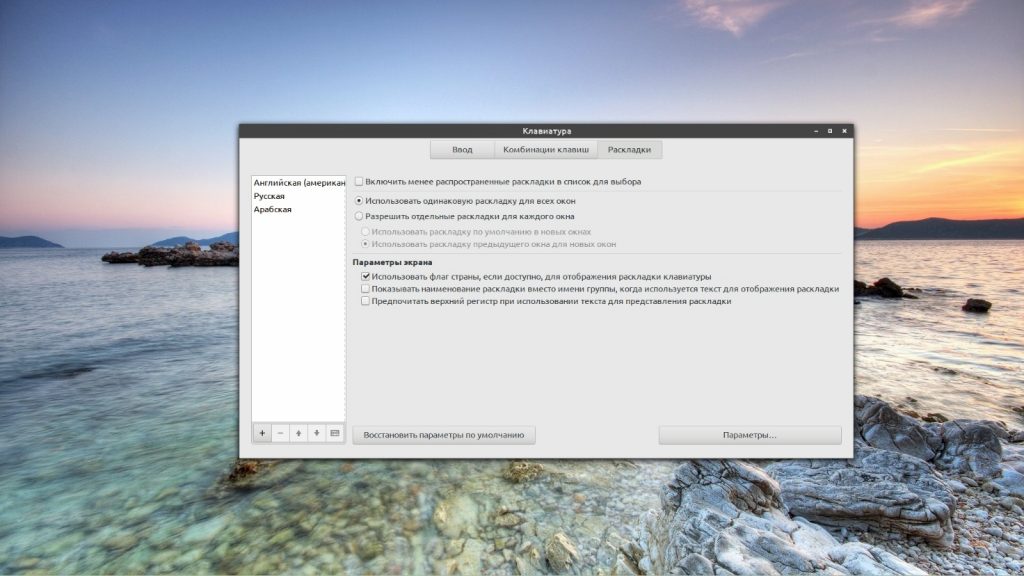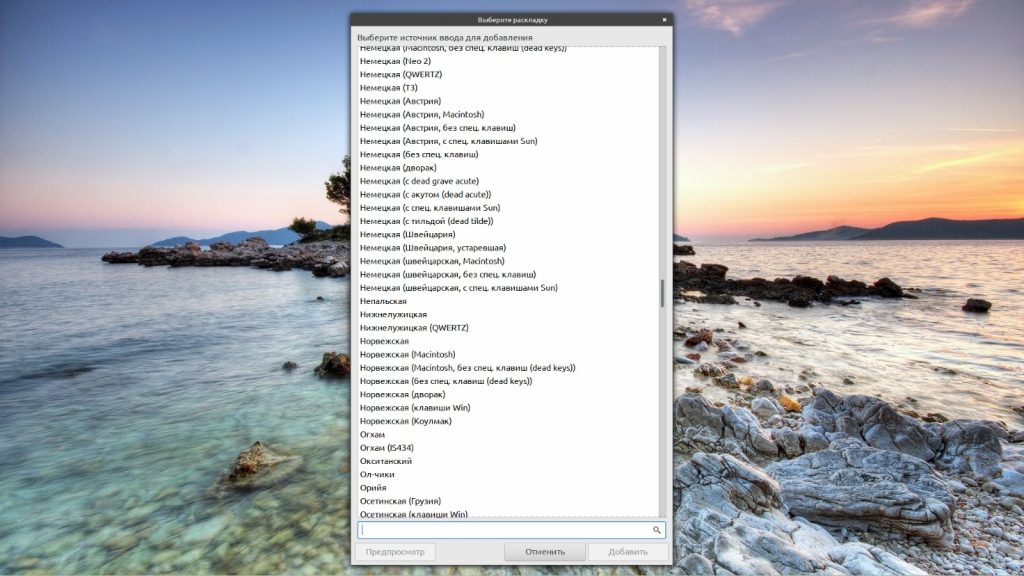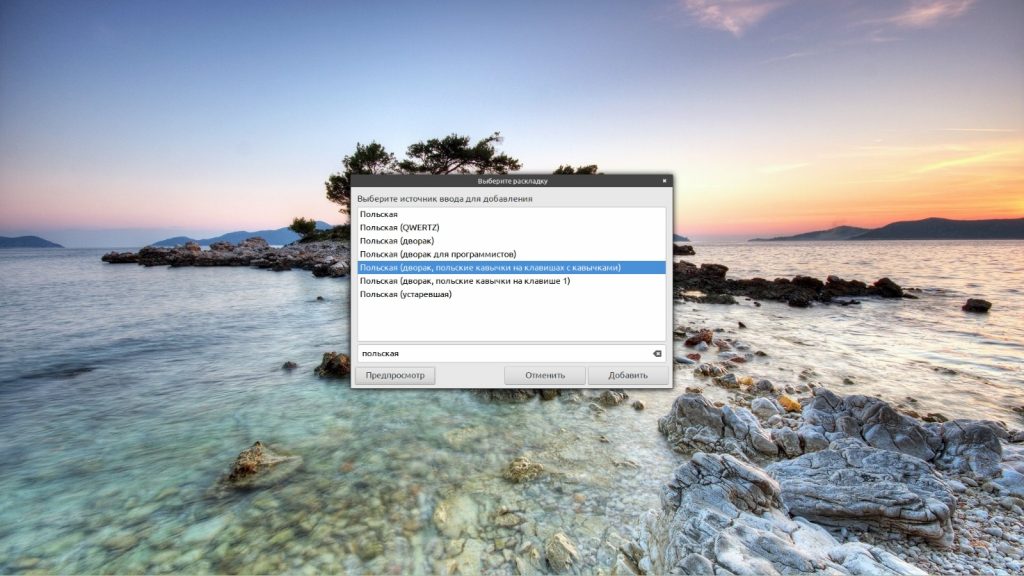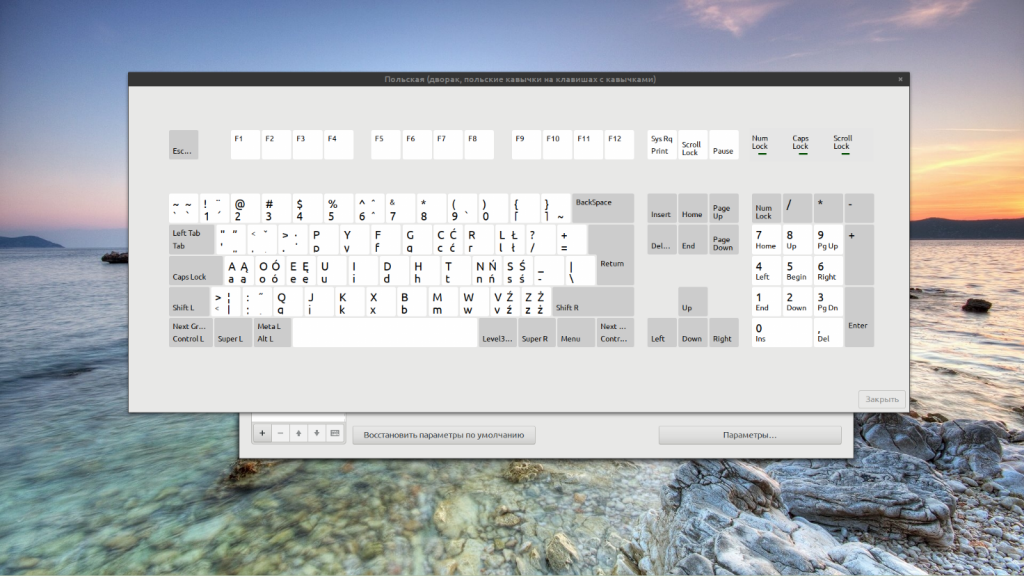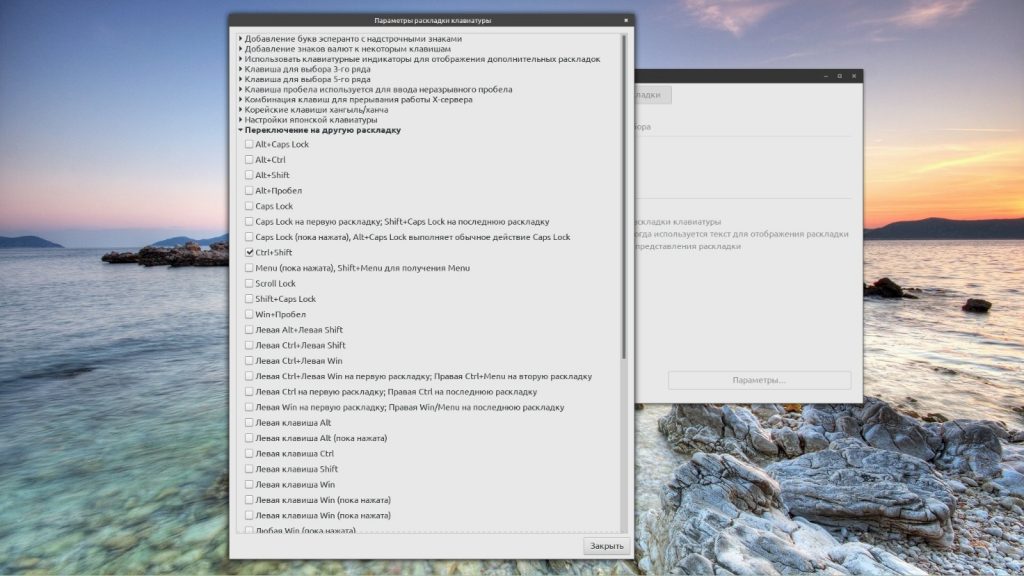- Интерфейс Linux Mint 15 и Ubuntu 13.04 на русском языке
- ИНТЕРФЕЙС LINUX
- 12 комментариев к “Интерфейс Linux Mint 15 и Ubuntu 13.04 на русском языке”
- Переключение раскладки Linux Mint
- Как добавить раскладку в Linux Mint
- Переключение раскладки в Linux Mint
- Выводы
- Полезный сайт
- Обзор дистрибутива Linux Lite
- Системные требования Linux Lite
- Что нового в версии Linux Lite 2.4?
- Где скачать Linux Lite 2.4?
- Установка Linux Lite 2.4
- Шаг 1
- Шаг 2
- Шаг 3
- Шаг 4
- Шаг 5
- Шаг 6
- Шаг 7
- Шаг 8
- Локализация Linux Lite 2.4
- Скриншоты Linux Lite 2.4
- Добавить комментарий Отменить ответ
Интерфейс Linux Mint 15 и Ubuntu 13.04 на русском языке
Анализируя поисковые запросы пользователей операционных систем Linux Mint и Ubuntu, по которым осуществляются переходы на мой блог из поисковиков Yandex и Google, я пришёл к выводу, что ещё не все начинающие линуксоиды умеют полностью русифицировать интерфейс Linux.
Ведь после установки Mint или Ubuntu, в независимости от того, было ли подключение к Интернету во время установки или нет, интерфейс операционной системы, а также интерфейс её программ русифицирован частично.
Для того, чтобы полностью перевести систему на русский язык, необходимо постоянное подключение к Интернету и несколько простых шагов. Эта инструкция со скриншотами составлена на примере установки русского языка в ОС под кодовым именем «Olivia».
Так, как эта операционная система основана на пакетной базе Ubuntu, русификация последней не будет существенно отличаться. Давайте приступим к реализации.
ИНТЕРФЕЙС LINUX
Переходим в «Menu» — «System Tools» — «System Settings». В системных настройках нажимаем на иконку «Languages» («Языки»).
Получаем информацию от ОС о том, что «Поддержка языка установлена не полностью» и нажимаем кнопку «Установить».
Как всегда, для внесения изменений в операционную систему, необходимо ввести пароль суперпользователя и кликнуть на кнопку «Authenticate».
В окне «Language Support» нажимаем на кнопку «Install / Remove Languages…».
Находим в списке русский, отмечаем его и кликаем на кнопку «Apply Changes».
Опять вводим пароль суперпользователя и нажимаем кнопку «Authenticate».
Ждём пока загрузятся из интернета и установятся необходимые пакеты локализации.
Если в окне выбора языка русский язык будет отображаться в самом низу, просто цепляем его мышкой и перетягиваем на самый верх.
Нажимаем на кнопку «Apply System-Wide».
Вводим ещё раз пароль суперпользователя и кликаем на кнопку «Authenticate».
Перезагружаем ОС. На этом шаге, дорогие читатели блога, русификация интерфейса Linux Mint 15 завершена. Как видно на скриншоте, оболочка программ и системы поменяли язык.
Не забывайте задавать вопросы, оставлять комментарии и рекомендовать статью своим друзьям, через кнопки социальных сетей. Спасибо за внимание!
Главная / Система / Интерфейс Linux Mint 15 и Ubuntu 13.04 на русском языке
12 комментариев к “Интерфейс Linux Mint 15 и Ubuntu 13.04 на русском языке”
Доброго времени суток! Скажите, а русский интерфейс можно установить на загрузочной флешке? Или только на уже установленной системе? У меня Линукс Минт 15 на флешке и Винда 7 на ноуте. Линукс только изучаю,потому приходится пока пользоваться Виндой. Инструкция шикарнейшая, за что большое спасибо! Скину на планшет и буду устанавливать по скринам.
При загрузке Вам предлагается выбрать язык системы и язык клавиатуры, но если говорить о выборе русского языка, то на неустановленной системе поддержка будет неполная.
Russkii yazyk ne ustanavlivaetsya, hotya v spiske est, no vverh ne peremeshaetsya. posle ustanovki yazyk byl russkiy vplot do pervoy perezagruzki. a vot shas dazhe pisat ne daet, tolko burzhuyskiy.
Не видя, что Вы делали, я не могу Вам помочь.
Всё вроде как здорово, вот только где взять «Menu»? У меня слева на столе сверху в низ; Search your computer and online sources, Files, Firefox, 3-Office, Ubuntu Software Center, Ubuntu One, Amazon, Ubuntu One Music, System Setting. ну и диски. Кстати гдето встечал как удалить лишние проги но не понял! Может здесь лучше объяснят? И то что после «меню» — облазил всё — ничего похожего не нашёл.
Если у Вас Ubuntu, тогда в «System Setting — Language Support».
А программы удаляете через Ubuntu Software Center — находите программу и нажимаете кнопку «Remove».
Статья и правда полезная, только нигде не сказано, что запускать нужно из терминала. Возможно я ошибаюсь и в 12 версии и выше права рута не нужны, но в 10.04 необходимо было из под рута выполнить команду gnome-language-selector и только тогда можно было русифицировать систему.
Права рута нужны обязательно, так как Вы вносите изменения в систему. На скриншотах после п.4 хорошо видно, что нужно ввести пароль суперпользователя. В статье я показал пользователям, как можно русифицировать систему через графический интерфейс. Но никто русификацию через командную строку не отменял.
А мне Edubuntu нравитса !
Хорошая статья, распечатаю своим пользователям, а то порой достают с вопросом (а где русский ?). Есть несколько компьютеров в организации на Ubuntu, для которых я иногда пишу инструкции как сделать то или это. А тут уже все готово, спасибо !
Как по мне так все равно, мне и Английский не мешает.
Возможно мой вопрос будет не в тему, но очень нужна помощь опытных линуксоидов (сам очень мало работал с Линукс). Столкнулся со следующей проблемой: решил установить Linux Mint 15 KDE, параллельно с Windows XP. Предварительно разметил диск (общий объем — 500 Гб) в Acronis Disk Director: 40 Гб — на Винду, 20 — на Линукс, 2 — на Своп, остальное осталось для информации, которая была на винте. Отформатировал все диски, кроме того, что с файлами: для Винды — NTFS, для Linux — Ext3, дя свопа — Linux Swap. Разделы, куда должны были стать системы пометил как основные. Винда стала нормально. Затем приступил к Линуксу.
Загрузил диск, приступил к установке и на этапе разметки диска выбрал ручной режим — нужных разделов, которые заранее подготовил и ожидал увидеть, не обнаружил, потому решил, что выбрал не тот пункт. Вернулся на шаг назад и выбрал что-то из авто режимов, то ли «Авто — использовать диск и настроить LVM», то ли «Авто — использовать весь диск с шифрованным LVM».
Ожидал, что увижу созданные разделы, но понял что сразу началась загрузка файлов системы. Запаниковав, отключил процесс на середине. После, попытался загрузить Windows — безуспешно. Заподозрив неладное проверил разделы — Acronis DD показал не 4 раздела, а два: (1) — несколько десятков Мб, и (2) — вся остальная память, но без всякого фармата файловой системы. Теперь не могу загрузить ни Винду, ни вытянуть файлы, которые остались на винте.
Что делать, как вернуть все на прежнее место? И где была допущена ошибка при установке?
Я не специалист по восстановлению данных и дисков в Linux, но могу посоветовать попробовать восстановить при помощи GParted, как описано в статье на этом блоге: _https://liwihelp.com/sistema/upravlenie_diskami_pri_pomoshhi_gparted.html в разделе ВОССТАНОВЛЕНИЕ ДАННЫХ.
Но лучше обратиться к специалисту. У меня в друзьях блога на главной странице есть «Заметки сисадмина». Попробуйте обратиться к нему, может поможет.
Источник
Переключение раскладки Linux Mint
За каждой клавишей на клавиатуре закреплён определённый знак — буква, цифра или специальный символ. Соответствие этих знаков клавишам называется раскладкой. Следует заметить, что, говоря слово «раскладка», чаще всего подразумевают язык, но это не тождественные понятия. У некоторых языков есть только один вариант раскладки, у других — несколько. На компьютере могут быть установлены сразу две или три раскладки для одного и того же языка.
Пользователи Linux имеют возможность по своему усмотрению добавлять в систему языки и раскладки, а также настраивать варианты переключения между ними. Сегодня рассмотрим как переключать раскладку в linux mint, а также как добавить новый язык в систему.
Как добавить раскладку в Linux Mint
По умолчанию в Linux Mint Cinnamon установлен только один язык — английский. Во время установки ОС на свой компьютер вы можете выбрать вторую раскладку — например, русскую. То есть, во время первого запуска системы у вас будут доступны для использования уже два языка. Иногда этого недостаточно, но если возникает потребность в установке дополнительных раскладок, то сделать это можно в любой момент. Таким образом важно не только понять как поменять язык в linux mint на один из уже установленных, но и как добавить новый язык.
Для управления клавиатурой (и языками в том числе) предусмотрена утилита keyboard-configuration. Запустить её можно двумя способами:
- Пройдя по адресу Меню → Параметры → Клавиатура.
- Нажав на значок языка на Панели задач и выбрав в открывшемся меню пункт Настройки клавиатуры.
Какой бы из этих способов вы ни выбрали, для настройки языка нужно перейти во вкладку Раскладки.
Список всех установленных раскладок находится в левой части окна. Чтобы добавить новую, нажмите на знак + внизу окна. Откроется новое окно с перечнем всех доступных языков.
Найдите в списке нужный язык, выделите его мышкой и нажмите кнопку Добавить. Чтобы не пришлось перелистывать весь список, можно ввести название языка в строку поиска.
А чтобы сразу же увидеть как выглядит выбранная раскладка нажмите кнопку Предпросмотр.
После добавления новая раскладка сразу же появится с списке установленных и будет доступна к использованию. При желании вы можете перетасовать список, выстроив языки в удобном вам порядке. Это можно сделать при помощи кнопок со стрелочками, расположенных внизу окна. Там же есть и кнопка со знаком минус (—) — нажатие на неё убирает выделенную раскладку из перечня доступных.
В правой части окна Раскладки есть несколько дополнительных опций. Первая из них — Включить менее распространённые раскладки в список для выбора. Если вам нужна какая-то уж очень экзотическая и редко используемая раскладка, отметьте эту опцию флажком.
Если же вы работаете с двумя или тремя языками, поочерёдно переключаясь между окнами — например, пишете текст в редакторе на русском, переписываетесь в мессенджере на английском и что-то ищете в браузере на китайском, вам пригодится вторая опция — Разрешить отдельные раскладки для каждого окна. По умолчанию для всех окон используется одна раскладка. Далее мы более подробно разберемся как переключать раскладку в Linux Mint.
Переключение раскладки в Linux Mint
По умолчанию в Linux Mint Cinnamon не назначены горячие клавиши для переключения раскладок. Перейти от использования одного языка к использованию другого можно, кликнув на языковой значок (флаг или буквенное обозначение) на Панели задач. Однако, чтобы не совершать лишние действия, стоит всё же настроить комбинацию клавиш. Например, многие привыкли выполнять переключение раскладки клавиатуры в linux mint с помощью Alt + Shift или Ctrl+Shift.
На уже знакомой вам вкладке Раскладки внизу окна есть кнопка Параметры. При нажатии на неё открывается окно с дополнительными настройками. Выберите из списка пункт Переключение на другую раскладку и нажмите на него — появится перечень доступных для установки сочетаний клавиш.
Отметьте флажком подходящий вариант и нажмите Закрыть. Клавиши смены раскладки linux mint заработают сразу же после этого действия, нет необходимости в перезагрузке компьютера.
Впрочем, может случиться так, что при попытке открыть Параметры раскладки клавиатуры вы каждый раз будете сталкиваться с багом системы, когда окно настроек попросту закрывается. Вариантов решения проблемы два — либо заново переустановить ОС, либо найти в Менеджере программ утилиту keyboard-configuration и удалить её, а потом снова установить.
В процессе установки на экране появится окно с настройками, где есть возможность выбрать комбинацию клавиш для переключения раскладки.
Каждый раз, когда вы захотите изменить сочетание клавиш, удаление и установку утилиты придётся повторять.
Выводы
Настройка языков и раскладок в Linux Mint Cinnamon достаточно гибкая, не занимает много времени и не требует специальных знаний. Теперь вы точно знаете как настроить переключение раскладки Linux Mint. Если у вас остались вопросы по теме статьи, задавайте их в комментариях.
Источник
Полезный сайт
Рассмотрение простого, быстрого и функционального дистрибутива Linux Lite 2.4, в материале мы затронем его основные особенности, установим Linux Lite, а также русифицируем его и узнаем, что нового появилось в версии 2.4.
И для начала хотелось бы сказать, что Linux Lite это достаточно хороший дистрибутив, который подойдет начинающим пользователям операционной системы Linux, в него включено все необходимое программное обеспечение, для того чтобы после установки сразу начать пользоваться ОС без дополнительных манипуляций (в нашем случае исключение составляет только локализация). Помимо этого он, по сравнению со многими дистрибутивами, в том числе и очень популярными, быстрый и не требовательный к ресурсам компьютера (об этом мы поговорим чуть ниже), поэтому он отлично будет работать даже на старых и маломощных компьютерах, например по сравнению с дистрибутивом Linux Deepin, он просто летает и это его главное достоинство. Исходя из этого, если Вы заинтересованы в быстрой и бесплатной операционной системе с интуитивно понятным интерфейсом, то Linux Lite будет не плохим выбором, но если Вас смущает необходимость локализации (на самом деле это делается очень просто) и не высокая популярность данного дистрибутива, например, по сравнению с дистрибутивом Linux Mint, который очень популярен (честно говоря, заслуженно), то можете посмотреть материал «Какой дистрибутив Linux выбрать новичку?», где мы подробно рассматривали дистрибутивы Linux, которые подойдут начинающих пользователям.
А сейчас давайте перейдем непосредственно к теме нашей статьи и начнем мы с небольшой теории про Linux Lite для того чтобы понять что же это за дистрибутив.
Обзор дистрибутива Linux Lite
Linux Lite – это бесплатный дистрибутив операционной системы Linux. Он основан на другом очень надежном и стабильном дистрибутиве Linux Ubuntu. По версии авторитетного сайта DistroWatch.com Linux Lite стабильно входит в 20 самых популярных дистрибутивов Linux.
Linux Lite характеризуется всего тремя словами «Простой, быстрый, бесплатный» что и лежит в основе развития данного дистрибутива.
В качестве графической оболочки выступает Xfce, что во многом способствует быстроте работы Linux Lite.
Дистрибутив поддерживает архитектуру процессора i386 и x86_64.
Linux Lite является многоязычным дистрибутивом, но для его локализации необходимы дополнительные действия, так как по умолчанию он устанавливается с английским языком, хотя чуть ниже мы увидим, что практически весь процесс установки можно выполнять на русском языке.
Системные требования Linux Lite
- Процессор с частотой 700 МГц (рекомендуется 1,5 ГГц и выше);
- ОЗУ объемом 512 Мб (рекомендуется 1024 Мб);
- Видеоадаптер VGA с разрешением 1024×768;
- Жесткий диск размером 10 гигабайт (это с учетом дополнительного места под личные файлы и программы, а для работы системы достаточно будет и 5.6 гигабайт).
Что нового в версии Linux Lite 2.4?
Актуальной на данный момент версией является Linux Lite 2.4 с кодовым названием «Beryl» она вышла 31 марта 2015 года. В итоге после установке и локализации у меня было:
- Версия ядра 3.13.0-24;
- LibreOffice 4.4.2.2;
- Firefox 36.0.1;
- Thunderbird 31.6.0;
- GIMP 2.8.14;
- Новое Меню Lite, Lite System и Lite Software;
- Новый Install Updates;
- Новые обои;
- Исправлены многие ошибки обнаруженные в предыдущей версии;
- А также много других исправлений и улучшений.
Где скачать Linux Lite 2.4?
Скачать последнюю версию можно на странице загрузки, где мы выбираем 32 или 64 битную систему и наиболее подходящий для нас способ загрузки образа, я например, скачиваю 32 битную систему через торрент и для этого нажимаю соответствующую ссылку www.linuxliteos.com/torrent/linux-lite-2.4-32bit.iso.torrent (recommended)
В итоге у меня загружается торрент файл, я открываю его через любой торрент-клиент, после чего загрузится файл образ linux-lite-2.4-32bit.iso размером всего 758 мегабайт именно с него мы и будем устанавливать наш дистрибутив Linux Lite 2.4.
Установка Linux Lite 2.4
И так начинаем установку.
Примечание! Лучше всего чтобы во время установки и после нее был подключен Интернет, это необходимо для скачивания обновлений.
Шаг 1
Выбираем «Start Linux Lite»
Шаг 2
После чего у нас запустится Live версия дистрибутива, Вы, конечно же, можете для начала протестировать ее, но для установки на жесткий диск компьютера необходимо нажать «Install Linux Lite»
Шаг 3
Дальше установка будет напоминать процесс установки Ubuntu, и на этом шаге мы выбираем язык программы установки и жмем «Продолжить»
Шаг 4
Затем программа установки проверит выполнение обязательных требований, мы ставим галочку «Скачать обновления при установке» и жмем «Продолжить»
Шаг 5
Далее выбираем тип установки, я выбираю первый пункт, так как диск у меня и так пустой, жму «Установить сейчас»
Соглашаюсь с внесением изменений, жму «Продолжить»
Шаг 6
Выбираем свое местоположение и жмем «Продолжить»
Шаг 7
Затем задаем раскладку клавиатуры и жмем «Продолжить»
Шаг 8
Создаем пользователя и задаем имя компьютера, жмем «Продолжить»
Вот и началась установка системы
Завершится она тогда, когда появится следующее сообщение (буквально минуты через 3), мы жмем «Перезагрузить»
После перезагрузки запустится наша система, где страницу приветствия можете закрыть, и если Вы хотите, чтобы она не появилась при следующей перезагрузке, то снимите галочку «Show this dialog on startup»
Локализация Linux Lite 2.4
Нам осталось только локализовать нашу систему, т.е. русифицировать ее, это делается очень просто, для начала запускаем из меню языковые настройки Menu->Settings->Language Support
Затем появится окно с сообщением о том, что необходимо загрузить обновления, мы жмем «Update»
В итоге у нас загрузятся необходимые языковые обновления, и теперь их осталось установить, для этого жмем «Install»
Вводим пароль (мы его придумали во время установки), жмем «Authenticate»
Далее осталось выбрать Русский язык в качестве основного, для этого мышкой перетаскиваем пункт «русский» на самый вверх и жмем «Apply System-Wide» (после этого необходимо еще раз ввести пароль)
Затем переходим на вкладку «Regional Formats», выбираем «русский» и также жмем «Apply System-Wide»
Вот и все, для того чтобы увидеть все изменения необходимо перезагрузится или сделать выход из системы и войти заново.
Скриншоты Linux Lite 2.4
Настройки системы
Файловый менеджер
На этом все, надеюсь, что данный материал был Вам полезен, пока!
По материалам сайта http://info-comp.ru/drugieopersistemi/452-install-linux-lite-24.html
Добавить комментарий Отменить ответ
Для отправки комментария вам необходимо авторизоваться.
Источник