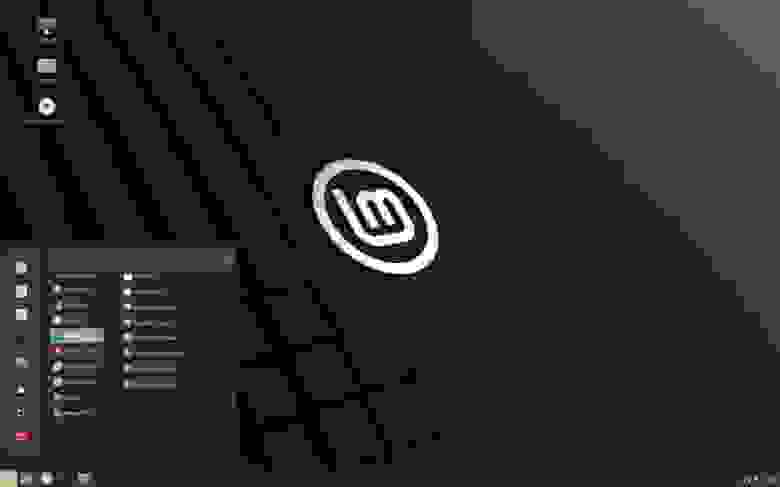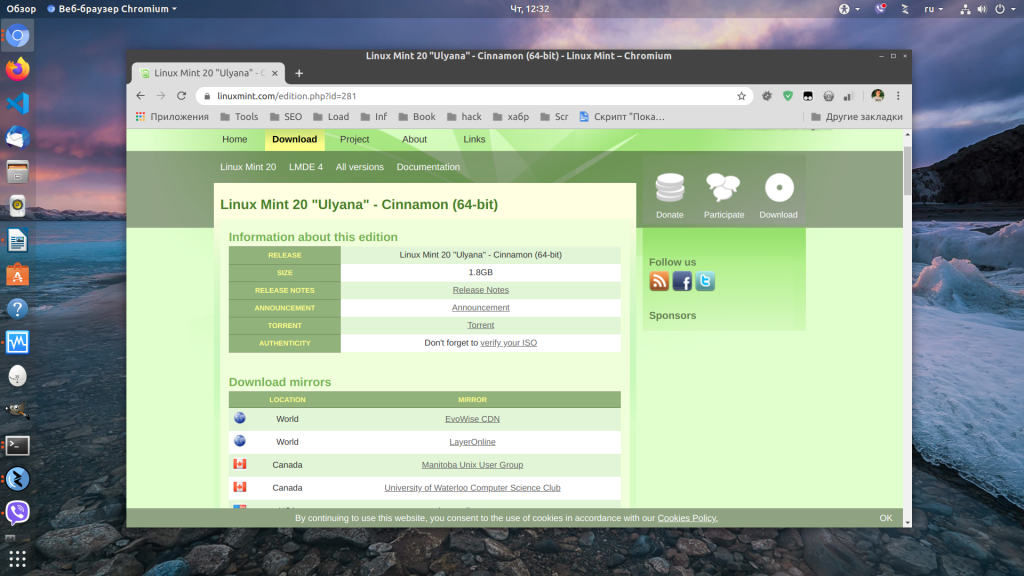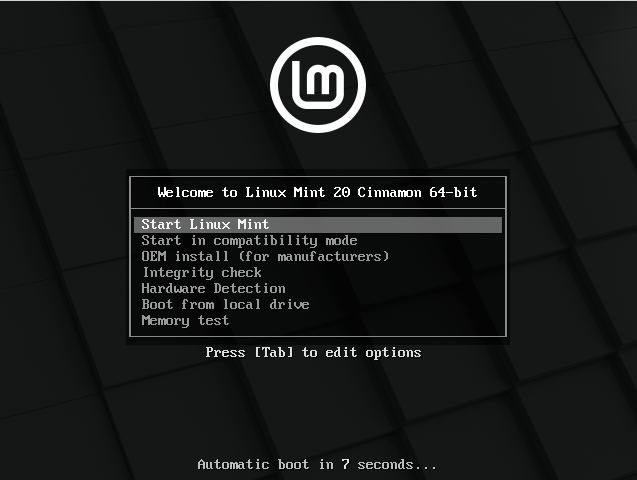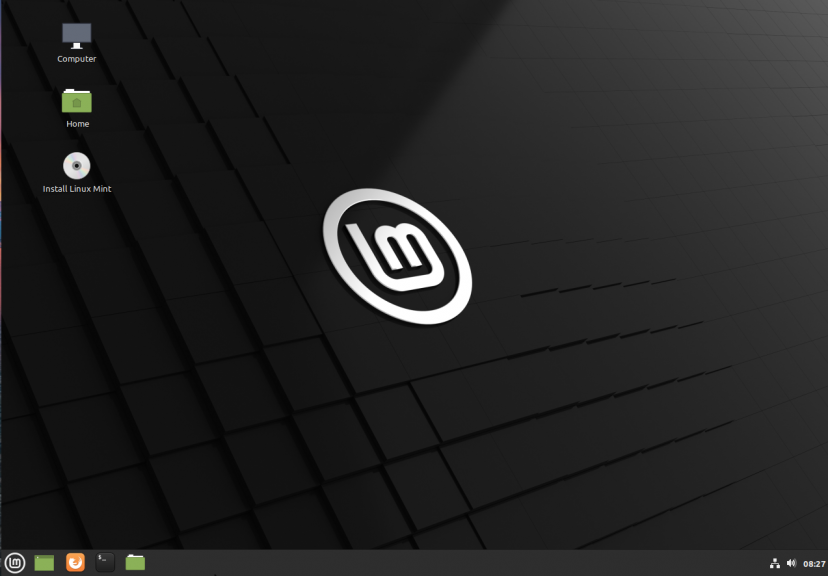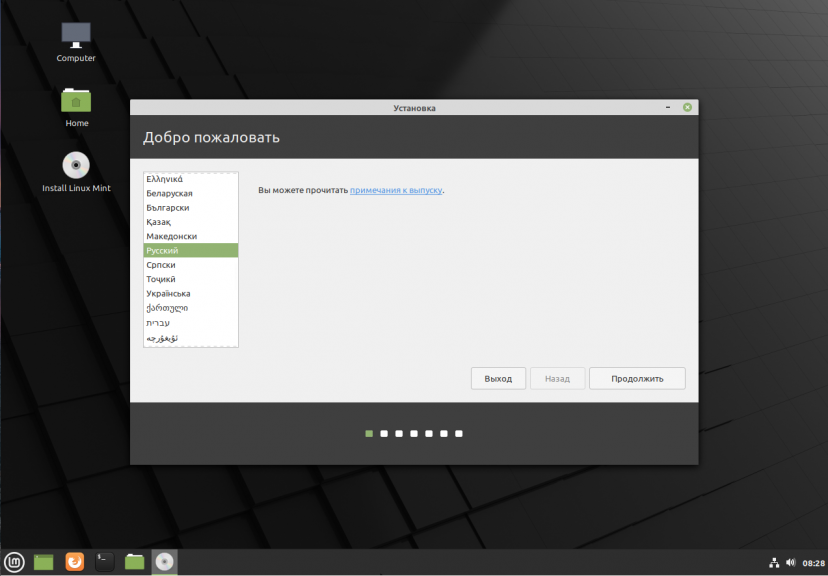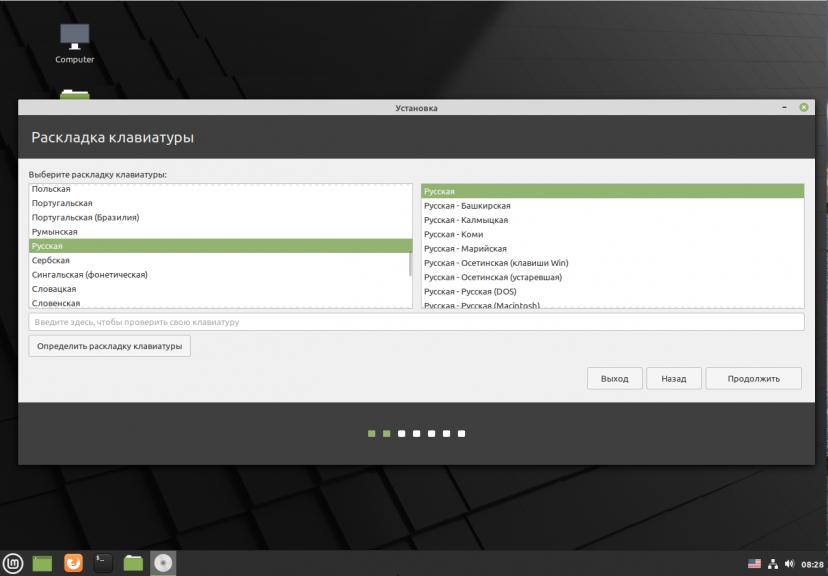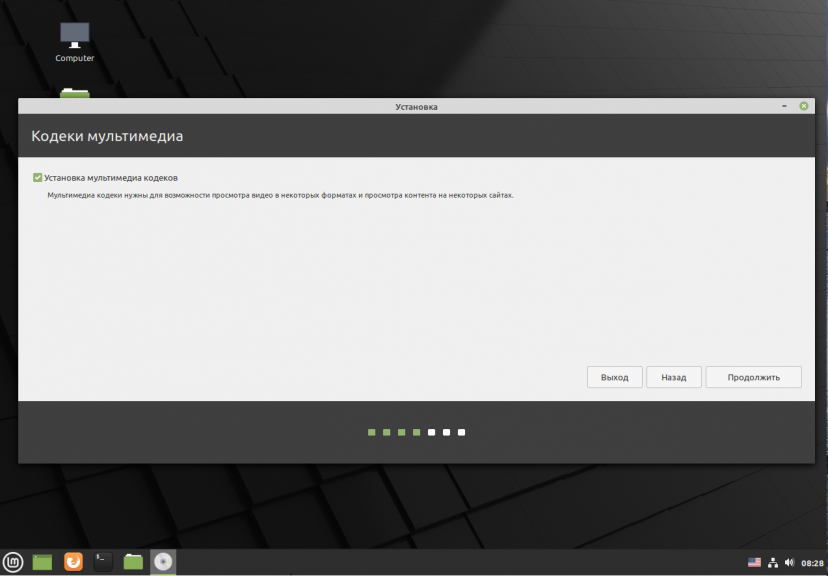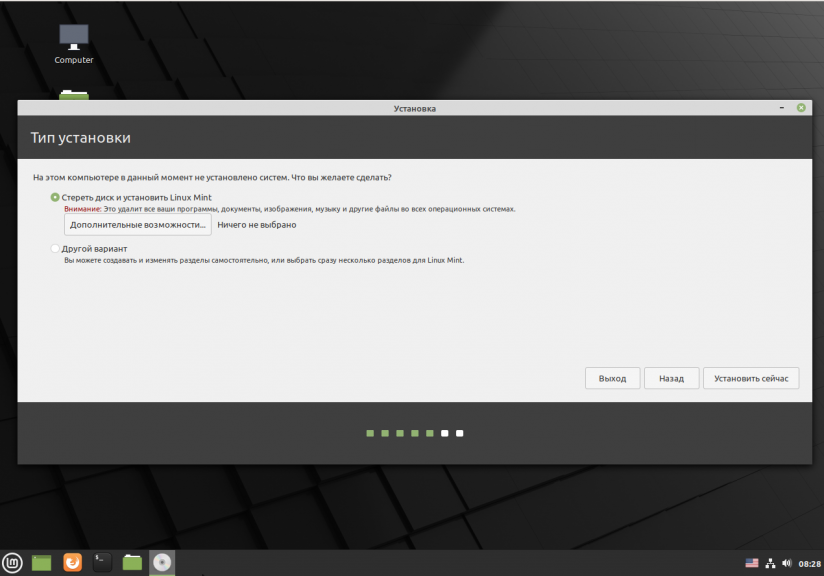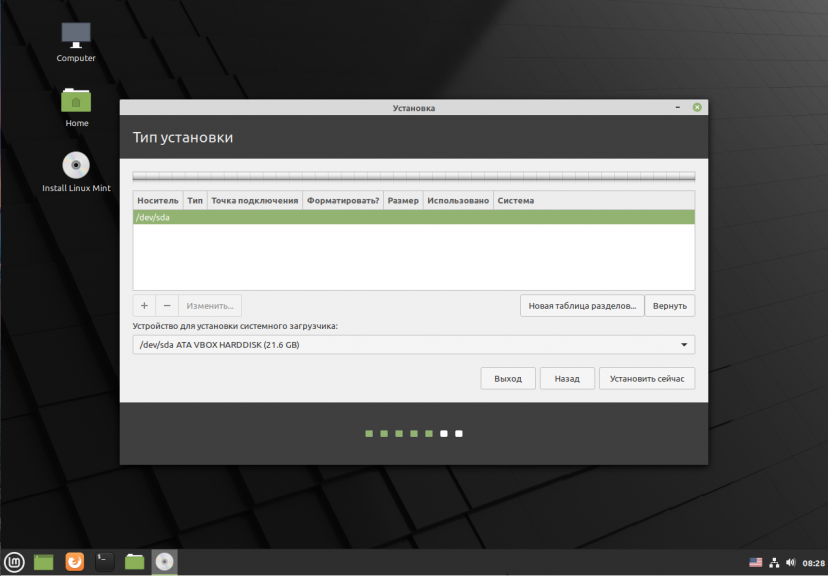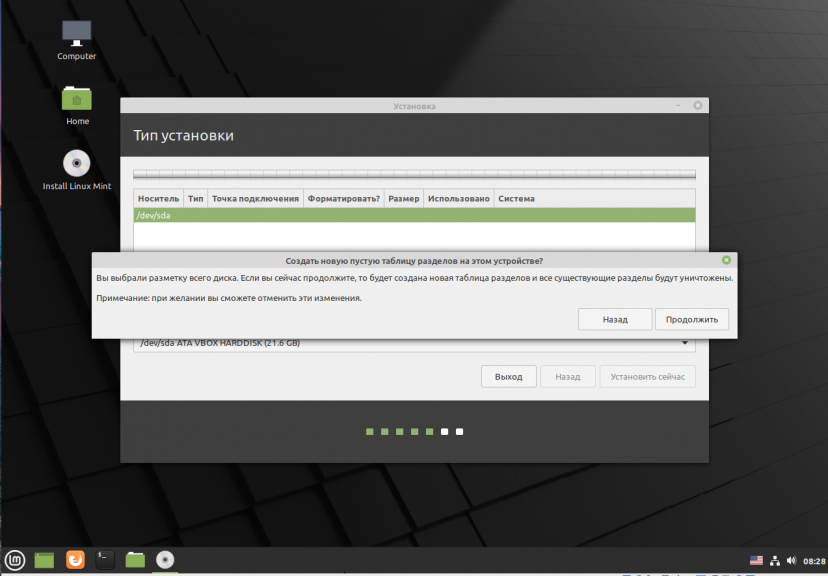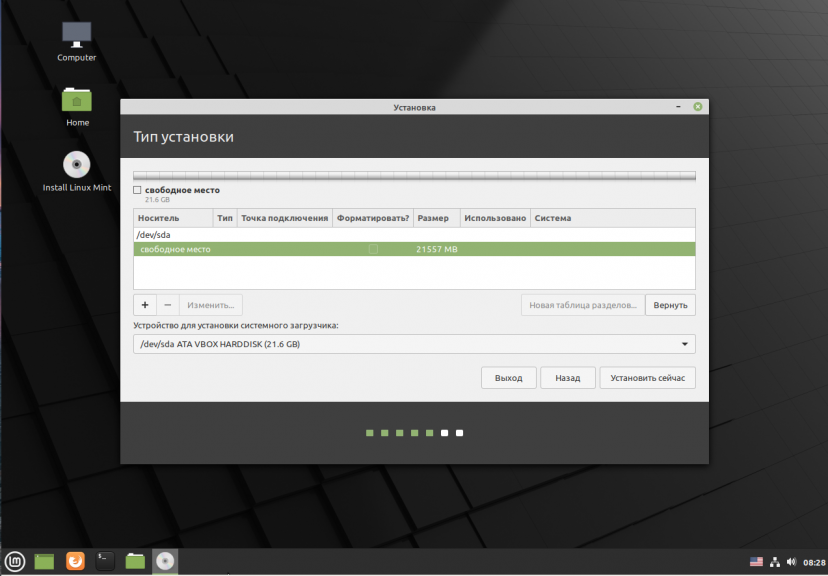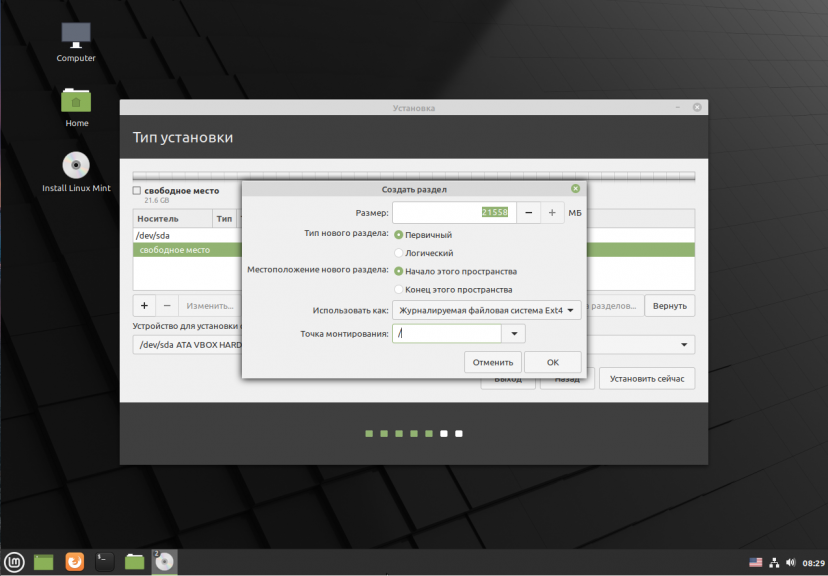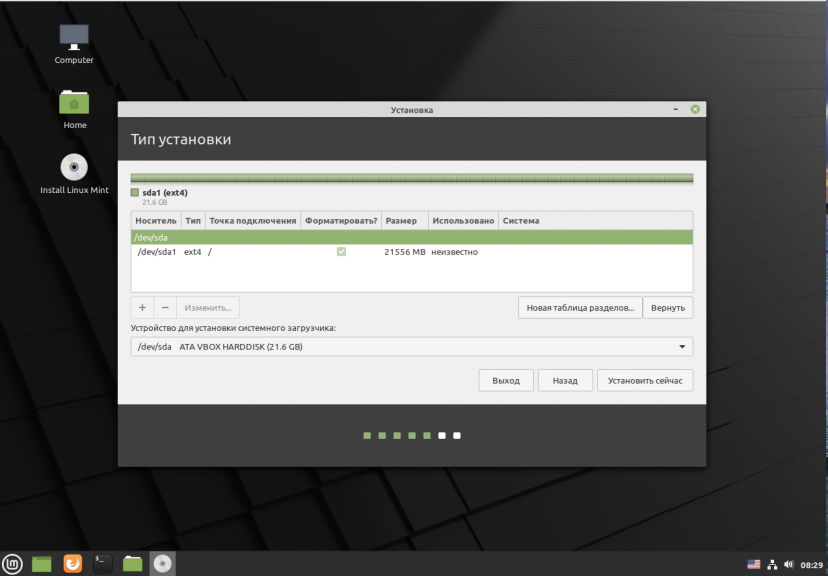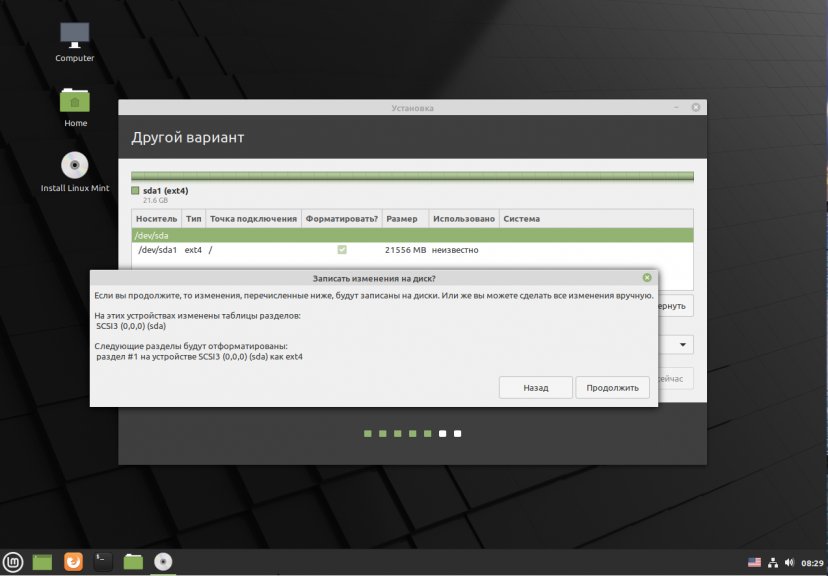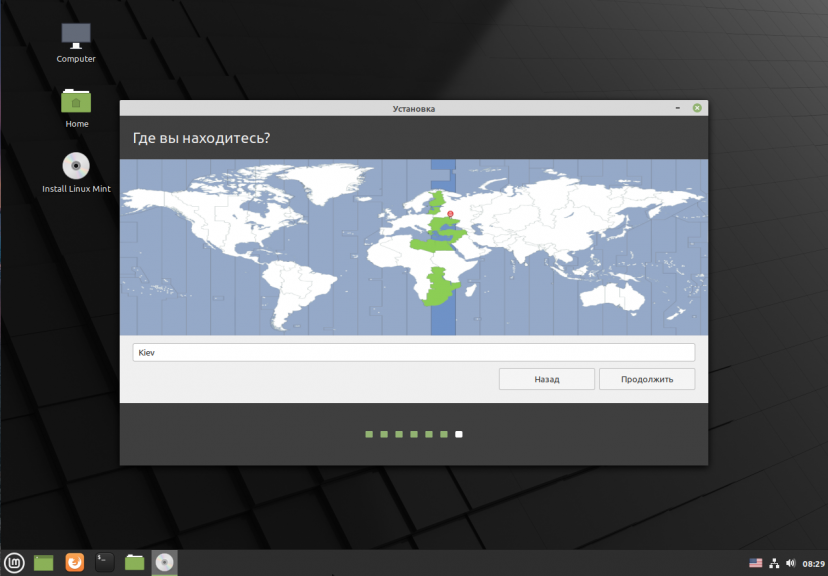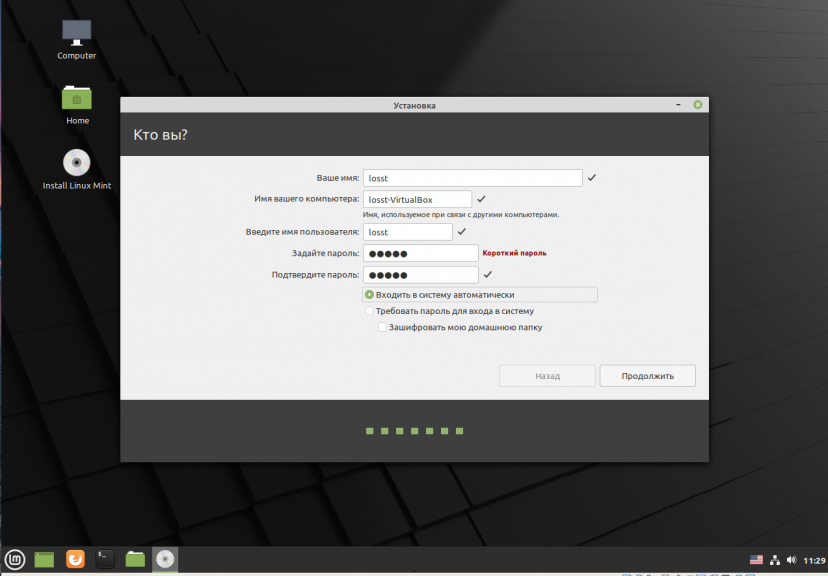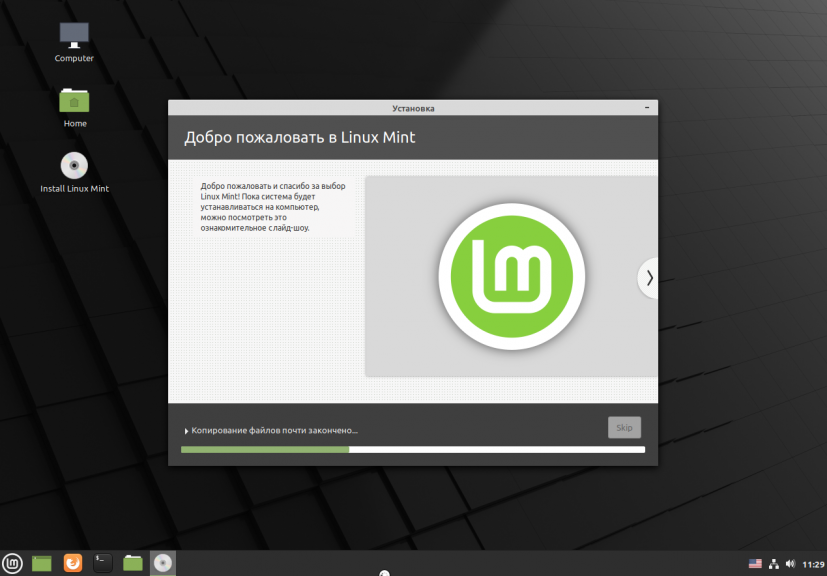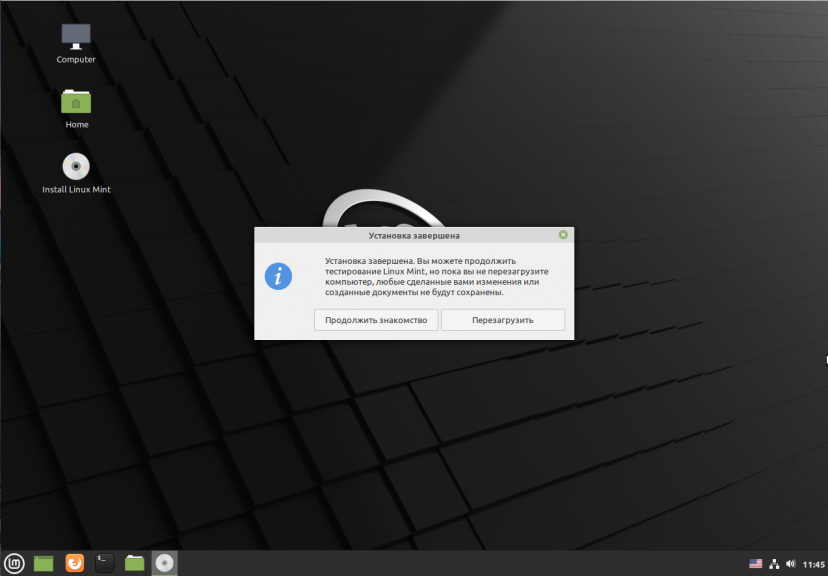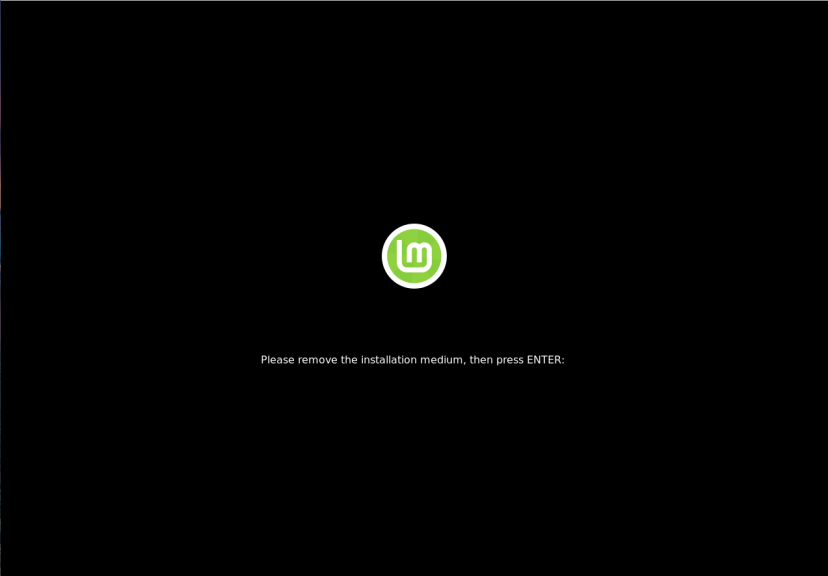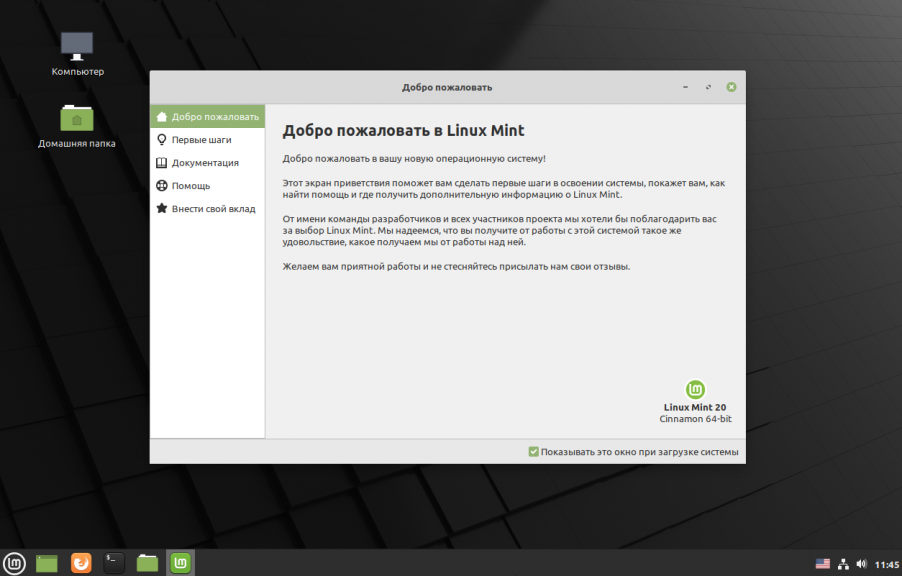- Вышел Linux Mint 20 «Ulyana» (Ульяна)
- Что нового в Linux Mint 20 Ulyana. Обзор новой версии
- Linux Mint 20 Ulyana
- Что нового в Linux Mint 20
- Компоненты и приложения
- Прекращение выпуска 32-разрядных систем
- Отказ от Snap
- Улучшенная область уведомлений (системный трей)
- Доработка приложений XApps
- Улучшенная поддержка NVIDIA Optimus
- Новое приложение Warpinator
- Новый параметр «Частота обновления»
- Дробное масштабирование в редакции Cinnamon
- Новый интерфейс Gdebi
- Улучшен экран входа в систему
- Настройка цвета темы
- Добавлен желтый цвет для папок
- Новые обои для рабочего стола
- Другие изменения и улучшения
- Установка Linux Mint 20
- Подготовка к установке
- Шаг 1. Загрузка образа
- Шаг 2. Подготовка носителя
- Шаг 3. Загрузка с носителя
- Установка Linux Mint 20
- Шаг 1. Проверка целостности
- Шаг 2. Запуск установщика
- Шаг 3. Выбор языка
- Шаг 4. Раскладка клавиатуры
- Шаг 5. Мультимедиа
- Шаг 6. Выбор варианта разметки
- Шаг 7. Таблица разделов
- Шаг 8. Создание разделов
- Шаг 9. Настройка загрузчика
- Шаг 10. Начало установки
- Шаг 11. Часовой пояс
- Шаг 12. Имя пользователя
- Шаг 13. Установка
- Шаг 14. Перезагрузка
- Шаг 15. Готово
- Выводы
Вышел Linux Mint 20 «Ulyana» (Ульяна)
27 июня 2020 года состоялся релиз Linux Mint 20 «Ulyana», который основан на пакетной базе Ubuntu 20.04 LTS. Пользователям уже доступны для загрузки образы новой системы на базе оболочек MATE 1.24, Cinnamon 4.6 и Xfce 4.14, причем только для 64-разрядных систем. Формирование новых сборок Linux Mint для 32-разрядных систем прекращено.
Linux Mint 20 «Ulyana» является выпуском с длительным временем поддержи (LTS). Разработчики обещают, что обновления для этой версии Linux Mint будут выходить до апреля 2025 года (поддержка для предыдущих LTS-версий будет продолжаться еще: Linux Mint 18.х до апреля 2021 года, Linux Mint 19.х до апреля 2023 года).
Минимальные системные требования для установки Linux Mint 20 «Ulyana»:
- 1 ГБ ОЗУ (рекомендуется не менее 2 ГБ ОЗУ для комфортной работы);
- 15 ГБ дискового пространства (рекомендуется не менее 20 ГБ);
- разрешение монитора 1024×768 и выше.
В Linux Mint 20 «Ulyana»:
- обновлено ядро (linux-firmware 1.187, Linux 5.4), новый набор драйверов, совместимых с большим количеством современных аппаратных компонентов;
- проведена оптимизация производительности кода для некоторый приложений, а также переработаны и улучшены диалоги настройки;
- дистрибутив браузера Chromium отсутствует в штатных репозиториях, его можно установить, используя альтернативные ресурсы;
- магазин Snap Store отключен, а также исключены snap-пакеты и snapd, запрещена автоматическая установка snapd вместе с другими пакетами;
- появилась утилита Warpinator для обмена файлами между ПК в локальной сети, которая также шифрует информацию при передаче;
- добавлен апплет для переключения между энергоэффективным GPU Intel и высокопроизводительным GPU NVIDIA в системах с гибридной графикой на базе технологии NVIDIA Optimus;
- переработан интерфейс штатной утилиты для открытия и установки deb-пакетов Gdebi;
- добавлены новые пиктограммы каталогов, обновлена коллекция фонов и рабочих столов, а в интерфейсе приветствия входа в систему можно выбрать цветовую схему;
- для удобства таймер для выполнения процедуры отключения (Shutdown timeout) теперь по умолчанию выставлен на 10 секунд, его значение можно менять вручную;
- в загрузочной сессии имя пользователя «mint», пароля нет (если спрашивается пароль, то можно просто нажать Enter).
Разработчики дополнительно обещают, что:
- в июле 2020 года будут выпущены инструкции по обновлению с Linux Mint 19.3 до Linux Mint 20;
- до 2022 года будущие версии Linux Mint будут использовать ту же базу пакетов, что и Linux Mint 20, что упрощает процесс обновления;
- до 2022 года команда разработчиков не планирует начинать работы над новой базой и будет полностью сосредоточена на этой.
Источник
Что нового в Linux Mint 20 Ulyana. Обзор новой версии
Приветствую всех посетителей сайта Info-Comp.ru! Недавно вышла новая версия дистрибутива Linux Mint 20 Ulyana, в этом материале мы подробно рассмотрим основные нововведения данного выпуска и узнаем, что нового появилось в этой версии дистрибутива.
Linux Mint 20 Ulyana
- Linux Mint – бесплатный дистрибутив операционной системы Linux, основанный на дистрибутиве Ubuntu.
- 20 – новая версия дистрибутива.
- Ulyana (Ульяна) – кодовое имя версии.
- Дата выхода – 27.06.2020г.
- Срок поддержки – 5 лет, до 2025г.
- Поддерживаемые графические оболочки – Cinnamon, MATE, Xfce.
- Официальный сайт – https://www.linuxmint.com
- Инструкция по установке – https://info-comp.ru/install-linux-mint-20
Что нового в Linux Mint 20
Итак, давайте перейдем к рассмотрению основных нововведений данного выпуска.
Компоненты и приложения
Linux Mint 20 включает новые версии компонентов системы и приложений:
- Ядро Linux 5.4
- linux-firmware 1.187
- Cinnamon 4.6
- MATE 1.24
- Xfce 4.14
- Firefox 77.0.1
- LibreOffice 6.4.3.2
- Thunderbird 68.8.0
Прекращение выпуска 32-разрядных систем
Многие дистрибутивы, включая Ubuntu, уже давно отказались от формирования сборок для 32-разрядных систем, теперь и Linux Mint не будет выпускать версии для архитектуры x86.
Отказ от Snap
В Linux Mint 20 по умолчанию отключен snapd, и пакетам APT запрещено автоматически его устанавливать.
Дело в том, что Snap стал выполнять действия, которые нарушают безопасность системы, поэтому разработчики Linux Mint отказались от Snap, однако в случае необходимости Вы можете самостоятельно вручную установить snapd.
Улучшенная область уведомлений (системный трей)
Во всех редакциях (Cinnamon, MATE и Xfce) иконки в области уведомлений адаптированы под HiDPI.
В XAppStatusIcon добавлена возможность обрабатывать события колесика мыши, например, теперь стало возможно с помощью щелчка средней кнопкой мыши по апплету «Клавиатуры» переключить раскладку клавиатуры.
Доработка приложений XApps
Разработчики Linux Mint продолжают развивать XApps приложения, и в новой версии были внесены следующие изменения.
В текстовый редактор Xed добавлена возможность объединения нескольких строк в одну.
В Xviewer на панель инструментов добавлена кнопка для перехода в полноэкранный режим.
В Xreader на панель инструментов была добавлена кнопка печати.
Улучшенная поддержка NVIDIA Optimus
Апплет NVIDIA Prime теперь показывает графический процессор, и Вы можете переключаться между графическими картами прямо здесь, используя этот апплет.
Теперь полностью поддерживается профиль NVIDIA «On-Demand». В этом режиме карта Intel по умолчанию отображает сеанс, а в меню доступна опция, позволяющая Вам переключить определенное приложение на карту NVIDIA.
Чтобы воспользоваться данной функцией этого режима, найдите нужное Вам приложение в меню, щелкните по нему правой кнопкой мыши, и выберите пункт «Запуск с NVIDIA GPU» (Run with NVIDIA GPU).
Кроме этого в командной строке доступны две новые команды для выгрузки в GLX или Vulkan:
А также, чтобы повысить совместимость и упростить загрузку Linux Mint 20 в Live режиме без драйверов NVIDIA, в «Режим совместимости» был добавлен параметр «nomodeset».
Новое приложение Warpinator
Warpinator – приложение, которое позволяет обмениваться файлами с другими компьютерами в локальной сети.
Данная программа была включена в состав дистрибутива с целью обеспечения простого обмена файлами по локальной сети.
Новый параметр «Частота обновления»
В редакции Cinnamon в настройках дисплея теперь можно установить частоту обновления.
Дробное масштабирование в редакции Cinnamon
До текущей версии масштабирование составляло либо 100% (обычный режим), либо 200% (режим HiDPI), и оно было одинаковым для всех мониторов. Теперь каждый монитор может иметь свое независимое масштабирование, и не только 100% и 200%, но и 125%, 150%, 175%.
Новый интерфейс Gdebi
Gdebi – программа для установки deb пакетов.
Теперь данная программа имеет обновленный интерфейс.
Улучшен экран входа в систему
Экран входа в систему (Slick Greeter) теперь поддерживает растягивание фоновой картинки на несколько мониторов.
Настройка цвета темы
Тема Mint-Y поддерживает много разнообразных цветовых схем.
На экран приветствия в раздел «Первые шаги» добавлены настройки, позволяющие выбрать цвет темы, а также выбрать светлый или темный стиль.
Добавлен желтый цвет для папок
Добавилась возможность установить желтый цвет папок вместо традиционных зеленых.
Новые обои для рабочего стола
Другие изменения и улучшения
- Apturl теперь использует Aptdaemon вместо Synaptic;
- При загрузке с Live-версии в Virtualbox разрешение экрана автоматически уменьшается до 1024×768;
- Улучшена производительность файлового менеджера Nemo в редакции Cinnamon.
На заметку! Начинающим пользователям Linux рекомендую почитать книгу «Linux для обычных пользователей» – в ней максимально простым языком рассказывается про основы Linux, и как пользоваться этой операционной системой без командной строки.
Источник
Установка Linux Mint 20
Спустя почти три месяца после выхода Ubuntu 20.04 25 июня состоялся релиз Linux Mint 20 Ulyana. Это LTS версия дистрибутива, которая будет поддерживаться до 2025 года, поэтому тем, кто всё ещё использует старую версию рекомендуется обновится. Одно из самых заметных обновлений этой версии — отсутствие поддержки 32 битной архитектуры.
В этой статье мы рассмотрим как установить Linux Mint 20 Ульяна на компьютер, ноутбук или виртуальную машину. Процесс установки практически не изменился по сравнению с предыдущей версией Linux Mint 18, описанной ранее на этом сайте.
Подготовка к установке
Шаг 1. Загрузка образа
Первым делом необходимо скачать установочный образ операционной системы. Для этого откройте официальный сайт Linux Mint. Затем выберите одно из зеркал загрузки и скачайте образ:
Шаг 2. Подготовка носителя
После загрузки образа необходимо записать его на установочный носитель. В большинстве случаев в наше время используются флешки. В Windows для этого можно использовать утилиту Rufus, в Linux чаще всего используется Etcher. Подробнее как записать Linux Mint на флешку читайте в отдельной статье.
Шаг 3. Загрузка с носителя
После того, как флешка записана можно перезагрузить компьютер и войти в BIOS. Для этого обычно используется клавиша Del или F2. В старых версиях BIOS было достаточно поместить вашу флешку на первое место на вкладке Boot. В новых BIOS UEFI алгоритм остался таким же, только необходимо найти меню Boot. Например, для материнских плат MSI оно находится в разделе Settings. Откройте меню Boot/Загрузка, затем Boot Option #1, и там выберите пункт USB Key или UEFI USB Key:
После этого закройте BIOS сохранив настройки.
Установка Linux Mint 20
Шаг 1. Проверка целостности
Если всё настроено верно, то после выхода из BIOS перед вами откроется меню загрузчика Linux Mint. Выберите Integrity check чтобы проверить целостность данных:
После завершения проверки утилита покажет сообщение что всё хорошо, а затем автоматически начнётся загрузка LiveCD окружения.
Шаг 2. Запуск установщика
Когда откроется рабочий стол Linux Mint кликните два раза по значку Install Linux Mint чтобы запустить установщик. Это тот же установщик, что используется в Ubuntu, только с немного изменённым внешним видом:
Шаг 3. Выбор языка
Выберите язык, который вы хотите получить в остановленной системе:
Шаг 4. Раскладка клавиатуры
Выберите раскладку клавиатуры. Внизу окна вы можете тестировать её:
Шаг 5. Мультимедиа
Поставьте галочку чтобы во время установки системы были установлены проприетарные кодеки, необходимые для воспроизведения мультимедиа:
Шаг 6. Выбор варианта разметки
Система предлагает два варианта разметки диска. Она может автоматически стереть весь диск и установить туда Linux Mint или вы можете выбрать или создать разделы под Linux Mint вручную выбрав пункт Другой вариант. Далее будем рассматривать именно этот способ.
Шаг 7. Таблица разделов
Если вы устанавливаете систему на пустой чистый диск, то вам понадобится создать новую таблицу разделов. Если же на диске уже есть данные не делайте этого. Чтобы создать таблицу разделов нажмите кнопку Новая таблица разделов:
Затем согласитесь с тем, что во время этого процесса будут стёрты все данные с этого диска:
Шаг 8. Создание разделов
Для создания нового раздела кликните по пункту свободное место, чтобы выделить его, а затем нажмите кнопку со значком +:
В открывшемся окне выберите размер нового раздела в мегабайтах, тип раздела, файловую систему и точку монтирования.
Первым делом необходимо создать корневой раздел, на который будет установлена операционная система. Для него надо не менее десяти гигабайт пространства, рекомендуется использовать 20 или 30 гигабайт, чтобы точно всё поместилось. Файловая система — ext4, а точка монтирования — /. Тип нового раздела и местоположение можно не менять.
Далее аналогичным способом вы можете создать домашний раздел. Это раздел на котором будут расположены все ваши личные файлы. Файловая система та же, а точка монтирования — /home. Если вы его не создадите ничего страшного не произойдёт, просто ваши файлы будут хранится в корневом разделе и вы можете потерять их при переустановке.
В новых версиях раздел подкачки можно не создавать, так как пространство подкачки теперь находится в файле.
Шаг 9. Настройка загрузчика
Внизу того же окна вы можете выбрать диск, на который будет установлен системный загрузчик. Лучше устанавливать его на тот же диск, на котором будет установлена система.
Шаг 10. Начало установки
После того, как настройка будет завершена нажмите кнопку Установить сейчас.
Затем подтвердите форматирование диска с помощью кнопки Продолжить:
Шаг 11. Часовой пояс
Выберите ваш часовой пояс:
Шаг 12. Имя пользователя
Введите имя пользователя, который будет использоваться для входа в систему, а также пароль для него:
Если вы введете слабый пароль система предупредит об этом, но мешать продолжить установку не будет. Вы также можете здесь указать, что надо входить в систему автоматически без запроса пароля, а также зашифровать свою домашнюю папку.
Шаг 13. Установка
Дождитесь завершения установки Linux Mint 20. Это может занять от десяти минут до получаса, в зависимости от скорости вашего интернета и мощности процессора.
Шаг 14. Перезагрузка
После завершения установки согласитесь на перезагрузку компьютера:
Когда установщик попросит извлечь носитель, если вы загружались с помощью ISO образа просто нажмите Enter. Установка Linux Mint 20 уже завершена и тут уже не имеет значения как вы перезагрузитесь.
Шаг 15. Готово
Перед вами откроется рабочий стол с окном приветствия. Чтобы это окно не появлялось при следующем старте системы, снимите галочку напротив пункта Показывать это окно при загрузке системы.
Выводы
В этой статье мы рассмотрели как установить Linux Mint 20 с флешки на компьютер. Как видите, здесь нет ничего сложного и установка популярных дистрибутивов Linux настолько же проста, как и установка Windows, в большинстве случаев достаточно нажимать кнопку Далее. А что вы думаете о новой системе? Напишите в комментариях!
Источник