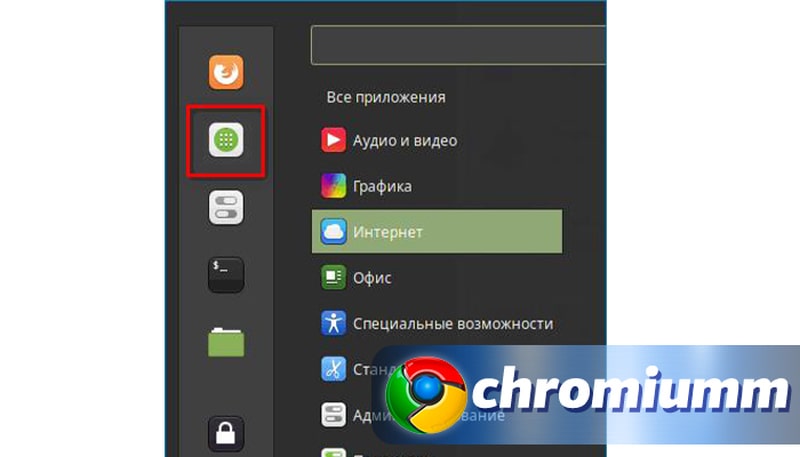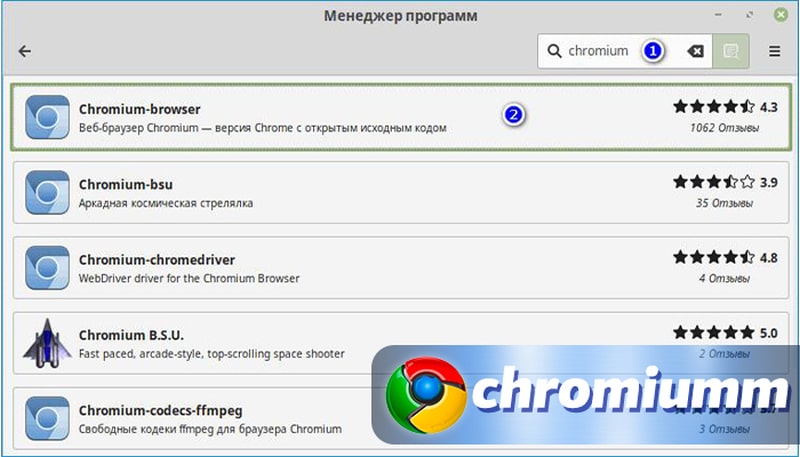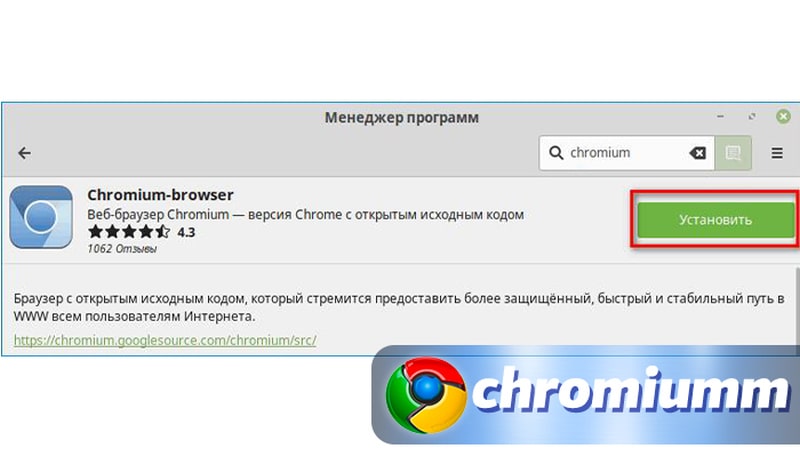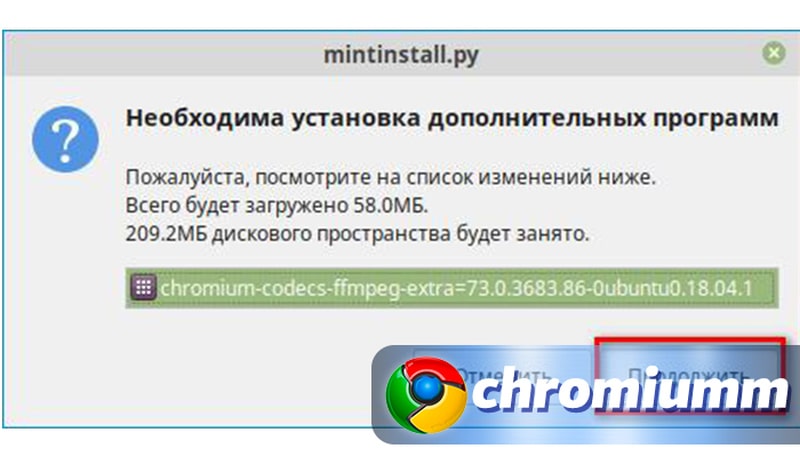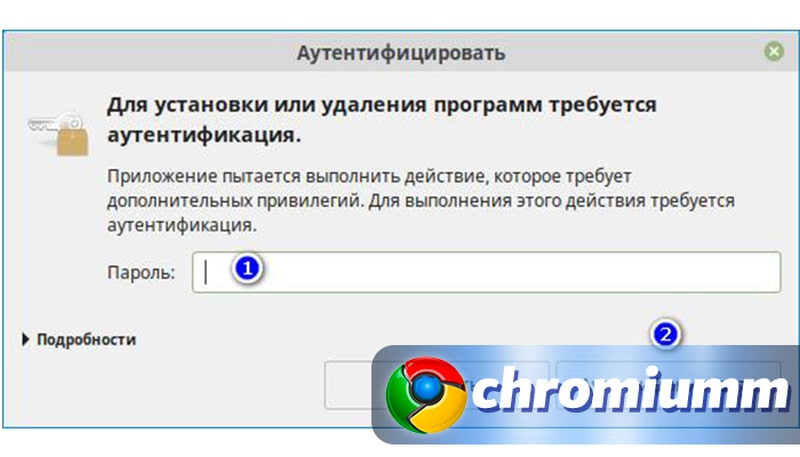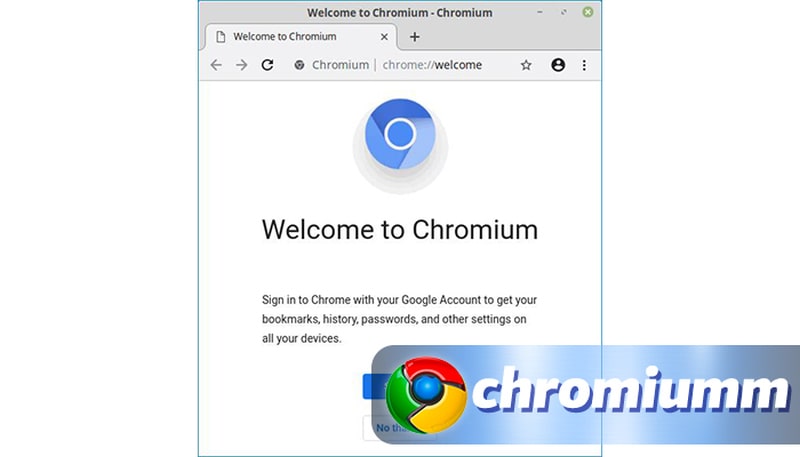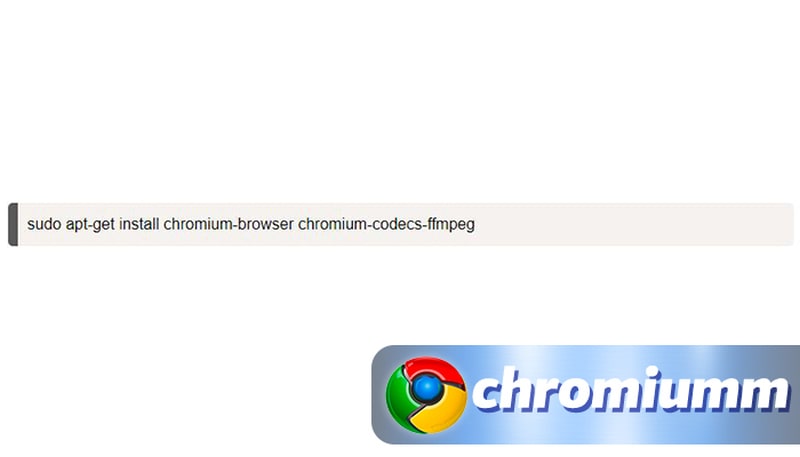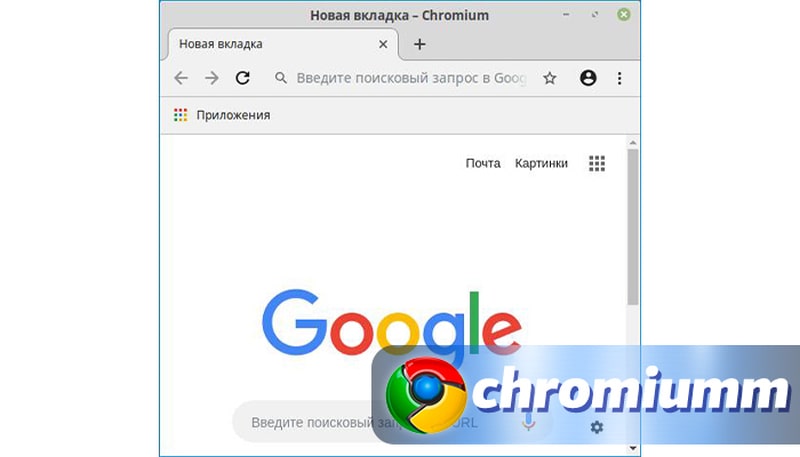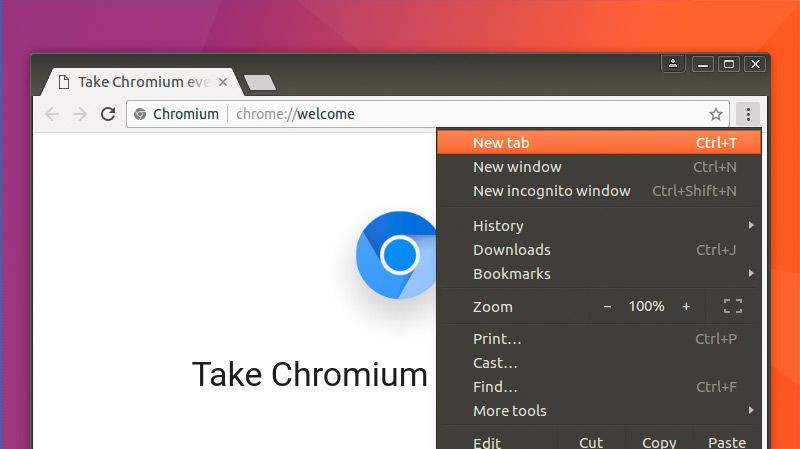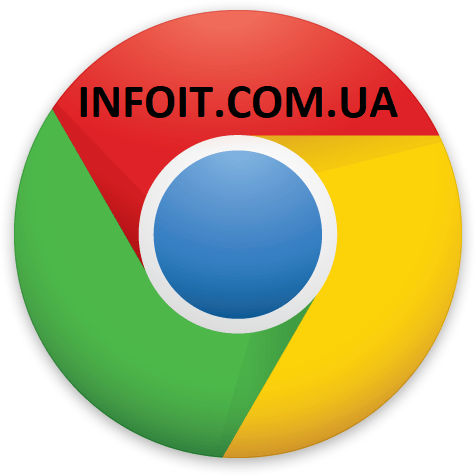- Как установить Google Chrome в Linux Mint
- Установка Google Chrome в Linux Mint 20
- Удаление Google Chrome
- Выводы
- Русификация Сhromium в Ubuntu (Linux Mint)
- Установка Chromium в Ubuntu
- Русификация
- Главные отличия Хромиума от Хрома
- Заключение
- Установка Chromium Ubuntu 20.04
- Чем отличается Chromium от Google Chrome
- Установка Chromium в Ubuntu 20.04
- Удалить Chromium
- Выводы
- Как установить Chromium на Ubuntu 18.04 и Linux Mint
- Установка Chromium на Ubuntu и Linux Mint
- Установка Chromium (GUI Way)
- Установка Chromium (CLI Way)
- Заключение
- Как установить Google Chrome на Linux Mint 20
- Как установить Google Chrome на Linux Mint 20
- Установить Google Chrome на Linux Mint 20 Ulyana
- Шаг 1. Во-первых, убедитесь, что все ваши системные пакеты обновлены, выполнив следующие команды apt в терминале.
- Шаг 2. Установка Google Chrome на Linux Mint 20.
- Шаг 3. Доступ к Google Chrome.
Как установить Google Chrome в Linux Mint
Сегодня браузер Google Chrome уже однозначно стал одним из лидеров по использованию в настольных и мобильных операционных системах, что в общем-то неудивительно. Синхронизация настроек и данных с помощью аккаунта Google, различные расширения, дополнения и плагины сделали его незаменимым в различных сферах использования глобальной паутины. Кроме того, много используемых сервисов прочно связано с Google Play.
В Linux Mint 20 Ulyana по умолчанию установлен только один браузер — Firefox. Как изменить эту ситуацию, добавив ещё один браузер — Google Chrome, мы и расскажем в этой статье.
Установка Google Chrome в Linux Mint 20
Установить Google Chrome можно несколькими способами. Рассмотрим первый. С официального сайта Google необходимо загрузить установочный пакет:
Выберите 64 bit.deb (For Debian/Ubuntu):
После завершения загрузки выберите из раскрывающегося списка вариант открытия пакета с помощью приложения Программа установки пакетов GDebi:
В появившемся окне нажмите кнопку Установить пакет (потребуются права суперпользователя):
Начнётся процесс установки браузера. Для выполнения установки требуется непродолжительное, устойчивое и быстрое подключение к Интернет.
Результат установки (показана версия и разрядность):
Способ второй — установка Google Chrome в консольном режиме с официального репозитория.
Прежде всего нужно добавить ключ для безопасной работы через https:
wget -q -O — https://dl.google.com/linux/linux_signing_key.pub | sudo apt-key add –
Затем добавьте репозиторий в source.list операционной системы:
sudo sh -c ‘echo «deb [arch=amd64] http://dl.google.com/linux/chrome/deb/ stable main» >> /etc/apt/sources.list.d/google-chrome.list’
Для того, чтобы продолжить, необходимо обновить репозитории с помощью команды:
sudo apt update
Далее установите стабильную версию Google Chrome с помощью команды:
sudo apt install google-chrome-stable
И наконец третий — консольный — способ установки из deb-пакета.
Скачайте текущий стабильный пакет:
Установите его с помощью программы dpkg:
sudo dpkg -I google-chrome-stable_current_amd64.deb:
Удаление Google Chrome
Для того, чтобы удалить Google Chrome, воспользуйтесь командой:
sudo apt remove google-chrome-stable
Выводы
Установка Google Chrome Linux Mint 20 выполняется точно так же, как и в других ОС на базе Debian или Ubuntu. Она достаточно проста даже для не очень опытного пользователя.
Источник
Русификация Сhromium в Ubuntu (Linux Mint)
Chromium – удобная модификация браузера Chrome для операционной системы Ubuntu. Однако она имеет один существенный недостаток – у нее нет русской версии. Любопытные пользователи конечно же нашли способ перевести основной функционал приложения, так появилась русификация chromium в Ubuntu (Linux Mint).
Установка Chromium в Ubuntu
Проще всего инсталлировать Хромиум при помощи классификатора программ. Для этого:
- Откройте меню и перейдите в программный проводник.
- В поисковой строке напишите название утилиты.
- В списке результатов поиска ищем Chromium-browser и выбираем его.
- Затем нажмите «Установить».
- Появится окно системного запроса на загрузку дополнительных программ. Нажмите кнопку «Продолжить».
- Теперь на экране появится запрос на данные суперпользователя. Введите пароль и нажмите кнопку аутентификации.
- Браузер будет установлен на ваш ПК. Его можно запустить из командной строки или кликнув на иконку на рабочем столе.
Опытные пользователи рекомендуют использовать не стандартную версию приложения, а тестовый вариант Chromium, к которому ежедневно выпускается обновление. Быстро загрузить и установить его на свой ПК вы можете при помощи следующего кода:
Введите его в командную строку и нажмите кнопку ввода. Браузер автоматически установится на ваш ПК.
Русификация
Интерфейс Хромиума выпускается в английском варианте. Поэтому, чтобы перевести команды на английский, придется применить Русификацию Chromium. Для этого:
- Откройте терминал команд и обновите список инсталляционных пакетов при помощи запроса:
sudo apt update - Загрузите дополнительный пакет:
sudo apt install chromium-browser-l10n - Запустите Хромиум – теперь он будет отображаться на том же языке, что и интерфейс операционной системы
Главные отличия Хромиума от Хрома
Chromium можно назвать более расширенным вариантом стандартного Chrome. Разработчики приложения дают возможность посмотреть исходный код, при этом функционально практически ничем не отличается от своего собрата. Программы имеют идентичный интерфейс, но Хромиум имеет несколько ограниченный набор компонентов и расширений. Все расширения и дополнительные опции устанавливаются дополнительно.
Заключение
Процесс русификации Chromium в Linux Mint относительно прост, с ним может справиться любой пользователь, имеющий элементарные навыки работы с данной операционной системой. Это лишний раз подтверждает удобство использования Линукса для быстрого редактирования системных компонентов.
Источник
Установка Chromium Ubuntu 20.04
Chromium — очень популярный браузер с открытым исходным кодом, разрабатываемый компанией Google На данный момент он занимает лидирующую позицию на рынке браузеров, несмотря на то, что еще есть Mozilla Firefox, который более популярен в Linux системах. Google выпускает свой браузер в двух редакциях — Google Chrome, с закрытым исходным кодом и сбором статистики об использовании браузера, и Chromium — версия с открытым исходным кодом.
Первая редакция поставляется в виде уже готовых к установке бинарных пакетов, для Chromium же только публикуется исходный код, сборкой, подготовкой бинарников и обновлением занимается сообщество, а точнее, мейнтейнеры дистрибутивов. В этой статье мы рассмотрим как выполняется установка Chromium Ubuntu 20.04, 18.04 или 16.04.
Чем отличается Chromium от Google Chrome
Разница между Google Chrome и Chromium есть и довольно значительная. Chromium — это открытый проект по разработке легкого и быстрого браузера. Он разрабатывается сообществом и разработчиками компании Google. Исходный код браузера полностью открыт и доступен всем.
Google Chrome разрабатывается тоже в Google, но уже на основе Chromium. Он содержит в себе движок Chromium, а также модули Flash и модули для отправки статистики в Google. На базе Chromium разработан не только этот браузер, но и многие другие, включая Opera и Яндекс Браузер.
Установка Chromium в Ubuntu 20.04
Проприетарной версии в официальных репозиториях нет, но поскольку нас интересует свободная, собранная мейнтейнерами, то мы можем установить ее с помощью системного пакетного менеджера без особых проблем. Сначала обновите списки пакетов, чтобы получить самую новую доступную версию:
sudo apt update
Затем наберите для установки:
sudo apt install chromium-browser
Будет установлена та версия, которая была актуальной на момент выпуска дистрибутива, плюс обновления безопасности, если они были. Ещё вы можете установить Chromium с помощью snap пакета:
sudo snap install chromium-browser
Так вы получите самую свежую стабильную версию браузера. Но если вы хотите самую последнюю версию для разработчиков, то вам придется использовать ppa. Для добавления репозитоирия в систему выполните:
sudo add-apt-repository ppa:saiarcot895/chromium-dev
Затем обновите списки пакетов:
sudo apt-get update
И теперь может быть выполнена установка Chromium Ubuntu 16.04:
sudo apt install chromium-browser
Будет установлена версия программы для разработчиков. На данный момент самая свежая — 83, а версия для разработчиков — 85. Вы можете запустить программу через терминал или из главного меню.
Чтобы посмотреть какая у вас сейчас версия наберите в адресной строке браузера chrome://version:
Удалить Chromium
Если вы больше не хотите пользоваться тестовой версией программы, то вы можете откатить ее до версии в репозиториях. Для этого нужна утилита ppa-purge:
sudo apt instal ppa-purge
Теперь удаляем Chromium, полностью удалив PPA и все установленные из него пакеты:
sudo ppa-purge ppa:saiarcot895/chromium-dev
Если вам нужно удалить стабильную версию, установленную из официального репозитория, выполните:
sudo apt remove chromium-browser
Все, программа удалена из вашей системы.
Выводы
Вот и все, в этой небольшой статье мы рассмотрели как выполняется установка Chromium в Ubuntu 20.04. Как видите, все очень просто и если вам достаточно стабильной версии, то вам даже не нужно использовать PPA. Если у вас остались вопросы, спрашивайте в комментариях!
Источник
Как установить Chromium на Ubuntu 18.04 и Linux Mint
Как установить Chromium в системе Ubuntu 18.04 LTS и выше? Проще всего сделать это с помощью командной строки, или установить его из магазина Ubuntu Software.
Просто выполните команду sudo apt-get install chromium-browser в окне терминала, чтобы установить Chromium в Ubuntu, Linux Mint и других подобных дистрибутивах Linux.
Chromium — это бесплатный проект с открытым исходным кодом, разработанный (главным образом) компанией Google, который служит основой для браузера Google Chrome.
Различия между Chromium и Chrome незначительны, поскольку в Chromium отсутствуют некоторые фирменные дополнения, которые поставляются вместе с его фирменным братом.
Chromium также используется в качестве основы для нескольких других ведущих веб-браузеров, включая Vivaldi, Opera и (совсем недавно) Microsoft Edge.
Да, и если вам интересно, работают ли расширения Chrome в Chromium, ответ — да. Вы также можете использовать Google Sync, чтобы контролировать свои пароли, закладки и настройки между Chrome и Chromium.
Установка Chromium на Ubuntu и Linux Mint
Вы можете установить Chromium в Linux различными способами, в том числе вручную собрать его из исходников, если загрузите Chromium Linux в виде исходных кодов.
Однако НАМНОГО проще установить браузер в Linux с помощью пакета из репозитория, который мы сейчас рассмотрим.
Установка Chromium (GUI Way)
Пользователи Ubuntu, а также пользователи дистрибутивов на основе Ubuntu, таких как Linux Mint, Zorin OS и Peppermint, найдут установку Chromium в Ubuntu относительно простой, поскольку она доступна непосредственно в репозиториях.
Итак, чтобы установить Chromium на Ubuntu 18.04 LTS и выше, просто откройте утилиту Ubuntu Software и найдите «Chromium». Нажмите на список приложений, затем кнопку установки.
Установка Chromium (CLI Way)
Вы также можете установить пакет chromium-browser с помощью терминала, так как браузер доступен непосредственно из репозиториев Ubuntu (которые также используются в Linux Mint и др.).
Просто откройте новое окно терминала ( ctrl + alt + t ) и выполните эту команду, не забывая вводить пароль пользователя при появлении запроса:
Подождите, пока пакет загрузится, распакуется и установится.
Заключение
Какой бы способ вы ни выбрали для установки веб-браузера Chromium, последний шаг будет одним и тем же: запустите браузер с помощью предпочитаемого вами средства запуска приложений и начните его использовать!
Источник
Как установить Google Chrome на Linux Mint 20
Как установить Google Chrome на Linux Mint 20
В этом руководстве мы покажем вам, как установить Google Chrome на Linux Mint 20. Для тех из вас, кто не знал, Google Chrome — это официальный браузер Google, доступный почти для всех платформ. Функциональность Google Chrome можно легко расширить, установив различные полезные расширения и веб-приложения. Это безопасный и простой в использовании браузер.
В этой статье предполагается, что у вас есть хотя бы базовые знания Linux, вы знаете, как использовать оболочку, и, что наиболее важно, вы размещаете свой сайт на собственном VPS. Установка довольно проста и предполагает, что вы работаете с учетной записью root, в противном случае вам может потребоваться добавить ‘ sudo ‘ к командам для получения привилегий root. Я покажу вам пошаговую установку Google Chrome на Linux Mint 20 (Ульяна).
Установить Google Chrome на Linux Mint 20 Ulyana
Шаг 1. Во-первых, убедитесь, что все ваши системные пакеты обновлены, выполнив следующие команды apt в терминале.
Шаг 2. Установка Google Chrome на Linux Mint 20.
Google Chrome отсутствует в репозиториях по умолчанию. Сначала мы добавляем загрузку ключа подписи Google:
Затем настройте репозиторий Google Chrome в своей системе, введя следующую команду:
Затем установите браузер Google Chrome, используя следующую команду:
Шаг 3. Доступ к Google Chrome.
После установки запустите Google Chrome с помощью действий, нажмите «Действия» и найдите Google Chrome, как только появится значок, нажмите на него, чтобы запустить программу, или выполните следующую команду из терминала Linux Mint:
Поздравляю! Вы успешно установили Google Chrome . Благодарим за использование этого руководства для установки браузера Chrome в системах Linux Mint 20 Ulyana. Для получения дополнительной помощи или полезной информации мы рекомендуем вам посетить официальный сайт Google Chrome .
Источник