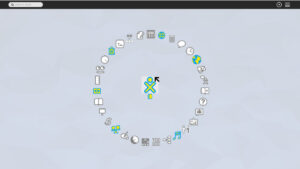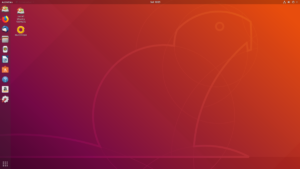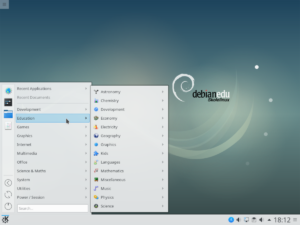- Linux mint в школе
- 3 лучшие операционные системы Linux для образования
- 1. Sugar On A Stick
- Известные особенности
- Скачать – Sugar On A Stick
- 2. Edubuntu (Ubuntu с последними пакетами Edubuntu)
- Известные особенности
- Скачать – Edubuntu
- 3. DebianEdu
- Известные особенности
- Скачать – DebianEdu
- Заключение
- Linux Mint School
Linux mint в школе
| #1 — 17 августа 2017 в 19:55 |
Волею судьбы мне досталась нелегкая задача перевести имеющийся комп. класс в школе на OpenSource. Для справки: я ни разу не сис. админ — я простой учитель, пущай даже с хорошими познаниями. Речи о том чтобы нанять специалиста у начальства нет. Продолжать платить за «популярную ОС» — тоже ни у кого желания нет. Но это все лирика.
Перейду к сути вопроса:
Выбор дистрибутива пал на Linux Mint (MATE). Почему? А я не знаю. Я не силен в выборах дистрибутива. Дома стоит Arch — и тот ставился «по приколу». Колеги с которыми знаком используют минт. Потыкал дома в виртуалке — вполне нормально, вроде стабильно.
Класс состоит из 13 (абсолютно) одинаковых по железу ПК. 1 из который стоит на столе учителя (на будущее teacherPC).
На данный момент все ПК подключены к одному коммутатору и имеют схожие ip-адреса вида 10.1.3.Х.
// Все было настроено ДО меня и менять возможности нет. Именно сеть обслуживается каким-то «знакомым мастером».
В качестве шлюза для интернет используеться сервер где-то в подвале. К нему тоже доступа нет.
Таким образом полигон для работы ограничен 13 ПК и одним принтером (но на него пофиг).
Так вот. Теперь вопросы которые я не смог (каюсь, стыдно) решить с помощью гугла.
/*
* Я не прошу никого о подробной инструкции. Природа наградила умом и руками, а американцы гуглом. Потому курить маны могу. Но тяжело.
* Потому я прошу советов по каждому пункту, возможно я чего-то забыл, или думаю по тупому, а вы знаете как лучше.
* Даже простая помощь в виде ссылок на какие-то ресурсы, которые могут мне помочь — это тоже большая помощь.
*/
1. Возможность создать iso-образ готовой настроенной системы для последующей установки на все ПК.
Отнюдь — не хотелось бы морочиться с установкой и настройкой КАЖДОГО ПК в отдельности. Я абсолютно уверен в наличие возможности.
Однако я не могу взять какой-нибудь HDD и скопировать его полностью, а потом просто запустить на каждом ПК восстановление. ИМеющиеся приспособления — 3-4 флешки и необходимое количество CD и сеть.
//На форумах часто встречается утилита dd и CloneZilla
//Но к сожалению четкого ответа «чем и как» никто не дает.
2. Настройка учетных записей.
Предполагается наличие на каждом ПК 3-х учетных записей со следующими ограничениями:
— root — собственно рут.
— teacher — разрешено устанавливать/удалять приложения, управлять файлами учеников. Настройка системы(сеть, разделы, изменение уч. записей) недоступно.
— student (или pupil, не определился с названием еще): А вот тут подробно.
— разрешено:
—- запускать приложения из списка разрешенных.
—- создавать, изменять, удалять и загружать файлы только(!) в домашнюю папку.
—- запускать и выполнять (ТОЛЬКО НЕКОТОРЫЕ: ping, traceroute, ls, rm, и похожие) команды в терминале. (Даже не знаю возможно ли это. )
— запрещено:
—- устанавливать/удалять приложения.
—- менять любые настройки системы (включая .desktop файлы и темы оформления)
—- разное.
Как сделаю такую тонкую настройку разрешений ума не приложу.
Ну ОК в минт я могу в пункте «пользователи» выбрать тип пользователя — но это все же не то!
Это минимум. Чего хотелось бы достичь в идеале:
2.1 Сетевая личная учетная запись ученика, и соответствующая ему папка на teacher-PC. То бишь как я это вижу:
На teacher-PC есть допустим папка 7a, а в ней папка Ivanov. При авторизации Иванова на любом из ученических ПК в качестве его home папки монтируется папка //Teacher-PC/7a/Ivanov с которой он и работает.
(Это открепит Иванова от места за конкретным ПК и не позволит ему работать с учжими файлами. Для меня же выгода в том что все работы хранятся на одном ПК и мне удобно их оценивать.)
В этой идее есть недочеты: Первое — 12 Пк каждый из которых работает с одним 500GB винтом на teacher-PC выглядит как садизм над последним. Второе — зачем тогда на каждом ПК нужен такой же 500GB винт?!
// В общем если у вас есть идеи и предложения получше — я готов их, с удовольствием, выслушать!
3. Контроль доступа и Большой Брат.
Хотелось бы каждому ПК иметь возможность ограничивать доступ к некоторым Web-ресурсам. (ну, вы понимаете о чем я ;), а также ресурсы типа vk, ok, pikabu, 9gag, tumblr и прочее)
Опять же повторюсь — сделать это на сервере не предоставляется возможным.
И неплохо бы (а можно и обойтись) иметь возможность наблюдать за екраном каждого ученического ПК, как по отдельности, так и в куче.
4. Стриминг.
Проектор — вещь удобная, но не всегда практичная. Показывать особенности работы с тем или иным ПО хотелось бы транслируя на все ученические мониторы работу за teacher-PC. Также было бы неплохо иметь возможность транслировать на них видео и презентации.
Вот в прицнипе те проблемы которые мне полагается решить к первому сентябрю (МАКСИМУМ к 4-му.) этого (2017) года.
Я не прошу никого о подробной инструкции. Природа наградила умом и руками, а американцы гуглом. Потому курить маны могу. Но тяжело.
Потому я прошу советов по каждому пункту, возможно я чего-то забыл, или думаю по тупому, а вы знаете как лучше.
Даже простая помощь в виде ссылок на какие-то ресурсы, которые могут мне помочь — это тоже большая помощь.
Спасибо.
В случае возникновения чего-то еще — буду писать в этой теме.
Источник
3 лучшие операционные системы Linux для образования
Вы педагог, который хочет улучшить некоторые старые компьютеры в школе?
Родитель, который пытается найти подходящую ОС для детей? Или просто пытаетесь найти хорошую бесплатную операционную систему для образовательных целей?
Если так, не ищите в Интернете.
Вместо этого посмотрите наш список трех лучших операционных систем Linux для образования!
1. Sugar On A Stick
Sugar On A Stick – это обучающая операционная система Linux, основанная на Fedora Linux.
ТАКИМ ОБРАЗОМ, она работает от флэш-накопителя USB и предназначен для работы на всех современных ноутбуках и настольных компьютерах, вплоть до поддержки Apple Macbooks.
В ОС используется модифицированная среда рабочего стола, известная как Sugar, которая поставляется с множеством приложений, удобных для детей, и специально разработана для того, чтобы детям было удобно пользоваться.
Подход Sugar On A Stick для Linux может быть не идеальным для детей всех возрастов и не должен быть вашим первым выбором, если вам нужна одна ОС для учителей и учеников.
Тем не менее, это отличный пользовательский интерфейс для детей, что делает его отличным вариантом для использования в среде с маленькими детьми.
Известные особенности
- Sugar On A Stick работает с USB, то есть родители (или преподаватели) могут сохранить стандартный компьютер как есть, но дать детям предварительно сконфигурированный USB со всем необходимым, без установки.
- Sugar On A Stick имеет удобный для пользователя пользовательский интерфейс, что делает его идеальным для использования на компьютерах, где контроль не всегда гарантирован.
- Помимо возможности запуска непосредственно с USB-накопителя, Sugar On A Stick полностью можно установить на жесткий диск любого ПК с Windows или компьютера Apple.
- Поставляется с играми, а образовательные программы для детей и операционную систему можно использовать в учебной среде или на персональном компьютере.
- У Sugar On A Stick есть выпуск Raspberry Pi, идеальный компаньон для детей, которые изучают компьютеры, играя с Raspberry Pi.
Скачать – Sugar On A Stick
Есть несколько мест, где Sugar On A Stick доступен для скачивания.
Пользователи могут получить копию ОС с официального сайта Sugarlabs.
В качестве альтернативы, существует версия Sugar On A Stick для Fedora Linux, которая включает в себя множество исправлений ошибок и специфических для Fedora функций
2. Edubuntu (Ubuntu с последними пакетами Edubuntu)
Edubuntu – это разновидность популярной операционной системы Ubuntu с акцентом на обеспечение доступности компьютеров для детей и учителей путем предоставления полного набора программ, способствующих обучению и образованию.
В сообществе Linux нет недостатка в образовательной операционной системе.
Реальность такова, что есть десятки доступных разновидностей для использования.
Тем не менее, Edubuntu – лучший выбор для большинства пользователей, поскольку он построен на надежной, хорошо известной операционной системе Linux с широким выбором программ, аппаратной поддержкой и т. д.
Известные особенности
- Edubuntu поставляется с впечатляющим количеством образовательных программ, включая набор приложений KDE Edutainment, образовательный пакет GComprise и многие другие.
- Любую установку Ubuntu Linux можно превратить в компьютер Edubuntu, поэтому нет необходимости переформатировать, если у вас уже есть запасной компьютер с Ubuntu.
- Edubuntu разработан вместе с учителями по всему миру, чтобы обеспечить его отличной операционной системой для детей и учителей.
- Поскольку Edubuntu – это просто набор пакетов, можно создать систему Edubuntu на основе производных Ubuntu Linux, таких как Linux Mint, Elementary и других.
Скачать – Edubuntu
Если вы зайдете на официальный сайт Edubuntu, вы заметите, что последний выпуск – Edubuntu 14.04.
Оно очень устарело, учитывая, что Ubuntu готовится к выпуску 19.04 через пару месяцев.
К счастью, это не имеет значения, так как каждая версия Edubuntu находится в новых версиях Ubuntu.
Для достижения наилучших результатов начните с базы Ubuntu 18.04 LTS.
Затем откройте окно терминала Linux и используйте приведенную ниже команду для настройки Edubuntu.
После завершения установки Edubuntu перезагрузите текущий сеанс рабочего стола в Ubuntu, чтобы завершить процесс установки.
3. DebianEdu
DebianEdu – это модифицированная версия бесплатной операционной системы Linux с открытым исходным кодом, известной как Debian, для образовательных целей.
Как и большинство дистрибутивов Linux, ориентированных на EDU, он поставляется с целым рядом полезных приложений, которые можно использовать в школьных условиях.
Все включенное программное обеспечение является бесплатным и открытым, что соответствует идеологической позиции Debian в отношении программного обеспечения с открытым исходным кодом.
В целом, в сообществе Linux многие люди используют Debian, потому что ОС надежна, медленно меняется и редко добавляет новые функции.
DebianEdu следует этой же тенденции.
Если вам нужна хорошая ОС для школьной среды, которая никогда не сломается, попробуйте DebianEdu!
Известные особенности
- DebianEDU поставляется с целым рядом образовательных приложений и даже полным пакетом Libre Office, что делает его идеальным для использования в школьных условиях.
- Дистрибутив DebianEDU построен на стабильной версии Debian, что означает, что программное обеспечение всегда будет безопасным в использовании, не опасаясь сбоя.
- Помимо различных образовательных приложений, DebianEDU также поставляется с играми, подходящими для школьной обстановки, поэтому дети могут немного развлечься, если захотят!
- Проект DebianEDU имеет много активных каналов IRC, доступных для поддержки.
Скачать – DebianEdu
DebianEDU не может быть установлен на работающей установке Debian Linux, но по крайней мере, это не очень легко.
Вместо этого, те, кто хочет использовать эту операционную систему в образовательных целях, должны зайти на официальный сайт Debian и загрузить последнюю версию.
Чтобы получить последнюю версию DebianEDU для стабильной (9.0 Stretch) версии, перейдите на эту страницу и загрузите ISO, соответствующий вашим потребностям.
В качестве альтернативы, если вам требуются новые функции, вы можете скачать нестабильную версию здесь.
Однако имейте в виду, что использование тестовой версии DebianEDU в школе, вероятно, не очень хорошая идея, поскольку все может пойти не так.
Заключение
В то время как Windows 10, Chromebook и iPad часто привлекают все внимание в сфере образования, у Linux также есть много отличных решений.
Лучше всего, в отличие от других платформ, дистрибутивы Linux, ориентированные на образование, не нарушают конфиденциальность вашего ученика и не пытаются получить данные о них. Вместо этого эти дистрибутивы (включая списки из этого списка) созданы исключительно для того, чтобы помочь детям учиться, и, возможно, являются лучшим выбором в долгосрочной перспективе.
Источник
Linux Mint School
| #1 — 17 ноября 2013 в 00:58 |
Для управления классом установлен Epoptes, iTalc жутко тормозил систему, Midori открывает по-умолчанию swf и прочие флеш-извращения.
Настройка и особенности установки
Желательно сначала установить систему на компьютер учителя .
Установка системы :
Подготовить DVD или Flash (с помощью MultiSystem ) носитель, в BIOS выбрать загрузку с него и следовать инструкциям инсталлятора. На старых компьютерах возможна проблема с автоматической разбивкой жесткого диска , в этом случае нужно подготовить HDD вручную с помощью программы GParted (есть в образе ) .
Для установки системы , сеть ИНТЕРНЕТ обязательно ОТКЛЮЧИТЬ.
Установлены полные локализации УКРАИНСКИЙ , РУССКИЙ, АНГЛИЙСКИЙ , программное обеспечение — все , что касается учебного процесса . Wine ( » эмулятор » windows свободнораспостраняемый от etersoft .
После установки полностью готов и настроен рабочий стол , доступны рокладки клавиатуры АНГЛИЙСКИЙ , РУССКИЙ, УКРАИНСКИЙ , переключение — сочетание клавиш Ctrl + Shift .
СИСТЕМУ БЕЗ ПОТРЕБНОСТИ НЕ ОБНОВЛЯТЬ !
Компьютер учителя:
1 . При установке системы создаете пользователя который будет затем иметь привилегии администратора , и Вы будете работать под этим логином , пароль при этом создавайте известный только вам или только определенному кругу лиц , хотя для других можно создать отдельные учетные записи.
2 . Предоставить созданным пользователям соответствующие права . Пользователю можно задать максимальные возможности через — — . В окне выделяем пользователя (в нашем случае это ) и в строке справа нажать кнопку или нажать на кнопку . На запрос о введении пароля вводим комбинацию которую мы указывали при установке системы для пользователя . В новом окне , в первом случае можно отметить чекбокс , а при использовании расширенных параметров — переходим на вкладку и отмечаем все чекбоксы — .
3 . Настраиваем сеть.
На панели в правой ее части , у часов есть значок сетевого соединения. Подводим курсор мыши к нему и нажимаем правую клавишу , в контекстном меню выбрать . В окне выбираем нужную нам вкладку (в моем случае — Проводные ) выделяем его и нажимаем кнопку в правой части . В следующем окне можно указать название соединения (необязательно ) , переходим на вкладку и вводим нужные нам параметры , например :
Метод Вручную
Адрес 192.168.1.3 IP — адрес Вашего учительского компьютера
Маска 24 ( или 255.255.255.0 )
Шлюз 192.168.1.1 Если вы используете прокси-сервер этот и следующий параметры будут другие ( для Linux есть прокси-сервер squid )
Серверы DNS 192.168.1.1
Обратите внимание , чтобы чекбоксы и были отмечены .
Следующим шагом — открываем терминал и вводим вводим команду
В открывшемся файле ищем строки:
# Change this to the workgroup / NT — domain name your Samba server will part of
workgroup = WORKGROUP
WORKGROUP — название Вашей рабочей группы ( меняете на свою , у нас MNVK )
4 . Настроить программу Epoptes :
открываем терминал и вводим вводим команды (можно копировать — вставить) :
gpasswd -a teacher epoptes
sudo openssl req -batch -x509 -nodes -newkey rsa:1024 -days 1826 -keyout /etc/epoptes/server.key -out /etc/epoptes/server.crt
5 . Загружаемся (Входим) под пользователем и открываем терминал , где вводим команду
ждем и на запрос об установке wine-gecko нажимаем . В появившемся окне переходим на вкладку где нужно отметить чекбокс и нажать . Это нужно для того , чтобы программы которые предназначены для Windows при изменении разрешения экрана » под себя » оставались в поле зрения пользователя и не возникало трудностей в управлении ими . Затем переходим на вкладку и нажимаем кнопку и далее . Закрываем программу.
Компьютер ученика :
1 . При установке системы создается пользователь который будет иметь затем привилегии администратора , пароль при этом создавайте известный только вам .
2 . Создать пользователей пароли любые , чтобы сами могли потом вспомнить .
3 . Предоставить созданным пользователям соответствующие права — минимильные , через — — . В окне выделяем пользователя (в нашем случае это ) и в строке нажать на кнопку . На запрос о введении пароля вводим комбинацию которую мы указывали при установке системы для пользователя . В новом окне переходим на вкладку и снимаем все чекбоксы кроме и — . Для пользователя можно просто отметить чекбокс предварительно нажав кнопку .
3 . Настраиваем сеть.
На панели в правой ее части , у часов есть значок сетевого соединения. Подводим курсор мыши к нему и нажимаем правую клавишу , в контекстном меню выбрать . В окне выбираем нужную нам вкладку (в моем случае — Проводные ) выделяем его и нажимаем кнопку в правой части . В следующем окне можно указать название соединения (необязательно ) , переходим на вкладку и вводим нужные нам параметры , например :
Метод Вручную
Адрес 192.168.1.12 IP — адрес ученического компьютера (для каждого ученического ПК свой , меняем только последнюю цифру) .
Маска 24 ( или 255.255.255.0 )
Шлюз 192.168.1.1 Если вы используете прокси-сервер , указать адрес компьютера, на котором установлен прокси-сервер параметры будут другие ( для Linux является прокси-сервер squid )
Серверы DNS 192.168.1.1 Если вы используете прокси-сервер , не указывать
Обратите внимание , чтобы чекбоксы и были отмечены .
Следующим шагом — открываем терминал и вводим вводим команду
sudo gedit /etc/samba/smb.conf
В открывшемся файле ищем строки:
# Change this to the workgroup / NT — domain name your Samba server will part of
workgroup = WORKGROUP
WORKGROUP — название Вашей рабочей группы ( меняете на свою , у нас MNVK )
В каждом броузере налаживаем параметры прокси — сервера ,
для Chromium `а нужно открыть терминал и набрать:
sudo gedit /usr/share/applications/chromium-browser.desktop
ввести на запрос пароль администратора
Exec=/usr/bin/chromium-browser %U
и привести его к виду:
Exec=/usr/bin/chromium-browser %U —proxy-server=host:port, где host — IP — адрес Вашего прокси — сервера, а port — порт прокси-сервера .
У меня это выглядит следующим образом :
Exec=/usr/bin/chromium-browser %U —proxy-server=192.168.1.2:3128
Закрываем с сохранением . Все , теперь будет работать и Chromium через прокси — сервер.
4 . Настроить программу Epoptes :
открываем терминал и вводим вводим команды (можно копировать — вставить) :
sudo gedit /etc/hosts
в открывшемся окне добавляем строку:
192.168.1.3 SERVER где прописываете ВАШ IP адрес компьютера учителя , сохраняем , закрываем это окно.
Далее снова в терминале :
5 . Загружаемся (Входим) под пользователем и открываем терминал , где вводим команду
ждем и на запрос об установке wine-gecko нажимаем . В появившемся окне переходим на вкладку где нужно отметить чекбокс и нажать . Это нужно для того , чтобы программы предназначены для Windows при изменении разрешения экрана » под себя » оставались в поле зрения пользователя и не возникало трудностей в управлении ими . Затем переходим на вкладку и нажимаем кнопку и далее . Закрываем программу.
Эти действия выполняем для каждого созданного пользователя.
==================================================
Возможность совместного доступа в контекстном меню не прилагалась специально , для ограничения возможностей учащихся, у описанного ниже способа есть преимущество , что эта опция будет доступна только пользователю ( администратору ) . Итак перезагружаемся и входим в систему под пользователем .
Теперь нужно открыть любой каталог (можно Домашний каталог ) и в файловом менеджере Thunar в меню — — в пишем в поле пишем
net usershare add %n %f «» Everyone:F guest_ok=y && chmod 777 %f
переходим на вторую вкладку и в ставим * ( по умолчанию она там уже стоит) , теперь нужно отметить все чекбоксы , нажимаем . Теперь щелкните правой клавишей мыши по любой папке и в контекстном меню ищем и щелкаем на нем.
Чтобы снять доступ нужно проделать все описанные выше действия , а только в поле пишем
net usershare delete %n && chmod 700 %f
Изменения:
1. Обновлено систему к состоянию на 18.12.2013
2. Установлено LibreOffice 4.0.4 вместо 3.6
3. К LibreOffice Writer добавлено дополнения pagination (нумерация страниц) и Alba (вставка альбомной страницы)
4. Kompozer теперь работает (Спасибо rauwolfin за участие, установил с ualinux с репозиториев raring).
5. Установлено Wine 1.7.8, теперь корректно работает флеш с *. swf
6. Установлено программу тестирования iTest
7. Обновляются каталоги пользователя при изменении локали
(в старой версии в терминале
$ xdg-user-dirs-gtk-update появится соответствующее окно и вуаля. В предыдущей версии отключена соответствующая служба в автозапуске «оновлення тек користувача. » Меню-Настройки-Сеансы и запуск)
8. В автозагрузке отключена служба CDemu, апплет очереди печати и т.п. (на ученических компьютерах это и не нужно, а учитель может все необходимое включить в автозапуск, только не включайте mintupdate, лучше сами при необходимости запустите)
9. Переключение раскладки по-умолчанию изменено на Alt+Shift из соображений обучения «слепому» методу набора (при таком раскладе большой палец смещается немного в сторону, а мизинец чуть вниз, при этом все остальные пальцы остаются на своих местах, при Ctrl+Shift приходится смещать в сторону всю кисть).
Источник