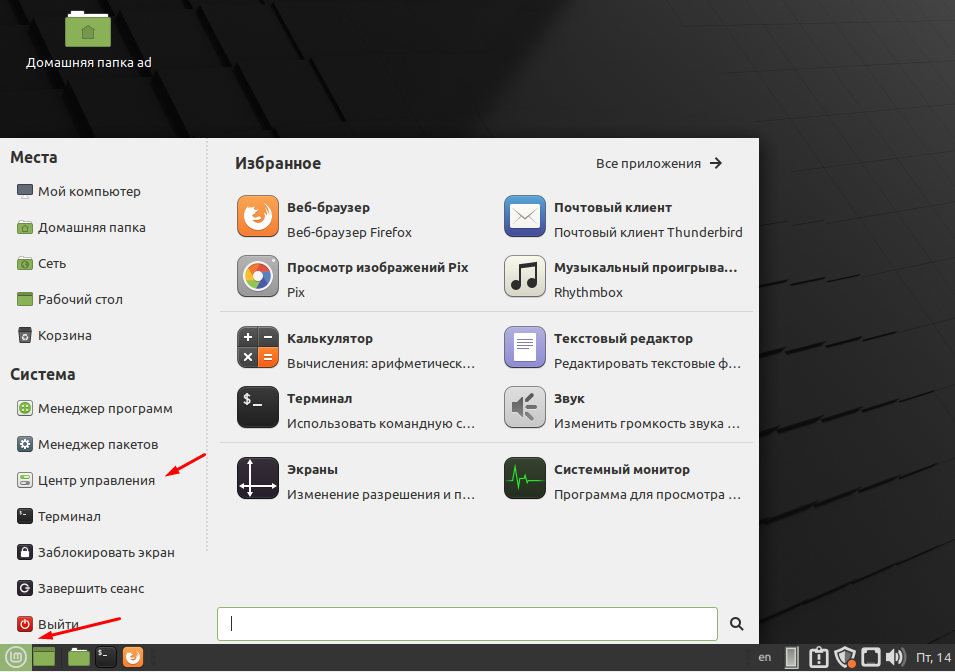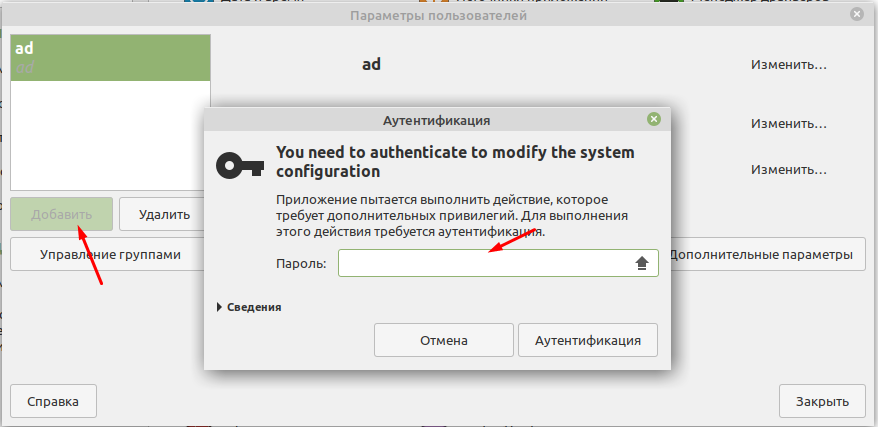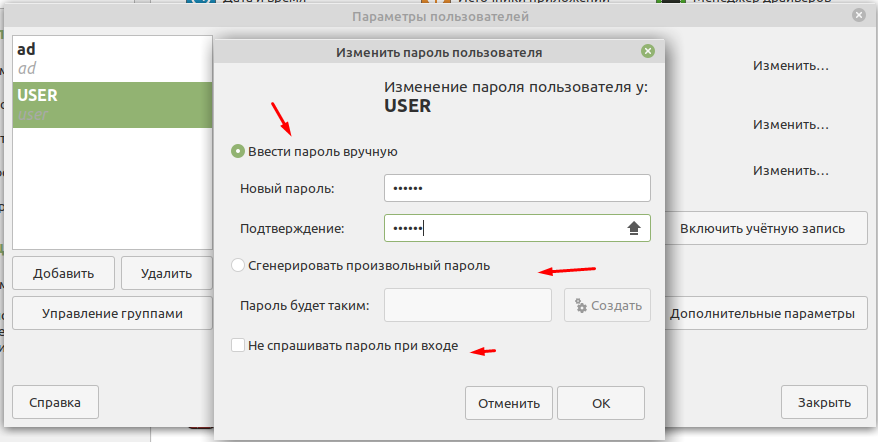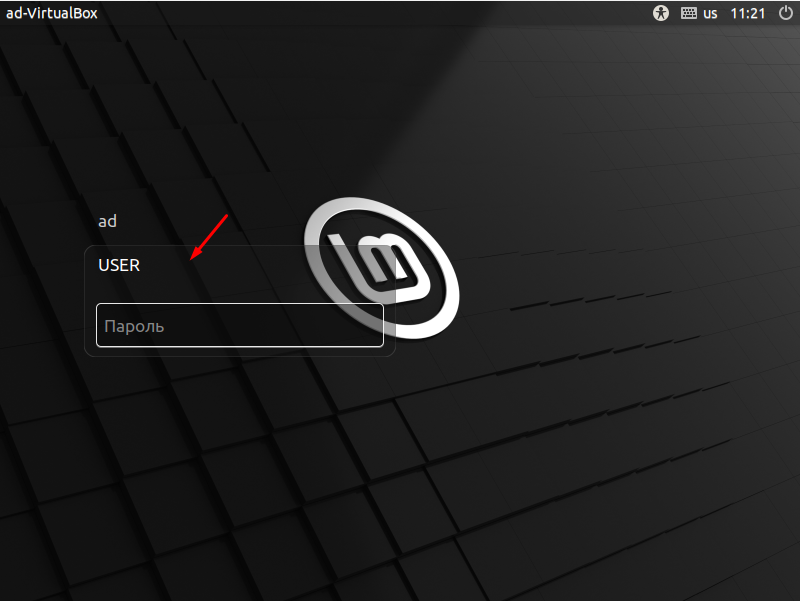- Пользователи в Linux Mint 20.1 создание, удаление и настройка
- Как создать пользователя в ОС Linux Mint
- Как создать пользователя в Linux Mint?
- Создание стандартной учетной записи в Linux Mint
- Как сменить пользователя в Linux Mint?
- Создание пользователя в Linux Mint с помощью терминала
- Описание параметров команды useradd
- Создание пользователя в Linux. Команды adduser и useradd
- В чем отличия adduser и useradd?
- Команда adduser
- Создание пользователя командой adduser
- Команда useradd
- Синтаксис команды useradd
- Создание нового пользователя
- Создание нового пользователя с домашней директорией в /home
- Создание нового пользователя с произвольной домашней директорией
- Создание нового пользователя с произвольными UID, GID
- Создание пользователя с указанием оболочки (shell)
- Создать пользователя и добавить его в группы
- Заключение
- Создание, редактирование и удаление пользователей в Linux
- Создание
- Ключи (опции)
Пользователи в Linux Mint 20.1 создание, удаление и настройка
Как я уже не раз говорил каждый пользователь компьютера должен работать под своей учетной записью. В первую очередь это нужно для безопасности и просто администрирования а так же контроля. Поэтому не ленитесь и всегда создавайте отдельных пользователей. Так же при создании желательно идентифицировать пользователя. Не просто создать учетные записи user1, user2, user3 а указать например ФИО, IvanovIP, PetrovAA, SidorovEP. Процесс создание и редактирования пользователей в операционной систем Linux Mint 20.1 не очень сложный.
Хочу вам порекомендовать почитать следующие статьи из которых вы узнаете о том как работать с пользователями в различных Linux системах.
Как создать пользователя в ОС Linux Mint
Первый делом открываем меню и выбираем пункт «Центр управления».
В разделе «Администрирование» ищем пункт «Пользователи и группы».
Для того чтобы в него попасть нужно ввести пароль суперпользователя (Администратора).
В открывшемся окне слева будут отображены все существующие пользователи. Для того чтобы изменить какие либо данные например, имя пользователя, пароль, группу в которой он состоит. Нужно выбрать пользователя из списка и нажать изменит напротив нужного пункта. Так же просто удалить или добавить пользователя. Для создание нового жмем на кнопку «Добавить» и вводим имя пользователя. Для защиты данных каждого пользователя можно отметить пункт «Шифровать домашнюю папку для защиты данных».
Я написал «User»только для примера)
Далее придумываем пароль, его можно также сгененировать автоматически. Если отметить пункт «Не спрашивать пароль при входе» пользователь будет заходить в систему автоматически.
В принципе на этом все, остается только проверить.
Как видите создать нового пользователя в операционной системе Linux Mint 20.1 очень просто. Так же как удалить или изменить.
Источник
Как создать пользователя в Linux Mint?
Как известно, в целях безопасности рекомендуется на компьютере работать от имени учетной записи, которая не имеет административных прав, а также, если за компьютером работает несколько человек, необходимо чтобы у каждого из них была своя учетная запись, поэтому сегодня я покажу, как можно создавать дополнительных пользователей в операционной системе Linux Mint.
Linux Mint — это многопользовательская система, поэтому в ней, также как и в Windows, есть возможность создавать пользователей с минимальными правами (стандартная учетная запись), для того чтобы выполнять ежедневные задачи, которые не нуждаются в правах администратора, например, серфинг в Интернете, просмотр видео и так далее.
В Linux Mint добавлять пользователей можно нескольким способами: первый — это, конечно же, с помощью графического интерфейса компонента «Пользователи и группы», который подходит для начинающих пользователей Linux Mint, и второй — с помощью терминала Linux для продвинутых пользователей, мы с Вами рассмотрим оба способа.
Примечание! В качестве операционной системы у меня выступает Linux Mint 18.1 Cinnamon, в версиях с KDE или MATE отличие только в интерфейсе запуска компонента «Пользователи и группы» и терминала, а так все то же самое.
Создание стандартной учетной записи в Linux Mint
Для того чтобы создать стандартного пользователя в Linux Mint необходимо открыть компонент «Пользователи и группы», это можно сделать, например, «Меню -> Параметры системы -> Пользователи и группы»
или «Меню -> Администрирование -> Пользователи и группы»
Затем Вас попросят ввести пароль администратора, так как управлять пользователями может только администратор компьютера. Вводим пароль и жмем «ОК».
В итоге у Вас откроется компонент «Пользователи и группы», где будет отображен список текущих пользователей. Для создания нового пользователя необходимо нажать кнопку «Добавить».
Потом необходимо выбрать тип учетной записи, указать Ваше имя и имя пользователя, т.е. логин, после заполнения полей жмем «Добавить»
Далее, если хотите, Вы можете задать пароль для пользователя или изменить картинку, а также добавить пользователя в определенные группы. Для примера давайте создадим пароль для нового пользователя, нажимаем на пункт «Пароль», в данный момент там указано, что пароль не установлен, затем откроется небольшое окно, в котором мы указываем пароль и подтверждаем его, и жмем кнопку «Изменить».
После чего у пользователя будет установлен пароль. Кстати, в случае необходимости здесь Вы можете также удалить пользователя из системы, выбрав необходимую учетную запись и нажать кнопку «Удалить».
Как сменить пользователя в Linux Mint?
Для того чтобы сменить пользователя в Linux Mint (например, чтобы войти под только что созданной учетной записью) необязательно перезагружать компьютер (хотя тоже вариант:)), достаточно нажать «Меню -> Завершить сеанс».
Затем нажать «Сменить пользователя».
Далее выбираем пользователя и вводим пароль.
Создание пользователя в Linux Mint с помощью терминала
Для создания пользователей в Linux Mint существует команда useradd, у которой есть параметры, с помощью которых можно сразу настроить пользователя.
Для запуска терминала можно использовать «Меню -> Терминал» или «Меню -> Администрирование -> Терминал», также для быстрого запуска ярлык выведен на панель задач. Для добавления пользователей в систему необходимо запускать терминал от имени учетной записи с правами администратора (также как с использованием компонента «Пользователи и группы»).
Далее давайте напишем команду, с помощью которой мы создадим обычного пользователя alex с паролем. После написания команды нажимаем ввод (Enter) и вводим свой пароль для подтверждения административных прав.
В итоге мы создали пользователя alex с паролем Pa$$w0rd.
Описание параметров команды useradd
- -b — базовый каталог для домашнего каталога новой учетной записи;
- -c — комментарий, например реальное имя пользователя;
- -d — домашний каталог, в котором будут размещаться файлы пользователя;
- -D — показать или изменить настройки по умолчанию для useradd;
- -e — дата, когда учетная запись пользователя будет заблокирована;
- -f — после создания заблокировать учетную запись;
- -g — основная группа пользователя;
- -G — список дополнительных групп новой учетной записи;
- -m — создать домашний каталог для пользователя, если он не существует. По умолчанию в директории /home, название каталога имя учетной записи;
- -M — не создавать домашний каталог;
- -N — не создавать группу с именем учетной записи;
- -p — указать пароль для пользователя;
- -h — полная справка по этой команде.
На заметку! Новичкам рекомендую почитать мою книгу « Linux для обычных пользователей » – в ней я максимально простым языком рассказываю про основы Linux и как пользоваться этой операционной системой без командной строки
Вот мы с Вами и научились создавать пользователей в операционной системе Linux Mint, надеюсь, материал был Вам полезен, удачи!
Источник
Создание пользователя в Linux. Команды adduser и useradd
Для создания пользователей в Linux можно использовать графические утилиты, предоставляемые дистрибутивом, или воспользоваться командной строкой.
Для создания пользователей из командной строки обычно используют утилиты adduser или useradd. Рассмотрим, использование данных утилит.
В чем отличия adduser и useradd?
useradd — это низкоуровневая утилита для создания пользователей в Linux.
adduser — представляет собой более простое решение для создания пользователей и по факту является надстройкой над useradd, groupadd и usermod.
Утилита adduser доступна не во всех дистрибутивах Linux. Реализация adduser также может отличаться. Если в дистрибутиве присутствует утилита adduser, то для создания пользователей рекомендуется использовать именно ее.
Команда adduser
Создание пользователя командой adduser
Рассмотрим, как создать обычного пользователя командой adduser
Чтобы создать нового пользователя, выполняем команду adduser и указываем имя пользователя (вместо pupkin укажите имя пользователя, которого вы создаете):
После запуска данной команды, вы должны ввести пароль для нового пользователя. Затем будет предложено ввести дополнительную информацию о пользователе: имя, номер комнаты (кабинета), телефоны и комментарий. Вводить эту информацию необязательно. Просто нажимайте Enter , чтобы пропустить ввод данных.
В результате выполнения команды adduser будут выполнены следующие действия:
- Создается новый пользователь с именем, которое вы указали при выполнении команды.
- Создается группа с тем же именем.
- Создается домашний каталог пользователя в директории /home/имяпользователя
- В домашний каталог копируются файлы из директории /etc/skel
В данной директории хранятся файлы, которые копируются в домашний каталог всех новых пользователей.
Команда useradd
Синтаксис команды useradd
Команда useradd принимает в качестве аргумента имя пользователя, а также различные опции.
Синтаксис команды следующий:
Создание нового пользователя
Чтобы просто создать пользователя используется команда useradd без каких-либо опций. Указывается только имя пользователя.
Данная команда создает нового пользователя с системными параметрами по умолчанию, которые прописаны в файле /etc/default/useradd
Чтобы пользователь мог войти в систему, необходимо задать для него пароль. Для этого используем команду:
Создание нового пользователя с домашней директорией в /home
Создадим пользователя и его домашнюю директорию.
Домашняя директория создается по умолчанию в каталоге /home . Имя директории совпадает с именем пользователя.
Создание нового пользователя с произвольной домашней директорией
Чтобы создать пользователя с домашней директорией, расположенной в произвольном месте, используется опция -d , после которой указывается путь до директории. Директорию необходимо создать заранее.
Создаем домашнюю директорию для будущего пользователя:
Копируем файлы и директории, которые по умолчанию создаются в домашней директории пользователя в данной системе. Данные файлы находятся в директории /etc/skel
Создаем пользователя и указываем домашнюю директорию:
Меняем права доступа у домашней директории:
Задаем пароль для пользователя:
Можно просмотреть информацию о пользователе, которая сохранена в файле /etc/passwd
Создание нового пользователя с произвольными UID, GID
Каждый пользователь в Linux имеет свой числовой идентификатор — UID, а также идентификатор основной группы пользователя — GID.
При создании пользователя можно задать произвольные номера UID и/или GID. При указании номера группы, группа с этим номером должна быть создана заранее.
Создание пользователя с указанием оболочки (shell)
По умолчанию новые пользователи создаются с оболочкой /bin/sh Чтобы задать другую оболочку, используется опция -s /путь/до/оболочки
Создать пользователя и добавить его в группы
Обычно пользователи в Linux принадлежат нескольким группам. Чтобы при создании нового пользователя задать группы, к которым он будет принадлежать, используется опция -G список,групп
Заключение
Мы рассмотрели примеры создания нового пользователя в Linux с использованием команд adduser и useradd . Команда adduser более простая и в большинстве случаев рекомендуется использовать именно ее.
Источник
Создание, редактирование и удаление пользователей в Linux
В данной инструкции рассказывается о работе с пользователями Linux через терминал (с применением командной строки).
Создание
* опции не являются обязательными при создании пользователя.
* в данном примере создается учетная запись dmosk.
Для учетной записи стоит сразу создать пароль:
* после ввода, система попросит ввести пароль дважды.
Ключи (опции)
| Ключ | Описание и примеры |
|---|---|
| -b | Задает базовый каталог для домашнего каталога useradd dmosk -b /var/home |
| -c | Создает комментарий для описания учетной записи useradd dmosk -c «Пользователя для управления системой» |
| -d | Полный путь к домашнему каталогу пользователя useradd dmosk -d /home/newuser |
| -D | Позволяет показать или изменить настройки по умолчанию, которые будут применяться при последующем создании пользователей useradd dmosk -Ds /bin/bash |
| -e | Дата, после которой учетная запись устареет. useradd dmosk -e 2017-12-31 |
| -f | Число дней, после которого учетная запись с устаревшим паролем будет заблокирована useradd dmosk -f 0 |
| -g | Задает основную группу useradd dmosk -g altternativegroup |
| -G | Задает дополнительные группы useradd dmosk -G wheel |
| -k | Путь к источнику скелета (файлы с шаблонами для нового пользователя) useradd dmosk -k /var/skel |
| -m | При создании пользователя создать домашний каталог useradd dmosk -m |
| -M | Не создавать домашний каталог useradd dmosk -M |
| -N | Не создавать основную группу с таким же именем, как у пользователя useradd dmosk -N |
| -o | Разрешает создание учетной записи с повторяющимся UID useradd dmosk -u 15 -o |
| -p | Задает пароль useradd dmosk -p pass |
| -r | Системная учетная запись (без домашнего каталога и с идентификаторами в диапазоне SYS_UID_MIN — SYS_UID_MAX из файла /etc/login.defs) useradd dmosk -r |
| -R | Каталог, в который выполняется chroot useradd dmosk -R /var/chroot/home |
| -s | Путь до оболочки командной строки useradd dmosk -s /bin/csh |
| -u | Задает UID useradd dmosk -u 666 |
| -U | Имя группы будет таким же, как у пользователя useradd dmosk -U |
Актуальный список ключей можно получить командой useradd -h.
Источник