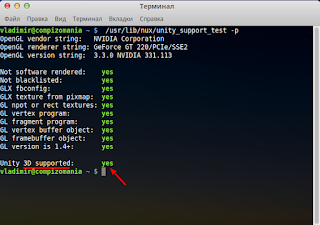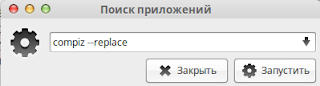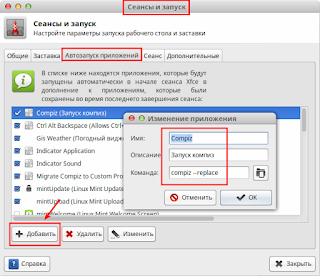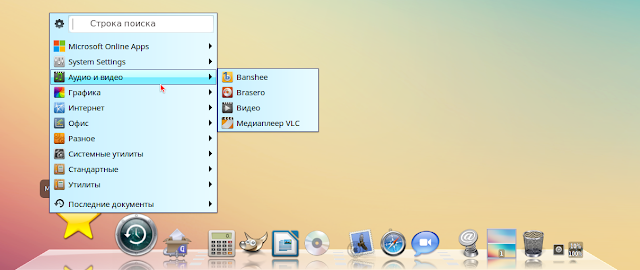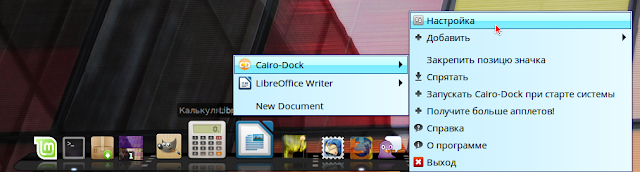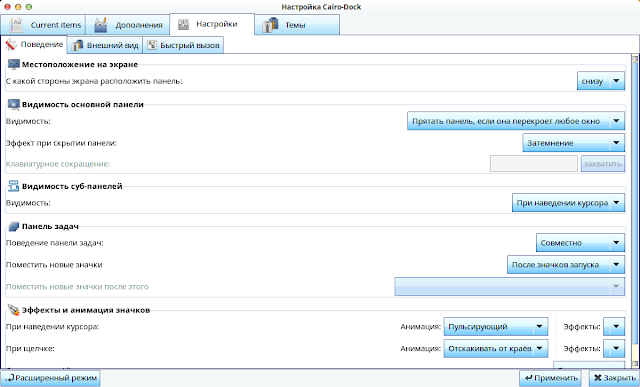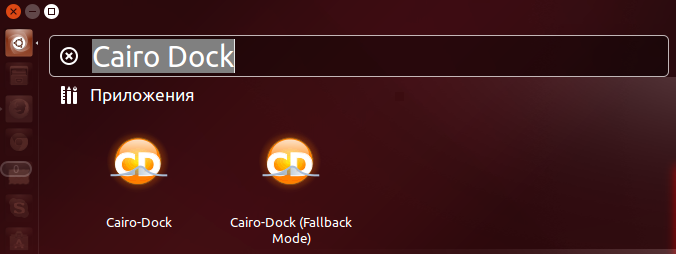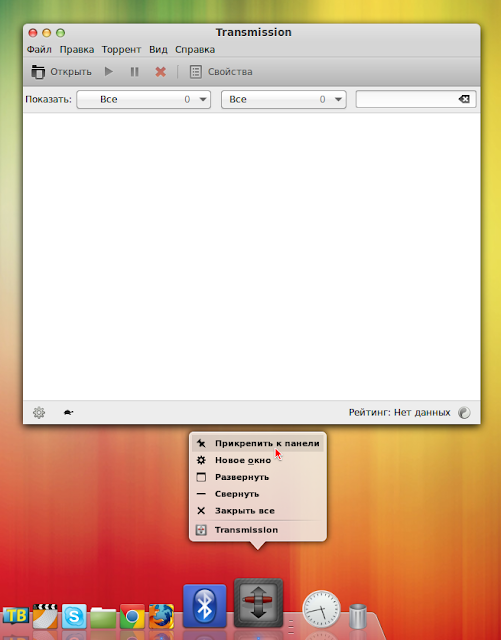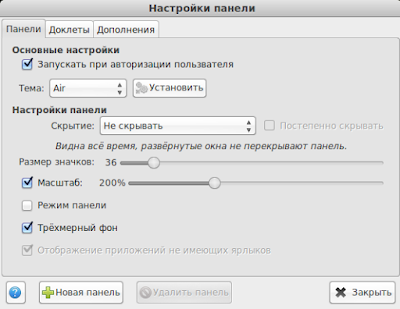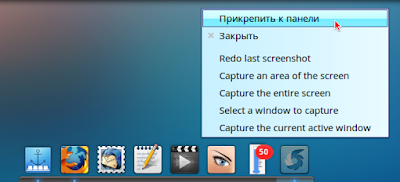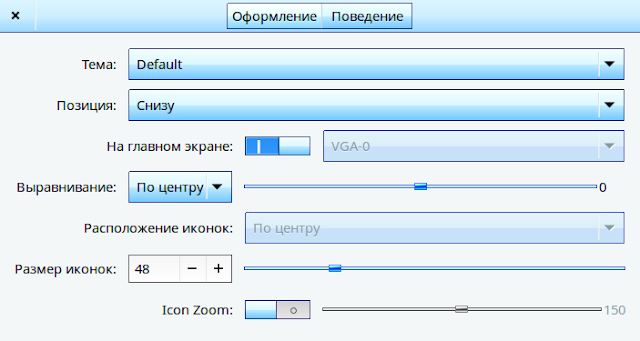- Трансформация Linux mint cinnamon в Mac OS
- Устанавливаем Slingscold (Alternative to Launchpad)
- Альберт Spotlight (Альтернатива Mac Spotlight)
- Устанавливаем Plank dock
- Установите монохромные иконки для Libreoffice
- (необязательно) шрифты Mac
- Меняем стандартную тему plymouth на тему darwin.plymouth
- меняем стандартную иконку меню пуск
- Убираем список сгруппированных окон
- Линукс минт как mac
- Страницы
- Поиск по блогу
- воскресенье, 15 ноября 2015 г.
- Mac OS из Linux Mint
- Превращение Linux Mint в MacOS El Capitan
- Linux mint панель как в mac
- Как сделать Ubuntu похожей на MacOS
- 1. Выбор правильного окружения рабочего стола
- 2. Установка темы Mac OSX Sierra Compact
- 3. Установка темы Mac 11 GTK
- 4. Установка иконок MacOS
- 5. Активация темы и иконок
- 5. Настройка док панели
- 6. Установка обоев рабочего стола
- 7. Установка шрифтов Mac
- Выводы
- Оцените статью:
- Об авторе
- 12 комментариев
- Страницы
- 19 июля 2015
- Три популярные Док-панели для Linux
- Страницы
- Поиск по блогу
- воскресенье, 15 ноября 2015 г.
- Mac OS из Linux Mint
Трансформация Linux mint cinnamon в Mac OS
Хочу с вами поделится темой как трансформировать Linux mint Cinnamon в Mac OS. Каждому из нас хочется поюзать систему Mac OS, но не у всех есть финасовых возможности приобрести ПК с установленной системой Mac OS от компании Aplle.
И мы с вами трансформируем Linux mint Cinnamon в Mac OS.
Итак преступаем к трансформации. Первым делом, устанавливаем иконки и курсор Mac OS, открываем терминал вставляем команды по очереди.
После этого в linux cinnamon кликаем на панель, выбираем тему, выбираете по своему вкусу иконки, курсор.
Устанавливаем Slingscold (Alternative to Launchpad)
Чтобы установить Slingscold Launcher ( Launchpad ) в Linux Mint, откройте терминал (нажмите Ctrl + Alt + T) и скопируйте в терминал следующие команды.
После установки Slingscold Launcher открываем терминал, набираем команду.
sudo nemo откроется домашняя папка. Переходим в файловую систему, и идем по адресу usr/share/applications.
Ищем ярлык Slingscold Launcher, находим, и перемещаем в Plank-dock или на рабочий стол.
Альберт Spotlight (Альтернатива Mac Spotlight)
Альберт, поисковая система на основе выбора, которая создает индекс всех элементов и файлов в системе. Он предназначен для того, чтобы пользователь мог быстро находить на компьютере самые разные элементы, включая документы, изображения, музыку, приложения и системные настройки. Вы можете установить пользовательскую горячую клавишу и изменить критерии поиска для
Альберта. Приступаем к установки.
После установки вы можете открыть Albert из Menu.
Устанавливаем Plank dock
Открываем терминал и вводим команду
Установите темы для док-станции Plank, введите следующие команды в терминале.
Установите темы для док-станции Plank, введите следующие команды в терминале:
Нажмите «Ctrl + Правый клик» на доске, чтобы получить доступ к контекстному меню
Установите монохромные иконки для Libreoffice
Значки по умолчанию в LibreOffice используются по умолчанию, что выглядит странно с этим пакетом преобразования, чтобы сделать LibreOffice более элегантным с монохромными значками, следуя этим инструкциям.
Введите следующие команды, чтобы установить монохромные иконки для libreoffice.
После установки перейдите в меню LibreOffice, выберите «Инструменты»> «Параметры»> «LibreOffice»> «Вид» и выберите «Sifr» в разделе «Размер и стиль значка».
(необязательно) шрифты Mac
открываем терминал копируем и вставляем в терминал комнды
Вы можете изменить шрифты в настройки в параметрах, внешний вид.
Меняем стандартную тему plymouth на тему darwin.plymouth
Переходим по ссылки
скачиваем файл в загрузки. Кликаем на файл правой кнопкой мыши, и выбираем распаковать сюда. Распаковали файл, теперь заходим в папку darwin находим файл darwin.plymouth открываем текстовым редактором и находим строчку ImageDir=/lib/plymouth/themes/darwin
ScriptFile=/lib/plymouth/themes/darwin/darwin.script меняем в строчки /lib/ на /usr/share/ и после этого сохраняем и копируем папку и после этого открываем терминал вводим команду теперь копируем папку darwin и после этого открываем терминал вводим команду
после этого откроется файловый менеджер, слева в столбце выбираем корень файла
и переходим по адресу usr/share/plymouth/
themes вставляем папку darwin в папку темы.
Закрываем файловый менеджер и терминал.
И заново открываем терминал и вводим по очереди команды
после команды в терминале находим номер, темы dandelion и после этого жмем на нужную цифру этой темы и после этого нажимаем на клавишу Enter.
Далее вводим команду в терминале
меняем стандартную иконку меню пуск
В Linux cinnamon вы можете стандартную иконку меню пуска поменять на иконку apple
заходим в браузер и в поле поиска вбиваем apple logo png
находим apple logo png скачиваем желательно в папку изображение.
После этого кликаем правой кнопкой мыши на мею пуск. Кликаем в настройки. В меню панели выбираем внешний вид, кликаем на ползунок и в поле значок кликаем на обзор, заходим в папку там где вы сохранили скаченный ярлык apple logo png, выбираем, ярлык и кликаем внизу справа открыть. И кликаем на ярлык и кликаем на выбрать и в меню пуск появится ярлык apple.
Убираем список сгруппированных окон
В вверхнем панели, кликаем правой кнопкой мыши, например на терминал, выбираем параметры, и находим удалить список сгруппированных окон, удаляем и на этом заканчиваем трансформацию Linux mint-cinnamon, любуемся результатами работы 😉
Источник
Линукс минт как mac
Лёгкий linux на слабом железе
Страницы
Поиск по блогу
воскресенье, 15 ноября 2015 г.
Mac OS из Linux Mint
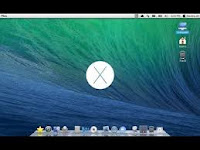 |
| Mac OS из Linux Mint |
Хотите mac os linux? Пожалуйста, mac из linux, все очень просто.
Welcome . Неправильный Linux
Здесь можно посмотреть как я все сделал.
План дествий
- Устанавливаем систему (в моем случае Linux Mint 17.2 xfce).
- Удалим программы которыми не пользуемся.
- Установим софт нам необходимый.
- Настроим внешний вид как Mac OS 🙂
Включить оконный менеджер Compiz
Compiz — композитный менеджер окон, использующий для ускорения 3D графики OpenGL. Он предоставляет множество разных графических эффектов и представляет собой комплекс плагинов, декораторов, инструментов настройки интерфейса и эффектов.
Оконный менеджер Compiz интегрирован разработчиками в систему Linux Mint 17.1 «Rebecca» Xfce, но не задействован по умолчанию, т. к. описывалось выше, ему необходимо ускорение 3D. Иными словами, ваш компьютер должен поддерживать 3D графику. Чтобы это проверить, откройте терминал (Ctrl+Alt+T), скопируйте и выполните следующую команду:
Если в выводе команды, в строке Unity 3D supported: вы видите yes, значит задействовать Compiz возможно, если же no, то включить оконный менеджер Compiz вы не сможете.
запуск Compiz. Откройте окно Поиск приложений — Alt+F2, введите и выполните команду (нажать Enter или кнопка Запустить):
Установка тем, значков и курсора:
sudo add-apt-repository ppa:noobslab/themes
sudo apt-get update
sudo apt-get install mac-ithemes-v3
sudo apt-get install mac-icons-v3
Установка MBuntu Splash
sudo add-apt-repository ppa:noobslab/themes
sudo apt-get update
sudo apt-get install mbuntu-bscreen-v3
Установка шрифтов Apple
wget -O mac-fonts.zip http://drive.noobslab.com/data/Mac-14.04/macfonts.zip
sudo unzip mac-fonts.zip -d /usr/share/fonts; rm mac-fonts.zip
sudo fc-cache -f -v
По окончании установки перезагрузите компьютер, чтобы убедиться в изменениях, начиная с заставки Plymouth.
Обои MAC OS
Установка Docky:
Откройте терминал (Ctrl+Alt+T), скопируйте и выполните следующие команды:
sudo add-apt-repository ppa:docky-core/ppa
sudo apt-get update
sudo apt-get install docky
Улаление Docky:
sudo add-apt-repository -r ppa:docky-core/ppa
sudo apt-get update
sudo apt-get remove docky
Источник
Превращение Linux Mint в MacOS El Capitan
Здравствуйте. Поделитесь, какие можно поставить темы, шрифты и иконки, чтобы система была максимальна схожа с MacOS X? ОС Linux Mint Cinnamon
А есть что-нибудь посвежее? А то иконки и темы там от довольно старых версий Мака.
Ну там же посмотри, ниже еще ссылки есть. Гугл тебе в помощь, ибо ты все равно ерундой занимаешься.
elementary OS /thread
Элементари не подходит, там вообще всё плачевно.
Зачем такое извращение? Ладно сделать юзабилити похожим, это нормально, если так нравится. Но обычно из попытки сделать точно_так_же получается ужасное поделие. Так что готовых решений можешь не искать.
чтобы система была максимальна схожа с MacOS X
Ставь hackintosh и будет не только похоже внешне на El Capitan, а и функциональность будет 80-100% (в зависимости от того, насколько серьёзно подойти к вопросу)
Хакинтош не вариант. Хочется функциональности Линукса с интерфейсом Мака. А к Хаку может ещё и железо не подойти.
Хочется функциональности Линукса с интерфейсом Мака.
Превращение Linux Mint в MacOS El Capitan
Источник
Linux mint панель как в mac
Вы устали от внешнего вида окружения рабочего стола Ubuntu и хотите попробовать что-то новое, например интерфейс MacOS? Многие пользователи хотят установить интерфейс MacOS из-за его уникального дизайна и элегантного внешнего вида. И вы можете сделать интерфейс Ubuntu похожим на MacOS с помощью темы Mac OS Ubuntu.
Уже создано множество тем, которые полностью изменят внешний вид вашей операционной системы. Это Linux и здесь вы можете сделать всё, что захотите. В сегодняшней статье мы разберём, как устанавливается тема Mac OS для Ubuntu 18.04.
Как сделать Ubuntu похожей на MacOS
В интернете доступны сотни тем, шрифтов, обоев и курсоров, которые помогут сделать Ubuntu похожей на Mac. Если на вашем компьютере уже установлен дистрибутив Ubuntu, вы можете найти в репозиториях несколько пакетов для этой цели, например: Macbuntu Transformation Pack, macOS Sierra и другие.
1. Выбор правильного окружения рабочего стола
В Ubuntu можно использовать несколько вариантов окружения рабочего стола, например Gnome, Unity, Cinnamon, KDE Plasma. Но чтобы Ubuntu выглядела как Mac, нам нужно установить Gnome. Именно для этого окружения созданы самые лучшие темы, имитирующие MacOS.
Последняя версия Ubuntu поставляется по умолчанию с оболочкой Gnome. Если у вас предыдущая версия с Unity или установлено другое окружение, используйте такую команду для установки Unity:
sudo apt install gnome-shell
Если система попросит выбрать менеджер входа, выберите lightdm. Затем вам необходимо установить утилиту Gnome Tweak Tool для выбора и настройки тем. Для этого выполните:
sudo apt update
sudo apt install gnome-tweak-tool
После завершения установки, выйдите из системы и войдите заново, или просто перезагрузите компьютер.
2. Установка темы Mac OSX Sierra Compact
Для оболочки Gnome существует несколько Mac-подобных тем в сети, но лучше всего будет установить тему Mac OSX Sierra Compact. Эта тема наиболее похожа на традиционную MacOS с её градиентами и визуальными эффектами. Скачать тему можно по ссылке.
Загрузите самую свежую версию темы на вкладке Files и распакуйте содержимое архива в папку
/.themes. Для этого можно использовать пункт контекстного меню Nautilus — Извлечь в. , где достаточно выбрать нужную папку:
Папка начинается с точки, и это значит, что она скрыта. Чтобы отображать скрытые файлы, нужно нажать сочетание клавиш Ctrl+H. Если такой папки не существует, вы можете её создать.
3. Установка темы Mac 11 GTK
Если вы хотите более современный плоский дизайн, вы можете установить тему MacOS 11 GTK+ and Shell theme. Нам понадобится два файла: macOS11-GTK.zip и macOS11-Shell.zip.
Скачайте их на вкладке Files и распакуйте содержимое в папку
/.themes, так же как и в предыдущем пункте. Должно получиться вот так:
4. Установка иконок MacOS
Иконки, стилизованные под MacOS X, можно скачать по этой ссылке.
Полученный файл надо распаковать в папку
/.icons в домашней директории:
5. Активация темы и иконок
Затем откройте Gnome Tweak Tool и на вкладке Внешний вид выберите тему для приложений и Shell MacOS 11 или Sierra Compact:
Иконки активируются на этой же вкладке, в строке Значки:
Если пункт выбора темы для Shell не активен, перейдите на вкладку расширения и включите там расширение User Themes.
Для полного применения темы необходимо перезагрузить компьютер.
После активации темы Sierra Compact ваше окружение будет выглядеть вот так:
5. Настройка док панели
Вы можете использовать боковую панель Ubuntu вместо док панели с помощью расширения Dash to Dock. Чтобы опустить панель вниз, активируйте расширение через Gnome Tweak Tool, а затем откройте контекстное меню на значке лаунчера, в нём выберите пункт Параметры Dash to Dock, а затем Расположение на экране — внизу:
Но наиболее похожей на интерфейс MacOS будет панель Plank. Она может использоваться как для запуска приложений, так и для переключения окон. Для установки Plank используйте команду:
sudo apt install plank
Установить тему MacOS для Plank можно из PPA-репозитория:
sudo add-apt-repository ppa:noobslab/macbuntu
sudo apt update
sudo apt install macbuntu-os-plank-theme-v9
Затем останется добавить панель Plank в автозагрузку, при старте она будет автоматически скрывать док панель по умолчанию.
6. Установка обоев рабочего стола
Последнее что необходимо сделать, чтобы ваша система выглядела как MacOS — установить правильные обои. Скачать обои MacOS от NoobsLab можно по ссылке. Архив надо распаковать, а дальше выбирайте, что нравится:
7. Установка шрифтов Mac
Системы MacOS известны своим красивым графическим интерфейсом с чистыми, красивыми шрифтами. Вы можете использовать OpenSource-версию шрифта Garuda или же использовать шрифты MacOS. Для их установки используйте команды:
wget -O mac-fonts.zip http://drive.noobslab.com/data/Mac/macfonts.zip
sudo unzip mac-fonts.zip -d /usr/share/fonts; rm mac-fonts.zip
sudo fc-cache -f -v
Выбрать шрифты для использования можно с помощью Gnome Tweak Tool:
Выводы
В этой небольшой статье мы рассмотрели, как устанавливается тема Mac Ubuntu 18.04, а также разобрали как настроить шрифты, фон рабочего стола и док-панель. Так что если вы хотите, чтобы ваша система выглядела как MacOS, вы уже знаете, что делать.
Нет похожих записей
Оцените статью:
Об авторе
Основатель и администратор сайта losst.ru, увлекаюсь открытым программным обеспечением и операционной системой Linux. В качестве основной ОС сейчас использую Ubuntu. Кроме Linux интересуюсь всем, что связано с информационными технологиями и современной наукой.
12 комментариев
ребят сколько она ест памяти?
На обалочку 1.5 гига расчитывай. + браузеры + т.д Для средней нагрузки 4 гига минимум.
Думаю 2 ГБ хватит с головой под браузер и парочки лёгких приложений .
Какая нафиг «обалочку» оболочка да и при чём она ? Может DE ?
DE-Desktop environment
Графическая оболочка
Вот уже достали эти макосом. Почему у всех недо юзеров стремление закосить под эту убогую оболочку. Что не релиз Бубунты так как ее сделать похожей на Мак. Да никак, скачать значки и тему, или есть скачаные со времен 14.04, подходят без базара. Если Мате или Кеды поставить Док. Если крыса или Гном свою панель запилить. Ну писать не о чем или что.
А дефолтную панель слева можно убрать как-то?
Да, если панель не убирается автоматически выполните в терминале:
gsettings set org.gnome.shell.extensions.dash-to-dock autohide false
gsettings set org.gnome.shell.extensions.dash-to-dock dock-fixed false
gsettings set org.gnome.shell.extensions.dash-to-dock intellihide false
Чтобы вернуть все обратно, соответственно, замените false на true.
Очередной дрочер на Маков подъэхал. Ну ребят , пацаны, ну смешно. Как сделать Москвич 412 похожим на Мерседес, или наоборот.
Где при одинаковой внешности Мерседесом будет линукс
Кому что, меня к примеру Убунту и так устраивает, но в этом и радость, что систему можно настроить под свои нужды, привычки, интересы, в этом почти весь Linux и да Мерседесом в этом случае будет Linux, именно он позволяет крутить системой в разные стороны, при этом оставаясь безопасной системой, для которой не нужно качать или покупать антивирусы и прочую шнягу, как на пример в Windows
> Если у вас предыдущая версия с Unity или установлено другое окружение, используйте такую команду для установки Unity:
Последнее слово должно быть «Gnome», наверное.
Азбука в Linux для начинающих и не только. Я знаю только то, что ничего не знаю, но другие не знают и этого. Сократ
Страницы
19 июля 2015
Три популярные Док-панели для Linux
В этой статье мне хотелось бы поделиться с вами, уважаемые пользователи сайта Compizomania, небольшим обзором о самых популярных на сегодняшний день Док-панелях для Linux.
Док (англ. dock) — вид панели инструментов, часть компьютерного графического интерфейса пользователя, позволяющая запускать программы на выполнение и переключаться между работающими программами.
Впервые dock появился в 1988 году в GUI операционной системы RISC OS в виде Iconbara, поздние более известные варианты — док NeXTSTEP(1989) и OPENSTEP. Видоизмененная версия используется в операционной системе Apple Macintosh Mac OS X.
Многие пользователи компьютерм ошибочно считают, что «первооткрывателем» или создателем Док-панели является Mac OS X, но это не так. В 1997 году Apple Computer, приобрела (купила) NeXTSTEP, естествнно с разработанным на тот момент Доком и впервые Док появился в Mac OS начиная с версии X, более ранние версии (до 9.х) его не содержат. Переход от простого меню, переключающего программы, к непривычному доку не понравилась многим пользователям Mac OS. Он был раскритикован за сложность концепции, и за то, что занимал часть пространства внизу экрана. Тем не менее, со временем к нему привыкли, и пользователи оценили мощь и наглядность нового механизма.
Первый Док для Linux был cоздан в июле 2007 года, когда французский разработчик Fabounet предложил первую версию Cairo Dock. Впоследствии стали развиваться такие проекты как: Avant Window Navigator; Docky; Kiba Dock; SimDock; Gnome Do; Plank (В настоящий момент Kiba Dock и SimDock больше не поддерживаются, Avant Window Navigator практически не развивается после ухода главного разработчика Найла Дж. Патела в Canonical для работы над Unity). В 2011 году разработчики Ubuntu создали проект Unity (окружение рабочего стола), с встроенной в него по умолчанию док-панелью с одноименным названием.
Док-панели можно установить практически в любые стандартные среды рабочего стола: Unity, Gnome-Shell, Xfce, LXDE, KDE, Cinnamon и т.д., и везде они будет работать без проблем.
Польза и эстетика.
В любой операционной системе существует системное меню приложений, посредством которого пользователь компьютера находит и запускает нужное приложение для работы с ним. Какие-то приложения пользователем используются чаще, какие-то реже, но они все находятся в меню, которое приходится постоянно открывать для поиска и открытия нужного. Чтобы не производить постоянных дополнительных поисков в системном меню, как раз и служит Док-панель, куда пользователь может вывести значки постоянно/часто используемых приложений для быстрого открытия.
Док-панель совмещает в себе функцию панели задач, где значки открытых приложений обозначены подсвечивающимися точками, подчёркнутыми линиями, либо светящимся ореом вокруг значка, а некоторые доки несут в себе функцию отображения превью открытых приложений при наведении курсора на значок.
Некоторые доки имеют функцию системного трея (Cairo Dock), типа информативных апплетов: погоды, извещений о почте, выключения/перезагрузки компьютера и некоторые другие.
По умолчанию док-панель после установки и первого запуска отображается в нижней части монитора, но при желании её можно расположить сверху/справа/слева.
Как любое приложение, док панель занимает определённое пространство на мониторе компьютера, что создаёт некоторые неудобства для компьютеров с маленьким монитором, но в этом случае все современные доки несут в себе функцию автоскрытия, а вызывается док-панель в данном случае, наведением курсора в ту часть монитора, где установлен док.
Практически все пользователи Linux пришли в данную систему из Windows, где после загрузки и установки нового приложения его значок отображается на рабочем столе. И таких значков может скопиться неограниченное количество. Эти значки также могут служить, как значки быстрого запуска приложений. Но ведь это уродство рабочего пространства (ИМХО), согласитесь. У одного моего знакомого виндузятника весь рабочий стол «усеян» значками. На мой вопрос: «А что это за значок, например?», я получил вот такой ответ: «А хрен его знает, не помню». «Логичное» объяснение, не правда ли?
С эстетической точки зрения, док-панель придаёт рабочему столу некий шарм в оформлении, делает его нестандартным, менее «скучным» и более упорядоченным. Для изменения оформления все доки несут в себе функцию — Тема, где имеются по умолчанию ряд тем оформления значков запуска и панели, которые можно изменять на усмотрение пользователя.
Cairo Dock гибко настраиваемая панель инструментов в стиле Mac OS X. Панель имеет приятную графику, может использовать аппаратное ускорение и работать без него. Пакет позволяет легко подключать дополнительные апплеты расширяющие его функциональность и менять имеющиеся готовые темы оформления.
Cairo Dock может вполне заменить стандартные панели среды рабочего стола. Функциональность Cairo Dock позволяет это сделать.
Программа не привязана к конкретному оконному менеджеру и может работать практически с любым из них.
Существует два варианта программы. Одна использует библиотеки OpenGL — Glx-Dock и обладает расширенным набором графических эффектов, а другая работает без использования Open GL (no Open GL — для слабых машин).
Панель Cairo Dock единственная из всех существующих док-панелей для Linux, которая по умолчанию содержит значёк системного меню с строкой поиска в нём:
После установки Cairo Dock и первого запуска панели по умолчанию открывается всплывающее приветственное извещение — Справка, где можно ознакомится с функциями и возможностями Cairo Dock:
Правый клик на любом значке в панели окрывает контекстное меню, в котором есть пункт Настройка:
Установка Cairo-Dock в Ubuntu и производные
Панель Cairo-Dock присутствует репозиториях Ubuntu и производных, но версии cairo-dock 3.3.99.beta, поэтому я рекомендую подключить её собственный репозиторий для установки актуальной версии 3.4.0.
Откройте терминал (Ctrl+Alt+T), скопируйте и выполните данную последовательность команд:
sudo add-apt-repository ppa:cairo-dock-team/ppa
sudo apt-get update
sudo apt-get install cairo-dock cairo-dock-plug-ins
По окончании установки вы найдёте Cairo Dock в программах Системные или поиском в меню, где присутствуют две опции: Cairo-Dock и Cairo-Dock (Fallback Mode):
Более детально познакомиться с панелью Cairo-Dock и её настройками можно на официальной странице: Русской Вики
Выполните следующую команду в терминале.
sudo apt-get purge cairo-dock cairo-dock-plug-ins
sudo apt-get autoremove
Docky — это замечательная панель запуска часто используемых программ, очень похожая на Cairo Dock, но в отличии от неё, более лёгкая и практически не потребляет ресурсы компьютера.
Docky сравнительно минималистское приложение, но в нем поддерживаются некоторые полезные апплеты, такие как проверка почты Gmail и управление медиа-проигрывателем.
Добавление значков на панель Docky можно осуществлять следующим образом. Откройте любое приложение, его значок должен отобразиться на панели вместе с открытием окна. Правый клик на значке и в контекстном меню — Прикрепить к панели:
Точно также — Удалить с панели прикреплённый значок. Или просто захватить ненужный значок, вывести за панель и отпустить. Он исчезнет.
Для настроек Docky кликните на значке с якорем, должно открыться окно Настройки панели:
Установка Docky в Ubuntu и производные
Откройте терминал (Ctrl+Alt+T), скопируйте и выполните следующие команды:
sudo add-apt-repository ppa:docky-core/ppa
sudo apt-get update
sudo apt-get install docky
Официальная страница Docky wiki
Выполните следующую команду в терминале.
sudo apt-get purge docky
3. Plank
Plank (Планка) — до безумного простой Dock. Особенностью Plank является его небольшой размер, простота и скорость.
Plank располагается в нижней части экрана (по умолчанию). Значки приложений на док добавляются простым «закреплением» значка запущенного приложения (из контекстного меню значка — правый клик на значке).
Чтобы войти в настройки Plank, правый клик на левом крайнем значке с якорем и в контекстном меню выбрать Параметры:
Установка Plank в Ubuntu и производные
Откройте терминал, скопируйте и выполните следующие команды:
sudo apt-add-repository ppa:ricotz/docky
sudo apt-get update
sudo apt-get install plank
Установка дополнительных тем для Plank.
Чтобы установить Plank-Themer (с 25 темами) скопируйте и выполните следующие команды в терминале:
sudo add-apt-repository ppa:noobslab/apps
sudo apt-get update
sudo apt-get install plank-themer
Удаление Plank и Plank-Themer
Выполните в терминале следующие команды:
sudo apt-get purge plank plank-themer
sudo apt-get autoremove
Лёгкий linux на слабом железе
Страницы
Поиск по блогу
воскресенье, 15 ноября 2015 г.
Mac OS из Linux Mint
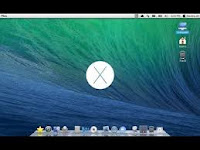 |
| Mac OS из Linux Mint |
Хотите mac os linux? Пожалуйста, mac из linux, все очень просто.
Welcome . Неправильный Linux
Здесь можно посмотреть как я все сделал.
План дествий
- Устанавливаем систему (в моем случае Linux Mint 17.2 xfce).
- Удалим программы которыми не пользуемся.
- Установим софт нам необходимый.
- Настроим внешний вид как Mac OS 🙂
Включить оконный менеджер Compiz
Compiz — композитный менеджер окон, использующий для ускорения 3D графики OpenGL. Он предоставляет множество разных графических эффектов и представляет собой комплекс плагинов, декораторов, инструментов настройки интерфейса и эффектов.
Оконный менеджер Compiz интегрирован разработчиками в систему Linux Mint 17.1 «Rebecca» Xfce, но не задействован по умолчанию, т. к. описывалось выше, ему необходимо ускорение 3D. Иными словами, ваш компьютер должен поддерживать 3D графику. Чтобы это проверить, откройте терминал (Ctrl+Alt+T), скопируйте и выполните следующую команду:
Если в выводе команды, в строке Unity 3D supported: вы видите yes, значит задействовать Compiz возможно, если же no, то включить оконный менеджер Compiz вы не сможете.
запуск Compiz. Откройте окно Поиск приложений — Alt+F2, введите и выполните команду (нажать Enter или кнопка Запустить):
Установка тем, значков и курсора:
sudo add-apt-repository ppa:noobslab/themes
sudo apt-get update
sudo apt-get install mac-ithemes-v3
sudo apt-get install mac-icons-v3
Установка MBuntu Splash
sudo add-apt-repository ppa:noobslab/themes
sudo apt-get update
sudo apt-get install mbuntu-bscreen-v3
Установка шрифтов Apple
wget -O mac-fonts.zip http://drive.noobslab.com/data/Mac-14.04/macfonts.zip
sudo unzip mac-fonts.zip -d /usr/share/fonts; rm mac-fonts.zip
sudo fc-cache -f -v
По окончании установки перезагрузите компьютер, чтобы убедиться в изменениях, начиная с заставки Plymouth.
Откройте терминал (Ctrl+Alt+T), скопируйте и выполните следующие команды:
sudo add-apt-repository ppa:docky-core/ppa
sudo apt-get update
sudo apt-get install docky
sudo add-apt-repository -r ppa:docky-core/ppa
sudo apt-get update
sudo apt-get remove docky
Источник