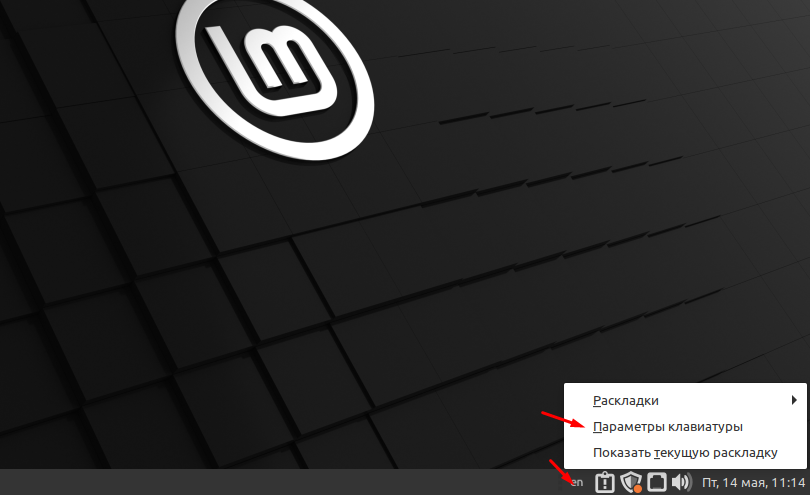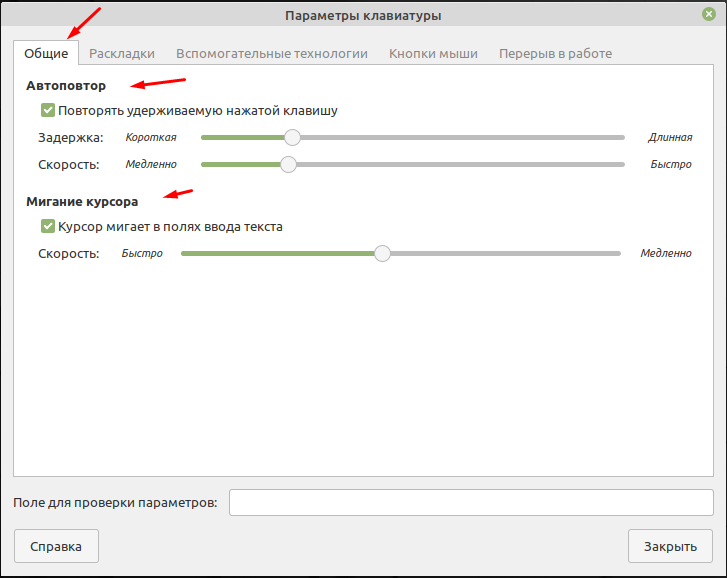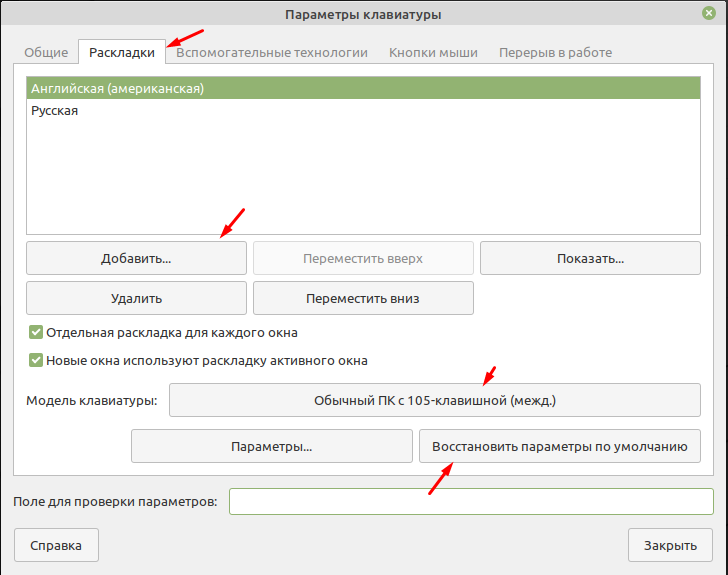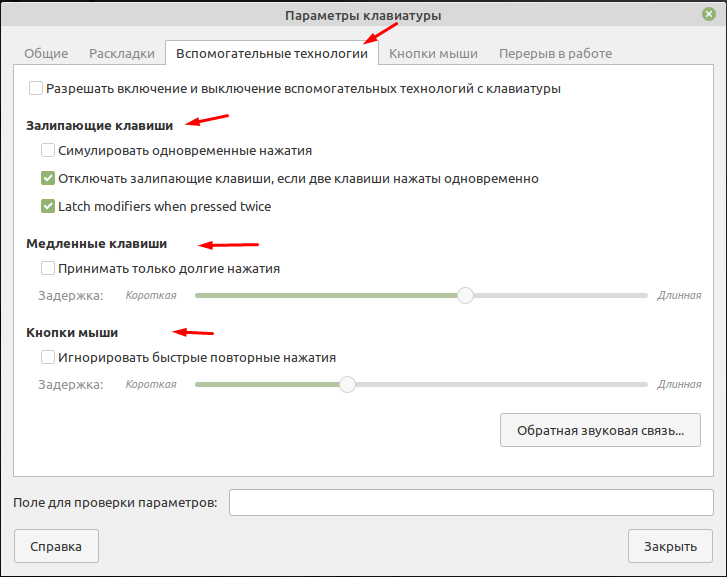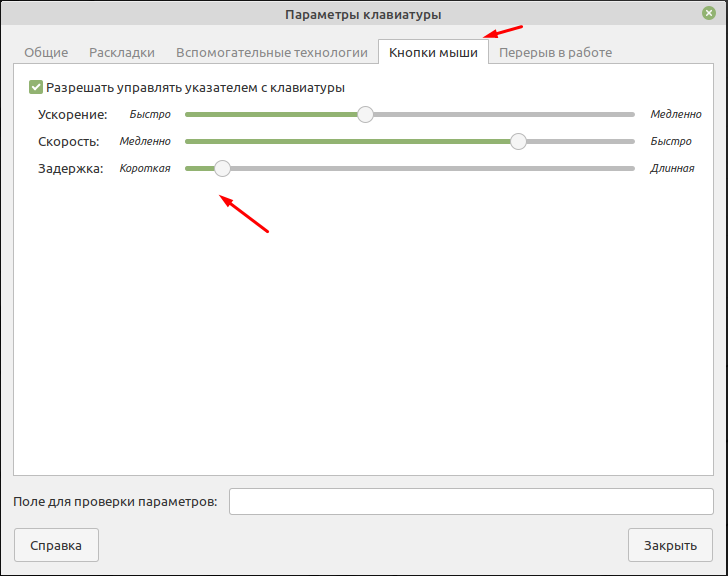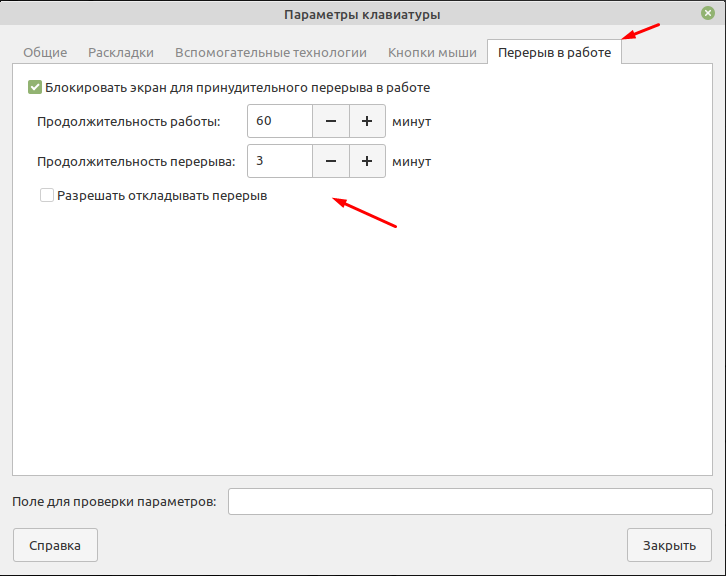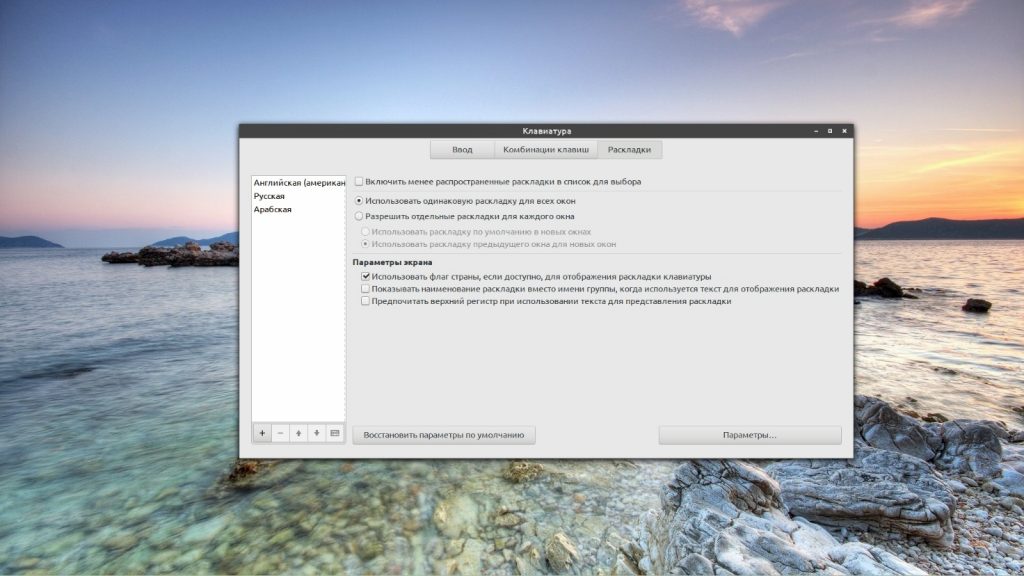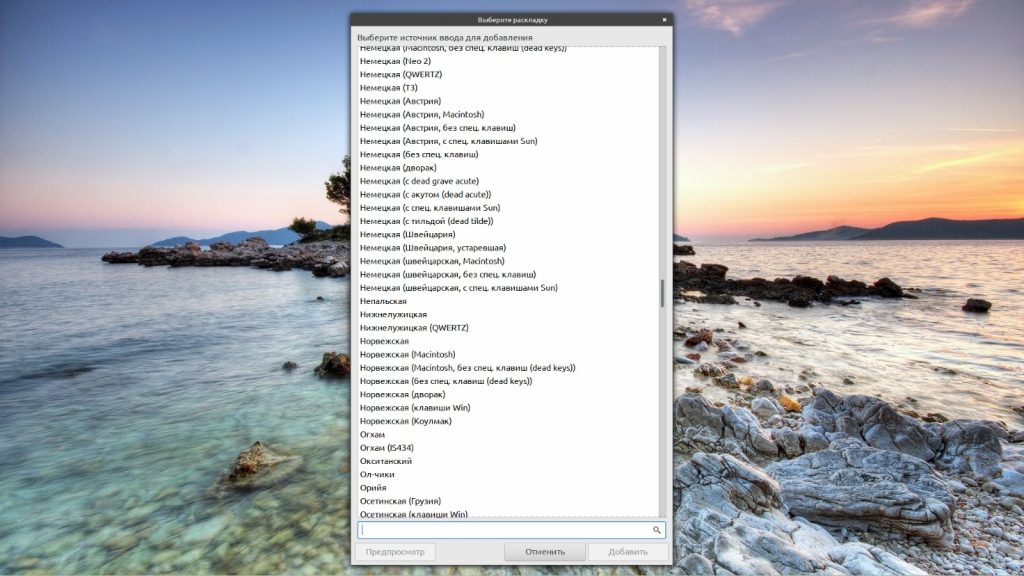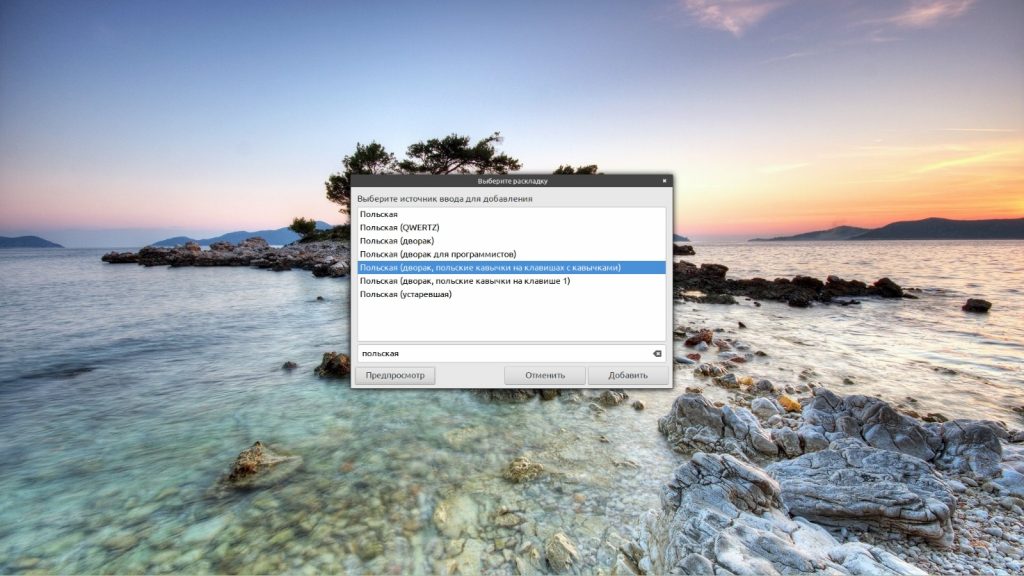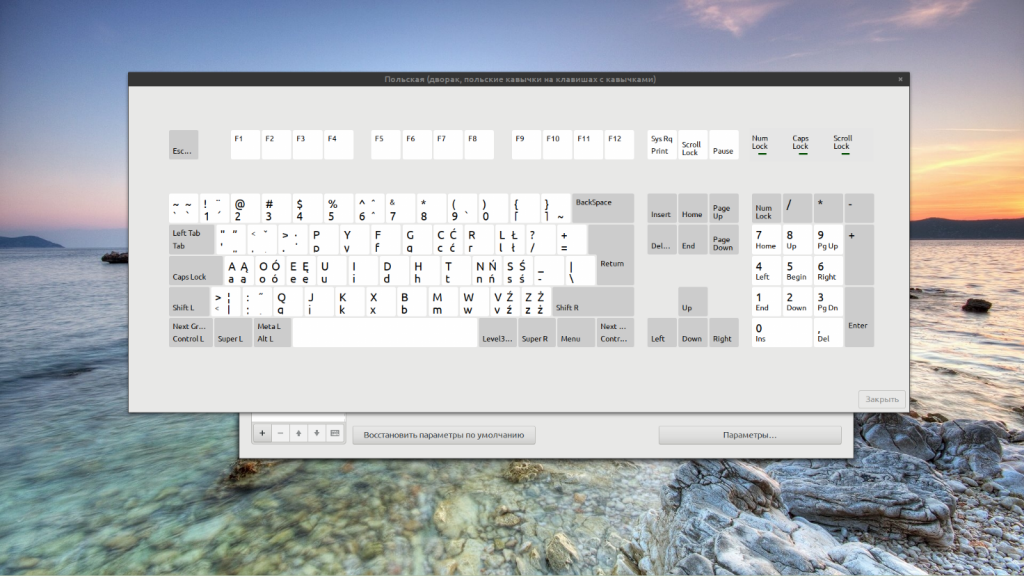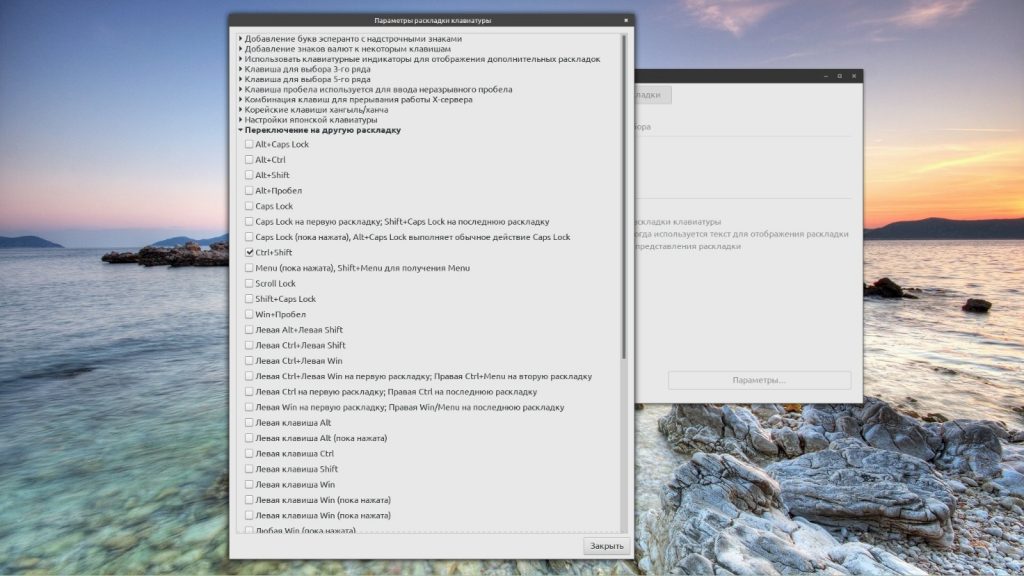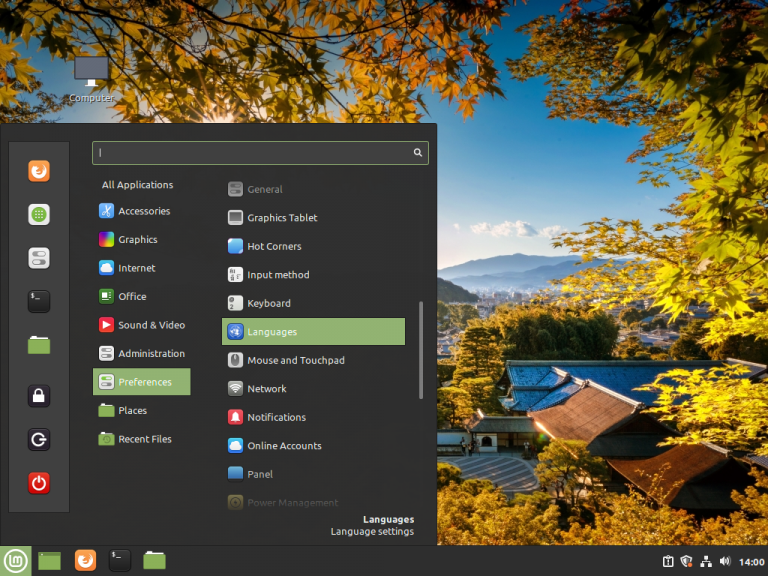- Как в Linux Mint 20.1 изменить раскладку и настроить клавиатуру
- Настройка клавиатуры и раскладки
- Linux Mint: как настроить переключение языка ввода на клавиатуре и сделать русский языком «по-умолчанию» (Урок №»3)
- Как решить эту проблему, рассказываю в видеоролике
- Текстовая версия:
- Другие материалы по Linux:
- 4 комментария к “Linux Mint: как настроить переключение языка ввода на клавиатуре и сделать русский языком «по-умолчанию» (Урок №»3)”
- Переключение раскладки Linux Mint
- Как добавить раскладку в Linux Mint
- Переключение раскладки в Linux Mint
- Выводы
- Как настроить язык в линукс
- Как добавить раскладку в Linux Mint
- Переключение раскладки в Linux Mint
- Выводы
- Об авторе
- Настройка клавиш для переключения языка в Linux (+ что делать, если нет значка языка Ru/En на панели задач). Авто-смена раскладки при наборе текста
- Решение вопросов с раскладкой
- ШАГ 1: параметры системы
- ШАГ 2: установка доп. приложения X Neural Switcher
- ШАГ 3: настройка X Neural Switcher
- Как русифицировать Linux Mint
- Как русифицировать Linux Mint 20?
- Шаг 1. Языковые настройки
- Шаг 2. Выбор русского языка интерфейса
- Шаг 3. Применение настроек
- Шаг 4. Выход из системы
- Шаг 5. Вход в систему с новыми настройками
- Выводы
- Об авторе
- Localization (Русский)
- Настройка
- Локаль
- Виртуальная консоль
- Шрифты
- Клавиатура
- Советы и рекомендации
- Русские man-страницы
- Перекодировка тегов MP3
- Тонкая настройка клавиатуры и языков в «Линуксе»
Как в Linux Mint 20.1 изменить раскладку и настроить клавиатуру
Раскладку клавиатуры нужно настраивать во время установки операционной системе. Но в некоторых Linux системах такой возможности нет. Например, после установки ОС Manjaro в системе присутствует только один язык, который был выбран во время установки. Как привило это русский а вот английский уже нужно добавлять самостоятельно. В Linux Mint 20.1 раскладку можно настроить во время установки, но изменить эти настройки можно так же и после установки. Это базовые знания которыми должен обладать любой пользователь. Но как показывает практика сделать это может далеко не каждый, а если брать пользователей которые в возрасте то практически ни кто. Данный вывод я сделал из собственного опыта. Так как одно время администрировал организацию в которой использовалась ОС Linux Mint. Сегодня я подробно опишу процесс изменения настроек клавиатуры.
Для пополнения своих знаний рекомендую прочитать следующие статьи из которых вы узнаете о том как настроить раскладку в различных Linux системах.
Настройка клавиатуры и раскладки
Открыть настройки клавиатуры в Linux Mint можно разными способами, но самый простой это кликнуть ПКМ на значке текущей раскладки, который находиться внизу на панели задач и выбрать пункт «Параметры клавиатуры».
Первая вкладка позволяет настроить автоповтор и мигание курсора.
Вторая вкладка отвечает за раскладку клавиатуры.
Третья вкладка «Вспомогательные технологии» позволяет настроить «Залипающие клавиши», «Медленные клавиши» и «Кнопки мыши». Например, можно включить игнорирование быстрых повторных нажатий.
Для удобства можно включить управление указателем мыши с клавиатуры. В некоторых случаях это просто необходимо.
И последняя вкладка называется «Прерывание в работе». Она конечно мало относиться к настройки клавиатуры или раскладки. Но все же если она тут есть о ней нужно рассказать. Здесь можно включить принудительную блокировку экрана после определенного времени, тем самым организуя себе перерыв в работе.
Данная функция будет полезна трудоголикам которые не могут оторваться от монитора. Настройки клавиатуры во всех Linux системах практически одинаковые. Поэтому по аналогии можно изменить раскладку клавиатуры в любой другой ОС.
Источник
Linux Mint: как настроить переключение языка ввода на клавиатуре и сделать русский языком «по-умолчанию» (Урок №»3)
Сразу после установки Linux Mint, новички часто озадачены тем, что нет индикации применяемого языка на панели задач. Непонятно каким сочетанием клавиш переключиться с русского языка на английский и обратно.
Мелочь, а неприятно. Если в Windows сразу после установки видно значок используемого языка и никаких дополнительных настроек не требуется:
то в Linux Mint, после установки этой операционной системы, его просто нет:
Получается, что новичок, сразу после установки Linux Mint, сталкивается с трудностями, что прямо скажем, снижает порог вхождения для неопытных пользователей, которые привыкли к Windoows.
Помню, что столкнулся с этой проблемой еще лет 7 назад, когда впервые установил Линукс.
Странно, что это досадное недоразумение кочует от версии к версии…
Как решить эту проблему, рассказываю в видеоролике
Не забудьте подписаться на мой Youtube-канал.
Текстовая версия:
Правой клавишей мыши кликаем на панели задач, выбираем «Панель» -> «Добавить новые элементы»
Затем выбираем «Раскладка клавиатуры» и жмем на кнопку «Добавить»:
Заветный флажок с применяемой раскладкой появится на привычном месте:
Кликаем на флажке и выбираем «Настройка клавиатуры».
А затем можно настроить сочетания клавиш, при помощи которых можно переключаться между языками ввода (Ctrl+Shift, Alt + Shift или другие варианты сочетания клавиш).
Обратите внимание, что если русскую раскладку клавиатуры поставить выше, чем английскую, то русский язык будет считаться языком системы по умолчанию.
Другие материалы по Linux:
4 комментария к “Linux Mint: как настроить переключение языка ввода на клавиатуре и сделать русский языком «по-умолчанию» (Урок №»3)”
Linux Mint 19.3: «Изменить параметры раскладки» прочерк, без вариантов. Установка усеченная, как обычно Изменить параметры раскладки не предлагается…
как в описании да но там возможно поменять через настройки раскладки клавиатур
Спасибо. Коротко, четко и понятно.
В Mint 20.1 языковая раскладка по дефолту присутствует на панели инструментов. Правда возникают некоторые сложности в установке русского по умолчанию..
Источник
Переключение раскладки Linux Mint
За каждой клавишей на клавиатуре закреплён определённый знак — буква, цифра или специальный символ. Соответствие этих знаков клавишам называется раскладкой. Следует заметить, что, говоря слово «раскладка», чаще всего подразумевают язык, но это не тождественные понятия. У некоторых языков есть только один вариант раскладки, у других — несколько. На компьютере могут быть установлены сразу две или три раскладки для одного и того же языка.
Пользователи Linux имеют возможность по своему усмотрению добавлять в систему языки и раскладки, а также настраивать варианты переключения между ними. Сегодня рассмотрим как переключать раскладку в linux mint, а также как добавить новый язык в систему.
Как добавить раскладку в Linux Mint
По умолчанию в Linux Mint Cinnamon установлен только один язык — английский. Во время установки ОС на свой компьютер вы можете выбрать вторую раскладку — например, русскую. То есть, во время первого запуска системы у вас будут доступны для использования уже два языка. Иногда этого недостаточно, но если возникает потребность в установке дополнительных раскладок, то сделать это можно в любой момент. Таким образом важно не только понять как поменять язык в linux mint на один из уже установленных, но и как добавить новый язык.
Для управления клавиатурой (и языками в том числе) предусмотрена утилита keyboard-configuration. Запустить её можно двумя способами:
- Пройдя по адресу Меню → Параметры → Клавиатура.
- Нажав на значок языка на Панели задач и выбрав в открывшемся меню пункт Настройки клавиатуры.
Какой бы из этих способов вы ни выбрали, для настройки языка нужно перейти во вкладку Раскладки.
Список всех установленных раскладок находится в левой части окна. Чтобы добавить новую, нажмите на знак + внизу окна. Откроется новое окно с перечнем всех доступных языков.
Найдите в списке нужный язык, выделите его мышкой и нажмите кнопку Добавить. Чтобы не пришлось перелистывать весь список, можно ввести название языка в строку поиска.
А чтобы сразу же увидеть как выглядит выбранная раскладка нажмите кнопку Предпросмотр.
После добавления новая раскладка сразу же появится с списке установленных и будет доступна к использованию. При желании вы можете перетасовать список, выстроив языки в удобном вам порядке. Это можно сделать при помощи кнопок со стрелочками, расположенных внизу окна. Там же есть и кнопка со знаком минус (—) — нажатие на неё убирает выделенную раскладку из перечня доступных.
В правой части окна Раскладки есть несколько дополнительных опций. Первая из них — Включить менее распространённые раскладки в список для выбора. Если вам нужна какая-то уж очень экзотическая и редко используемая раскладка, отметьте эту опцию флажком.
Если же вы работаете с двумя или тремя языками, поочерёдно переключаясь между окнами — например, пишете текст в редакторе на русском, переписываетесь в мессенджере на английском и что-то ищете в браузере на китайском, вам пригодится вторая опция — Разрешить отдельные раскладки для каждого окна. По умолчанию для всех окон используется одна раскладка. Далее мы более подробно разберемся как переключать раскладку в Linux Mint.
Переключение раскладки в Linux Mint
По умолчанию в Linux Mint Cinnamon не назначены горячие клавиши для переключения раскладок. Перейти от использования одного языка к использованию другого можно, кликнув на языковой значок (флаг или буквенное обозначение) на Панели задач. Однако, чтобы не совершать лишние действия, стоит всё же настроить комбинацию клавиш. Например, многие привыкли выполнять переключение раскладки клавиатуры в linux mint с помощью Alt + Shift или Ctrl+Shift.
На уже знакомой вам вкладке Раскладки внизу окна есть кнопка Параметры. При нажатии на неё открывается окно с дополнительными настройками. Выберите из списка пункт Переключение на другую раскладку и нажмите на него — появится перечень доступных для установки сочетаний клавиш.
Отметьте флажком подходящий вариант и нажмите Закрыть. Клавиши смены раскладки linux mint заработают сразу же после этого действия, нет необходимости в перезагрузке компьютера.
Впрочем, может случиться так, что при попытке открыть Параметры раскладки клавиатуры вы каждый раз будете сталкиваться с багом системы, когда окно настроек попросту закрывается. Вариантов решения проблемы два — либо заново переустановить ОС, либо найти в Менеджере программ утилиту keyboard-configuration и удалить её, а потом снова установить.
В процессе установки на экране появится окно с настройками, где есть возможность выбрать комбинацию клавиш для переключения раскладки.
Каждый раз, когда вы захотите изменить сочетание клавиш, удаление и установку утилиты придётся повторять.
Выводы
Настройка языков и раскладок в Linux Mint Cinnamon достаточно гибкая, не занимает много времени и не требует специальных знаний. Теперь вы точно знаете как настроить переключение раскладки Linux Mint. Если у вас остались вопросы по теме статьи, задавайте их в комментариях.
Источник
Как настроить язык в линукс
За каждой клавишей на клавиатуре закреплён определённый знак — буква, цифра или специальный символ. Соответствие этих знаков клавишам называется раскладкой. Следует заметить, что, говоря слово «раскладка», чаще всего подразумевают язык, но это не тождественные понятия. У некоторых языков есть только один вариант раскладки, у других — несколько. На компьютере могут быть установлены сразу две или три раскладки для одного и того же языка.
Пользователи Linux имеют возможность по своему усмотрению добавлять в систему языки и раскладки, а также настраивать варианты переключения между ними. Сегодня рассмотрим как переключать раскладку в linux mint, а также как добавить новый язык в систему.
Как добавить раскладку в Linux Mint
По умолчанию в Linux Mint Cinnamon установлен только один язык — английский. Во время установки ОС на свой компьютер вы можете выбрать вторую раскладку — например, русскую. То есть, во время первого запуска системы у вас будут доступны для использования уже два языка. Иногда этого недостаточно, но если возникает потребность в установке дополнительных раскладок, то сделать это можно в любой момент. Таким образом важно не только понять как поменять язык в linux mint на один из уже установленных, но и как добавить новый язык.
Для управления клавиатурой (и языками в том числе) предусмотрена утилита keyboard-configuration. Запустить её можно двумя способами:
- Пройдя по адресу Меню → Параметры → Клавиатура.
- Нажав на значок языка на Панели задач и выбрав в открывшемся меню пункт Настройки клавиатуры.
Какой бы из этих способов вы ни выбрали, для настройки языка нужно перейти во вкладку Раскладки.
Список всех установленных раскладок находится в левой части окна. Чтобы добавить новую, нажмите на знак + внизу окна. Откроется новое окно с перечнем всех доступных языков.
Найдите в списке нужный язык, выделите его мышкой и нажмите кнопку Добавить. Чтобы не пришлось перелистывать весь список, можно ввести название языка в строку поиска.
А чтобы сразу же увидеть как выглядит выбранная раскладка нажмите кнопку Предпросмотр.
После добавления новая раскладка сразу же появится с списке установленных и будет доступна к использованию. При желании вы можете перетасовать список, выстроив языки в удобном вам порядке. Это можно сделать при помощи кнопок со стрелочками, расположенных внизу окна. Там же есть и кнопка со знаком минус (-) — нажатие на неё убирает выделенную раскладку из перечня доступных.
В правой части окна Раскладки есть несколько дополнительных опций. Первая из них — Включить менее распространённые раскладки в список для выбора. Если вам нужна какая-то уж очень экзотическая и редко используемая раскладка, отметьте эту опцию флажком.
Если же вы работаете с двумя или тремя языками, поочерёдно переключаясь между окнами — например, пишете текст в редакторе на русском, переписываетесь в мессенджере на английском и что-то ищете в браузере на китайском, вам пригодится вторая опция — Разрешить отдельные раскладки для каждого окна. По умолчанию для всех окон используется одна раскладка. Далее мы более подробно разберемся как переключать раскладку в Linux Mint.
Переключение раскладки в Linux Mint
По умолчанию в Linux Mint Cinnamon не назначены горячие клавиши для переключения раскладок. Перейти от использования одного языка к использованию другого можно, кликнув на языковой значок (флаг или буквенное обозначение) на Панели задач. Однако, чтобы не совершать лишние действия, стоит всё же настроить комбинацию клавиш. Например, многие привыкли выполнять переключение раскладки клавиатуры в linux mint с помощью Alt + Shift или Ctrl+Shift.
На уже знакомой вам вкладке Раскладки внизу окна есть кнопка Параметры. При нажатии на неё открывается окно с дополнительными настройками. Выберите из списка пункт Переключение на другую раскладку и нажмите на него — появится перечень доступных для установки сочетаний клавиш.
Отметьте флажком подходящий вариант и нажмите Закрыть. Клавиши смены раскладки linux mint заработают сразу же после этого действия, нет необходимости в перезагрузке компьютера.
Впрочем, может случиться так, что при попытке открыть Параметры раскладки клавиатуры вы каждый раз будете сталкиваться с багом системы, когда окно настроек попросту закрывается. Вариантов решения проблемы два — либо заново переустановить ОС, либо найти в Менеджере программ утилиту keyboard-configuration и удалить её, а потом снова установить.
В процессе установки на экране появится окно с настройками, где есть возможность выбрать комбинацию клавиш для переключения раскладки.
Каждый раз, когда вы захотите изменить сочетание клавиш, удаление и установку утилиты придётся повторять.
Выводы
Настройка языков и раскладок в Linux Mint Cinnamon достаточно гибкая, не занимает много времени и не требует специальных знаний. Теперь вы точно знаете как настроить переключение раскладки Linux Mint. Если у вас остались вопросы по теме статьи, задавайте их в комментариях.
Об авторе
Больше восьми лет назад мною было принято решение объявить бойкот оконной монополии и установить на свой компьютер Ubuntu. С тех пор это моя основная ОС. Иногда в порядке эксперимента «подселяю» к ней собратьев из семьи Linux. Увлекаюсь фотографией и горным туризмом. В свободное от работы время пишу статьи для losst.ru.
Настройка клавиш для переключения языка в Linux (+ что делать, если нет значка языка Ru/En на панели задач). Авто-смена раскладки при наборе текста
Многие начинающие пользователи при знакомстве с определенными дистрибутивами Linux сталкиваются с проблемой переключения раскладки (с русского на английский, и наоборот). Причем, иногда в трее (на панели задач) даже нет такого значка!
Собственно, сегодня в этой небольшой заметке решил показать, как это можно достаточно легко исправить (причем, попутно мы сможем «включить» авто-смену раскладки: т.е. система будет определять сама, на каком языке вы сейчас печатаете. В некоторых случаях — это очень удобно!).
Теперь о том, что и как настроить…
Пример (о чем идет речь) // дистрибутив Xubuntu
Решение вопросов с раскладкой
ШАГ 1: параметры системы
Важно: этот шаг (в принципе) можно пропустить. Но привожу его я из-за того, что в некоторых случаях вопрос можно решить через параметры системы (без доп. приложений).
Первое, что очень желательно сделать — открыть параметры системы / настройки клавиатуры (по англ.: Settings / Keyboard). В зависимости от используемого дистрибутива Linux — нужная вкладка может находиться несколько в отличных разделах… .
Открываем настройки клавиатуры / дистрибутив Xubuntu
После нужно перейти во вкладку «раскладка» (англ.: «layout») и проверить, чтобы у вас в системе было как минимум 2 раскладки (английская и русская / кому нужно — могут добавить и больше). Обычно, в этом же разделе настроек можно сменить клавиши для переключения языка (по англ.: «Change layout option» . ).
Примечание: в ряде дистрибутивов Linux по умолчанию ставится только 1 раскладка. И, разумеется, пока их не будет хотя бы 2 — сменить клавиши для ее переключения нельзя! Ну и на панели задач никаких языковых значков не отображается… В общем-то логично…
Добавляем нужные языки и устанавливаем клавиши для переключения языка
Есть еще один момент…
Необходимо открыть настройки панели задач (по англ.: «Panel»). Обычно данная вкладка находится среди прочих параметров системы.
В настройках панели необходимо добавить новый значок (по англ.: «Add new item») — среди списка найти нужно что-то похожее на «Keyboard layouts». .
Собственно, теперь языковой значок (с флажком) будет отображаться в трее, кнопки для переключения раскладки настроены. Задача решена. .
Добавляем на панель текущую раскладку
ШАГ 2: установка доп. приложения X Neural Switcher
Если в шаге 1 (выше) у вас возникли вопросы, и вы не смогли через параметры системы настроить раскладку, ее переключение, и значок на панели задач — вопрос можно решить иначе. Для этого нам понадобиться приложение xneur.
X Neural Switcher (xneur) — архи-полезное приложение (в Linux) для автоматического переключения раскладки клавиатуры (те. при вашей печати — оно само будет определять язык. Аналог Punto Switcher для Windows).
Кроме этого, приложение создаст значок с флажком выбранного языка на панели задач, позволит вручную задать сотни комбинаций клавиш (в т.ч. и для смены раскладки), исправлять ошибки и опечатки при наборе текста, и многое другое. .
Для его установки, как правило, достаточно открыть магазин приложений (менеджер ПО) и ввести в поисковую строку «xneur». Пример ниже. .
Либо установить можно также через терминал (вызов по Win+T или по Ctrl+Alt+T), команда:
На всякий stable-версия (если предыдущая команда не установила приложение):
sudo add-apt-repository ppa:andrew-crew-kuznetsov/xneur-stable
sudo apt-get install gxneur
ШАГ 3: настройка X Neural Switcher
Т.к. приложение X Neural Switcher поддерживает русский язык на 100% и по умолчанию вполне корректно работает (и выводит значок с текущей выбранной раскладкой на панель задач) — то скорее всего, никаким специальном образом настраивать его не придется.
Однако, я бы всё же порекомендовал, во-первых, во вкладке «Общее / основное и типографика» настроить базовые правила. Например, весьма удобно откл. случайные нажатия на CapsLock, разрешить исправление грубых опечаток и пр.
Во-вторых, также посоветовал бы в разделе «Комбинации клавиш» задать свои клавиши для переключения раскладки. Мне, например, удобно работать с Alt+Shift. .
Переключение раскладки — комбинация клавиш
В-третьих, хорошо бы приложению X Neural Switcher разрешить запускаться вместе с Linux (чтобы не открывать его каждый раз вручную самостоятельно). Обычно, для этого достаточно просто поставить соответствующий флажок в параметрах запуска.
Также на всякий случай приведу ссылку на альтернативные способы добавления приложения в автозагрузку… .
Добавление приложения в автозагрузку Linux (как запускать программу автоматически при старте ОС Linux)
Запускать автоматически при старте
Собственно, на этом вроде как и всё — первоначальная задача решена полностью! .
Теперь значок языка есть
На сим пока всё… Удачной работы!
Отличное ПО для создания своих первых видеороликов (все действия идут по шагам!).
Видео сделает даже новичок!
- Ускоритель компьютера
- Локали
- Конфигурация клавиатуры в консоли
- Конфигурация клавиатуры в Xorg
- Приложение русифицируется только в том случае, если такая возможность предусмотрена его программой.
- Собственные языковые настройки приложений имеют приоритет перед настройками локали.
- us,ru — устанавливаются две языковые раскладки (layouts), английская (основная) и русская (дополнительная).
- pc105 — модель клавиатуры; если ваша модель отличается, то укажите её.
- «» — т.н. вариант раскладки. Поскольку указана пустая строка, то для обеих языковых раскладок будет использоваться вариант qwerty.
- grp:alt_shift_toggle — блок дополнительных опций; в примере задаётся всего одна опция, переключение языков по комбинации клавиш Alt+Shift.
- Я — пользователь «Арча». Это такой дистрибутив «Линукса». Соответственно, всё что я буду описывать в данной статье апробировалось и работает в приведенном виде только на нем.
- Я — пользователь «и3». Это такой мозаичный (тайловый) оконный менеджер. У пользователей ДЕ могут возникнуть проблемы при попытках повторения у себя описываемых в этой статье манипуляций. Давайте решать вместе.
- Эта статья — не ман. Эта статья — хауту. Здесь будет мало теории и много (относительно) примеров. Из примеров вы сможете собрать свои команды и конфигурации, с шахматами и пианистками. Делающие то, что нужно вам.
- Выделение частей конфигурационных файлов осуществляется аналогичным предыдущему способом.
- Названия приложений и сервисов выделены курсивом, например xxkb.
- Пути выделены жирным шрифтом, например, /urs//каталог/, или /urs//каталог/файл.
Программа для очистки Windows от «мусора» (удаляет временные файлы, ускоряет систему, оптимизирует реестр).
Как русифицировать Linux Mint
На компьютере с уже установленной операционная системой семейства Linux язык интерфейса может по какой-то причине не устраивать пользователя. Кроме того, большинство Live-версий ОС по умолчанию используют английский язык для собственного интерфейса и интерфейса предустановленных программ.
В этой статье нами будет рассмотрен вопрос о том, как воспользоваться штатными средствами для изменения языка интерфейса операционной системы Linux Mint 20 Ulyana.
Как русифицировать Linux Mint 20?
Шаг 1. Языковые настройки
Языковые настройки интерфейса Linux Mint находятся в главном меню: Preferences -> Languages. Загрузите их:
Шаг 2. Выбор русского языка интерфейса
В открывшемся окне Language Settings в самой нижней строке Language Support нажмите на кнопку Install / Remove Languages (потребуется ввести пароль суперпользователя):
В открывшемся окне Install / Remove Languages видите, что в списке доступных языков по умолчанию нет русского. Для добавления его нажмите кнопку Add:
Откроется новый список языков. Найдите русский (Russian, Russia), выберите его и нажмите кнопку Install:
В процессе установки появится окно с предупреждением о том, что будет установлено дополнительное программное обеспечение. Нажмите кнопку Continue для продолжения установки:
Потребуется некоторое время для того, чтобы все языковые пакеты загрузились из репозитория и были установлены. В результате напротив выбранного языкового пакета (Russian, Russia) в списке языков появится статус установки русского — Fully Installed:
Закройте окно Install / Remove Languages.
Шаг 3. Применение настроек
В окне Language Settings для первых трёх параметров (Language, Region, Format) выберите русский язык и страну «Россия» (Russian, Russia) в качестве значений. Далее для того, чтобы новые значения группы параметров (System Locale) вступили в силу, нажмите кнопку Apply System-Wide:
Шаг 4. Выход из системы
Для того, чтобы загрузить новый русифицированный интерфейс Linux Mint 20, текущий пользователь должен заново выполнить авторизацию. Нажмите кнопку Logout в главном меню и затем заново авторизуйтесь:
Шаг 5. Вход в систему с новыми настройками
После того, как авторизуетесь, появится окно с предложением обновить имена стандартных папок в соответствии с новым языковыми установками. Нажмите кнопку Обновить имена (если есть такое желание на самом деле — часто этого не делают, по многим причинам):
Русифицирование интерфейса Linux Mint закончено. Вы можете в этом убедиться, открыв, к примеру, главное меню, файловый менеджер или браузер. Всё содержимое элементов интерфейса ОС и программ будет отображаться на русском языке (по крайней мере то, что официально русифицировано командой разработчиков Linux Mint):
Выводы
Теперь вы знаете как руссифицировать Linux Mint. Этот процесс довольно прост и интуитивно понятен. Однако заметим, что в том случае, если вы используете Live-версию ОС без установки на жёсткий диск, все изменения настроек, в том числе и языковых, действуют до первой перезагрузки. В этом случае придётся русифицировать вашу Linux Mint повторно.
Об авторе
Прошел долгий путь от помощника системного администратора до DevOps инженера. Свою профессию считаю скорее хобби, чем работой, потому что занимаюсь любимым делом. Впервые Linux скачал в начале 2000 года по Dial-up соединению. Это был Mandriva Linux. На нем же запустил сервер Counter Strike, потом форум в пределах горного комбината, потом вдруг заметил, что любую проблему пытаюсь решить с помощью Linux и ведь решал же!
Localization (Русский)
Под локализацией (localization, l10n) и интернационализацией (internationalization, i18n) понимается процесс адаптации программного обеспечения к культуре какой-либо страны (см. Википедия:Локализация программного обеспечения).
В статье описано, как настроить поддержку русского языка в Arch Linux.
Настройка
Локализация системы подразумевает главным образом три вещи: настройку локали и настройку клавиатуры в виртуальной консоли и графическом окружении (Xorg). Ниже приведены краткие рекомендации по каждому из пунктов без углубления в детали. Более подробную информацию можно найти в профильных статьях:
Локаль
Локаль — набор параметров, определяющий региональные настройки пользовательского интерфейса, такие как язык, страна, часовой пояс, набор символов, формат вывода даты, времени, используемая денежная единица. Чтобы настроить русскую локаль в вашей системе, следуйте инструкциям ниже.
Отредактируйте файл /etc/locale.gen, раскомментировав строку ru_RU.UTF-8 UTF-8, после чего сгенерируйте локаль:
Проверьте, что заявленная локаль теперь доступна, выполнив locale -a. Когда локаль сгенерирована, установите её в качестве системной:
# localectl set-locale ru_RU.UTF-8
Перезагрузитесь, чтобы изменения вступили в силу. Команда locale без аргументов выводит список относящихся к настройкам локали переменных окружения. Если всё в порядке, то приложения должны «русифицироваться».
Виртуальная консоль
Настройки виртуальной консоли хранятся в файле /etc/vconsole.conf. Создайте файл и добавьте в него следующие строки:
/etc/vconsole.conf FONT=cyr-sun16 KEYMAP=ru
В примере используется шрифт cyr-sun16 из пакета kbd (установлен по умолчанию, зависимость systemd). Если необходим шрифт покрупнее, то набор Terminus содержит шрифты разных размеров с поддержкой кириллических символов. Установите пакет terminus-font, после чего задайте необходимый шрифт переменной FONT в файле /etc/vconsole.conf. Шрифты Terminus именуются по схеме ter-*, список доступных шрифтов можно вывести командой:
$ ls /usr//kbd/consolefonts/ | grep ‘ter-‘ | cut -d. -f1
Изменения вступят в силу после перезагрузки. Переключение языков привязано к комбинации клавиш Ctrl+Shift.
Шрифты
Установите пакеты ttf-dejavu и ttf-liberation со шрифтами DejaVu и Liberation соответственно.
Клавиатура
Прежде всего необходимо узнать модель клавиатуры. Откройте графический эмулятор терминала (не виртуальную консоль!) и выполните:
Команда вернёт список основных настроек клавиатуры. Нас интересует значение в строке model:. Например, стандартная клавиатура для ПК будет называться pc104 или pc105. Для игровых клавиатур и клавиатур ноутбуков, которые часто имеют дополнительные клавиши, значение будет другим.
Задайте настройки клавиатуры с помощью утилиты localectl:
# localectl set-x11-keymap —no-convert us,ru pc105 «» grp:alt_shift_toggle
Перезапустите Xorg или перезагрузитесь, чтобы изменения вступили в силу.
Советы и рекомендации
Русские man-страницы
Установите пакет man-pages-ruAUR с русскими страницами.
man показывает страницы с учётом локали. Для принудительного показа русских страниц используйте следующую команду:
$ man -L ru страница
Перекодировка тегов MP3
Установите пакет python-mutagen и выполните следующую команду в каталоге с коллекцией MP3-файлов:
$ find -iname ‘*.mp3’ -0 | xargs -0 mid3iconv -eCP1251 —remove-v1
Команда перекодирует старые теги из кодировки CP1251 в UTF8, запишет тег версии id3v2.4 и удалит теги первой версии.
Примечание: Не все проигрыватели из ОС Windows понимают теги формата 2.4. Поведение при этом различное: от игнорирования тега, до ошибки о повреждённом файле.
Примечание: В mpd после этого необходимо перечитать список проигрывания, например:
$ mpc up # дождитесь завершения, статус можно смотреть запуская mpc без параметров $ mpc clear $ mpc listall
$ mpc rm all $ mpc save all
Тонкая настройка клавиатуры и языков в «Линуксе»
Наверное у всех нас за время работы с компьютером накапливается определенный набор бредовых желаний, которые, бывает, засядут в голове и сидят там до тех пор пока не будут выполнены. И тогда особый, ни с чем не сравнимый зуд, заставляет нас вновь и вновь продлевать свою членскую карточку в клубе «Пила и бубен». Благо, «Линукс» — та система, в которой любая настройка может быть осуществлена; да еще и тысячью разных способов. И сегодня мой рассказ будет о том, как я настраивал клавиатуру на вновь приобретенном нетбуке «Эйч-пи мини». И да, «настраивал» здесь — это эвфемизм к словам «реализовывал полный спектр своих странных требований».
Нужно иметь ввиду
Итак, есть несколько вещей, о которых лучше упомянуть, прежде чем вы твердо решите потратить свое драгоценное время на прочтение этого топика.
Типографские соглашения.
В этом топике приняты следующие соглашения по выделению информации:
- Выделение вводимых пользователем команд осуществляется следующим образом:
$ echo Команда выполненная обычным пользователем
# echo Команда выполненная суперпользователем
Сразу обозначу что мне было нужно, чтобы было ясно, что́ мы будем делать. Я хотел:
- Две раскладки: английскую и привычную русскую.
- Смену раскладок по нажатию «Капса».
- Типографскую раскладку по зажатию правого Альта.
- Светящийся индикатор «Капса» при включенной русской раскладке.
- Индикатор текущей раскладки в виде флага на каждом открытом окне.
- Чтобы новые окна открывались с английской раскладкой.
- Чтобы старые окна сохраняли свою раскладку независимо от переключения раскладок в других окнах.
- Функция «Делит» на правом Контроле (привык к «Делиту» справа внизу, на моем нетбуке он расположен сверху).
- Функция «Инцерт» на клавише «Делит» (той, которая справа сверху).
- Функции «Хом», «Энд», «Пэйдждаун» и «Пэйджап» на клавишах курсора при зажатом правом Альте (на клавиатурах нетбука Эйч-пи Мини 210-ой серии соответствующих кнопок нет ).
- Эмуляция правого мышиного клика по нажатию клавиши Меню.
- Эмуляция среднего мышиного клика по нажатию правый Альт + Меню.
Настройка раскладок
Есть три варианта настроек раскладок клавиатуры в «Иксах». Рассмотрим их в том порядке, в котором они будут читаться системой: сперва читаются правила, записанные в xml-файле из /etc/X11/xorg.conf.d/, затем исполняется команда setxkbmap из какого-нибудь init-скрипта (например,
/.xinitrc) или вашим приложением автозапуска (в этом случае она будет выполняться последней), и наконец, читаются настройки, заданные в ГУИ-приложении которое отвечает за параметры клавиатуры. Сразу стоит отметить, что каждый последующий уровень так или иначе сбивает настройки предыдущего. Следует также отметить, что демон gdm в своем конфигурационном файле /etc/gdm/Xsession имеет строки, содержащие команду setxkbmap, и при переключении пользователей также будет сбивать настройки. Проще всего не пользоваться этим демоном или выпилить соответствующие строки из конфига. Кстати, ГНОМовские параметры клавиатуры тоже всего лишь формируют свою команду setxkbmap, которую затем и исполняют. Причем нажатие на кнопочку «параметры по умолчанию» просто выполнит ее per se, без всяких ключей, что как ни странно, не собьет существующих параметров, заданных setxkbmap или в xml-файле, но испортит настройки, заданные с помощью команды xmodmap из
/.xinitrc (решается добавлением команд xmodmap в автозапуск; выше я уже отметил, что он исполняется последним).
Настройка /etc/X11/xorg.conf.d/10-keyboard.conf
Вот как содержимое этого файла выглядит у меня:
Identifier «evdev keyboard catchall»
Option «XkbModel» «pc104»
Option «XkbLayout» «us,ru(winkeys)»
Option «XkbOptions» «grp:caps_toggle,terminate:ctrl_alt_bksp,grp_led:caps,lv3:ralt_switch,misc:typo»
Опциями задается модель клавиатуры, две раскладки — английскую и привычную русскую, переключение по нажатию клавиши «Капс», прерывание работы Иксов по нажатию сочетания клавиш Контроль, Альт и «Бэкспейс». Также здесь задается свечение индикатора «Капса» при включенной русской раскладке и переключение на третий уровень правым Альтом. На третьем уровне висит типографская раскладка «typo». В строку опций «XkbOptions» можно включить также «grp:rwin_switch», для временного переключение раскладки при зажатой левой клавише Супер. Вы можете захотеть назначить переключения на другие клавиши, вот примеры: shifts — два «Шифта», alt_shift — Альт + «Шифт», ctrl_shift — Контроль + «Шифт», et cetera. Чтобы при включении русской раскладки загорался индикатор «Скролла», — укажите «grp_led:» вместо «grp_led:caps».
setxkbmap
Еще раз, — этот способ является альтернативным первому. Конечно, он может использоваться и вместе с ним (не знаю зачем), но конкурентные настройки будут переназначены командой setxkbmap. Для начала давайте разберемся, куда поместить команду. Если вы пользователь ДЕ — лучше всего будет воспользоваться приложением автозапуска. Во всяком случае, это гарантированно избавит от проблемы переназначения раскладки, я описал ее выше. Если вы не хотите использовать приложение автозапуска по идеологическим соображениям, или если вы не используете ДЕ, — поместите команду в конфигурационный скрипт вашего ВМ (у меня это
/.i3/config) или прямо в
/.xinitrc. Если настройки все-таки сбиваются (иначе говоря, если ваша идеология странным образом позволяет использовать ДЕ и отказываться от приложений автозапуска) — можете прибегнуть к варианту со следующей записью в инициализационном скрипте:
exec sleep 45; setxkbmap -option grp:caps_toggle -option lv3:ralt_switch -option grp_led:caps -layout us+typo,ru:2+typo
Указание подождать 45 секунд позволит пропустить всё, что могло переназначить раскладку. Без него строка для включения в скрипт выглядит так:
exec setxkbmap -option grp:caps_toggle -option lv3:ralt_switch -option grp_led:caps -layout us+typo,ru:2+typo
А команда, которую вы можете выполнить в терминале немедленно и наблюдать эффект так:
$ setxkbmap -option grp:caps_toggle -option lv3:ralt_switch -option grp_led:caps -layout us+typo,ru:2+typo
Прошу прощения за излишне подробные примеры, но возможно кому-то они окажутся полезны именно в таком виде. Параметры которые задает эта команда мы уже рассмотрели говоря о файле /etc/X11/xorg.conf.d/10-keyboard.conf. После выполнения команды можете проверить раскладки, переключая их «Капсом», и типографскую раскладку, обращаясь к ее символам с зажатым правым Альтом (например, правый Альт + «-» позволит набрать тире). Полный список значений третьего ряда указывается в файле /usr//X11/xkb/symbols/typo. Вы можете изменять или добавлять свои символы для третьего ряда, воспользовавшись сайтом консорциума Юникод чтобы узнать обозначение интересующего вас знака. Например, добавим короткое тире на клавишу с английской буквой «N»:
NB! После « » в примере выше я поставил гифены, чтобы запись не была пропарсена как тег. Прежде чем вставлять запись в свой файл необходимо удалить их.
Обратите внимание, кроме короткого тире (endash) мы назначили минус (minus) на ту же клавишу. Он набирается при зажатии правого Альта с «Шифтом». Хотя у меня минус стоит на клавише «m», но это дело вкуса.
Настройка параметров клавиатуры в ГУИ приложении
Думаю, они достаточно очевидны, чтобы не останавливаться на этом в статье. Тем более что я предупреждал, — речь будет идти в основном о конкретно моем варианте настроек.
Настройка изменений раскладки при переключениях окон и ее индикаторов на каждом из них
Все это сделает одно приложение, — xxkb. Установим его:
После установки нужно настроить конфигурационный файл. Создадим его если он не создался сам (
/.xxkbrc) и укажем в нем следующие настройки:
XXkb.image.path:/usr//xxkb # Директория, в которой расположены картинки флагов — /usr//xxkb
XXkb.button.enable: yes # Включение функции отображения кнопочки — да
XXkb.button.border.width: # Толщина рамки вокруг кнопочки — оставили пустым, рамки не будет
XXkb.button.border.color: # Цвет рамки — оставили пустым
XXkb.button.label.enable: false # Текст на кнопочке — не будет
XXkb.button.label.font: # Шрифт текста на кнопочке — оставили пустым
XXkb.button.label.background: # Фон кнопочки — оставили пустым, у нас ведь будет флажок
XXkb.button.label.foreground: # Цвет шрифта — оставили пустым
XXkb.button.geometry: 14×14-2+1 # Высота, ширина, положение по оси абсцисс (x) относительно правого края, положение по оси ординат (y) относительно верха
XXkb.button.image.1: en15.xpm # Название файла с флажком для первой раскладки, она у нас английская, с ней будут открываться новые окна
XXkb.button.image.2: ru15.xpm # Название файла с флажком для второй раскладки, русской
XXkb.button.image.3: # Название файла с флажком для третьей раскладки — оставили пустым
XXkb.button.image.4: # Название файла с флажком для четвертой раскладки — оставили пустым
XXkb.controls.add_when_start: yes # Начинать контролировать раскладку с запуском приложения
XXkb.controls.add_when_create: yes # Начинать контролировать раскладку каждого окна с его созданием
XXkb.controls.add_when_change: no # Начинать контролировать раскладку окна только если оно в фокусе и в нем изменилась раскладка.
С такой конфигурацией каждое окно моего тайлового менеджера украшено аккуратным флажком, отображающим текущую раскладку, в заголовке. У некоторых пользователей при такой конфигурации приложение не работает должным образом и они советуют добавить вместо «XXkb.controls.add_when_change: no»
Более подробно и очень понятно о настройках приложения написано в мане. После сохранения конфигурационного файла запустите его следующей командой:
Не забудьте добавить команду в инициализационный скрипт, например
Переназначение функций клавишам
Для этого нам понадобится два приложения: xev для того чтобы узнать коды и названия клавиш и xmodmap, чтобы переназначить им функции.
Откроется окно. По нажатию любой клавиши (кроме физической «Fn») консоль выведет нечто подобное следующему:
KeyRelease event, serial 27, synthetic NO, window 0x2400001,
root 0xfe, subw 0x0, 34357283, (314,209), root:(318,617),
e 0x0, keycode 118 (keysym 0xff63, Insert), same_screen YES,
XLookupString gives 0 bytes:
XFilterEvent returns: False
Здесь нас интересует то, какую клавишу мы нажали, keycode (118 в данном случае) и keysym (Insert). Чтобы переназначит клавишу с помощью xmodmap введем следующую команду:
$ xmodmap -e «keycode 105 = Delete»
Здесь «119» — это код клавиши которой мы хотим назначит ту или иную функцию, а «Delete» — название клавиши, которой эта функция принадлежит по умолчанию. Чтобы подобная команда выполнялась всякий раз при запуске, — поместите ее в
exec xmodmap -e «keycode 119 = Insert»
Кстати, этим же способ можно реализовать временное переключение раскладки при зажатии определенной клавиши:
exec xmodmap -e «keycode 94 = Mode_switch»
К сожалению, однако, он не позволяет назначить курсорам функции «Пэйджап», «Пэйдждаун», «Хом» и «Энд» при зажатом правом Альте. То есть позволять-то он позволяет, такая возможность есть и вы можете проверить ее командой, затем нажимая «Инсерт» в различных сочетаниях с «Капсом», «Шифтом» и Альтом:
$ xmodmap -e «keycode 105 = 1 2 3 4 5 6 7 8»
Но это сбивает возможность динамического выделения нажатием курсоров при зажатом «Шифте». Поняв, что так осуществить задуманное не получится, я стал смотреть в сторону упомянутой ранее /usr//X11/xkb/symbols/typo. Я думал добавить туда строку:
Но это тоже сбивало выделение и пришлось обратиться к новым приложениям, — xbindkeys и xdo (их необходимо предварительно установить). Правда первое в моем случае успешно заменила функция bind моего оконного менеджера, но вы можете использовать его. Ниже представлена строка из моего конфигурационного файла
/.i3/config, добавляющая функцию «Пэйджап» левому курсору с зажатым правым Альтом:
bind Mod5+111 exec sleep 0.15; xdo key Prior
Обратите внимание на костыль в виде задержки в две третьих секунды. Она была подобранна эмпирическим путем. В силу системы очереди xlib и однопоточности xorg без этой задержки наша нотация должным образом работать не будет. Меньше ее делать не рекомендуется- будет срабатывать через раз. Больше — нет смысла. Вот весь участок моего конфига, задающий функции курсорам:
bind Mod5+111 exec sleep 0.15; xdo key Prior
bind Mod5+116 exec sleep 0.15; xdo key Next
bind Mod5+113 exec sleep 0.15; xdo key Home
bind Mod5+114 exec sleep 0.15; xdo key End
Использовать xbindkeys вместо оконного менеджера для этих целей наверное еще правильнее. Все что нам нужно, — это установить приложение:
# pacman -S xbindkeys
Затем вызвать окошко определения нажатой клавиши или сочетания комадой
Нажать клавишу и получить вывод консоли вида:
Прописать в конфигурационный файл
«sleep 0.15; xdo key Home»
Сохранить и выполнить
Также можно добавить команду в инициализационный скрипт. Кроме того, вместо xdo можно использовать xbkbd. Это приложение — ничто иное как виртуальная клавиатура. Попробуйте установить его и выполнить следующую команду чтобы убедиться в этом:
Настройка функций по нажатию клавиш с помощью этой команды в основном аналогична настройке с помощью xdo и выглядит так:
bind Mod5+111 exec sleep 0.15; xvkbd -text ‘[Prior]’
Выберите то, что больше по душе ва́м. А мне осталось рассказать о двух способах клавиатурной эмуляции нажатия кнопки мыши.
Эмуляция мышиного клика по нажатию кнопки клавиатуры
Способ 1: с помощью xdo:
bind 135 exec xdo click 3
bind Mod5+135 exec xdo click 2
Первая команда назначает функцию нажатия правой кнопки мыши на клавишу Меню. Вторая — функцию средней кнопки на клавишу Маню с зажатым правым Альтом.
Способ 2: с помощью команды xmodmap. Правда чтобы воспользоваться им придется дополнительно установить пакет xkbset. С его помощью мы разрешим эмуляцию нажатия кнопки мыши и снимем лимит времени на действие этого разрешения (изначально приложение разрабатывалось для людей с ограниченными возможностями по использованию мыши). А затем назначим кнопку на клавишу Меню:
exec xkbset exp =m
exec xmodmap -e «keycode 78 = Pointer_Button2»
Заключение
Это все что я хотел рассказать сегодня о настройках клавиатуры. В следующий раз попробуем разобраться с демоном actkbd; возможно с его помощью получится удовлетворить существующим требованиям более изящным образом. А этот текст подготовлен в редакторе Вим, спасибо за внимание ;-)
Источник