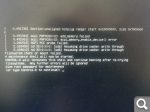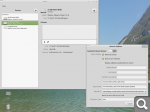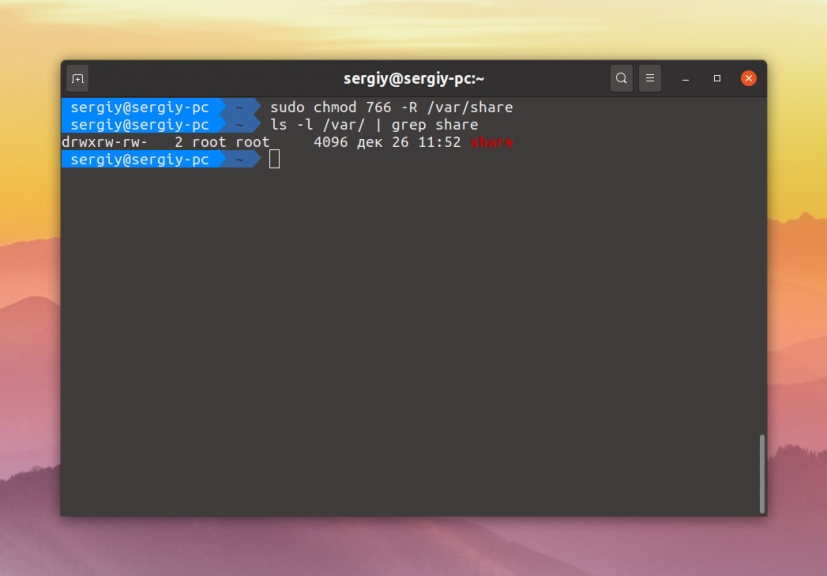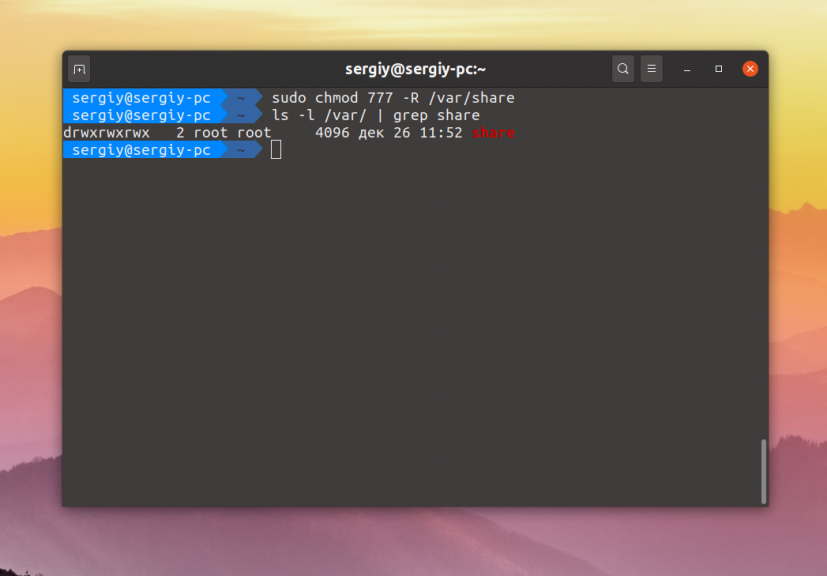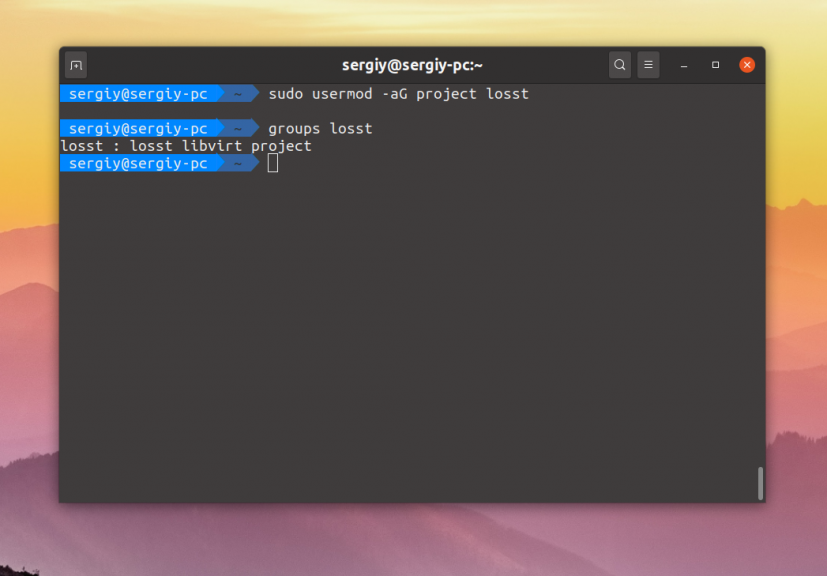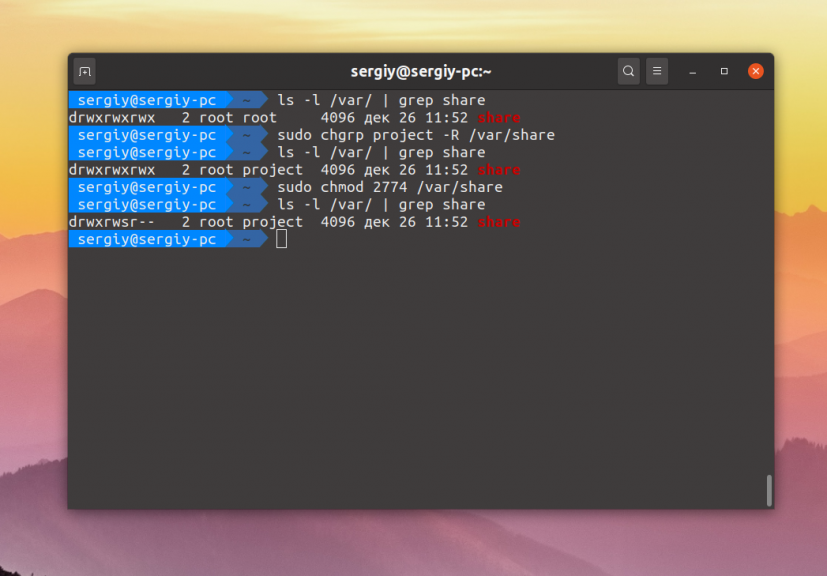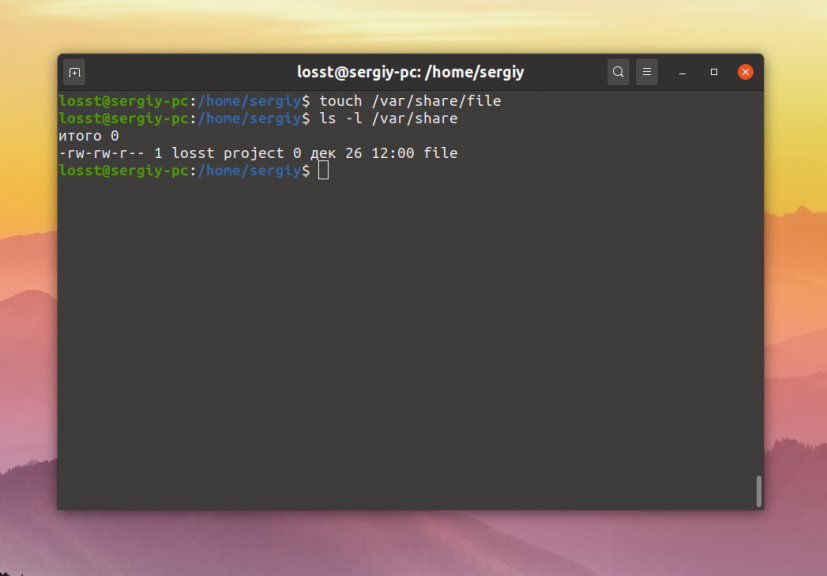Настройка Samba Linux Mint 19.1
Для расшаривания файлов и папок по сети в Linux Mint существует пакет программ «Samba» который позволяет обращаться к сетевым дискам, папкам и принтерам. Имеется серверная и клиентская часть. В Linux Mint 19.1 данный пакет установлен по умолчанию, расшарить файлы для других пользователей достаточно легко. Отмечу в Linux Mint более ранних версий пакет программ необходимо устанавливать самостоятельно.
Устранение ошибки
Для этого необходимо запустить утилиту «system-config-samba» которая обеспечивает настройку расшаренных ресурсов и добавление пользователей для доступа к ним. Данная утилита запускается с помощью терминала. Забегу наперед не все так просто как описано в интернет. При запуске утилиты у меня возникла ошибка.
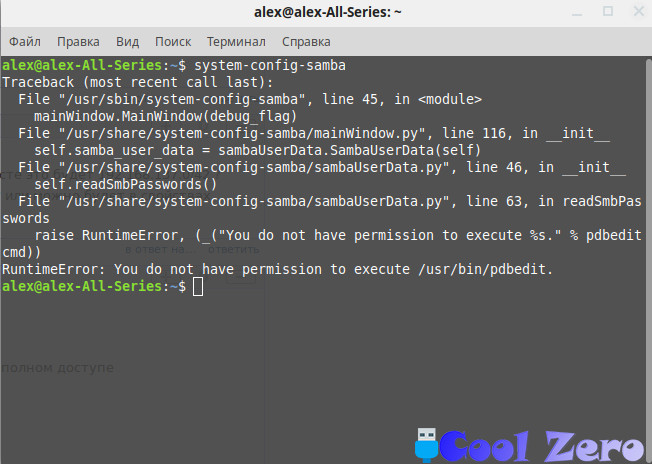
Traceback (most recent call last):
File «/usr/sbin/system-config-samba», line 45, in
File «/usr/share/system-config-samba/mainWindow.py», line 121, in __init__
self.basic_preferences_win = basicPreferencesWin.BasicPreferencesWin(self, self.xml, self.samba_data, self.samba_backend, self.main_window)
File «/usr/share/system-config-samba/basicPreferencesWin.py», line 97, in __init__
SystemError: could not open configuration file `/etc/libuser.conf’: Нет такого файла или каталога
Для того, чтобы избежать данной ошибки можно действовать напролом и создать недостающий файл самостоятельно:
Но и на всякий случай дадим разрешение на чтение и запись в этот файл:
Все это проделывается в терминале. И только после этого получиться запустить «system-config-samba». Утилиту необходимо запускать от имени супер пользователя.
Утилита для настройки сервера Samba благополучно запустилась, на примере рассмотрим как добавить пользователя под именем Alex (Home) и расшарить для него папку «Фото».
Меню программы состоит из трех разделом «Файл», «Настройка» и «Справка».
С помощью меню «Файл» можно добавлять ресурсы, смотреть свойства и удалять их. Меню «Настройка» пригодится для настройки сервера и добавление пользователей. «Справка» сама говорит за себя.
Настройка сервера Samba
В первой вкладке задается имя рабочей группы и ее описание. В нашем случае я оставлю все без изменений меня и так устраивает.

- ADS — работает как участник домена Active Directory;
- Domain — проверяет пользователя полагаясь на первичный и резервный контроллер домена Windows NT. Сервер Samba передает контроллеру имя и пароль пользователя и ждет от него ответа. Тут необходимо будет указать имя первичного или резервного контроллера домена;
- Сервер — сервер Samba пытается проверить имя пользователя и пароль с помощью другого сервера Samba, также необходимо будет указывать имя другого сервера samba;
- Ресурс — пользователю Samba нет необходимости вводить свое имя и пароль при подключении к серверу, до тех пор пока пользователь не пытается подключиться к определенному общему каталогу этого сервера;
- Пользователь — пользователи должны представить правильное имя и пароль для сервера Samba.
Шифрование паролей — при включении данного пункта пароли передаются не открытым текстом, а в зашифрованном виде.
Гостевая учетная запись — для предоставления гостевого доступа, но для этого нужно сопоставить эту учетную запись с записью существующего пользователя системы и гости получат те же привилегии.
В своем случае тип аутентификации оставляю «Пользователь», Шифрование паролей «Да», и отключаю гостевые учетные записи.
Добавление пользователей Samba
Необходимо выбрать «Добавить пользователя».

Имя пользователя Unix — из выпадающего списка выбираем существующего пользователя системы (при необходимости его можно создать дополнительно).
Имя пользователя Windows — имя пользователя в системе Windows.
Задаем пароль для пользователя.
С помощью вкладки «Настройки» провели нехитрые манипуляции по настройке сервера Samba.
Расшаривание ресурсов
Необходимо добавить ресурсы к которым необходимо предоставить доступ.
Нажимаем «Добавить ресурс».


В первом пункте необходимо указать путь к ресурсу.

При необходимости можно поменять название ресурса и внести описание.
Выбираем галочку «Запись разрешена» в том случае если пользователю дозволено не только считывать информацию с ресурса но и вносить туда свои данные. И ставим галочку «Виден».
На вкладке «Доступ» необходимо указать пользователей которые получат доступ к ресурсу.
Вот таким образом можно предоставлять те или иные сетевые ресурсы для пользователей. Для проверки, что все сделано правильно переходим на вкладку «Сеть» и выбираем свой сервер.
Проверка ресурсов
Заходим на него и видим расшаренные ресурсы.

Для входа используем свои учетные данные имя пользователя и пароль который указывали при настройке пользователя.
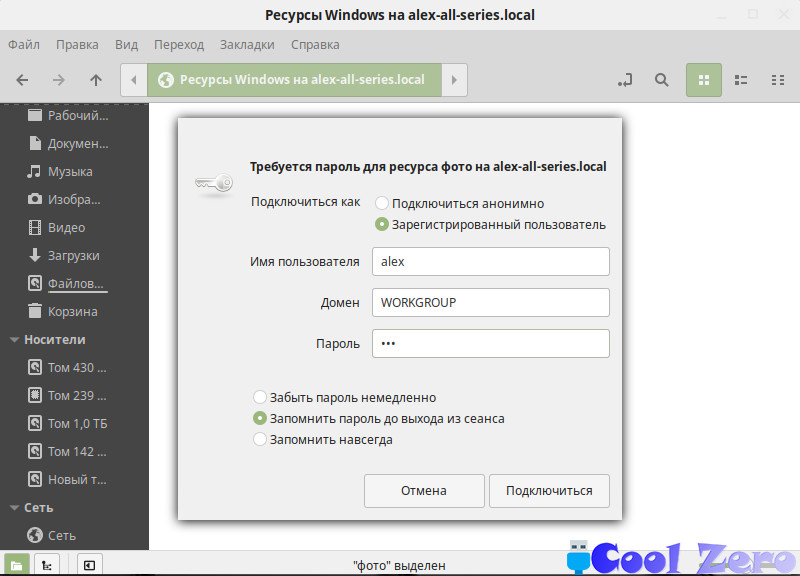
Вам понравилась статья и есть желание помочь моему проекту, можете пожертвовать на дальнейшее развитие воспользовавшись формой ниже. Или достаточно просто открыть пару баннеров с рекламой, это тоже поможет мне, но и не затруднит Вас.
Источник
Создание сетевой папки в Linux mint Xfce
| #1 — 25 марта 2016 в 17:25 |
| #2 — 25 марта 2016 в 18:19 |
| nvidia2011: |
| Из Google вычитал что нужно установить samba.Под ubuntu нашол руководство а под mint нет. |
Клиентская часть Самбы в Минт уже установлена. Как там у Крысы, хз, забыл уже, но плагин для ФМ должен быть, если не установлен — установить. Ну а дальше ПКМ на каталоге — Свойства — Права установить какие нужно, — Общий доступ — опубликовать. Как-то так.
| #3 — 25 марта 2016 в 18:23 |
Как расшарить папку в Thunar (нарыл где-то на просторах интернета, проверено)
в thunar (файловом менеджере) Правка > Настроить особые действия > жмём добавить > в Имя пишем share, в команде
переходим на вторую вкладку Условия появления: шаблон ставим звездочку * ,отмечаем все чекбоксы, жмакаем ОК.
тыкаем на любую папку правой кнопкой мыши (желательно не системную, и т.д.) и в контекстном меню ищем «share» (или то, что Вы написали в Имя).
проверить расшарилось или нет можно либо через терминал:
либо через thunlar > Сеть
А как бы так же легко снять шару с папки?
Нужно добавить в особые действия еще одну команду
| #4 — 28 марта 2016 в 09:52 |
| olegwhite: |
| Как расшарить папку в Thunar (нарыл где-то на просторах интернета, проверено) |
в thunar (файловом менеджере) Правка > Настроить особые действия > жмём добавить > в Имя пишем share, в команде
переходим на вторую вкладку Условия появления: шаблон ставим звездочку * ,отмечаем все чекбоксы, жмакаем ОК.
тыкаем на любую папку правой кнопкой мыши (желательно не системную, и т.д.) и в контекстном меню ищем «share» (или то, что Вы написали в Имя).
проверить расшарилось или нет можно либо через терминал:
либо через thunlar > Сеть
А как бы так же легко снять шару с папки?
Нужно добавить в особые действия еще одну команду
———————
Большое вам спасибо! Все работает! Но возник второй вопрос. Когда я создаю на рабочем столе папку и расшариваю ее, то все работает вопросов нет. А вот если я создаю папку на втором жестком диске и рашариваю ее, то винда в нее не пускает, пишет что не может получить доступ к ней. Тоже самое происходит если я использую nautilus. На рабочем столе проблем с доступом к ним из под винды нет а если на втором диске то не пускает.
| #5 — 28 марта 2016 в 10:45 |
| #6 — 28 марта 2016 в 12:32 |
| СвежийВетер: |
| Утилиткой диски» сделай нужный раздел автомонтируемым, просто надо передвинуть ползунок, когда активируешь пункт «параметры подключения» в «Диски». можно, конечно, и в fstab — файл настройки подключения разделов вручную прописать, но первый вариант проще. После перезагрузки, когда убедишься, что нужный раздел монтируется, расшаривай что угодно. Важно! У кого второй-третий разделы отформатированы как Ntfs и типа того, то расшаривать только самбой. Встроенный минтовский механизм шары не работает для ntfs разделов. Можно, но терминально и с бубном. |
Сделал как вы рекомендовали появляется теперь надпись после перезагрузки keys press s to skip mounting or m for manual recovery. Если нажму S то продолжится простая загрузка но диск не замонтируется. Если нажму M то пишет
| #7 — 28 марта 2016 в 14:47 |
| nvidia2011: |
| А вот если я создаю папку на втором жестком диске и рашариваю ее, то винда в нее не пускает, пишет что не может получить доступ к ней. Тоже самое происходит если я использую nautilus. На рабочем столе проблем с доступом к ним из под винды нет а если на втором диске то не пускает. |
Вот и я о том же, не пускает визуально-шелчковым способом, а вот если в адресной строке ввести конкретный адрес — то все ОК.
Вопрос в том, что прописать в самбе, чтобы не спрашивало пароль? Пробовал разные варианты, но что-то все равно не то, зачем мне нужна авторизация, если я «шарю» на уровне пользователя и, соответственно, даю доступ к всему и вся?
Источник
Общие папки Linux
Если вы администрируете какой-либо сервер, у вас может возникнуть необходимость создать общую папку, к которой будут иметь доступ все пользователи на сервере. Например, необходимо, чтобы они имели возможность создавать в ней файлы и все эти файлы были доступны всем пользователям на сервере.
В этой небольшой статье мы рассмотрим как настраиваются общие папки Linux с помощью стандартной системы полномочий Linux.
Общие папки в Linux
Как вы знаете, в Linux есть своя система полномочий для файлов и папок, в которой можно разрешить чтение, запись и выполнение для пользователя владельца, определённой группы пользователей и всех остальных. Если вы забыли как это работает ознакомьтесь со статьей Права доступа к файлам и Группы пользователей Linux.
Сначала давайте создадим саму папку:
sudo mkdir /var/share
Если надо разрешить доступ к папке всем, то достаточно установить такие права:
sudo chmod ugo+rw -R /var/share
sudo chmod 766 -R /var/share
Эти две команды аналогичны. Они включают для владельца файла полный доступ к нему, а для группы и всех остальных — только чтение и запись. Опция -R позволяет применить изменения рекурсивно ко всем подпапкам и файлам в этом каталоге. Для того чтобы разрешить вообще всё используйте маску прав 777:
sudo chmod 777 -R /var/share
Теперь все пользователи смогут не только создавать и читать файлы в этой папке, но и выполнять их.
Если же надо чтобы папка была доступна только нескольким пользователям, надо объединить их в группу. Например, в группу project. Если такой группы не существует, создайте её:
sudo groupadd project
Для добавления пользователя в группу используется команда usermod. Например, для пользователей losst и losst1 команды будут выглядеть так:
usermod -aG project losst
usermod -aG project losst1
Затем группу папки надо изменить на project. Для этого можно воспользоваться командой chgrp:
sudo chgrp project -R /var/share
Осталось сделать права для этой папки. Кроме стандартных прав, которые разрешают чтение, запись и выполнение файлов для группы project нам необходимо установить SGID бит. Если этот флаг устанавливается для файла, то он позволяет выполнять этот файл с правами группы файла, но если он устанавливается для папки, то все файлы и папки, создаваемые в ней будут получать ту же группу что и у этой папки. Это как раз то, что нам надо:
sudo chmod ug+rwx -R /var/share
sudo chmod +s -R /var/share
sudo chmod 2774 /var/share
Маска прав 774 разрешает всё группе и владельцу, и разрешает только чтение всем остальным. Можно запретить им и чтение заменив 4 на 0, получится 770. После этого оба пользователя losst и losst1 смогут создавать файлы в этой папке, а также оба получат доступ к созданным файлам.
Как видите всё очень просто. А если вам надо создать общую папку, доступную по сети посмотрите на статью про настройку NFS или Samba.
Источник