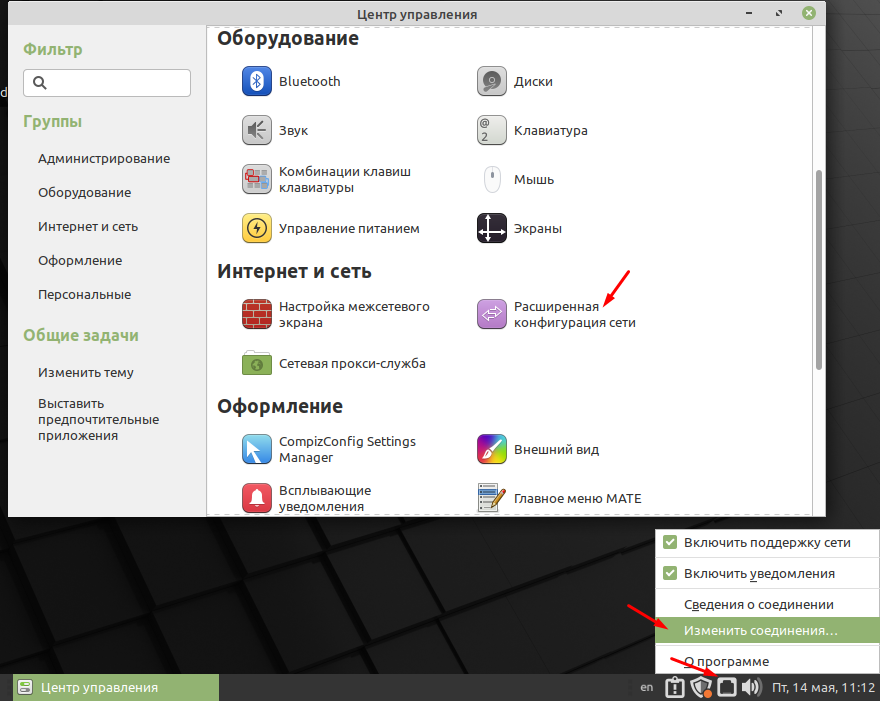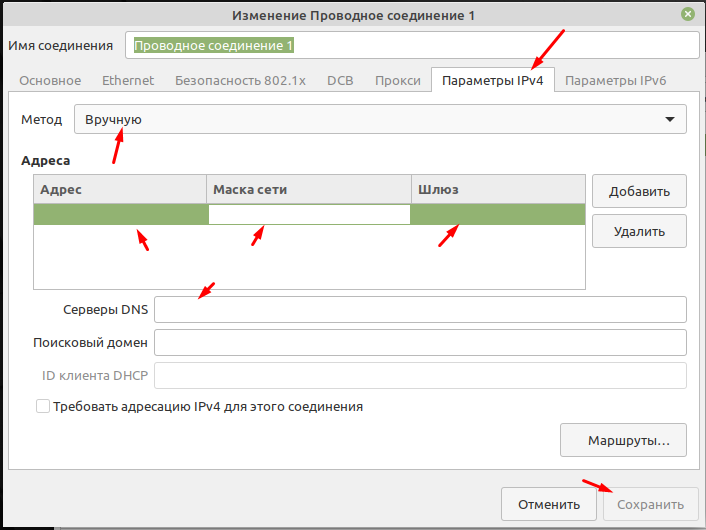- Как в Linux Mint 20.1 настроить сеть
- Как изменить параметры подключения к сети
- Установка по сети
- Линукс минт как установить по сети
- Установка Linux Mint «рядом» с Windows 10 (без потери данных!). Пошаговая инструкция для начинающих
- Пошаговая установка Linux Mint
- ШАГ 1: загрузка установочного ISO с Linux Mint
- ШАГ 2: создание установочной флешки
- ШАГ 3: подготовка диска под новую ОС
- ШАГ 4: запуск установки (начало)
- ШАГ 5: разбивка диска (ключевой момент ⚡)
- ШАГ 6: завершение установки (пару слов о первых настройках)
- Настройка параметров (экрана, Wi-Fi подкл. и пр.)
- Установка приложений
- ШАГ 7: как выбирать, какую систему загружать — Windows или Linux
Как в Linux Mint 20.1 настроить сеть
Наверное одно из первых действий которые делает любой пользователь после установки операционной системы это настраивает подключение к локальной сети (Интернету). В большинстве случаев достаточно подключить сетевой кабель к компьютеру. Так как практически в каждой квартире есть роутер который раздает в автоматическом режиме всем подключенным к нему устройствам настройки сети, с помощью настроенного в нем DHCP сервера. Подобные схемы реализованы практически везде. Но бывают ситуации когда вам нужно вручную указать сетевые настройки, например, для того чтобы соединить два компьютера напрямую кабелем. В этом случае нужно знать и уметь настаивать все это дело в ручную. Сегодня расскажу как можно изменить настройки подключения к сети в Linux Mint.
Если вы используете Linux Mint или планируете перейти на неё то следующие статьи будут вам очень полезны.
Как изменить параметры подключения к сети
Открыть настройки сети можно из «Центра управления» выбрав раздел «Интернет и сеть» и пункт «Расширенная конфигурация сети», либо кликнув ПКМ на значке подключения к сети и выбрав пункт «Изменить соединения» который расположен на панели задач.
В открывшемся окне будут отображены все подключения, в большинстве случаев оно всегда одно. Все завесит от количества установленных сетевых карт и настроенных подключений. Выделяем его и снизу на панели жмем на настройки.
Первое что рекомендую сделать это изменит имя подключения на что то более понятное. Обычно если это подключение к интернету то его называют WAN, а подключение к локальной сети LAN. Это на будущие, вдруг у вас будет 10 подключений). Из всех вкладок вам понадобиться только «Параметры IPv4». Если вы подключаете компьютер к сети в которой есть DHCP сервер то поле метод нужно выбрать пункт «Автоматическое DHCP». А если вы хотите указать все настройки вручную то выбираем «Вручную» и ниже вводим IP адрес, Маску сети, шлюз и сервер DNS.
На этом самая простая настройка сети в операционной системе Linux Mint 20.1 MATE завершена. В принципе для того чтобы иметь простой доступ в интернет этого достаточно. О том как настроить VPN, прокси и прочие расскажу в следующей статье.
Источник
Установка по сети
Доброго времени суток форумчане! Суть проблемы такова — имеется старый ноутбук (RoverBook Voyager H571 WH), на котором не работает dvd привод, и нет загрузки с USB. Имеется домашний комп с Windows 10, 1 сетевая карта, роутер, интернет smile Хочу установить на него Linux mint XFCE (сейчас на ноутбуке вообще нет OS), единственный вариант установки который мне доступен — установка по сети. Я сам с Linux знакомлюсь впервые, на данный момент устанавливал только на виртуальную машину, посмотрел что да как, сама OS понятна, приятно поучиться чему-то новому. Пошел в гугл, яндекс, искал по этому форуму — нигде не могу найти объяснений по процессу установки Linux mint (только убунты/дебианы и т.д.), а так же нет информации по подключению «физически» (полагаю что выглядит вопрос очень глупо, но правда нет опыта установки OS по сети). В связи с предоставленными выше вводными данными прошу вашей помощи, любой какую можете оказать в моей нелегкой проблеме.
P.S. Настройкой и установками win’подобных систем занимаюсь не первый день, увлекаюсь всем этим делом и сдаваться не привык, потому пожалуйста не советуйте ничего в духе «зачемтебеэто и установихрюшу», имею четкую цель — установить mint по сети, готов «курить» любые мануалы которые приведут меня к поставленной цели (просто не знаю, что именно нужно покурить) laugh
Cent OS is a not Linux Mint, thk
Чтобы устанавливать «совсем» по сети, надо чтобы биос умел PXE, и содержал драйвер для сетевухи ноута. На винде или роутере надо будет поднять dhcp и tftp серверы для загрузки PXE.
Если биос не умеет PXE или не имеет драйвера сетевухи, то выход только один — вынимать диск из ноута, подключать к компу, создавать загрузочный раздел аналогично загрузочной флешке, вставлять диск обратно в ноут и грузить программу установки с диска.
вынимать диск из ноута, подключать к компу, создавать загрузочный раздел аналогично загрузочной флешке, вставлять диск обратно в ноут и грузить программу установки с диска.
Если уже вытащил винт из ноута и подцепил к другому, то там сразу можно уже и установить всё что нужно(минт) с двд/флехи.
Если захотите Slackware, и ноутбук поддерживает загрузку PXE:
- берете официальный ISO Slackware
- делаете загрузочный носитель (флеш или DVD)
- грузите «большого брата» с носителя, выполняете
Можете попробовать пройти таким путем:
http://help.ubuntu.ru/wiki/установка_ubuntu_по_сети
непосредственно с Mint-ом, или, установив Ubuntu и обновив ее до Mint-а.
Но кажется более простым поставить Slackware в мелком варианте (или Salix, они тут одинаковы, но мелкий Salix сделать проще), настроить сеть и сделать все остальное из нее.
> биос . содержал драйвер для сетевухи ноута
Это как это? Обесните.
ТС’у: если у этого mint вообще нет сетевой установки (как тут отписали), то вариантов 2:
1) скачать установку, переколбасить её для установки по сети, собственно, установить по сети — всё это в находясь в windows;
2) как тут посоветовали, установить CentOS, если таки всё равно захочется mint — подготовить сетевую установку в CentOS, переписать её на систему с windows и установиться.
В любом случае на windows-системе потребуются DHCP- и tftp-серверы, ну и 99% (по tftp как-то устанавливать не принято) — http-сервер.
PS CentOS по сети устанавливается буквально с пол-пинка, конфиг для pxelinux простой, но если лень искать — могу выложить.
В связи с предоставленными выше вводными данными прошу вашей помощи, любой какую можете оказать в моей нелегкой проблеме.
посоветую читать документацию в сети
Если уже вытащил винт из ноута и подцепил к другому, то там сразу можно уже и установить всё что нужно(минт) с двд/флехи.
Проще всего будет запустить plop по pxe и из него выбрать загрузку с usb.
Источник
Линукс минт как установить по сети
Каждому, кто хоть изредка промышляет администрированием хотя бы раз нужно было установить операционку на комп. И зачастую происходит всё так: скачивается образ, записывается на диск или флешку, грузимся и ставим. Но может оказаться что ни флешки ни диска под рукой нет, а установку нужно выполнить на вчера. Тогда можно загрузится по сети, и с линуксом в этом плане особо проблем нет. Типичная конфигурация — это связка DHCP, TFTP и NFS. Но у меня под рукой не было настроенного NFS, зато была Samba. Поэтому пришлось разобраться как использовать Samba вместо NFS.
Вроде бы ничего такого, поменял настройки и всё, но что-то не работало поначалу, пришлось шаманить.
Но я тут начну с самого начала. Итак для начала нужно обзавестись дистрибутивом. Так как ставим мы Linux Mint, ищем свежий образ здесь. Скачиваем дистрибутив, подходящий именно нам (я ставил тот, что с MATE, но очевидно это не имеет особого значения). Скачав образ, нужно получить доступ к файлам образа. В некоторых руководствах рекомендуют распаковать образ, но я не вижу в этом смыла, поэтому поддерживаю мнение, которое заключается в том, чтобы смонтировать образ как loop. Чтобы не вмешиваться в существующий порядок, просто создаём новый каталог, куда и монтируем образ:
Далее нужно сделать файлы доступными по сети для чтения установщиком. Как я говорил выше, у меня для этого служит Samba. Поэтому открываем файл конфигурации и добавляем новую шару, добавив такую секцию:
Должно работать поверх дефолтных настроек Samba. Если же не работает, то скорее всего вы что-то меняли сами, а значит найдёте как решить проблему. Итак мы добавили шару mint, через которую можно с сети получить файлы для установки. Не забудьте перезапустить Samba для принятия новых настроек.
Для Archlinux:
Для Gentoo:
Далее нужно подготовить сетевой загрузчик. В этом нам поможет программа tftp-hpa. В Archlinux и в Gentoo пакет называется именно так. Нужно расположить файлы загрузчика в рабочем каталоге ftp-сервера (в арче /srv/tftp). Копируем туда ядро и initrd со смонтированного образа:
Далее нам нужен syslinux. С него нужно собственно PXE-загрузчик:
Далее нужно подготовить файл конфигурации для загрузчика. Для этого создаём файл /srv/tftp/pxelinux.cfg/default. Туда пишем такое:
Где 192.168.0.1 — наш IP-адрес относительно машины, на которую быдем ставить. Ах да, и про nfs там — это не опечатка, в режиме работы с cifs, нужно передавать опции типа как для nfs, не могу сказать почему. Особое внимание нужно обратить на опцию toram, поскольку без неё всё отваливается на полпути и загрузится мы не можем (может это особенности самбы). Но с этой опцией нужно помнить о том, что на целевой машине должно быть достаточно оперативки, чтобы скопировать туда установщик. TFTP-сервер нужно запустить. Для Archlinux:
Для Gentoo:
Теперь нужно биосу целевой машины как-то сказать откуда грузится. В этом нам поможет dnsmasq (хотя не обязательно, можно использовать и другой DHCP сервер, здесь описываю то, что было под рукой). Настраиваем раздачу IP (опция dhcp-range) на своё усмотрение, под свою «сеть» между машинами. Для установки нам важны лишь три опции:
Их нужно добавить к конфигурации dnsmasq, ну и естественно запустить его (или перезапустить).
Для Archlinux:
Для Gentoo:
Помните, чтобы всё заработало необходимо, чтобы порты на DHCP (UDP 67,68), TFTP (UDP 69), Samba (UDP 137,138, TCP 139,445) должны быть обязательно открыты, обязательно учтите это в конфигурации своего фаерволла. Если же фаерволла нет или полностью открыт интерфейс — ну и ладно, должно работать.
Вобщем далее подключаемся к сети (куда смотрят dnsmasq, tftp-hpa и samba), выбиарем Network boot и ставим систему. По завершении останавливаем серверы, размонтируем ISO.
Примечание: в связи с тем, что системы постоянно обновляются, приведённые пути файлов могут оказаться недействительными, то есть отличными от тех, что на Вашей системе. Поэтому внимательно смотрите на структуру пакетов Вашей системы.
Источник
Установка Linux Mint «рядом» с Windows 10 (без потери данных!). Пошаговая инструкция для начинающих

Если вы никогда не пользовались Linux, но периодически о ней слышали что-нибудь хорошее, и загорелись желанием ее попробовать — то эта заметка для вас! ⚡
Что я буду здесь делать : установлю Linux на диск, на котором уже имеется Windows 10 (разумеется, без потери и удаления данных с него). И само собой будет сделано так, чтобы при включении компьютера была возможность выбирать нужную ОС. Заранее предупрежу, что это всё «не сложно», и на всё про всё потребуется мин. 15-20 времени (на современном ПК).
Примечание : чтобы с диска ничего не пропало — необходимо повторить все мои шаги в аналогичном порядке (без импровизации 😉). Если вы не уверены в своих силах — сделайте бэкап важных данных.
Пошаговая установка Linux Mint
ШАГ 1: загрузка установочного ISO с Linux Mint
Наверное, многие уже слышали, что версий Linux на самом деле много. В сегодняшней заметке я остановлюсь на Linux Mint . Почему?
Linux Mint (20.1) — рабочий стол (что будет видно сразу после загрузки ОС)
- эта ОС работает сразу же «из коробки» — в наличии есть все самое нужное: мультимедиа программы, офис, браузер, почтовый клиент и т.д.;
- она достаточно популярна и к ней много инструкций в сети;
- интерфейс ее графич. оболочки очень напоминает Windows (привыкание происходит быстро 😉);
- низкие системные требования: x64-процессор, ОЗУ 1 ГБ (я рекомендую не менее 4 ГБ!) ; 20 ГБ на диске;
- безопасна и надежна.
Загрузить Linux Mint можно по следующей ссылке: 👇
Примечание : обратите внимание, что на сайте доступны три версии: Cinnamon, Mate, Xfce. В своем примере я буду использовать версию Cinnamon (Xfce — более «легкое» издание, рекомендуется для слабых машин).
Выбираем версию «Корица» для начала. // Cinnamon
Загружать, кстати, лучше с помощью торрент-раздачи ( в помощь : программы для загрузки торрентов).
Загрузка ISO-образа через торрент
ШАГ 2: создание установочной флешки
Будем считать, что установочный ISO-образ с Linux Mint у нас есть (загружен с офиц. сайта, ссылка была выше ☝).
Теперь нам нужно правильно записать ISO на флешку, чтобы не возникло вопросов при установке.
Рассмотрю, как это максимально просто сделать в Windows:
- сначала загрузите программу 👉 Ventoy (эта утилита для быстрого создания загрузочных флешек);
- затем подключите флешку к USB-порту и запустите Ventoy;
- в настройках утилиты укажите разметку «GPT» и «Secure Boot Support» (на современных ПК/ноутбуках это будет так*). Нажмите «Install» (флешка будет спец. образом отформатирована/подготовлена — все данные на ней будут удалены!) ;
Ventoy — подготовка флешки
далее просто скопируйте ISO-образ Linux Mint на флешку (не извлекая!). Можно нажать по ПКМ по ISO-файлу и выбрать «Отправить на Ventoy» прямо в проводнике (см. пример ниже 👇).
Отправить файл ISO на флешку (Ventoy)
ШАГ 3: подготовка диска под новую ОС
Теперь к главному.
Я буду исходить из того, что на вашем ПК есть один диск, на котором и установлена текущая ОС Windows 10. Также на этом диске есть свободное место, не менее 50-60 ГБ!
И чтобы нам ничего не удалить с этого диска — необходимо спец. образом подготовить под новую ОС место.
Для этого понадобиться 👉 программа «Управление дисками» (нажмите Win+R, и используйте команду diskmgmt.msc. Эта утилита встроена в Windows).
После ее запуска, нажмите правой кнопкой мыши (ПКМ) по тому «C:» (на котором и установлена Windows) — и выберите опцию «Сжать том». См. внимательно скрин ниже. 👇
Сжимаем системный раздел с Windows (на нем много свободного места)
Далее укажите размер сжимаемого пространство (т.е. это место на диске мы выделим под новую ОС Linux Mint). В моем примере ∼50 ГБ (50 000 МБ). 👇
Выделять меньше — не рекомендую (т.к. останется мало места под установку доп. приложений и файлов в самой Linux — вы же с ней планируете поработать? 😉) .
50000 МБ примерно равно 50 ГБ — этого хватит под Linux Mint
После вы должны увидеть, что на диске, помимо тома «C:» с Windows, появилось не распределенное место — размером 48,83 ГБ (запомните эти цифры — они будут нужны при установке Linux). 👇
Больше в » Управление дисками» ничего делать не нужно — утилиту можно закрыть и двигаться дальше!
Раздел под Linux создан (не распределен!)
ШАГ 4: запуск установки (начало)
Выключаем ПК/ноутбук, подключаем к USB-порту нашу подготовленную флешку, и загружаемся с нее через Boot Menu (/настройки BIOS). Если вы не знаете как это сделать — см. ссылочку ниже в помощь!
👉 Кстати, обратите внимание, что, если в загрузочном меню (Boot Menu)) у вас будет отображаться 2 строчки с флешкой — выбирайте строку с аббревиатурой UEFI!
Загрузка с подготовленной флешки в Ventoy
Если вы создавали установочную флешку с помощью Ventoy (как я рекомендовал выше) — перед вами появиться меню с предложением выбрать нужный ISO-образ (в моем случае их несколько — разумеется, указываю Linux Mint и жму Enter. ).
Выбор образа (данное меню будет, если вы подготовили флешку с помощью утилиты Ventoy)
Далее перед вами появиться меню с предложением выбрать вариант загрузки. Для нашего случая выбирать нужно первый — «Start Linux Mint. «. 👇
Start Linux Mint (первая строка)
Через 1-2 мин. перед вами появиться рабочий стол — уже можно начинать знакомиться Linux Mint! 😉
Для начала установки — нажмите по значку «Install Linux Mint» (он будет на рабочем столе).
Install Linux Mint
Затем выберите язык, раскладку клавиатуры (см. пару скринов ниже 👇).
Есть поддержка русского — его и выбираем!
Настройку беспроводной сети на данным этапе можно пропустить (чтобы не тратить время).
Подключение к Wi-Fi можно пропустить
На установку кодеков можно согласиться.
Если появится сообщение насчет смонтированных разделов — нажмите «Нет». 👇
Нет (насчет монтирования)
После этого должно появиться окно «Тип установки»! ⚡ Это важный момент, т.к. именно от него будет зависеть что будет с данными на вашем диске. Я вынес его в отдельный шаг, см. ниже.
Тип установки — другой вариант
ШАГ 5: разбивка диска (ключевой момент ⚡)
Linux Mint на выбор предлагает несколько типов установки.
Я рекомендую выбрать 👉 «Другой вариант» и вручную самостоятельно всё указать (первые два типа установки в ряде случаев могут «затереть» вашу текущую ОС и данные).
Важно: ничего сложного здесь не будет, но имейте ввиду, что от некорректно-введенных значений (действий) можно легко удалить всю информацию на диске!
Тип установки — другой вариант
И так, на следующем этапе установщик представит вашему взору довольно много различных томов. Среди них нам нужно найти тот, который мы заранее подготовили под Linux (в шаге 3). В моем случае он был равен 50 ГБ!
Находим это свободное место, выделяем его и нажимаем на «плюсик», см. скриншот ниже. 👇
Свободное место — нажимаем на плюсик
Далее создаем раздел со следующими параметрами:
- размер: 512 МБ ;
- тип нового раздела: первичный ;
- местоположение нового раздела: начало этого пространства ;
- использовать как: системный раздел EFI . 👇
Создаем системный раздел EFI
Теперь снова находим «наше свободное место» (от которого уже мы отняли 512 МБ) , выделяем его и нажимаем на «плюсик».
Свободное место — снова на плюсик
Далее создаем корневой раздел с параметрами:
- размер: 15 ГБ (или более) ;
- тип нового раздела: первичный ;
- местоположение нового раздела: начало этого пространства ;
- использовать как: журналируемая файловая система Ext4 ;
- 👉 точка монтирования: /
Всё нужное я выделил желтым цветом. 👇
Прим. : на этот раздел и будет установлена система!
Создание корневого раздела
Снова находим «наше» оставшееся свободное место — в моем случае
35 ГБ (т.к. 50 ГБ — 512 МБ — 15 ГБ) , выделяем его и нажимаем на «плюсик».
Создание домашнего раздела
- размер: не трогаем (сколько осталось — столько осталось. В моем случае около 35 ГБ);
- тип нового раздела: первичный ;
- местоположение нового раздела: начало этого пространства ;
- использовать как: журналируемая файловая система Ext4 ;
- 👉 точка монтирования: /home
Прим. : на этом разделе будет храниться все пользовательские данные (фильмы, картинки и т.д.). При последующей переустановке ОС — этот раздел можно оставить не тронутым, что очень удобно. 👌
Создание домашнего раздела — 2
После «этих» приготовлений можно нажать кнопочку «Установить сейчас» . См. пример ниже. 👇
👉 Обратите внимание — в самом низу окна указан диск, на который будет установлен загрузчик GRUB (в моем случае: «ATA CT480BX500. «). Указывается не определенный раздел, а диск целиком! Т.к. в нашем примере Linux устанавливается на единственный диск с Windows — на этом можно не заострять внимание.
Однако, если у вас несколько дисков в системе — необходимо выбрать тот, который идет первый в списке загрузок в BIOS (т.е. обычно тот, на котором стоит текущая Windows).
👉 Обратите внимание, что установщик нас уведомляет о том, что создано три новых раздела и на них будет записана информация. Осталось только согласиться и нажать «Продолжить» .
Записать изменения на диск
Далее потребуется указать свой часовой пояс (здесь ничего сложного 😉).
Где вы находитесь
В следующем шаге задается имя администратора и пароль (рекомендую использовать латиницу! С русскими символами в дальнейшем могут возникнуть вопросы. ).
Имя администратора и пароль
После дожидаемся конца установки. Как правило, копирование файлов происходит достаточно быстро: 5-10 мин.
Установка Linux Mint
ШАГ 6: завершение установки (пару слов о первых настройках)
По завершению копирования всех файлов на диск — вы увидите сообщение, что установка завершена и требуется перезагрузка компьютера.
На этом этапе можно отключить загрузочную флешку от USB-порта, и согласиться с перезагрузкой. 👇
Установка завершена — перезагрузить
После перезагрузки у вас должно появиться окно с предложением выбрать ОС: будет доступна и только что установленная Linux Mint, и «старая» Windows. Разумеется, пока мы выбираем первый вариант. 👌
Выбор ОС при включении ПК
В общем-то, после этого перед вами появиться обычный рабочий стол с приветствием от разработчиков ОС. 👇
Добро пожаловать в Linux Mint
Пользоваться системой относительно не сложно — интерфейс очень напоминает классический от Windows. Открыв меню ПУСК — можно найти несколько десятков самых популярных программ для всех типовых задач: веб-браузер, проигрыватель медиа-файлов, текстовый редактор, и т.д. 👇
Такой же рабочий стол и меню ПУСК как в Windows 10
Настройка параметров (экрана, Wi-Fi подкл. и пр.)
Пожалуй, это первое, с чем возникают вопросы. Поэтому пару слов ниже.
Что касается подключения к сети Интернет — то обычно в Linux Mint все драйвера устанавливаются автоматически (в т.ч. и на сетевой адаптер).
Например, чтобы подключиться к Wi-Fi — вам будет достаточно кликнуть мышкой по значку сети рядом с часами (справа, внизу), выбрать нужную сеть и ввести пароль. 👇
Т.е. всё также, как в Windows — почти никаких отличий. 😉
Подключиться к беспроводной сети
Что касается разрешения, масштабирования и пр. настроек экрана.
Нажмите по меню ПУСК, и откройте параметры системы (Центр управления). 👇
Параметры системы — Центр управления // Linux Mint
В открывшемся окне будут представлены сотни параметров, которые можно изменить: шрифты, темы, фоновые рисунки, эффекты, автозагрузка, дата и время и т.д. См. пример ниже. 👇
Параметры системы — Linux Mint
Если речь идет о настройке изображения — то нам понадобиться вкладка «Оборудование / экран» .
Экран — параметры ОС
Далее вручную можно указать разрешение, частоту обновления, масштабирование и пр. параметры. 👇 Теперь изображение должно стать комфортным!
Разрешение, частота обновления, масштабирование и пр.
Установка приложений
Что касается установки приложений (программ) — то здесь всё тоже достаточно просто. (и для этого совсем не обязательно лезть в командную строку).
Допустим вам понадобился новый видеопроигрыватель. 😉
Сначала нужно открыть меню ПУСК и перейти в раздел «Менеджер программ» .
После открыть нужную категорию ( прим. : все самые популярные приложения вынесены отдельно, и отображаются сверху).
Большой список программ
Из списка аудио- и видео- приложений выбираем нужное и жмем кнопочку «Установить» . Linux Mint в целях безопасности попросит ввести пароль администратора (который мы задавали при инсталляции ОС), а после произведет установку приложения.
Выбираем нужное приложение и нажимаем кнопку установки!
Значок (ярлык) для запуска приложения появится в меню ПУСК.
ШАГ 7: как выбирать, какую систему загружать — Windows или Linux
Если вы всё сделали как в моем примере выше — то перед каждым включением компьютера у вас на неск. секунд будет появляться меню GRUB с предложением выбрать ОС.
Для загрузки Windows (например) выберите стрелочками пункт «Windows Boot Manager. « и нажмите Enter.
Выбор ОС при включении ПК
Если вдруг данное меню не появляется и автоматически начинает загружаться Linux (или Windows), а вам нужна другая ОС — зайдите 👉 в Boot Menu и вручную укажите какая система вам требуется.
Boot Menu — выбор ОС
PS
Кстати, многие другие дистрибутивы Linux устанавливаются аналогично (по крайней мере, основанные на Ubuntu).
Дополнения по теме, — разумеется, приветствуются!
Источник