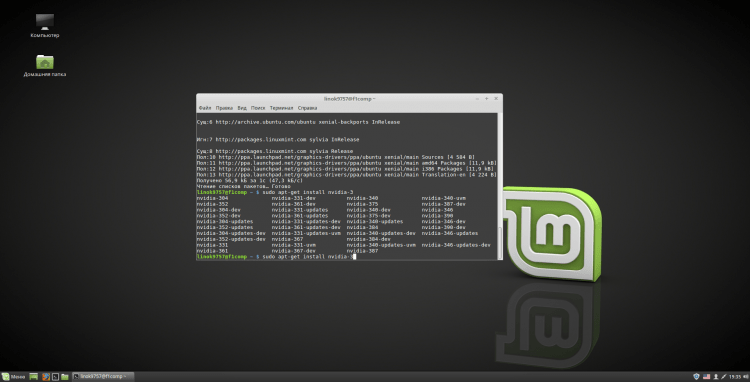- Linux Mint установка драйвера
- Linux Mint установка видео драйвера Nvidia
- Linux Mint установка видео драйвера Ati (AMD)
- Linux Mint установка видео драйвера Intel
- Linux Mint установка драйвера принтера
- Mint: фирменный инструментарий. Менеджер драйверов и интегрированное видео AMD
- 1 комментарий к “ Mint: фирменный инструментарий. Менеджер драйверов и интегрированное видео AMD ”
- Оставьте комментарий Отменить ответ
- Настройка Linux Mint 18.3, часть 1: драйверы и кодеки
- Установка кодеков
- Способ 1. Через графический интерфейс
- Способ 2. Через эмулятор терминала
- Установка драйверов
- Способ 1. Через графический интерфейс
- Способ 2. Через эмулятор терминала
- Видео с процессом установки
- Выводы
Linux Mint установка драйвера
Когда вы скачали Linux Mint и установили его на компьютер, то у вас возникает вопрос о том, какие нужно устанавливать драйвера и как это сделать. Данная инструкция ориентированна на начинающих пользователей, поэтому мы постараемся разобрать данный вопрос наиболее подробно.
Когда вы производили установку Linux Mint, у вас автоматически установилось большинство драйверов. Исключением является драйвер видеокарты, принтера и другого специфического оборудования. Если вы настраиваете свой компьютер, то вы хорошо знаете модели вашего оборудования, но что делать, если вы в гостях или купили компьютер с рук? В подобных случаях нам поможет аналог программы Aida для Linux Mint. Название этой утилиты — SysInfo и вы можете скачать ее с нашего сайта. Распакуйте архив, зайдите в папку sysinfo и кликните правой кнопкой мыши по файлу sysinfo. В меню выберите «свойства» и перейдите во вкладку «права». Установите галочку «позволять выполнение файла как программы» и нажмите «ок». Теперь запустите ее двойным нажатием левой кнопки мыши.
Вы может увидеть здесь всю необходимую информацию о вашем железе и вопросов стало намного меньше.
Linux Mint установка видео драйвера Nvidia
Владельцы видеокарт компании Nvidia могут установить драйвер достаточно просто. Перейдите в меню-администрирование-менеджер драйверов (это необходимо делать с подключенным интернетом).
Перед вами откроется окно, в котором вам нужно выбрать рекомендуемый драйвер с названием nvidia. После этого, нажмите «применить изменения» (Apply Changes), дождитесь окончания установки и перезагрузите ваш компьютер.
Linux Mint установка видео драйвера Ati (AMD)
Владельцы видеокарт Ati (AMD) перейти в меню-администрирование-менеджер драйверов (это необходимо делать с подключенным интернетом).
Найдите строку с названием fglrx и установите соотвествующую галочку. После этого, нажмите «применить изменения» (Apply Changes), дождитесь окончания установки и перезагрузите ваш компьютер.
Помимо этого способа, вы можете установить драйвер из терминала следующими командами:
sudo apt-get install fglrx
sudo aticonfig —initial
Linux Mint установка видео драйвера Intel
Если у вас на ноутбуке или компьютере используется видеокарта Intel, то вам необходимо перейти на страницу загрузки драйвера. Найдите строку «Intel Graphics Installer for Linux*» и скачайте установщик. Он будет в виде deb файла, который можно легко установить двойным кликом.
Можно воспользоваться более простым способом и просто добавить репозиторий. Откройте терминал и введите команды
sudo add-apt-repository ppa:oibaf/graphics-drivers
sudo apt-get update
sudo apt-get dist-upgrade
Теперь у вас самая последняя версия драйвера и просто перезагрузите компьютер.
Linux Mint установка драйвера принтера
Подключите ваш принтер к компьютеру и включите его. Перейдите в меню-центр управления и найдите там раздел оборудование.
Нажмите на кнопку Printers и перед вами появится вот такое окно:
Нажмите на кнопку «добавить» и вы увидите название вашего принтера в списке
Нажмите кнопку «вперед» и программа начнет поиск драйвера. В следующем окне выберите производителя принтера и нажмите «вперед».
Если вашей модели не будет в списке производителя, то проверьте его наличие на официальном сайте.
Обладатели принтеров Canon могут добавить репозиторий с помощью команды в терминале:
sudo add-apt-repository ppa:michael-gruz/canon-trunk
sudo apt-get update
sudo apt-get install cnijfilter-ip100series
В последней команде вам нужно заменить ip100series на вашу модель.
Как видите, ничего сложного нет, но если у вас остались вопросы, то задавайте их на нашем форуме и мы постараемся помочь вам.
Источник
Mint: фирменный инструментарий. Менеджер драйверов и интегрированное видео AMD
Приняв решение пререустановить на Ноубучке систему, заменив Mint с Cinnamon’ом на собственный Mint с MATE, я подумал: а не попробовать ли мне сначала задействовать проприетарный драйвер от AMD? Во-первых, чтобы поглядеть, не изменится ли как-то быстродействие, а во-вторых, дабы ознакомиться с соответствующим фирменным инструментом.
Сказано — сделано: запускаю из секции Администрирование главного меню Менеджер драйверов. Это можно сделать и прямой командой:
Первый файл представляет собой символическую ссылку на второй, в чём можно убедиться командой
При любом способе запуска на экране появится (в моём случае с интегрированным процессорным видео Radeon HD 7500G) такая картинка:
Представляется очевидным, что для установки проприетарного драйвера достаточно вместо первой строки отметить третью и нажать кнопку Применить изменения. Только я это сделал — как процесс пошёл:
Шёл процесс довольно медленно, так как кроме собственно драйвера fglrx в ходе его устанавливались lib32gcc1, dkms и ещё куча зависимостей, а также регенерация /boot/initrd.img . По завершении всего этого исходная картинка приняла следующий вид:

Заодно был создан и файл /etc/X11/xorg.conf с описанием конфигурации видеосистемы. Что в моём случае, правда, не помогло: после рестарта машина отказалась загружаться, выдав чёрный экран без возможности переключения в текстовую консоль и реакции на комбинацию из трёх пальцев.
Пришлось перезагружаться в recovery mode
выходить в командную оболочку root’а (ею, вне зависимости от пользовательского login shell, будет /bin/bash ), с предварительным вводом пользовательского пароля:
и заниматься изучением причин этого безобразия. Для чего перво-наперво следовало перемонтировать файловую систему в режим rw — без этого невозможно было даже посмотреть log-файл:
Впрочем, файл /var/log/Xorg.0.log оказался абсолютно пуст, как и все файлы вида /var/log/dmesg.#.gz . Так что причины остались покрыты мраком неизвестности — можно только предположить, что этот самый интегрированный HD 7500G проприетарным драйвером не поддерживается (хотя со свободным работает прекрасно). Так что иного выхода, кроме удаления проприетарщины, не оставалось. Что и было проделано такой командой:
Что заодно удалило и почти все зависимости, а также перегенерировало initrd . Хотя 32-битные библиотеки lib32gcc1 и libc6-i386 пришлось удалять отдельно, командой
Вручную потребовалось и удалить конфиг X-сервера:
После чего система прекрасно загрузилась с родным свободным драйвером.
Возможно, следовало поэкспериментировать с dkms при загрузке системы, но это мне пришло в голову уже после сноса проприетарного драйвера. Да и не стоила игра свеч. Тем более, что лёгкой установки последнего всё равно не получалось. Так что это в очередной раз укрепило меня во мнении, что использовать проприетарщину не следует, если к тому нет крайней необходимости. А последний раз такая необходимость была у меня при недотопом на платформе ION более четырёх лет назад.
Впрочем, проделанный опыт не был совсем уж бесполезным. Во-первых, я убедился, что теоретически установка проприетарных драйверов через штатный их менеджер действительно очень проста, хотя в дальнейшем не исключены осложнения. А во-вторых, ознакомился с восстановительным режимом Mint’а — есть подозрение, что и Ubuntu он точно такой же.
1 комментарий к “ Mint: фирменный инструментарий. Менеджер драйверов и интегрированное видео AMD ”
Спасибо за статью. У меня последняя (на 03.2016) Mint-17.x с MATE.
«вместо первой строки отметить третью и нажать кнопку Применить изменения» — я сделал хуже,- нажал вторую, потом не дождавшись — сбросил:((
Но потом таки нажал fglrx, дождался окончания. Не перезагружаясь нажал fglrx-updates и опять дождался окончания. На всяк случай распечатал этот пост и перезагрузился.
Всё! Всё работает отлично! В панели появились AMD контроль центры! И, главное, исчели черные пятна при скроллинге в Eclipse!
Оставьте комментарий Отменить ответ
Для отправки комментария вам необходимо авторизоваться.
Источник
Настройка Linux Mint 18.3, часть 1: драйверы и кодеки
Мы рассмотрим установку с помощью менеджера драйверов, консоли, а так же добавим репозиторий со свежими драйверами Nvidia. Установку проприетарного драйвера amdgpu-pro я затрагивать не буду, так как считаю, что свободный драйвер AMD гораздо лучше и стабильнее.
Установка кодеков
Если вы не ставили галочку при установке самого дистрибутива, но решили установить кодеки после установки, эта инструкция для вас.
Способ 1. Через графический интерфейс
Запустить установщик можно двумя способами:
- Через экран приветствия;
- Через главное меню.
Если вы не отключили экран приветствия, то после загрузки нажмите “Кодеки мультимедиа“:
Или же откройте главное меню, в поисковой строке введите “кодеки” и запустите “Установка мультимедиа-кодеков“:
После этого перед вами появится окно, спрашивающее, действительно ли вы хотите установить пакет кодеков. Для продолжения нажмите “Установить“:
Далее вам потребуется ввести пароль:
Теперь просто дождитесь окончания установки. После завершения окно закроется автоматически:
Способ 2. Через эмулятор терминала
Для того, чтобы установить кодеки через терминал, запустите его, нажав “Ctrl+Alt+T“. И введите следующую команду:
$ sudo apt-get update & sudo apt-get install mint-meta-codecs
Нажмите “Enter” и введите пароль (вводимые символы отображаться не будут):
Вам покажут список всех пакетов которые будут загружены. Для того, чтобы продолжить, введите “y” или “д” или “да” и нажмите “Enter”:
Теперь просто дождитесь окончания загрузки и установки:
После установки кодеков, пункт из меню и экрана приветствия пропадёт автоматически.
Установка драйверов
Опять же, у нас есть возможность установить драйвера как через терминал, так и через графический интерфейс.
Способ 1. Через графический интерфейс
Как и до этого, установщик можно двумя способами:
- Через экран приветствия;
- Через главное меню.
После запуска ОС, выберите пункт “Драйверы”:
Или откройте главное меню, в поисковой строке введите “драйверы” и запустите “Менеджер драйверов”:
Перед запуском вам необходимо ввести пароль:
После этого откроется сам менеджер. Здесь выберите необходимые вам драйвера, отметив их точкой. Затем нажмите “Применить изменения“. Так же советую установить нужный вам пакет микрокода (в моём случае для процессора intel):
Сейчас просто подождите, пока программа сделает необходимые изменения:
После завершения вас предупредят о том, что необходима перезагрузка. Сделайте это, нажав “Перезапустить…”
Способ 2. Через эмулятор терминала
Установку через терминал я буду рассматривать на примере Nvidia.
Для начала добавим ppa репозиторий с свежими версиями драйвера. Для этого введите команду:
$ sudo add-apt-repository ppa:graphics-drivers / ppa
Вам потребуется ввести пароль. Чтобы продолжить и добавить репозиторй, нажмите “Enter”:
После того как репозиторий будет добавлен, вам необходимо обновить индексы пакетов:
$ sudo apt-get update
Теперь вам необходимо перейти на официальный сайт Nvidia и указать параметры вашей системы, чтобы узнать необходимую версию драйвера. Нажмите “Поиск” для продолжения:
Вам покажут некоторую информацию, но из всего этого нам необходим только пункт “Версия”. В моём случае это 390:
Перейдите в терминал. Чтобы посмотреть список доступных версий, введите
$ apt-cache search nvidia- [ – 9 ] | grep ‘binary driver’
Для того, чтобы установить нужную версию, введите:
$ sudo apt-get install nvidia-***
Где *** – версия нужного вам драйвера:
Кстати, после добавления репозитория, новые версии драйверов так же будут доступны в менеджере драйверов.
Также рекомендую установить NVIDIA X Server Settings. Делается это командой:
$ sudo apt-get install nvidia-settings
С помощью этой программы вы сможете изменить разрешение экрана, посмотреть информацию о видеокарте и мониторе, а так же некоторые другие параметры.
После выполнения всех операций вам необходимо перезагрузить компьютер. Можете сделать это из терминала, выполнив:
$ sudo reboot
Либо из главного меню
Видео с процессом установки
Выводы
В данной статье мы подробно рассмотрели процесс установки различных драйверов и кодеков. Если у вас остались вопросы, спрашивайте в комментариях!
Источник