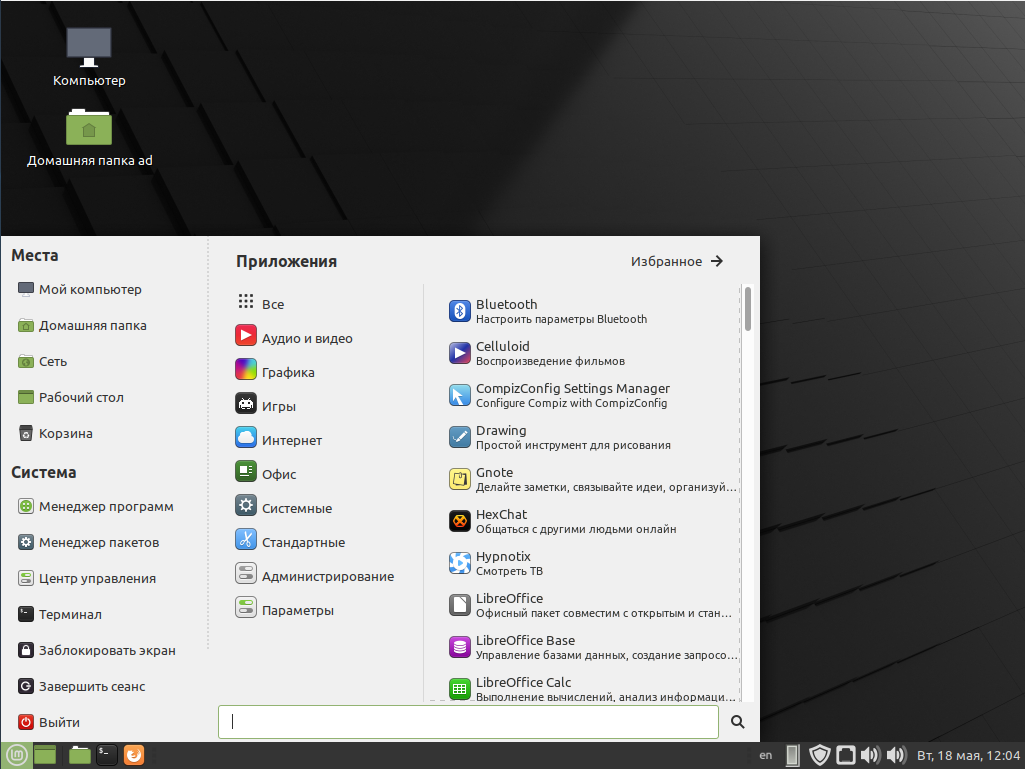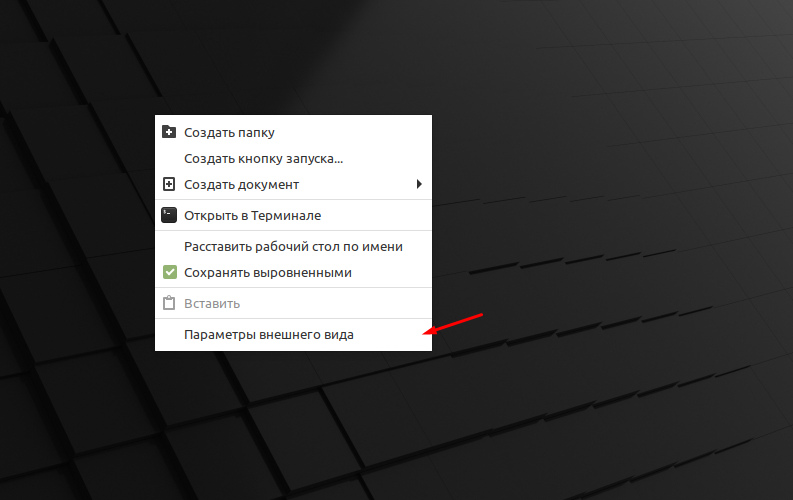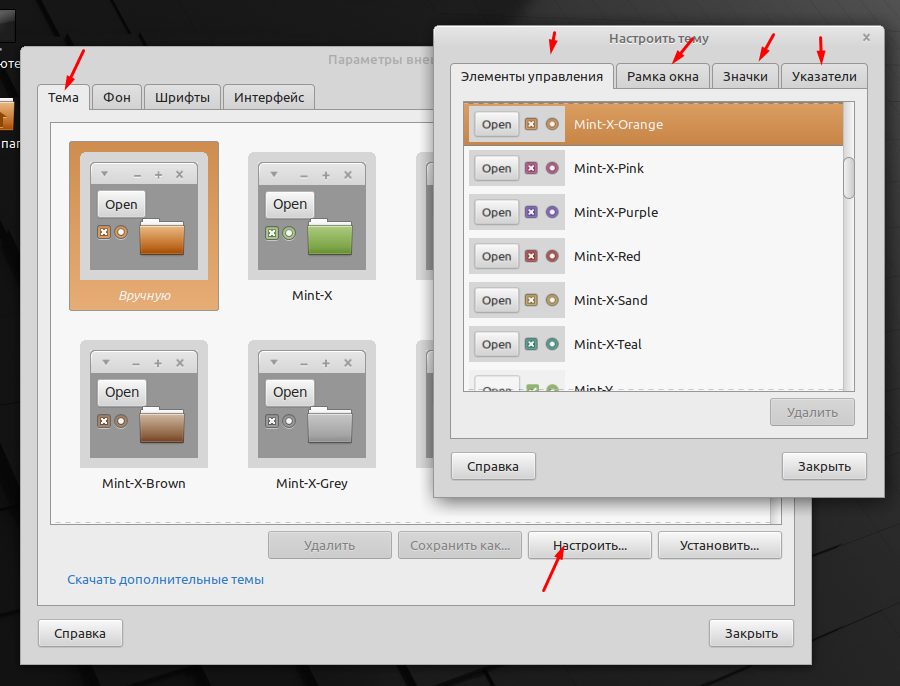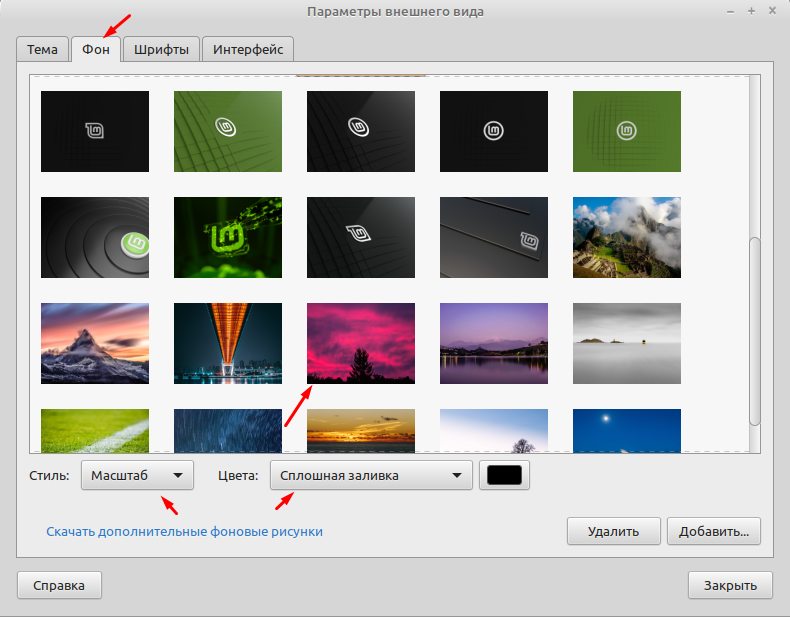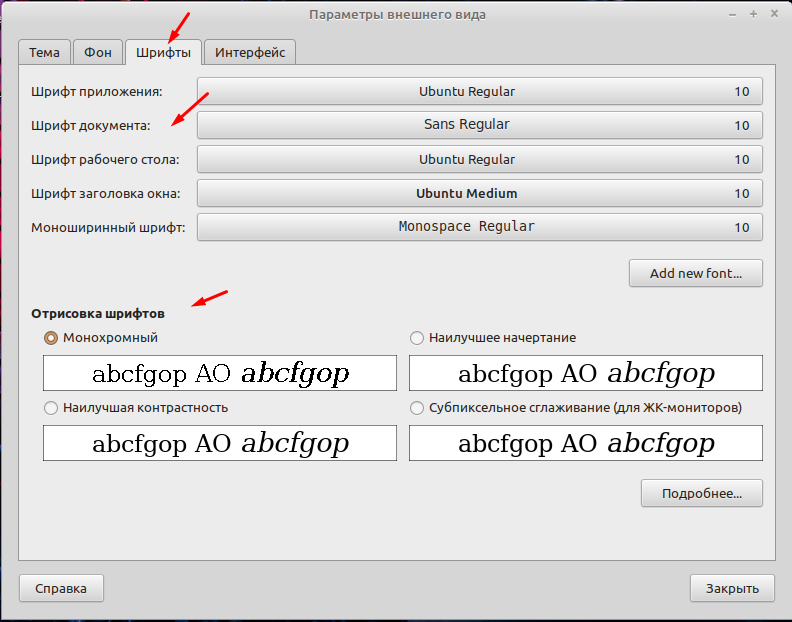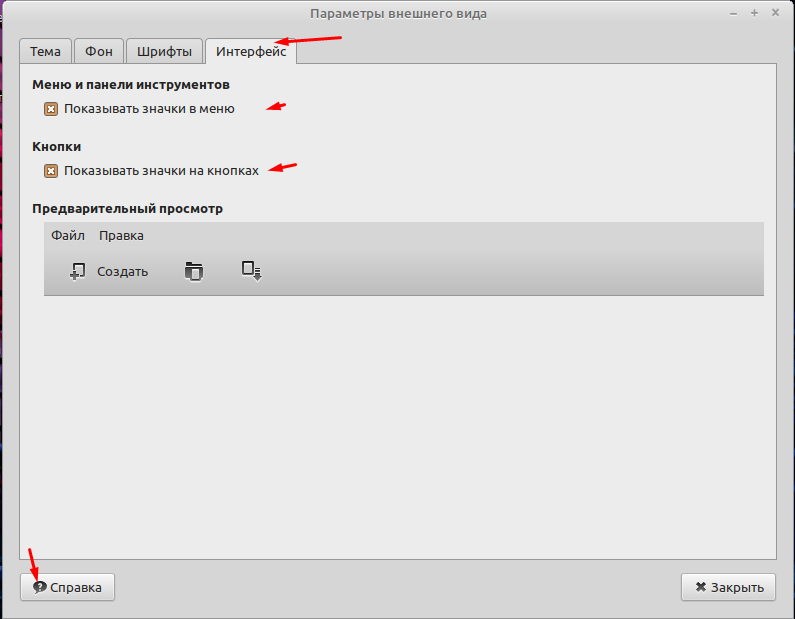- Как в Linux Mint 20.1 настроить рабочий стол
- Как изменить внешний вид рабочего стола
- Linux Mint MATE после установки
- Настройка Linux Mint MATE после установки
- Linux Mint драйвера
- Настройка рабочего стола Linux Mint
- Удаление ненужных программ
- Установка нужных программ
- Урок #16. Панель управления и Рабочий стол
Как в Linux Mint 20.1 настроить рабочий стол
Изменить внешний вид рабочего стола операционной системы Linux Mint 20.1 достаточно просто. Можно поменять тему оформления, фон, изменить шрифты, курсор и многое другое. Все это позволит сделать работу за компьютером немного приятней. Но чаще всего пользователи просто меняют картинку рабочего стола. А все потому что многие либо не знают как изменить другие настройки либо просто боятся. В интернете на эту тему очень мало статей, так как многие считают что это азы с которыми пользователь должен разобраться самостоятельно. Но если у вас возникли проблемы данная статья поможет вам с ними разобраться.
Для расширения своих знаний рекомендую прочитать следующие статьи.
Как изменить внешний вид рабочего стола
После установки ОС Linux Mint 20.1 MATE вы увидите вот такой рабочий стол. В принципе он достаточно не плохой, я имею ввиду его внешний вид и лично я бы поменял только картинку.
Для того чтобы изменить внешний вид рабочего стола кликаем на нем ПКМ мыши т выбираем пункт «Параметры внешнего вида».
В открывшемся окне первая влкадка позволяет изменить тему и настроить внешний вид элементов управления, рамок окон, значков и указателя.
Во второй вкладке можно поменять фон рабочего стола. В Linux системах всегда собрана очень хорошая коллекция картинок. Можно просто сделать однотонную заливку.
Третья вкладка позволят изменить шрифты различных элементов рабочего стола и выбрать их отрисовку.
И последняя вкладка отвечает за отображение значков меню и кнопок.
Вот в принципе все настройки касающиеся рабочего стола. Не сказать что их очень много но все самое необходимо присутствует. Как видите запутаться в них не возможно, поэтому пробуйте.
Источник
Linux Mint MATE после установки
Всем доброго дня! Сегодня мы рассмотрим что нужно сделать после успешной установки Linux Mint с рабочим окружением MATE на ваш компьютер. Данная инструкция не является обязательной к выполнению и лишь показывает субъективное мнение автора статьи.
Настройка Linux Mint MATE после установки
При первой загрузке вашей операционной системы, вы увидите перед собой рабочий стол с экраном приветствия. Чтобы этот экран не выскакивал при каждой последующей загрзке, необходимо убрать галочку в правом нижнем углу этого окна.
Если в процессе установки у вас не был подключен интернет, то у вас не все элементы системы на русском языке. Чтобы это исправить, необходимо установить полностью поддержку русского языка. Как получить русскую версию Linux Mint мы уже рассматривали, поэтому не будем останавливаться на этом подробно. Теперь нам нужно настроить переключение раскадок клавиатуры. Лично мне удобно переключать языки с помощью комбинации alt+shift, но вы можете выбрать удобную вам. Находим на нижней панеле индикатор с надписью en и кликаем по нему правой кнопкой мыши. В открывшемся меню выбираем «параметры клавиатуры».
Выделяем «русскую» раскладку и жмем на кнопку «параметры». Находим строку «переключение на другую раскладку» и стави напротив нужной комбинации галочку.
Закрываем окно и теперь переключение языков настроено. В нижнем левом углу экрана кнопка меню все еще осталась с английской надписью. Давайте заменим эту надпись на привычную русскую. Для этого кликаем по ней правой кнопкой мыши и в появившемся меню выбираем «настройки».
Текст на кнопке стираем и вписываем «Меню» или «Пуск» (можете что угодно там написать)
С меню разобрались, переходим к настройкам часов на панеле. Кликаем по ним правой кнопкой и в появившемся меню выбираем «параметры».
Во вкладке «общие» убираем все галочки (если вам нужна в часах дата, то оставляем эту галочку). Погоду и температуру вы все равно не увидите (даже если выставить местность). Во вкладке «местности» вы можете указать населенный пункт, в котором вы живете. Практической пользы от этого нет никакой.
Во вкладку «погода» даже не стоит заходить, так как этот функционал не работает. С часами разобрались и самое время обновить систему (это нужно делать при подключенном интернете). Заходим в меню-системные-терминал и вводим команду sudo apt-get update. Эта команда обновит список репозиториев и доступных версий програмного обеспечения. После этого, введите команду sudo apt-get dist-upgrade. Эта команда обновит вашу систему и скачает все доступные обновления.
Более простым вариантом обновления является запуск менеджера обновлений. Найдите на вашей панеле вот такой значок:
Кликните по нему и перед вами появится окно менеджера обновлений.
Как видите, обновлений немного, но это из-за того, что мы не обновили список доступных обновлений. Для этого нажмите кнопку «проверить обновления». После этого, необходимо нажать на кнопку «установить обновления».
Linux Mint драйвера
Большинство драйверов для вашего компьютера уже установились при установке системы. Чтобы проверить доступные драйвера, заходим в меню-администрирование-менеджер драйверов.
В моей системе нет доступных для установки драйверов, но у вас в списке может отображаться доступный драйвер для видеокарты. Выберите тот, у которого есть подпись «рекомендуется» и установите его. После этого, перезагрузите компьютер.
Настройка рабочего стола Linux Mint
На нашем рабочем столе сейчас отображаются ярлыки «компьютер» и «домашняя папка». Давайте уберем их и добавим отображение корзины. Заходим в меню-параметры-настройки рабочего стола и выставляем необходимые галочки.
Теперь необходимо настроить разрешение экрана. Заходим в меню-параметры-мониторы, выставляем нужное разрешение и частоту обновления.
Давайте оптимизируем процесс загрузки системы. Для этого переходим в меню-параметры-запускаемые приложения.
Здесь отображается список всех программ, которые запускаются вместе с запуском вашего компьютера. Лично я удаляю из этого списка пункты nintUpload, mintWelcome и общий доступ к рабочему столу.
Чтобы ваш экран не блокировался после 5 минут бездействия, зайдите в меню-параметры-хранитель экрана и уберите галочки.
Все остальные настройки вы сможете найти в «центре управления».
Удаление ненужных программ
В установленной системе имеется необходимый набор софта для полноценной работы. Но вы привыкли работать в других программах, поэтому давайте удалим все ненужное. Запускаем терминал и поочереди вводим следующие команды:
sudo apt-get autoremove hexchat*
данная команда удалит чат
sudo apt-get autoremove banshee*
данная команда удалит аудиоплеер
sudo apt-get autoremove brasero*
данная команда удалит программу для записи дисков (лично у меня даже нет cd-рома)
sudo apt-get autoremove thunderbird*
данная команда удалит приложение для получения и отправки электронной почты
sudo apt-get autoremove simple-scan*
данная команда удалит программу для сканирования документов
sudo apt-get autoremove transmission*
данная команда удалит торренто-качалку
Установка нужных программ
Нам нужен нормальный аудиоплеер и таковым является deadbeef. Переходим на официальный сайт программы и скачиваем debubuntu package i686 (если у вас 32битная система) и debubuntu package amd64 (если у вас 64битная система). Переходим в папку куда вы скачали установочный файл, кликаем по нему правой кнопкой мыши и выбираем «открыть в gdebi»
Жмем на кнопку Install Package и дожидаемся окночания установки.
Для скачивания торрентов нам понадобится программа qbittorrent. Открываем терминал и вводим команду
sudo apt-get install qbittorrent
Вот мы и рассмотрели что нужно делать после установки Linux Mint. Если у вас есть чем дополнить данную статью, то пишите об этом в комментариях и я внесу дополнения.
Источник
Урок #16. Панель управления и Рабочий стол
Продолжим разбираться с настройками панели управления и рабочего стола. Для этого в Центре управления перейдем к рассмотрению соответствующих модулей.
Итак, настройки рабочего стола весьма скромны — можно лишь отметить значки, которые будут на нем отображаться. Хотя можно запретить отображение любых значков на рабочем столе. Насколько это полезно судить вам. Лично я не люблю хаоса на рабочем столе, но все же несколько документов, папок или ярлыков у меня на нем почти всегда имеется.
Настройки управляющей панели более широки.
Можно настроить ее расположение, например, сверху, как в Mac OS или вывести две панели сверху и с низу. Данное изменение вступит в силу после перезагрузки компьютера.
При желании можно скрывать панель, чтобы она не занимала пространство экрана. Панель будет появляться каждый раз, как вы подведете указатель мыши к ее области. Также можно указать задержку в миллисекундах перед тем как панель будет исчезать или появляться.
Но все же я считаю, что самые существенные настройки здесь — это возможность изменить размер панели или задать две панели в разных частях экрана. Для этого вначале необходимо перезагрузиться, так как вторая панель появится только после перезагрузки.
С помощью апплетов и значков часто используемых вами программ, вы можете настроить панели удобным для себя образом и иметь всегда под рукой необходимые вам программы и инструменты.
Кстати, если включить «Режим редактирования панели», то появится возможность перетаскивать отдельные элементы панели, но после того, как вы настроите месторасположение этих элементов, режим редактирования стоит отключить, так как в этом режиме нет возможности запуска программ из панели.
Данный режим можно включать и в свойствах самой панели, вызвав контекстное меню на ней. Для этого щелкаем правой кнопкой мыши в свободной области управляющей панели.
Здесь мы можем включить/отключить режим редактирования или можем включить автоматическое скрытие панели, что можно сделать и в настройках. Также здесь мы можем запустить Центр управления с системными настройками или же сразу перейти в нужную категорию настроек, например, добавить новый апплет или изменить элементы текущей темы оформления.
Кроме этого здесь есть раскрывающийся список «Устранение неполадок», в котором мы можем перезапустить графическую среду Cinnamon или сбросить все проделанные нами ранее настройки.
Ну и в заключении давайте рассмотрим еще один модуль настроек — Блокировка экрана.
Если блокировка включена, то при соблюдении указанных условий, компьютер будет заблокирован и для разблокировки нужно будет ввести пароль. Под условиями подразумевается переход компьютера в спящий режим или истечение указанного в параметрах времени.
Насколько необходима блокировка можете определить только вы, так как данная опция защищает ваш компьютер от возможного использования другими людьми в ваше отсутствие. При желании можно блокировку отключить полностью и тогда окно с паролем вам досаждать не будет.
Также в этом модуле можно настроить скринсейвер, появляющийся при блокировке.
Скринсейвер — это анимированная заставка, которая будет появляться через указанный вами интервал времени. Вы можете выводить в качестве скринсейвера дату и время, причем формат можно задать произвольный, используя теги, которые уже подставлены в поля. Также можно настроить шрифт и размер текста, а еще в качестве скринсейвера можно использовать произвольный текст, введя его в поле даты или времени. Например, можно написать — «ушел на 10 минут».
Ну и в случае, если вы используете блокировку экрана, можно указать сообщение, которое при этом будет выводиться. Здесь также можно настроить параметры шрифта сообщения.
На этом пока все, а в следующем виде продолжим рассматривать настройки и параметры Linux.
Источник