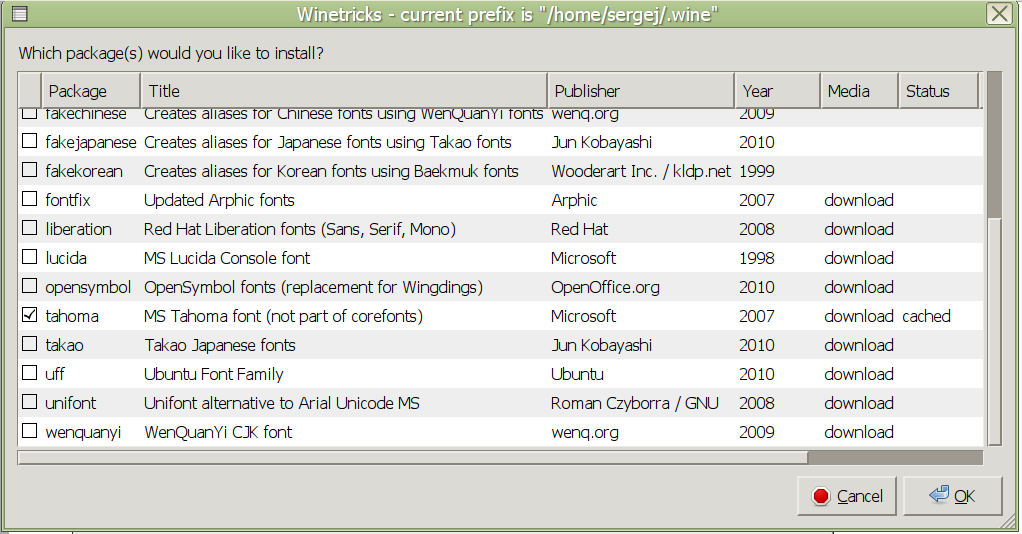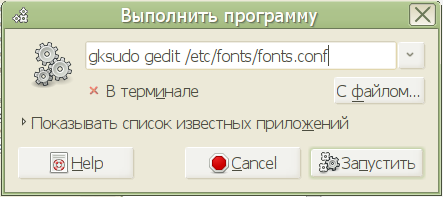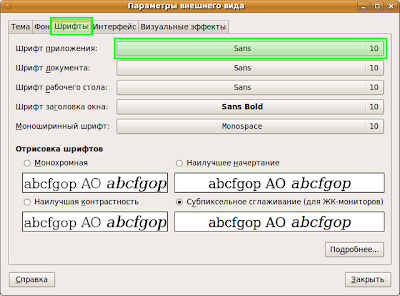- Блог Сергея Большакова
- Страницы
- 1.15.2013
- Установка шрифтов Windows в Linux Mint
- Как настроить сглаживание шрифтов в Linux Mint / Ubuntu как в Debian
- Matino
- Search
- Main Menu
- Страницы сайта
- 29 окт. 2008 г.
- Настройка отображения шрифтов как в Windows
- Настройка Linux Mint, часть 3: шрифты и внешний вид
- Внешний вид
Блог Сергея Большакова
Страницы
1.15.2013
Установка шрифтов Windows в Linux Mint
Вчера, в понедельник, установил себе впервые в жизни Linux Mint 14 Nadia c Mate. В целом, нравится.
Пожалуй самым не привычным было отсутствия автоматического переключателя клавиатуры (решилось установкой X Neural Switcher), удобного браузера Cool Novo (поставил Chromium) и привычных шрифтов Windows.
В Сети нашел такое решение проблемы.
Через Менеджер программ установил пакет Microsoft Core Fonts, включающий шрифты Arial, Courier New, Georgia, Times New Roman, Verdana и другие.
Через Терминал: sudo apt-get install ttf-mscorefonts-installer
Кстати, пароль в Терминале, оказывается, не отображается, когда его вводишь:)
Далее — установка шрифта Tahoma. Делается через установку Wine, позволяющей запускать windows-приложения под Linux, через терминал (sudo apt-get install wine) или менеджер программ.
После установки Wine через главное меню нашёл Winetricks — скрипт для установки программ и библиотек Windows. Там выбрал пункт Select a default wineprefix, далее — Install a font и в открывшемся списке шрифтов выбрал желаемое — Tahoma.
Проверяю как установился это шрифт: в главном меню пункт Обзор диска C:
Там открываем папку Windows, далее — Fonts. Здесь лежат tahoma.tts и tahomabd.tts
Теперь нужно перенести шрифт в каталог шрифтов всей системы.
Делается это через терминал, куда ввожу команду переноса:
sudo mv
Теперь данный шрифт будет доступен системе.
Если такой способ не сработает, можно скачать данный шрифт с официального сайта Microsoft, а потом распаковать и отправить в нужную папку:
wget http://download.microsoft.com/download/office97pro/fonts/1/w95/en-us/tahoma32.exe
cabextract tahoma32.exe
cp Tahoma.TTF /usr/share/fonts/truetype/msttcorefonts/Tahoma.ttf
cp Tahomabd.TTF /usr/share/fonts/truetype/msttcorefonts/Tahomabd.ttf
ln -s /usr/share/fonts/truetype/msttcorefonts/Tahoma.ttf /usr/share/fonts/truetype/msttcorefonts/tahoma.ttf
ln -s /usr/share/fonts/truetype/msttcorefonts/Tahomabd.ttf /usr/share/fonts/truetype/msttcorefonts/tahomabd.ttf
Далее — тонкая настройка шрифтов.
Нужно через терминал запустить скрипт настройки отображения шрифтов:
sudo dpkg-reconfigure fontconfig-config
Скорее всего такая штука не запустится, у меня вот не заработало:)
Решается это так.
Настройки шрифтов находятся в папке /etc/fonts/. Причем доступные настройки хранятся в /etc/fonts/conf.avail, а используемые в данный момент — в /etc/fonts/conf.d. Чтобы включить ту или иную настройку, необходимо создать ссылку в /etc/fonts/conf.d, указывающую на файл в /etc/fonts/conf.avail.
Отключаю все ненужные настройки через терминал:
sudo rm /etc/fonts/conf.d/10-hinting.conf
sudo rm /etc/fonts/conf.d/10-hinting-slight.conf
После этого в папке /etc/fonts/conf.d не должно остаться файлов, начинающихся с 10-, кроме файла 10-antilias.conf
Включаем нужные настройки:
sudo ln -s /etc/fonts/conf.avail/10-unhinted.conf /etc/fonts/conf.d/.
sudo ln -s /etc/fonts/conf.avail/10-sub-pixel-rgb.conf /etc/fonts/conf.d/.
sudo dpkg-reconfigure fontconfig
Ещё нужно выключить сглаживание у очень мелкого шрифта.
Нажимаем Alt-F2 и вводим команду на редактирование конфигурационного файла:
gksudo gedit /etc/fonts/fonts.conf
Проматываем окно редактора до конца, и перед закрывающим тэгом вставляем содержимое:
medium
false
Источник
Как настроить сглаживание шрифтов в Linux Mint / Ubuntu как в Debian
В Минте/Убунту шрифты нормальные, но только на рабочем столе, в Yandex/Google браузерах — просто ужас, чего не скажешь про Debian. Вопрос в теме. Как?
И в Debian’e в хроме шрифты хрень! В FF же как в системных настройках;-) Как там у вас в убунтах — хз.
Не надо инфиналити,
по каким то причинам на некоторые приложение в минте (firefox точно) не распространяются системные настройки сглаживания. Этот файлик им поможет. Hintstyle можно и light выставить — эт на любителя
А чего Infinality не нужен?
А то я думал поставить себе попробовать
Да, так намного лучше, но инфиналити — просто красавчик!
Если кеды, то руками вообще ничего править не нужно. В натройках есть сглаживание. Я ставлю межпиксельное сглаживание RGB и легкий хинтинг.
а если gnome/cinnamon/xfce, то надо?
А вот тут не знаю. Надо пробовать.
Я к тому, что в тех окружениях тоже есть настройки шрифтов в «центрах настроек».
В минте, например, одновременно много разных версий софта (корица такая, из кусков), и тот же фаерфокс не подхватывает сглаживания указанного в окружении.
Лично у меня в арче с гномом 3.20 опера, как и весь остальной установленный софт (и на гтк2 и на къюти4/5) всё подхватывает.
Опять таки применительно к kde, в минте 17 у меня и в ff и в chromium шрифты норм все были, системные настройки подхватывали.
Источник
Matino
Search
Main Menu
Страницы сайта
29 окт. 2008 г.
Настройка отображения шрифтов как в Windows
Многие пользователи Windows при переходе на Ubuntu сразу же замечают разницу в шрифте и хотят установить те, к которым они привыкли.
Это легко и просто делается.
Для начала нужно установить сами шрифты. У вас должны быть настроены репозитории.
sudo apt-get install msttcorefonts
Далее у вас есть два варианта.
Вариант первый: настроить все вручную.
Шрифты настраиваются там же, где и темы gnome.
Заходим в меню «Система — Параметры — Внешний вид».
После того, как вы установили нужный пакет, в списке появляются привычные шрифты.
Только вот придется отдельно настраивать шрифты для Firefox.
Но есть и другой путь. Выполнить следующую команду, для выполнения нужно интернет-соединение (это одна команда, копируйте ее полностью):
cd && wget http://zeroed.ru/xlam/files/gnome/lookandfeel/fontconfig.tbz && sudo tar xvjpf fontconfig.tbz -C /etc/fonts/ && rm fontconfig.tbz
Чтобы все отменить, просто выполните команду (это одна команда, копируйте ее полностью):
Источник
Настройка Linux Mint, часть 3: шрифты и внешний вид
После установки и настройки в первой и второй частях, мы добрались до внешнего вида Linux Mint. И начнём с того, что сразу бросается в глаза тем, кто ранее работал в Windows — это шрифты.
В Linux шрифты есть и шрифты отличные. Но отличные и от шрифтов в Windows:
Хорошо это тем, что все эти шрифты свободные для их использования, а плохо тем, что они не такие, которые использованы теми, кто писал тексты в редакторе под Windows (например, в Microsoft Office, если шрифты не встроены в документ) и не такие, которые использованы в веб-страницах, которые разрабатывали веб-дизайнеры под Windows (и не добавляли их в веб-сайт). Потому что шрифты в CSS для веб-сайта вполне могут быть записаны записью типа: font-family: ‘Segoe UI’, Tahoma, Verdana, sans-serif; и если на ПК нет указанных шрифтов, то будет использован какой-то шрифт семейства sans-serif и результат может быть специфическим и зависеть от того — шрифты какого семейства выбраны в конкретном браузере. Например, в Mozilla Firefox будет такой выбор шрифтов:
А в той же Opera совсем иной. И мы увидим сайт, скорее всего, не в том виде, как он выглядит в таком же браузере под Windows, и даже не совсем так, как его представлял себе веб-дизайнер.
Что же делать? Шрифты, которые есть в Windows, в Linux Mint по умолчанию не установлены. Часть из них, которые входят в пакет «TrueType core fonts for the web» были выпущены еще в конце 20 века для свободного использования, и их спокойно можно установить. Например, в Linux Mint в менеджере программ можно поискать «mscorefonts» и установить пакет «Ttf-mscorefonts-installer«:
Это добавит для всех пользователей Linux на ПК шрифты Andale Mono, Arial, Arial Black, Comic Sans MS, Courier New, Georgia, Impact, Times New Roman, Trebuchet, Verdana и Webdings.
Однако, начиная с Windows Vista и Office 2007 Microsoft добавил новые шрифты «ClearType Fonts». Это шрифты Calibri, Cambria, Candara, Consolas, Constantia и Corbel. И шрифт Calibri стал шрифтом по умолчанию в Microsoft Word 2007, вместо Times New Roman в Microsoft Word 2003. И все эти шрифты не выкладывались под лицензией, которая бы позволяла их использовать всем подряд. Но поскольку они являются частью бесплатной программы PowerPoint Viewer 2007, то есть решения в Linux, которые предлагают распаковать шрифты из этого пакета. Но для этого понадобится терминал Linux:
- Cначала установить утилиту cabextract: sudo apt-get install cabextract (можно сделать и с помощью Synaptic).
- Создать директорию для шрифтов, которая нужна скрипту: mkdir .fonts (тоже можно сделать с помощью GUI).
- А вот дальше нужно будет скачать и запустить скрипт VistaFonts-Installer: wget -qO- http://plasmasturm.org/code/vistafonts-installer/vistafonts-installer | bash (скачать можно и вручную, но вот запустить скрипт можно только в терминале).
Однако, кое-какие стандартные шрифты Windows не входят в эти оба пакета. В пакете «TrueType core fonts» нет Tahoma, а Segoe UI не включен в пакет «ClearType Fonts». А поскольку эти шрифты очень популярны в вебе, поэтому нам в любом случае придётся их устанавливать. И сделать это возможно только вручную: если мы скопируем эти шрифты из установленной версии Windows и откроем каждый из них в Linux. А поскольку мы всё равно будем копировать эти шрифты и устанавливать их — можно также установить и шрифты из набора «ClearType Fonts» (чтобы избежать использования командной строки).
Поэтому берём шрифты Tahoma и Segoe UI:
Это будут файлы: segoepr.ttf, segoeprb.ttf, segoesc.ttf, segoescb.ttf, segoeui.ttf, segoeuib.ttf, segoeuii.ttf, segoeuil.ttf, segoeuisl.ttf, segoeuiz.ttf, seguibl.ttf, seguibli.ttf, seguiemj.ttf, seguihis.ttf, seguili.ttf, seguisb.ttf, seguisbi.ttf, seguisli.ttf, seguisym.ttf, tahoma.ttf, tahomabd.ttf.
И берём шрифты Calibri, Cambria, Candara, Consolas, Constantia и Corbel:
Файлы: calibri.ttf, calibrib.ttf, calibrii.ttf, calibril.ttf, calibrili.ttf, calibriz.ttf, cambria.ttc, cambriab.ttf, cambriai.ttf, cambriaz.ttf, Candara.ttf, Candarab.ttf, Candarai.ttf, Candaral.ttf, Candarali.ttf, Candaraz.ttf, consola.ttf, consolab.ttf, consolai.ttf, consolaz.ttf, constan.ttf, constanb.ttf, constani.ttf, constanz.ttf, corbel.ttf, corbelb.ttf, corbeli.ttf, corbell.ttf, corbelli.ttf, corbelz.ttf.
Потом открываем каждый файл шрифта и нажимаем кнопку «Установить». Получаем установленный шрифт:
Повторяя эту операцию для всех файлов шрифтов, мы получаем их установленными для текущего пользователя Linux. Для другого пользователя операцию придётся повторить — и это является недостатком данного способа.
Внешний вид
В Linux Mint можно выбрать шрифты и настройки их отображения в параметрах системы:
Также можно настроить тему, используемую в Linux Mint:
Также есть неплохой набор картинок для рабочего стола:
Ну и можно настроить эффекты при работе с окнами:
Я лично все эти параметры не меняю, поскольку меня всё устраивает, но приятно, что такие возможности есть.
В следующей, заключительной части про настройки, поговорим об обновлении ПО и о резервировании данных.
Источник