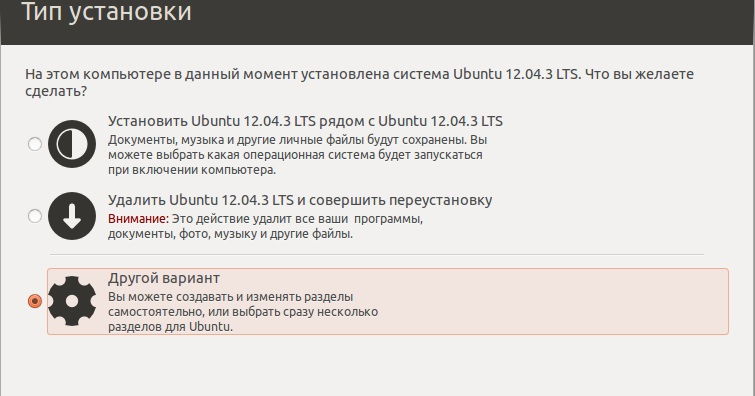- После обновления Ubuntu не загружается рабочий стол: варианты решения
- Возможные причины
- Варианты решения проблемы
- Несовместимость или сбой драйвера видеокарты
- Неудачное обновление системы
- Сбой графической оболочки
- Заключение
- Линукс минт не запускается рабочий стол
- Linux Mint не грузится дальше экрана авторизации
- Linux Mint не грузится дальше экрана авторизации
- Linux Mint не грузится дальше экрана авторизации
- Linux Mint не грузится дальше экрана авторизации
- Linux Mint не грузится дальше экрана авторизации
- Linux Mint не грузится дальше экрана авторизации
- Linux Mint не грузится дальше экрана авторизации
- Linux Mint не грузится дальше экрана авторизации
- Чёрный экран после загрузки Linux
- Почему появляется чёрный экран после загрузки Linux?
- Влияние параметра «nomodeset» на загрузку Linux
- Что означают параметры quiet и splash?
- Линукс минт не запускается рабочий стол
- Не загружается рабочий стол
- Не загружается рабочий стол
- Не загружается рабочий стол
- Не загружается рабочий стол
После обновления Ubuntu не загружается рабочий стол: варианты решения
Ubuntu является одним из наиболее популярных дистрибутивов Linux. Его популярность вызвана дружественностью к пользователю, большинство из которых являются непрофессионалами, а компьютером пользуются лишь для совершения самых простых задач, таких как поиск в интернете, прослушивание музыки и просмотр фильмов. Тем не менее, если вы пользуетесь Ubuntu в роли основной системы, и не пользуетесь ничем другим, нужно иметь более глубокие знания, чем при использовании Windows или Mac OS. В случае каких-либо неполадок разработчиками не предоставлены утилитой для автоматического восстановления, ни других инструментов, при помощи которых можно вернуть работоспособность компьютера. В этом случае придётся подружиться с терминалом и запомнить либо сохранить несколько команд, чтобы выполнить восстановление вручную.
Одной из наиболее популярных проблем является то, что в Ubuntu после обновления не загружается рабочий стол. Вы можете дойти до этапа ввода логина и пароля пользователя, но через несколько секунд рабочий стол не появляется, а вместо него выскакивает окошко с повторным запросом пароля. Причин может быть несколько, как и этапов, на которых возникает эта сложность. В сегодняшнем материале мы детально расскажем вам, по каким причинам может не отображаться рабочий стол Ubuntu, а также научимся восстанавливать работоспособность несколькими способами.
Возможные причины
Итак, операционная система Ubuntu выдала вам уведомление о доступных обновлениях, и вы, долго не задумываясь, обновили систему. Пакет обновлений может включать как набор новых версий приложений, так и самой Ubuntu. После завершения процедуры вы как обычно перезагружаете компьютер, а вместо рабочего стола наблюдаете чёрный экран. Из-за чего это может быть?
- Проблема с железом. Если при запуске вы не видите заставки с эмблемой производителя, а вход в BIOS не работает ни под одной кнопкой, большая доля вероятности в том, что вам придётся обратиться в сервисный центр, так как компьютер или ноутбук сломался. Не факт, что проблема была вызвана именно обновлением, но случаи бывают и повторяются на регулярной основе.
- Повреждение загрузчика Grub. Если утилита обновления срабатывает некорректно и необходимые для работы файлы повреждаются или вовсе удаляются, загрузка системы не происходит. Подробнее о том, как восстановить Grub в Ubuntu, читайте в этой статье.
- Несовместимость драйвера видеокарты. Очень часто бывает, что пользователи не заморачиваются над регулярным обновлением версии видеодрайвера либо же видеокарта настолько устарела, что попросту не выходят новые версии драйверов. Вполне может быть, что используемая версия драйвера становится несовместимой с обновлённой версией Ubuntu, либо же происходит конфликт с другим программным обеспечением, в какой-то мере зависящим от драйвера для видеокарты.
- Сбой графической оболочки Убунту. Опять же возникает при некорректной работе утилиты обновления, из-за чего возникает конфликт между различными программами или зависимостями, и рабочий стол может не загружаться.
- Неожиданное отключение питания компьютера. Хотя современные девайсы создаются с определённой защитой и в большинстве случаев ничего плохого не произойдёт, в некоторых ситуациях именно это может стать причиной того, что рабочий стол Ubuntu не отображается.
- Отсутствие некоторых программных компонентов. Некоторые разработчики программного обеспечения могут добавить какую-то важную зависимость, которой может не быть на вашем оборудовании, из-за чего и возникает конфликт.
Варианты решения проблемы
Несовместимость или сбой драйвера видеокарты
Если после обновления операционной системы проявляется несовместимость видеодрайвера либо же он сам был обновлён некорректно, нужно его удалить, а затем переустановить или воспользоваться другой версией. Как это сделать?
- Запустите окно виртуальной консоли, нажав сочетание кнопок Ctrl + Alt + F1, после чего впечатайте ваш логин и пароль пользователя.
- Введите команду удаления установленного драйвера:
Sudo apt-get purge nVidia* для NVIDIA
sudo apt-get purge fglrx* для AMD.
- В некоторых случаях при использовании видеокарты nVidia нужно сбросить конфигурацию X-сервера. В этом вам выручит команда sudo dpkg-reconfigure xserver-xorg.
- Перезагрузите систему, используя команду sudo reboot.
- После этого рабочий стол должен появиться, поскольку система будет работать без видеодрайвера.
Вы сможете его установить в соответствующем разделе настроек либо же через командную строку:
sudo add-apt-repository ppa:oibaf/graphics-drivers
sudo apt-get update
sudo apt-get dist-upgrade
sudo apt-get install vdpau-va-driver
sudo reboot
Неудачное обновление системы
Наиболее надёжным вариантом будет переустановка операционной системы Ubuntu. Но не переживайте за сохранность своих файлов: можно выполнить переустановку без удаления пользовательских данных. Как это сделать?
- Скачайте с сайта установочный образ Ubuntu и запишите его на флешку или диск.
- Попробуйте загрузиться в систему с внешнего носителя.
- При обнаружении уже установленной операционной системы, инсталлятор предложит вариант «Переустановка Ubuntu». Для этого установленная версия и записанная на флешку должны совпадать.
- Выберите опцию переустановки, дождитесь окончания процесса. Будут переустановлены все системные программы с сохранением пользовательских данных, а также перезаписан загрузчик Grub.
- Если вы переживаете за сохранность очень важных данных, хранящихся на жёстком диске, с загрузочной флешки запустите Ubuntu без установки, подключите ещё один внешний накопитель, и скопируйте на него все необходимые файлы.
Сбой графической оболочки
Если вы обновили систему или программное обеспечение, то новые настройки могут не совпадать с теми, которые у вас были до обновления. Для этого лишь нужно вручную удалить кэш и сбросить параметры. Давайте посмотрим, как это правильно совершить.
- Комбинацией клавиш Ctrl + Alt + F1 запустите виртуальную консоль, после чего авторизуйтесь в системе при помощи логина и пароля пользователя.
- Сбросьте настройки графической оболочки Unity при помощи таких команд:
dconf reset -f /org/compiz/
setsid unity
- Перезапустите графический сервер:
- Перезагрузите ПК командой sudo reboot.
- Теперь всё должно заработать должным образом.
Заключение
Если после обновления у вас не запускается рабочий стол Ubuntu, то какой бы ни была причина, не спешите полностью переустанавливать всю систему, теряя таким образом все важные файлы. Можно спокойно обойтись обычным восстановлением. На всякий случай сохраните эту страницу себе в закладки, чтобы можно было обращаться к ней в любое время. В комментариях просим вас указать, какой способ из предложенных нами вам помог.
Источник
Линукс минт не запускается рабочий стол
25 май 2019, 13:20
Linux Mint не грузится дальше экрана авторизации
25 май 2019, 13:59
Linux Mint не грузится дальше экрана авторизации
25 май 2019, 14:34
Linux Mint не грузится дальше экрана авторизации
25 май 2019, 14:51
Да причин может быть целая куча.
Попробуйте перейти в терминал по Ctrl+Alt+F1 и там ввести
setupcon — чтобы появился русский язык
sudo chown -R $USER:$USER /home/$USER -чтобы стать владельцем собственных файлов.
По Ctrl+Alt+F7 можно вернуться обратно.
Можно создать тестового пользователя sudo adduser testuser и попробовать залогиниться от него, посмотреть что будет
Linux Mint не грузится дальше экрана авторизации
25 май 2019, 14:55
Linux Mint не грузится дальше экрана авторизации
25 май 2019, 15:05
Да причин может быть целая куча.
Попробуйте перейти в терминал по Ctrl+Alt+F1 и там ввести
setupcon — чтобы появился русский язык
sudo chown -R $USER:$USER /home/$USER -чтобы стать владельцем собственных файлов.
По Ctrl+Alt+F7 можно вернуться обратно.
Можно создать тестового пользователя sudo adduser testuser и попробовать залогиниться от него, посмотреть что будет
Griga211 , Вроде это уже пробовал, но попробую еще раз.
У меня тупо не отрабатывала консольная команда, писала ошибку. А со свободными драйверами никакой ошибки нет.
UPD:
Создал нового пользователя, зашел под ним — все нормально. Значит, все-таки что-то с профилем? Однако, удаление .Xauthority не помогает.
Linux Mint не грузится дальше экрана авторизации
25 май 2019, 15:33
Linux Mint не грузится дальше экрана авторизации
25 май 2019, 17:22
У меня второй системой стоит Linux LXLE — я из под него удалял.
startx выдал такую ошибку :
xf86enableioports failed to set iopl for i/o operation not permitted
Я так понимаю, это опять же связано с правами пользователя.
Linux Mint не грузится дальше экрана авторизации
25 май 2019, 17:28
А startx вроде бы не работает уже. sudo startx гарантированно ломает .Xauthotity 
А так да, какие-то конфиги поломались или удалились. Самый простой вариант — создать нового пользователя, внести его в те же группы, что и основной (adm, sudo, sambashare и т.д.) и выдать админские права. А остальных поудалять.
Также можете поставить mc командой sudo apt install mc — удобный файловый менеджер для терминала, чтобы что-либо скопировать или почитать логи.
Источник
Чёрный экран после загрузки Linux
В последние годы, Linux стал гораздо дружелюбнее к обычным пользователям и в большинстве случаев всё устанавливается и работает прямо «из коробки». Но это утверждение справедливо скорее для настольных компьютеров, а вот с ноутбуками и моноблоками далеко не всё так радужно. Ради интереса можете заглянуть в темы про управление подсветкой экрана или возвращения из спящего режима.
Но первое место я бы отдал проблеме чёрного экрана и полному зависанию Linux в процессе загрузки. Остановилась ли загрузка на эмблеме дистрибутива или предлагает любоваться значком курсора на чёрном фоне, в том нет принципиальной разницы. В любом случае, на этом всё и заканчивается.
Почему появляется чёрный экран после загрузки Linux?
Во время установки современные дистрибутивы Linux пытаются автоматически применить наилучшие настройки, запуская различные сценарии для проверки оборудования. На ноутах и моноблоках, в виду специфичности оборудования, это не всегда происходит корректно и система может загрузиться с пустым экраном.
Подобное поведение системы вызывает недоумение, ведь первоначальная установка и загрузка с флешки проходят корректно. И в финале, по завершении установки, мы никак не ожидаем увидеть чёрный экран. Впрочем, проблема с запуском Linux решается добавлением всего одного параметра в загрузчик ядра.
Влияние параметра «nomodeset» на загрузку Linux
Быстро исправить проблему чёрного экрана и запустить Linux нам поможет добавление параметра «nomodeset» в стандартный загрузчик GRUB (GRAND Unified Bootloader). Параметр «nomodeset» указывает ядру не запускать видеодрайверы до тех пор, пока система не будет загружена.
Изменение параметров запуска Linux в загрузчике GRUB
Ставим курсор на нужный пункт меню в загрузчике grub и нажимаем «e» (для редактирования команд до загрузки). Находим строку quiet splash и через пробел пописываем nomodeset . Жмём F10 или Ctrl+X для загрузки Linux с новыми параметрами.
Такая правка вносит одноразовые изменения до первой перезагрузки, чтобы сделать их постоянными, следует отредактировать файл /etc/default/grub:
(в примере я использовал консольный редактор nano , но можете заменить его любым удобным для вас — gedit , vi , emacs и т.д.)
В открывшемся файле находим параметр GRUB_CMDLINE_LINUX_DEFAULT=»quiet splash» и дописываем значение nomodeset . Должно получиться так:
GRUB_CMDLINE_LINUX_DEFAULT=»quiet splash nomodeset»
Остается обновить параметры загрузчика grub:
Что означают параметры quiet и splash?
Обычным пользователям не очень интересно наблюдать за выводом текстовой информации о процессе загрузки, многих она даже пугает. По этой причине, при загрузке Linux на десктопах обычно отображается Splash Screen (графический экран) с логотипом и какой-нибудь анимацией. Вот чтобы всё выглядело по красоте и существуют параметры ядра quiet и splash.
Если удалить параметр quiet (его ещё называют «молчаливым режимом»), то запуск Linux будет сопровождаться информационными сообщениями на экране о процессе загрузки — со статусом [OK], если все идет хорошо или [Fail], если что-то не так.
Убрав параметр splash можно вообще отключить графический режим Splash Screen из опций загрузки ядра, таким образом оставив пустым значение параметра GRUB_CMDLINE_LINUX_DEFAULT в файле конфигурации загрузчика GRUB — /etc/default/grub.
Вообще, существует множество других параметров загрузки передаваемых ядру Linux и они могут различаться от версии к версии, но это уже отдельная большая тема.
Подписывайтесь на канал Яндекс.Дзен и узнавайте первыми о новых материалах, опубликованных на сайте.
ЕСЛИ СЧИТАЕТЕ СТАТЬЮ ПОЛЕЗНОЙ,
НЕ ЛЕНИТЕСЬ СТАВИТЬ ЛАЙКИ И ДЕЛИТЬСЯ С ДРУЗЬЯМИ.
Источник
Линукс минт не запускается рабочий стол
25 мар 2019, 09:56
Не загружается рабочий стол
25 мар 2019, 10:14
Не загружается рабочий стол
25 мар 2019, 17:24
Не загружается рабочий стол
25 мар 2019, 18:54
Не загружается рабочий стол
26 мар 2019, 08:16
$ sudo nano /opt/whatsapp-desktop/resources/app/main.js
Там находим строчку:
says whatsApp.window.loadURL(‘ https://web.whatsapp.com ‘);
Прям над ней пишем:
whatsApp.window.webContents.setUserAgent(«Mozilla/5.0 (X11; Linux x86_64) AppleWebKit/537.36 (KHTML, like Gecko) Chrome/71.0.3578.98 Safari/537.36»);
Сохраняем.
Далее, идем в папку:
/home/myuser/.config/whatsapp-desktop/Service Worker/
Удаляем в ней всё.
/.config/whatsapp-desktop/’Service Worker’/ -R
Вот во время выполнения последней команды проскакивали сообщения о том что что то выполнено не так и доступ запрещен.
А после всё и приключилось.
Источник

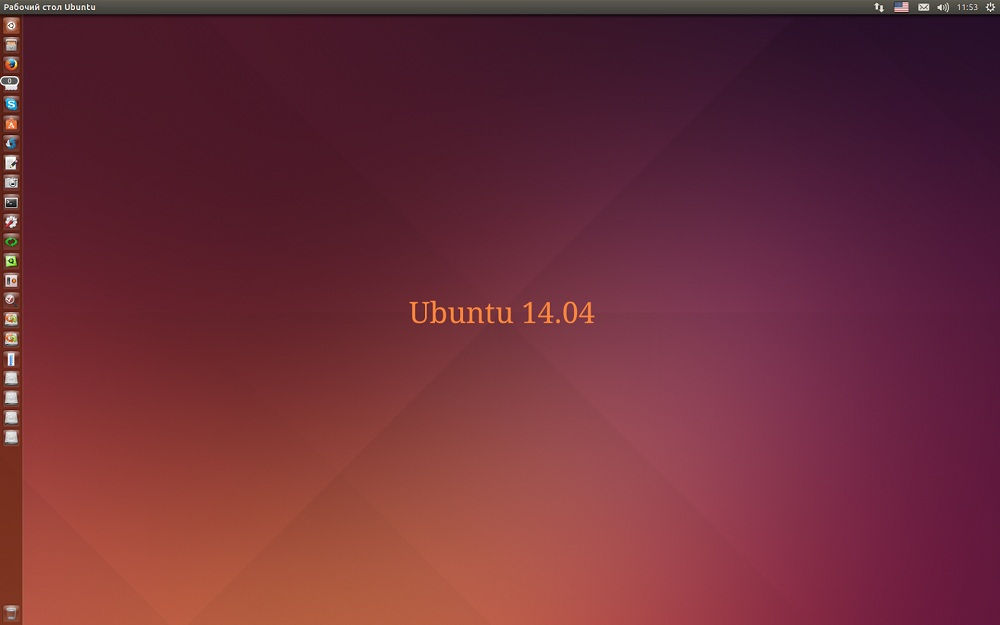 Вы сможете его установить в соответствующем разделе настроек либо же через командную строку:
Вы сможете его установить в соответствующем разделе настроек либо же через командную строку: