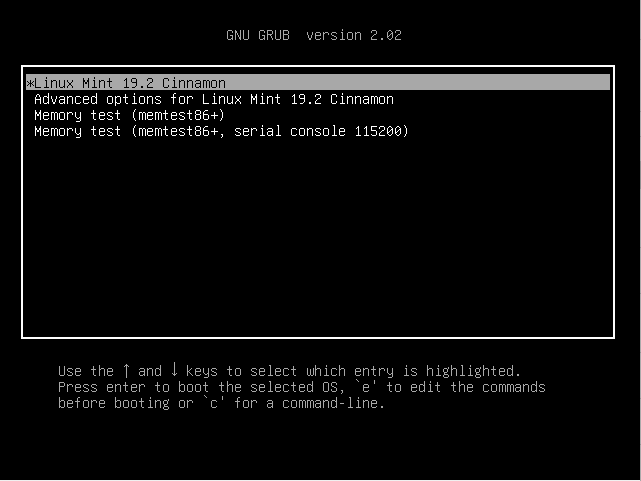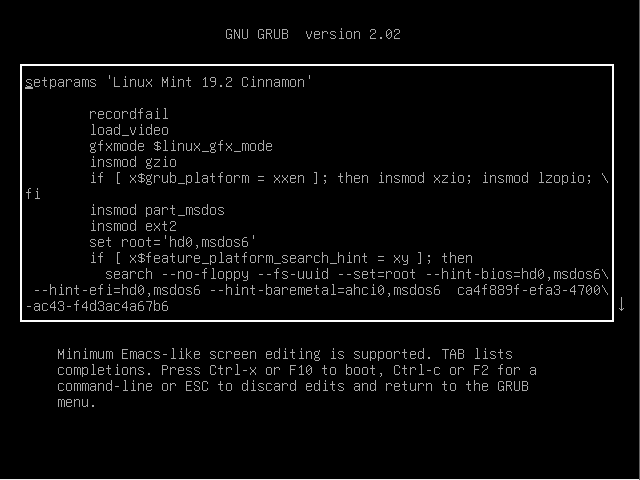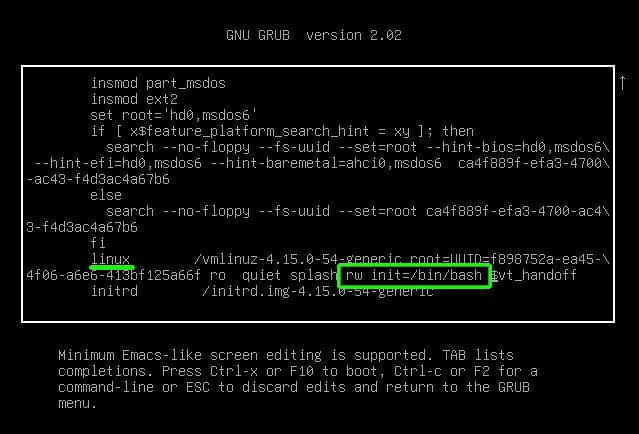- Линукс минт пароль root
- Пароль для root.
- Пароль для root.
- Пароль для root.
- Пароль для root.
- Пароль для root.
- Пароль для root.
- Пароль для root.
- Пароль для root.
- Пароль для root.
- Пароль для root.
- Пароль для root.
- Пароль для root.
- Пароль для root.
- Пароль для root.
- Пароль для root.
- Пароль для root.
- Пароль для root.
- Пароль для root.
- 🐧 Как сбросить забытый пароль root в Linux Mint
- Linux Mint Forums
- ROOT password. (Solved)
- ROOT password. (Solved)
- Re: ROOT password
- Re: ROOT password
- Re: ROOT password
- Re: ROOT password
- Root Linux — инструкции учетной записи суперпользователя
- Получение root-доступа в терминале
- Разблокировка учетной записи root
- Вход в систему как Root
- Сброс пароля root или администратора
Линукс минт пароль root
26 июн 2020, 11:02
Пароль для root.
26 июн 2020, 11:09
Пароль для root.
26 июн 2020, 11:21
Пароль для root.
26 июн 2020, 11:22
Пароль для root.
26 июн 2020, 11:25
Пароль для root.
26 июн 2020, 11:26
Пароль для root.
26 июн 2020, 11:29
Пароль для root.
26 июн 2020, 11:30
Пароль для root.
26 июн 2020, 11:34
Пароль для root.
26 июн 2020, 12:00
Пароль для root.
26 июн 2020, 12:06
Пароль для root.
26 июн 2020, 12:17
Пароль для root.
30 июн 2020, 14:16
1. Я правильно понимаю, что в принципе этой командой можно создать пароль для root в любое время, если понадобится? Просто это сообщение включили в эту версию Mint, а потом убрали.
2. Вообще доступ root бывает когда-то нужен? Может для разработчиков только?
Пароль для root.
30 июн 2020, 14:18
Пароль для root.
30 июн 2020, 14:19
Пароль для root.
06 июл 2020, 02:42
Пароль для root.
06 июл 2020, 03:19
Пароль для root.
06 июл 2020, 05:17
Пароль для root.
06 июл 2020, 15:43
Откуда возник этот вопрос. Вот тут в комментариях написано:
«Насколько я знаю, правом становиться суперпользователем после ввода своего пароля обладает только первый зарегистрированный в системе обычный пользователь (тот, кто регистрируется при установке Ubuntu и прописывает свой login и пароль).»
https://habr.com/ru/post/28589/
Однако, видимо, все кто входит в группу admin имеют одинаковые права.
Источник
🐧 Как сбросить забытый пароль root в Linux Mint
Затем нажмите Ctrl + X или F10, чтобы загрузиться в однопользовательском режиме, как показано ниже.
А что делать если в однопользовательском режиме не работает клавиатура и мышь?
Проблема как-то решилась? сам с таким столкнулся
Спасибо.
Все получилось.
- Аудит ИБ (44)
- Вакансии (10)
- Закрытие уязвимостей (98)
- Книги (27)
- Мануал (1 937)
- Медиа (66)
- Мероприятия (38)
- Мошенники (22)
- Обзоры (724)
- Обход запретов (33)
- Опросы (3)
- Скрипты (106)
- Статьи (292)
- Философия (77)
- Юмор (17)
Anything in here will be replaced on browsers that support the canvas element
Источник
Linux Mint Forums
Welcome to the Linux Mint forums!
ROOT password. (Solved)
ROOT password. (Solved)
Post by llinuxmenace2211 » Wed Jul 17, 2019 2:04 am
Re: ROOT password
Post by gm10 » Wed Jul 17, 2019 6:40 am
Re: ROOT password
Post by JerryF » Wed Jul 17, 2019 7:21 am
To perform commands as root from the Terminal, use the word sudo then your command.
gm10 gave you a command that shows this.
As a word of caution, try not to run as root too often, only when absolutely necessary.
When using sudo , it will ask for a password. Enter your password.
Re: ROOT password
Post by Hoser Rob » Wed Jul 17, 2019 8:18 am
Re: ROOT password
Post by majpooper » Wed Jul 17, 2019 10:00 am
Rob is right you really never need to do anything as root i.e. su since Mint gives you Admin privileges you can perform anything requiring root access with the sudo command.
That said read Pjotr’s web advice why it is a good idea to set the root password
https://easylinuxtipsproject.blogspot.c . html#ID1.7
Set the root password
1.7.2. The root password is unfortunately no longer set by default.
This means that a malicious person with physical access to your computer, can simply boot it into Recovery mode. In the recovery menu he can then select to launch a root shell, without having to enter any password. After which your system is fully his.
He can then do all kinds of nasty things. Like changing your own password.
This is how to fix it, by setting a password for root (preferably identical to your own password):
Menu — Administration — Terminal
Copy/paste the following line into the terminal:
Press Enter. Type your password when prompted. In Ubuntu this remains entirely invisible, not even dots will show when you type it, that’s normal. In Mint this has changed: you’ll see asterisks when you type. Press Enter again.
Note: I advise to make the root password («UNIX password») identical to your own, in order to prevent problems later on.
That’s it! Problem solved.
For good measure: a bad guy with physical access to your computer, also has other means to acquire root authority on your computer. So this fix certainly doesn’t make your computer completely safe: physical access always remains a risk.
What this fix does, is blocking one much too easy way to get such unauthorized root access. Which increases security somewhat.
Источник
Root Linux — инструкции учетной записи суперпользователя
Учетная запись «root» на компьютере Linux — это учетная запись с полными привилегиями. Корневой доступ часто необходим для выполнения команд в Linux, особенно команд, которые влияют на системные файлы. Рекомендуется запрашивать root-доступ только при необходимости, а не входить в систему как пользователь root. Это может помочь предотвратить случайное повреждение важных системных файлов.
Получение root-доступа в терминале
Откройте терминал.
Введите «Su-».
Вы можете фактически использовать эту команду для входа в систему под любым пользователем на компьютере. Однако, если оставить его пустым, он попытается войти в систему как пользователь root.
Введите пароль root при появлении запроса
После ввода «Su-» будет предложено ввести пароль root.
Если вы получили сообщение об ошибке аутентификации, то ваша корневая учетная запись, заблокирована. В следующем разделе приведены инструкции по его разблокировке.
Проверьте командную строку.
Когда вы вошли в систему как пользователь root, командная строка должна заканчиваться # вместо $
Введите команды, которые требуют root-доступа.
Как только вы su -вошли в систему как root, вы можете запускать любые команды, требующие root-доступа. Команда сохраняется до конца сеанса, поэтому вам не нужно повторно вводить пароль root.
Разблокировка учетной записи root
Ubuntu (и несколько других дистрибутивов) блокирует учетную запись root, чтобы обычный пользователь не мог получить к ней доступ. Разблокировка учетной записи root позволит вам войти в систему как root.
Откройте терминал
Вводим « sudo passwd root» .
При запросе пароля введите ваш пароль пользователя
Установите новый пароль.
Вам будет предложено создать новый пароль и ввести его дважды. После того, как пароль был установлен, учетная запись root будет активной.
Снова заблокируйте учетную запись root.
Если вы хотите заблокировать учетную запись root, введите следующую команду, чтобы удалить пароль и заблокировать root:
«sudo passwd -dl root»
Вход в систему как Root
Рассмотрите возможность использования других методов для получения временного корневого доступа. Вход в систему как root не рекомендуется для регулярного использования.
На это есть несколько причин. Во-первых, так очень легко выполнять команды, которые приведут вашу систему в неработоспособное состояние. Во-вторых, представляет угрозу безопасности, особенно если вы используете SSH-сервер на своей машине.
Войдите в систему как пользователь root при выполнении аварийного ремонта, например, при сбое диска или восстановлении заблокированных учетных записей.
Использование sudo или su вместо входа в систему как root поможет предотвратить непреднамеренный ущерб при входе в систему как root.
Использование этих команд дает пользователю возможность подумать о команде до нанесения серьезного ущерба.
Некоторые дистрибутивы, такие как Ubuntu, оставляют корневую учетную запись заблокированной, пока вы не разблокируете ее вручную.
Во-первых, это не позволяет пользователям неосознанно наносить слишком большой ущерб, используя корневую учетную запись. Во-вторых, защищает систему от потенциальных хакеров. С заблокированной учетной записью root хакеры не могут получить к ней доступ.
Введите . root как пользователь при входе в Linux.
Если корневая учетная запись разблокирована и вы знаете пароль, вы можете войти в систему как пользователь root, когда вам будет предложено войти в систему с учетной записью пользователя
Введите пароль пользователя root в качестве пароля пользователя.
Избегайте запуска сложных программ при входе в систему как root.
Существует вероятность того, что программа, которую вы намереваетесь запустить, окажет негативное влияние на вашу систему, когда у нее есть root-доступ. Настоятельно рекомендуется использовать sudo или su запускать программы, а не входить в систему как пользователь root.
Сброс пароля root или администратора
Сбросьте пароль root, если он был забыт.
Если вы забыли пароль , корневой и пароль пользователя, вам необходимо загрузиться в режиме восстановления, чтобы изменить их. Если вы знаете свой пароль пользователя и вам необходима смена пароля пользователя root, просто введите sudo passwd root , введите пароль пользователя, а затем создайте новый пароль пользователя root.
Перезагрузите компьютер и удерживайте левую кнопку . после экрана BIOS.
Это откроет меню GRUB. Возможно, придется попробовать данную процедуру несколько раз.
Выберите режим восстановления .
Это загрузит режим восстановления для вашего текущего дистрибутива.
Выберите вариант из меню.
Это запустит терминал, когда вы вошли в систему как пользователь root.
Диск с разрешениями на запись.
Когда вы загружаетесь в режиме восстановления, вы, как правило, имеете только права на чтение. Введите следующую команду, чтобы включить доступ для записи:
Создайте новый пароль для любых учетных записей, из которых вы заблокированы.
После того как вы вошли в систему как пользователь root и изменили права доступа, вы можете создать новый пароль для любой учетной записи:
- Введите и нажмите . Если вам нужно изменить пароль root, введите .passwdaccountName passwd root
- Введите новый пароль дважды при появлении запроса.
Перезагрузите компьютер после сброса паролей.
После завершения сброса паролей вы можете перезагрузить компьютер и использовать его в обычном режиме. Ваши новые пароли вступят в силу немедленно.
Источник