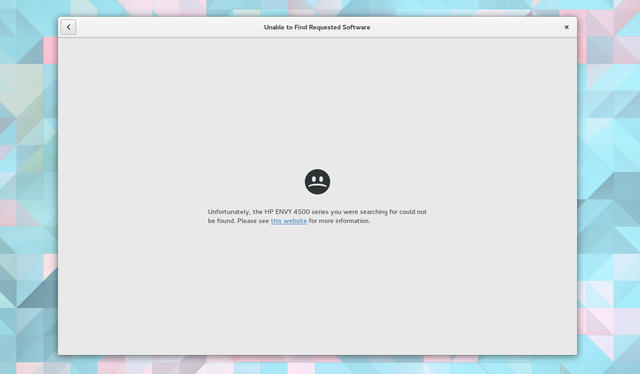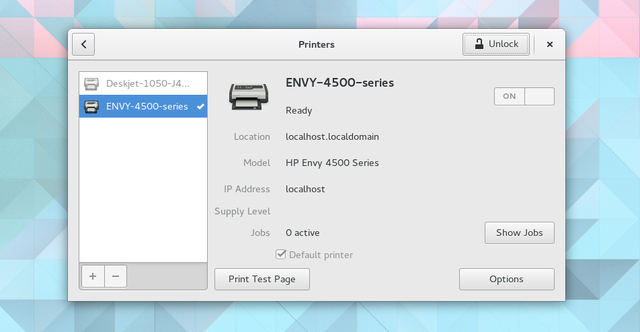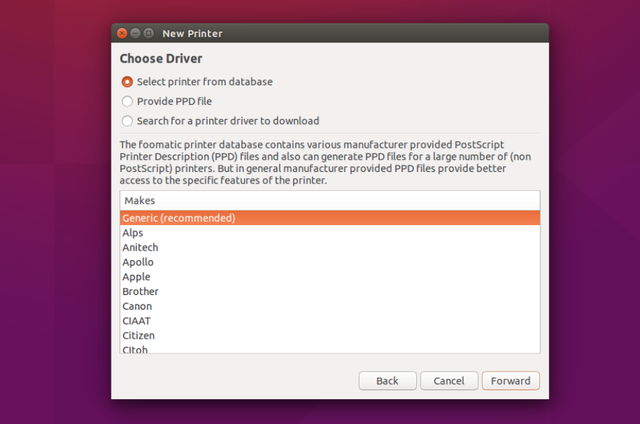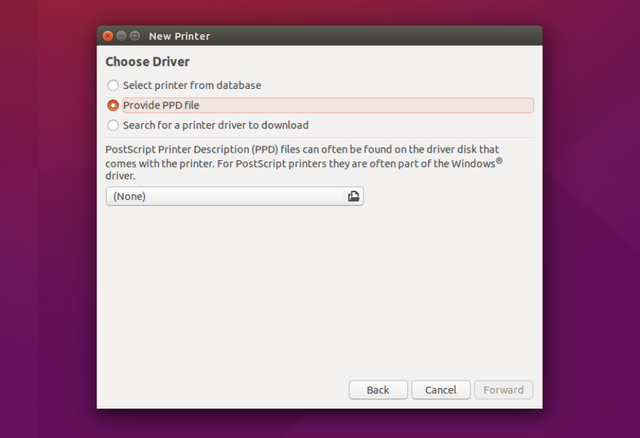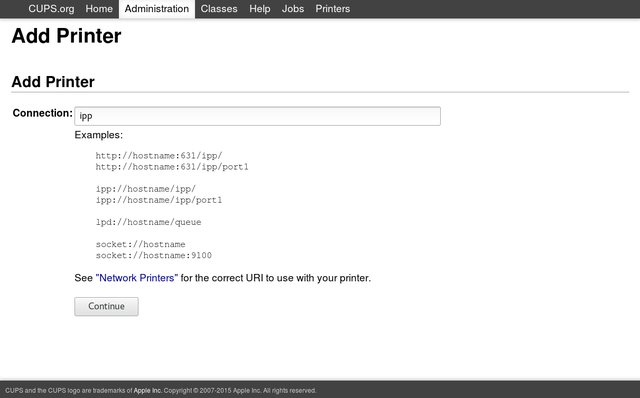- Как в Linux Mint 20 установить принтер
- Добавляем сетевой принтер
- Linux Mint Forums
- Установка принтера HP серии LaserJet в Linux Mint
- Установка принтера HP серии LaserJet в Linux Mint
- Как подключить принтер в Linux?
- Поиск принтеров, не обнаруженных автоматически
- Прочие принтеры в Linux
- Как настроить беспроводной и USB-принтер в Linux
- Техническое образование
- Как все должно работать
- Установка драйвера
- Использование базы данных Foomatic
- Установка поставляемого производителем PPD
- Добавление сетевого принтера
- Надежный резервный план
- Печать завершена!
Как в Linux Mint 20 установить принтер
Операционная система Linux Mint в 2020 году вошла в 10 самых популярных система и заняла в этом списке почетное 4 место, поле Ubuntu, Debian и CentOS. Думаю вы уже сами поняли насколько популярен это дистрибутив. Его используют как на предприятиях так и в качестве домашней операционной системы. В связи с чем вопросов по его использованию у обычных пользователей очень много. Наверно самый популярный это установка принтера. Так как без печатающего устройства работать практически не возможно. Поэтому я решил написать пошаговую инструкцию для новичков. Прочитав которую они смогут самостоятельно установить принтер в Linux Mint.
Добавляем сетевой принтер
Для того чтобы добавить принтер заходим в меню «Пуск» и выбираем «Центр управления».
Ищем пункт «Принтеры» и заходим в него.
Далее кликаем «Добавить».
Я буду добавлять сетевой принтер, поэтому перехожу в «Поиск сетевого принтера» и ввожу IP адрес принтера. Если у вас принтер подключен по USB он появиться в списке устройств.
После того как принтер будет обнаружен жмем «Вперед».
Выбираем драйвер для принтера, указываем производителя. Можно попробовать сделать автоматический поиск выбрав «Поиск драйвера принтера». Но для моей модели он почему не нашел драйвер.
Ищем в списке свою модель.
Если ваш принтер поддерживает дополнительные параметры система их определит. Например, как в моем случае.
Описываем принтер при необходимости.
Печатаем пробную страницу.
Все принтер добавился и появился в списке.
Вот так достаточно просто устанавливаются принтеры в операционной системе Linux Mint 20.
Источник
Linux Mint Forums
Welcome to the Linux Mint forums!
Установка принтера HP серии LaserJet в Linux Mint
Установка принтера HP серии LaserJet в Linux Mint
Post by Weltschmerz » Tue Jun 05, 2018 1:23 pm
Явно столкнулся с подобным не я один, решений крайне мало (особенно русскоязычных, что может стать проблемой для пользователей с крайне малыми познаниями английского), так что думаю стоит выложить.
Если при подключении принтера от производителя HP, особенно серии LaserJet (и особенно моделей 1018 и 1020), ваш дистрибутив обнаружил/не обнаружил устройство и драйвера к нему автоматически, документ отправляется на печать и отписывается удачно завершённым, а на деле же никаких действий не происходит, предлагается следующее решение:
1. Открываем терминал. Прописываем:
sudo apt-get install hplip-gui
2. Вводим пароль суперпользователя. Просматриваем интересные и не очень записи и при вопросе о продолжении со скачиванием драйверов пишем «Y» или «y» (без кавычек) и жмём Enter.
3. После установки всех пакетов и зависимостей закрываем терминал прописав команду ручками или нажав в правом верхнем углу крестик.
4. Открываем меню (левый нижний угол) => «Параметры» => «HPLIP Toolbox». Дальше всё интуитивно понятно, плюс программа умная, большую часть работы сделает за вас.
Важно!
Для выполнение всех действий, естественно, требуется наличие интернета!
Всё, при правильном выполнении условий принтер работает, можете побаловать себя печатью пробной страницы или, к примеру, скопипастить этот текст и распечатать его.
В раздел «Администрирование» => «Printers» лезть не нужно, если вы туда сходили до прочтения статьи — поставьте там все настройки по дефолту, рекомендованные. Проприетарные настройки и дрова работать не желают (хотя, может вам и повезёт).
Сей мануал актуален на данный момент в Linux Mint 18.3 Cinnamon, проверено лично, на остальных оболочках/версиях тоже вроде помогает (пару случаев было — проверено, сработало).
Удачной работы!;)
Источник
Как подключить принтер в Linux?
Принтер в Linux, как его установить? С заправкой картриджей дело часто понятно, а вот с работой принтера в Linux бывает всё намного сложнее. Обычно всё происходит автоматически, но иногда это нужно сделать вручную. Для установки принтера выберите в меню команды Система| Администрирование| Печать (System | Administration | Printing), и на экране появится окно настройки принтера.
Щелкните мышью кнопку Создать (New) или выберите в меню команды Сервер| Новый| Принтер (Server | New | Printer); на экране на несколько секунд появится сообщение Поиск (Searching), которое потом заменит список всех сетевых или других принтеров, найденных Linux.
Если ваш принтер есть в списке, выделите его щелчком мыши и нажмите кнопку Вперед (Forward). На экране появится сообщение о том, что Linux ищет имеющиеся драйверы. Если система найдет подходящий драйвер, то предложит вам установить его.
В противном случае система выведет на экран диалоговое окно, в котором можно будет вручную выбрать производителя и модель принтера. При более глубокой технической осведомленности вы можете указать файл PPD (драйвер принтера) или найти в Web-пространстве нужный драйвер для загрузки.
Если вы выбираете принтер вручную, на экран будет выводиться подменю до тех пор, пока вы с помощью его прокрутки вниз не увидите в окне Драйверы (Drivers) нужный вам драйвер. Выберите драйвер, нажмите кнопку Вперед, и система запросит имя принтера, его описание и местонахождение.
После щелчка мышью по кнопке Применить (Apply) вам будет предложено напечатать пробную страницу. Я советую нажать кнопку Да (Yes), чтобы убедиться в корректности установки.
После успешной установки ваш принтер появится в окне настройки принтера. В это окно можно добавить и другие принтеры.
Поиск принтеров, не обнаруженных автоматически
Если Linux автоматически не обнаружила ваш сетевой принтер, и это принтер Windows, следует попробовать выбрать строку Windows Printer via SAMBA и ввести сведения о сервере/принтере в поле ввода smb://. К ним относятся имя компьютера, к которому подключен принтер, за которым следует символ наклонной косой черты (/), а затем — общее сетевое имя принтера. Далее нажмите кнопку Обзор (Browse), чтобы вывести список принтеров, присоединенных к серверу.
Теперь можно выбрать правильный драйвер принтера, как описывалось ранее, а затем напечатать пробную страницу. В моем случае все прошло гладко.
Прочие принтеры в Linux
Существуют сотни (если не тысячи) марок и моделей принтеров, поэтому вполне естественно, что у вас могут возникнуть трудности при установке вашего принтера в Linux. В этом случае я советую посетить Web-сайт (убедитесь, что слово Printers набрано с заглавной буквы), на котором даются рекомендации по установке большинства принтеров фирм Brother, HP, Lexmark, Samsung и Xerox. Тут вы можете найти инструкцию по заправке Samsung ML-2160 и многих других принтеров.
На Web-сайте приведена информация о целом ряде принтеров, поддерживаемых Linux. Если среди них нет вашего принтера, то, к сожалению, для него, вероятно, все еще нет драйвера Linux. Я написал «все еще», потому что если ваш принтер еще очень новый, не забывайте повторно проверять сайт. Драйвер может скоро появиться.
Источник
Как настроить беспроводной и USB-принтер в Linux
В идеальных условиях печать в Linux будет просто работать. Это верно, используете ли вы кабель USB или подключаетесь по сети. Linux автоматически обнаруживает мой HP Envy 4500 и печатает по сети без необходимости искать драйверы или вводить IP-адрес.
В зависимости от того, каким принтером вы владеете, ваш опыт может пройти не так гладко. К счастью, в Linux есть встроенный план резервного копирования, когда ваш компьютер и принтер не обмениваются данными автоматически. Только когда это не помогает, вы должны искать драйверы старомодным способом, и в этот момент вы можете оказаться в ситуации, когда ваше оборудование еще не работает под Linux.
Вероятность этого все более мала. Принтеры — не самая быстро развивающаяся технология, и Linux поставляется с поддержкой многих распространенных моделей.
Техническое образование
В большинстве распространенных дистрибутивов Linux для взаимодействия с принтерами и переноса пикселей на экране на бумагу используется общая система печати Unix (сокращенно CUPS). В эти дни Apple запускает проект, поэтому вы можете узнать об этом, если перешли с Mac OS X. CUPS обменивается данными с локальными и сетевыми принтерами с использованием протокола Интернет-печати. 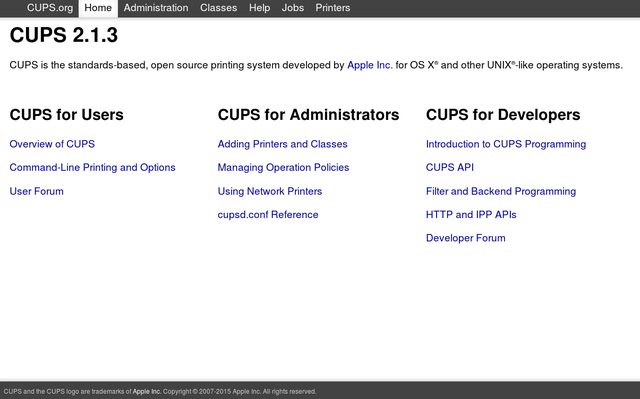
Обычно вы можете найти способ управления принтерами в системных настройках, но есть также возможность использовать веб-интерфейс, набрав localhost: 631 в вашем браузере.
Как все должно работать
В идеале установка принтера должна быть автоматической и выполняться в фоновом режиме. Вы подключаете свой принтер, вы идете распечатывать документ и видите принтер в списке как один из вариантов.
Чтобы подтвердить, что принтер был добавлен автоматически, перейдите к Настройки> Принтеры. Вы должны увидеть название вашего принтера слева.
Установка драйвера
Когда ваш компьютер не распознает ваш принтер автоматически, вам придется искать драйвер. В частности, вы ищете файл описания принтера PostScript (PPD). Это описание возможностей вашего принтера, которое необходимо для его работы.
К счастью, необходимость охоты на одного человека не обязательно означает, что вы в трудном положении.
Использование базы данных Foomatic
Скорее всего, ваш дистрибутив Linux поставляется с базой данных драйверов программного обеспечения, известных как Footmatic. Это забавное имя, историю которого вы можете прочитать в Интернете.
Для поиска Foomatic для драйвера в Ubuntu, например, перейдите на Настройки системы> Принтеры. Оттуда нажмите + или же добавлять кнопка. Выберите ваш последовательный порт и нажмите Вперед. Затем вы должны увидеть экран, предлагающий вам выбрать марку и модель вашего принтера.
Если вы не видите свою точную модель, возможно, стоит выбрать ближайшую, чтобы увидеть, повезет ли вам.
Установка поставляемого производителем PPD
Когда в базе данных Foomatic нет того, что вам нужно, вы можете проверить веб-сайт производителя вашего принтера. Там вы можете найти файл PPD для CUPS.
Производители могут предоставить другие инструкции или инструменты для установки, чтобы помочь вам в этом процессе. Brother предоставляет драйверы и команды для работы своих принтеров под Linux. HP поставляет программное обеспечение для обработки изображений и печати Linux (HPLIP).
Если этот метод не работает, вы также можете дать шанс базе данных OpenPrinting.org.
Добавление сетевого принтера
Как и при использовании USB-кабеля, если вы уже настроили принтер для подключения к локальной сети
затем он должен появиться при поиске доступных принтеров. 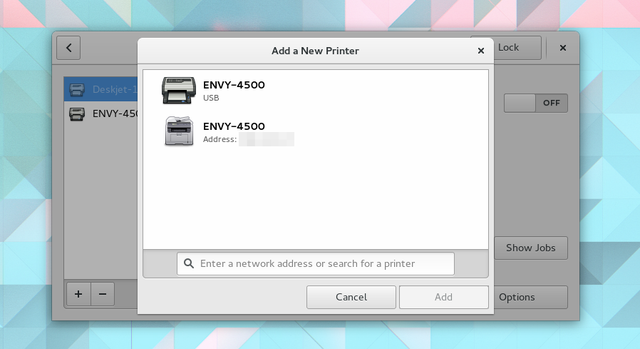
Если нет, то пришло время запачкать руки. Веб-интерфейс CUPS выглядит одинаково независимо от того, какую среду рабочего стола Linux вы предпочитаете (он также работает на Raspbian
), так что давайте голову туда.
В веб-интерфейсе CUPS нажмите Добавление принтеров и классов или администрация вкладка вверху. 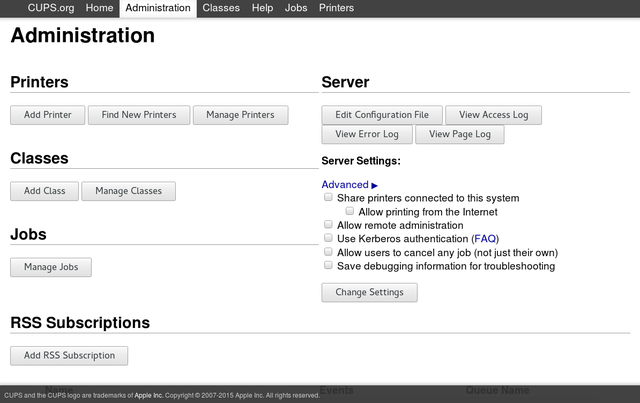
Затем нажмите Добавить принтер. CUPS предложит вам доступ с правами root.
На следующей странице будут перечислены принтеры, которые вы уже настроили для своего компьютера, другие доступные машины в вашей сети и варианты добавления принтера, который CUPS не смог обнаружить. Если вы знаете IP-адрес вашего принтера, самый простой подход заключается в Протокол интернет-печати. Затем введите
… Изменив ip_address и printer_name на правильные значения.
Большинство сетевых принтеров позволяют вам устанавливать IP-адрес с помощью встроенной панели управления, но, возможно, у вас нет этой опции или вы хотите назначить адрес удаленно. В любом случае, вы можете сделать это, используя протокол DHCP. Это звучит сложно, но вам нужно только добавить строку ниже в конец файла /etc/dhcpd.conf, указав ваши собственные имена или номера для имени хоста, mac_address и ip_address.
host hostname <
аппаратный ethernet mac_address;
фиксированный адрес ip_address;
>
Убедитесь, что имя хоста, которое вы использовали, также указано в файле / etc / hosts или зарегистрировано на вашем DNS-сервере.
CUPS поддерживает другие методы, если вы не хотите использовать DCHP.
Этот процесс работает, только если ваш принтер уже подключен к вашей сети. Если у вас есть старое устройство, подключенное через кабель, вы можете превратить его в беспроводную машину, используя Raspberry Pi
Надежный резервный план
У принтеров не самая лучшая репутация. Они ломаются, у них кончаются чернила все время, и, как показывает приведенное выше объяснение, настройка не всегда проста. Но в наши дни есть способы избежать настройки принтера для работы с каждым из ваших устройств.
HP ePrint-совместимые принтеры предоставляют вам адрес электронной почты и распечатывают любые документы или фотографии, отправленные на этот адрес. Это работает независимо от того, используете ли вы настольный или мобильный телефон. Да, вы зависите от того, будет ли служба HP работать, вы должны верить, что они ничего не делают с вашей электронной почтой, и задания на печать могут занять некоторое время. Помимо всего прочего, он работает независимо от того, используете ли вы Linux, Windows, FreeBSD, Android, iOS, Ubuntu Touch или старую версию Maemo, все еще путешествуя по Nokia N900, от которой вы не могли бы избавиться.
Вы можете получить аналогичный опыт, если у вас уже есть компьютер, настроенный для работы с Apple AirPrint, Google Cloud Print и другими подобными службами.
Когда ничего не помогает, вы всегда можете попросить кого-нибудь напечатать ваш документ для вас
, И если для этого нет времени, вы можете хотя бы распечатать в PDF и сохранить документ на потом.
Печать завершена!
Принтеры могут быть болью. Но, что удивительно, это одна из областей, где ваш опыт работы с Linux может быть проще, чем вы привыкли в других местах. Многие принтеры подключены к игре. Вы подключаете компьютер и вуаля, он печатает и сканирует, не нужно скрещивать пальцы. То, что процесс зашел так далеко, является одним из признаков того, что сейчас может быть прекрасное время для перехода вашего рабочего процесса на Linux
К сожалению, использование принтеров в Linux остается темной стороной. Ты был там? Вам когда-нибудь приходилось вручную редактировать файлы, чтобы все заработало? У вас был принтер, который просто не поддерживался вообще? Или ваши принтеры всегда отлично работали из коробки? Поделитесь с нами своими историями успеха или разочарования!
Источник