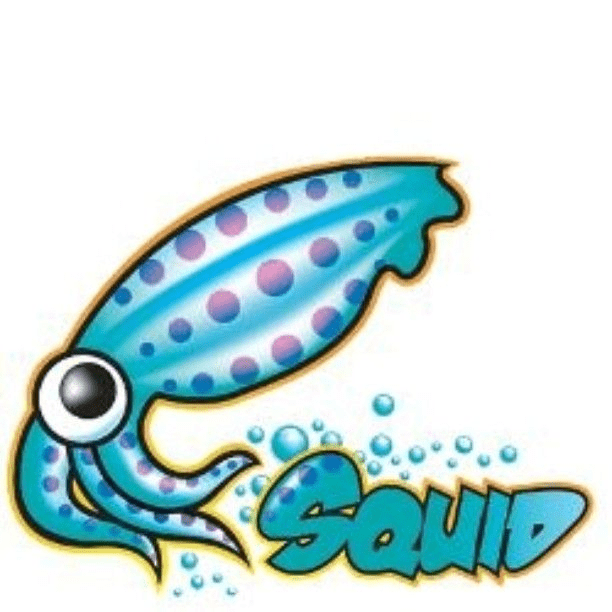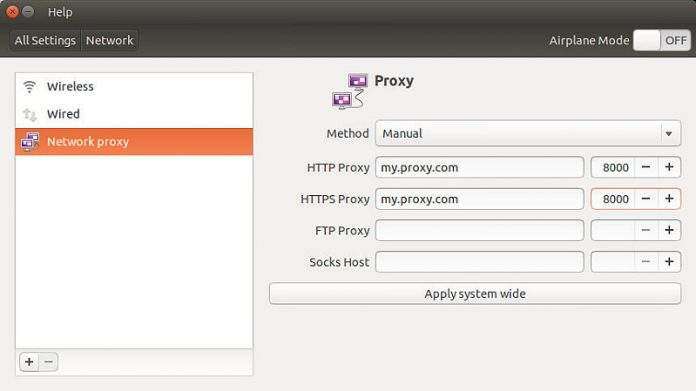- Лучшие прокси серверы Linux
- 1. Squid
- 2. Privoxy
- 3. Polipo
- 4. TinyProxy
- 5. 3Proxy
- 6. Gate.js
- 7. Varnish Cache
- 8. Nginx
- Выводы
- Как настроить прокси в Linux
- Как настроить прокси в Linux
- В статье показано как настроить прокси в любой версии ОС Linux.
- Рассмотрим настройку переменных для использования прокси
- Тестирование работы
- Linux Mint Forums
- How do I configure to use proxy?
- How do I configure to use proxy?
- Re: How do I configure to use proxy?
- Re: How do I configure to use proxy?
- Re: How do I configure to use proxy?
- Re: How do I configure to use proxy?
- HOWTO Прокси в Linux Mint (Debian/Ubuntu)
Лучшие прокси серверы Linux
В современных сетях прокси серверы используются достаточно часто. Особенно они полезны на предприятиях, здесь кэширующие прокси серверы могут применяться для снижения нагрузки на сеть, увеличения пропускной способности, экономии трафика и даже для отслеживания действий пользователей и блокировки нежелательных сайтов.
Другая сфера применения прокси серверов — это веб-сайты. Они используются для кэширования сгенерированных страниц, чтобы ускорить загрузку сайтов. В этой статье мы рассмотрим лучшие прокси серверы для Linux, которые вы можете использовать в своих конфигурациях.
1. Squid
Squid — это лучший прокси серевер для Linux с поддержкой таких протоколов, как: HTTP, HTTPS, FTP и многих других. Он позволяет повысить пропускную способность сети и сократить время отклика сайтов путем кэширования ресурсов и страниц. Страницы и файлы, которые запрашиваются часто могут быть использованы повторно. Вы можете настроить кэширование как в оперативную память, так и на жесткий диск, если нужно кэшировать много данных при медленном интернете.
Кроме того, в Squid есть очень широкие возможности контроля доступа к сетевым ресурсам. Вы можете блокировать не только банальные запросы к доменам или загрузку файлов определенных форматов, но и доступ к сети в определенное время, работу протоколов и портов, а также многое другое. Squid поддерживает не только операционную систему Linux, но и Windows. Изначально программа могла работать только в Linux, но затем была портирована и для Windows. Мы уже рассматривали настройку Squid в Ubuntu в одной из предыдущих статей.
2. Privoxy
Это ещё один кэширующий прокси сервер Linux, который устанавливается на стороне клиента. Поддерживаются все основные веб-протоколы. Но он направлен больше не на кэширование контента, а на фильтрацию и защиту конфиденциальности пользователей. С помощью него вы можете изменять интернет-страницы, вырезать рекламу, управлять cookies, ограничивать доступ к некоторым веб-сайтам, а также удалять любой нежелательный контент, управлять отправляемыми заголовками браузера.
В отличие от Squid программа настраивается через веб-интерфейс, и надо сказать, что достаточно удобный. Хотя в некоторых пунктах можно запутаться. При включенном прокси его настройка будет доступна по адресу config.privoxy.org. Кроме веб-интерфейса, можно использовать конфигурационный файл, но он намного сложнее.
3. Polipo
Небольшой, но быстрый кэширующий прокси сервер с открытым исходным кодом, поддерживающий протокол HTTP и DNS. Polipo можно использовать для фильтрации рекламы, повышения приватности или ускорения работы веб-сайтов с помощью кэширования страниц. Также как и Privoxy он рассчитан больше на обеспечение приватности. Настройка программы выполняется через веб-интерфейс, но кроме него, есть несколько графических оболочек, для интерактивного взаимодействия с программой. Поддерживается как Linux, так и Windows.
4. TinyProxy
TinyProxy — это очень простой и легкий прокси сервер с открытым исходным кодом для операционных систем Unix. Он разработан, чтобы быть маленьким и очень быстрым и поддерживает протоколы HTTP и HTTPS. Несмотря на легковесность этот прокси сервер linux поддерживает все необходимые функции, такие как удаленный доступ с помощью веб-интерфейса, фильтрация доступа к ресурсам, фильтрация на основе URL и другое.
5. 3Proxy
Это простой, универсальный прокси сервер, рассчитанный больше на контроль доступа к ресурсам. Поддерживаются протоколы работы HTTP, HTTPS, FTP и SOCKS причём для каждого протокола можно настроить и запустить отдельный сервис. Для контроля доступа можно использовать ACL списки. Доступ к прокси можно ограничивать по паролю. Для мониторинга активности пользователей можно использовать лог файл.
6. Gate.js
Gate.js — это что-то новое и очень интересное. Это полнофункциональный кэширующий прокси сервер, написанный на JavaScript с использованием Node.js. Он написан с нуля и призван заменить Squid и Nginx. Он позволяет кэшировать контент, облегчая работу веб-серверам, а также ускоряя загрузку сайтов на стороне клиента. Его главная особенность в масштабируемости, поскольку программа написана на интерпретируемом языке, она может быть легко дополнена.
7. Varnish Cache
В отличие от вышеперечисленных программ, этот прокси сервер рассчитан больше для работы на стороне сервера. Он предназначен для ускорения веб-сайтов. Его современная архитектура дает ему значительную производительность. Varnish Cache хранит веб-страницы в памяти сервера, чтобы программа веб-сервера Apache или Nginx не генерировала ее еще раз. Веб-сервер только обновляет страницы при изменении содержимого. Получение содержимого из памяти выполняется намного быстрее чем полная генерация.
8. Nginx
Все знают Nginx как отличный веб-сервер, рассчитанный на работу под большой нагрузкой. Но кроме этого, он может использоваться в качестве прокси сервера. Nginx не умеет кэшировать или фильтровать содержимое страниц. Но его задача принимать запросы от клиентов на сервере, передача их другим программам, а затем возврат ответа клиенту. Nginx выгодно использовать, потому что эта программа оптимизирована для максимальной производительности и может принимать до 10 000 запросов от пользователей одновременно.
Выводы
В этой статье мы рассмотрели лучшие прокси серверы Linux, возможно, это далеко не все программы, которые стоило бы добавить в этот список. Какие прокси серверы вы используете в своих системах? Какие считаете лучшими? Напишите в комментариях!
Источник
Как настроить прокси в Linux
Как настроить прокси в Linux
В статье показано как настроить прокси в любой версии ОС Linux.
Прокси-сервер или proxy — в переводе с англ. «представитель» — сервер как комплекс программ в компьютерных сетях, позволяющий клиентам выполнять косвенные запросы к другим сетевым службам. В рамках данного материала прокси понимается сервер выполняющий доступ к глобальной сети интернет.
Проще всего для использования прокси в командной строке, но в зависимости от типа трафика, Вы можете определить переменные окружения http_proxy, https_proxy или ftp_proxy.
Практически все утилиты командой строки, такие как curl, wget, ssh, apt-get, ftp, wget, yum и прочие, используют данные переменные.
Рассмотрим настройку переменных для использования прокси
Используйте следующий синтаксис для настройки таких типов трафика как http, https и ftp из командной строки:
$ export ftp_proxy=»http://proxy-server:port»
$ export http_proxy=»http://proxy-server:port»
$ export https_proxy=»https://proxy-server:port»
Используйте следующий синтаксис, если прокси-сервер требует аутентификацию:
$ export http_proxy=»http://user:pass@proxy-server:port»
$ export https_proxy=»https://user:pass@proxy-server:port»
$ export ftp_proxy=»http://user:pass@proxy-server:port»
Если Ваш пароль содержит спец. символы, Вы должны заменить их на ASCII коды.
Например символ собаки «@», должен быть заменен на «%40» (т. е. p@ss = p%40ss).
Тестирование работы
Используйте следующую команду для проверки текущих переменных прокси:
$ env | grep -i proxy
Можно проверить работу прокси, узнав ваш внешний IP адрес из командной строки:
Источник
Linux Mint Forums
Welcome to the Linux Mint forums!
How do I configure to use proxy?
How do I configure to use proxy?
Post by camper » Mon Dec 17, 2012 4:01 pm
Just installed Nadia, and believe I am having the same issue. It appears that mintinstall, mintupdate, chromium-browser all do not work with the proxy setting that I set in Control Center. I can get mintinstall to work by setting http_proxy in a root term and then running running the application. So
$ sudo -s
[sudo] password for thomson:
DAEW38
Same for apt-get. Chromium takes and argument so I made a launcher with the —proxy-pac-url argument added to the start command. It looks like the main network proxy setting is not getting passed to root when you set it from your user login?
Re: How do I configure to use proxy?
Post by xenopeek » Tue Dec 18, 2012 3:18 am
Split your post from http://forums.linuxmint.com/viewtopic.php?f=29&t=18508 and moved it here. Please don’t post support requests on the Suggestions & New Ideas forum, and please don’t necrobump post older than 6 months (or 4 years here ). See the forum rules.
Hopefully somebody more knowledgable about proxies can pitch in on this question. If you open Network from the menu, or by clicking the network status icon on the panel, you should be able to configure your proxy there.
Re: How do I configure to use proxy?
Post by jerkey » Wed Jun 12, 2013 4:52 am
> If you open Network from the menu, or by clicking the network status icon on the panel, you should be able to configure your proxy there.
yes that would be appropriate, except there’s no option there. If i go to System > Network, there are four tabs: Connection, General, DNS, Hosts. None of them have any option to set a proxy.
Linux mintbox 3.5.0-17-generic #28-Ubuntu SMP Tue Oct 9 19:31:23 UTC 2012 x86_64 x86_64 x86_64 GNU/Linux
Re: How do I configure to use proxy?
Post by msnealer » Sat Aug 31, 2013 7:21 am
Re: How do I configure to use proxy?
Post by karlchen » Sat Aug 31, 2013 6:10 pm
Hello, camper, jerkey and msnealer.
Let me try to explain how to configure systemwide proxy settings on Linux Mint 13 + 14 Cinnamon desktop.
Caveats:
- I choose Cinnamon because I use Cinnamon. The exact steps will really be different between desktop environments. I.e. proxy configuration and handling is still inconsistent on Ubuntu/Mint.
- Not all programmes will care to honour the systemwide proxy settings. It is a real p.i.t.a. E.g. Firefox can use the system wide proxy settings, but you can configure a proxy in Firefox, too. Synaptic/Mintupdate cannot be bothered to honour the systemwide proxy settings. apt-get will have to be configured separately, too.
- In case your proxy server requires logon credentials things will be more complicated.
1. Let us start with the general configuration of the systemwide proxy settings inside Network Manager:
In Cinnamon go to Menu => Preferences => Network. Inside Network select the third item, Network Proxy. Here you can specify your proxy settings manually and finally click on «Apply systemwide».
So far so good. In case your proxy requires you to enter logon credentials, then this dialogue cannot be used to enter those.
Instead we will have to use dconf-editor to enter the proxy logon credentials. — Install dconf-editor with the help of Synaptic in case dconf-editor is not present on your system.
Launch dconf-editor: Everything related to the proxy will be found below system => proxy.
In fact, provided Mint 15 really removed the basic proxy activation from the Network Manager dialogues, Mint 15 users may enter everything inside dconf-editor.
Entering proxy login credentials:
Go to system => proxy => http.
In the right pane you enter the values for authentication-user and authentication-password. Check «use authentication». Enabled should already be checked. The host field should already specify the proxy machine. And the correct port should also be present already.
Note: Mint 15 users may have to enter all parameters manually.
Directly under system => proxy the option «use same proxy» should be ticked. Means: Use the proxy settings under http for https and ftp as well. Do not worry about socks. It should not be used at all today.
Result:
All (graphical) programmes which honour the systemwide proxy settings can use your proxy now.
Webbrowsers like Firefox e.g.:
Inside Firefox go to Edit => Preferences => Network => Connections = Settings: 3rd option from top «Use the system-wide proxy settings».
2. Proxy settings for Synaptic and MintUpdate:
Good thing:
Once you have configured Synaptic to use your proxy, mintupdate will use it, too. Mintupdate is «Synaptic in disguise». (Look at the process list when mintupdate is installing updates, you will also see synaptic processes, provided you look fast enough.)
Launch Synaptic. Go to Settings => Settings => tab «Network».
You can activate (*) Manual Proxy Configuration there and enter the appropriate values for http-proxy and ftp-proxy. You can even add the credentials needed to authenticate on the proxy, in case your proxy requires an authentication.
3. Proxy settings for apt-get:
If you thought we had caught them all by now, bad luck. Synaptic and Mintupdate and Software Manager frequently launch apt-get commands. So you still need to tell apt-get how to connect to your proxy.
With root privileges create or modify the file /etc/apt/apt.conf.
Note:
username, password, proxyname and proxyport are placeholders. You have to replace them by the values which apply on your system.
All right. To the best of my knowledge these should be the most common places where you have to configure your proxy settings.
Источник
HOWTO Прокси в Linux Mint (Debian/Ubuntu)
У меня на работе все выходы во внешний мир идут через прокси-сервр. Его настройкой занимаются админы, тем не менее, и простые юзеры вынуждены регулярно вносить коррективы в настройки таких программ как браузеры, интернет-болталки и т.д. Поэтому тема настройки прокси-сервера весьма интересна и актуальна. На сайте Nix Daily прочитал прекрасно руководство по настройке прокси-сервера в домашних условиях путем правки конфигов. речь идет о Linux Mint, а значит решение актуально для Ubuntu, да и других дистрибутивов на базе Debian. Считаю, что это готовое HOWTO, поэтому решил разместить его в своей базе знаний. Отдельное спасибо автору статьи.
Встала задача настроить систему на использование прокси-сервера для выхода в интернет, но стандартная гномовская утилита насторойки прокси сервера лишь прописала настройку в инвайромент. В итоге немного порывшись в конфигах был достигнут желаемый результат.
1. Настройка apt
прописываем соответственно:
Acquire::http::Proxy «http://domain\domainuser:[email protected]:8080″;
Acquire::ftp::Proxy «http://domain\domainuser:[email protected]:8080″;
Acquire. Proxy «true»;
2. Настройка wget
раскоментируем строчки и прописываем нужное:
https_proxy = http://192.168.1.150:8080/
http_proxy = http://192.168.1.150:8080/
ftp_proxy = http://192.168.1.150:8080/
3. Настройка enviroment
прописываем нужное :
http_proxy=»http:/192.168.1.150:8080″
ftp_proxy=»http://192.168.1.150:8080″
4. Настройка mintUpdate и Synaptic
1) В самом синаптике через gui настройте использование прокси сервера
(Настройки>Параметры>Сеть)
2) В mintUpdate (Правка>Параметры>Прокси) настройте прокси следующим образом:
прокси http://192.168.1.150 порт 8080
Конечно, ремонт лифтов это более сложная задача и от квалификации ремонтников зависит жизнь и здоровье обитателей дома или офиса. Поэтому такие работы стоит заказывать только опытным сотрудникам компании, имеющей безупречную репутацию.
Источник