- Установка Wine в Linux Mint 19.2 – 2 способа установки
- Что такое Wine?
- Установка Wine в Linux Mint 19.2
- Установка Wine с помощью менеджера программ
- Установка Wine с помощью терминала
- Видео-инструкция
- Как установить Wine на Linux Mint 20 и запустить приложения Windows
- Как установить Wine на Linux Mint
- 1) Включить 32-битную архитектуру
- 2) Загрузите и установите ключ репозитория Wine
- 3) Установите cybermax-dexters / sdl2-backport PPA
- 4) Установите Wine на Linux Mint
- 4) Настройка Wine
- 5) Запустите приложение Windows с помощью Wine
- Заключение
- Заметки эникейщика
- Статьи и заметки об установке и настройке Windows, Linux, маршрутизаторов и т.д.
- Установка Wine в Linux Mint 19
- 40 отзывов на “ Установка Wine в Linux Mint 19 ”
Установка Wine в Linux Mint 19.2 – 2 способа установки
Всем привет! Сегодня я подробно расскажу о том, как установить программу Wine в дистрибутиве Linux Mint 19.2. При этом я покажу 2 способа установки: первый — для новичков, а второй — для более продвинутых пользователей.
Что такое Wine?
Wine – это альтернативная реализация Windows API. Она позволяет запускать Windows-приложения в операционной системе Linux. Иными словами, запускать программы, которые были разработаны для Windows, в системе Linux.
При этом Wine – это не эмулятор, т.е. это не виртуальная машина, она не эмулирует оборудование, не эмулирует операционную систему, однако Wine создает все необходимые условия для запуска Windows-программ в Linux.
Но это не стандартная возможность, поэтому Wine никак не гарантирует нормального функционирования программы, да и не все программы можно запустить с помощью Wine, а если еще и учитывать то, что запускаются именно Windows-приложения, безопасность системы значительно снижается.
Поэтому лучше не использовать Wine, а использовать стабильные приложения, разработанные именно для Linux.
Установка Wine в Linux Mint 19.2
Wine – это достаточно распространённая программа, поэтому ее можно установить из официальных репозиториев большинства дистрибутивов, включая Linux Mint.
Однако в официальных репозиториях, скорей всего, будет не самая свежая версия программы Wine. Но можно подключить официальный репозиторий разработчиков, и тем самым установить самую новую версию.
Сегодня, как я уже отмечал, мы рассмотрим два способа установки Wine в Linux Mint, первый способ заключается в установке Wine из стандартных репозиториев с помощью графического интерфейса менеджера приложений, именно этот способ подходит начинающим пользователям Linux.
А второй способ подразумевает подключение официального репозитория разработчиков программы Wine, что позволит установить актуальную версию программы. В данном случае все действия мы будем выполнять в терминале Linux.
Установка Wine с помощью менеджера программ
Запускаем менеджер программ «Меню -> Менеджер программ» или «Меню -> Администрирование -> Менеджер программ».
В поиск вводим «Wine» (иногда Wine отображается сразу на главной странице менеджера приложений). Затем ищем и открываем двойным кликом пункт «Wine».
Далее жмем «Установить».
Для работы Wine требуются несколько дополнительных пакетов, соглашаемся с их установкой, т.е. нажимаем кнопку «Continue».
Вводим пароль, так как установка программ в Linux Mint требует дополнительных привилегий.
Когда появится кнопка «Удалить», установка Wine будет завершена, ярлык программы появится в меню.
Установка Wine с помощью терминала
Чтобы установить Wine в терминале, необходимо выполнить следующие команды.
Если у Вас 64-разрядная система, то необходимо включить 32-разрядную архитектуру (если Вы еще этого не сделали)
Загрузка и добавление ключа репозитория
Обновляем список пакетов в системе
Установка стабильной версии
После этого процесс установки Wine будет завершен.
На заметку! Если Вы хотите научиться пользоваться Linux на домашнем компьютере без использования командной строки, то рекомендую почитать мою книгу – «Linux для обычных пользователей»
Видео-инструкция
Источник
Как установить Wine на Linux Mint 20 и запустить приложения Windows
Проблема пользователей Windows, переходящих на Linux, заключается в том,что их приложения и игры не работают на Linux. Вы знаете что Linux и Windows это две разные операционные системы, а так же с разными файлами и библиотеками. Соответственно программное обеспечение не подходят к друг другу. Конечно можно установить виртуальную машину или вторую ОС Linux и Windows. Но это требует большого дискового пространства и не всегда может быть уместно. К счастью, вы можете использовать приложение, известное как Wine, для установки и запуска приложений Windows в Linux.
В этом руководстве вы узнаете, как установить Wine на Linux Mint и запускать приложения Windows.
Как установить Wine на Linux Mint
В этом руководстве мы установим Wine на Linux Mint 20. Этот метод также должен работать в версиях Linux Mint 19.x. На момент написания этого руководства последней версией Wine была Wine 5.0.3.
Выполните следующие действия, чтобы установить Wine.
1) Включить 32-битную архитектуру
Первым шагом является проверка архитектуры системы, которую вы используете. Очевидно, что Mint 20 доступен только в 64-разрядной версии, однако для более ранних версий вы можете проверить архитектуру с помощью команды:
Такой ответ дает понять, что мы находимся на 64-битной архитектурной системе. Нам нужно включить 32-битную архитектуру, чтобы продолжить установку Wine.
Чтоб переключить архитектуру Linux Mint выполните команду:
Если вы используете 32-разрядную систему, просто пропустите этот шаг и перейдите к следующему.
2) Загрузите и установите ключ репозитория Wine
На этом шаге необходимо загрузить и установить ключ репозитория Linux Mint. Чтобы добавить ключ репозитория, выполните команду:
wget -nc https://dl.winehq.org/wine-builds/winehq.key
Затем установите ключ, как показано на рисунке:
3) Установите cybermax-dexters / sdl2-backport PPA
Затем вам нужно добавить PPA, чтобы обеспечить поддержку libfaudio0 библиотек.
$ sudo add-apt-repository ppa: / / cybermax-dexter / sdl2-backport
Когда появится запрос, нажмите ENTER, чтобы продолжить.
4) Установите Wine на Linux Mint
После этого требуется обновить системные репозитории:
Далее установите Wine stable с помощью команды:
$ sudo apt install —install-recommends winehq-stable
Когда появится запрос, нажмите ENTER, чтобы продолжить.
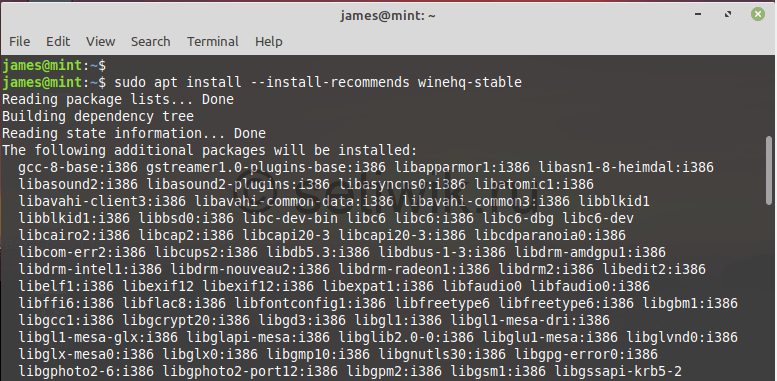
Чтобы проверить установленную версию Wine, выполните команду:
4) Настройка Wine
Вот мы и установили Wine на Linux Mint 20. Но это еще не все осталось выполнить несколько дополнительных шагов. Теперь нужно настроить Wine, чтобы мы могли запускать приложения Windows без проблем.
Для этого выполните следующие шаги:
Это команда создаст каталог wine в вашем домашнем каталоге. Одним словом сделает виртуальный диск C. Кроме того, команда также позволяет установить пакеты Wine Gecko и Wine Mono.

Далее нажмите на кнопку Установить.

После этого будет загружен пакет Wine-Mono.

Наконец, нажмите кнопку ОК, чтобы завершить настройку wine.

На данный момент, Wine полностью установлено в вашей системе.
5) Запустите приложение Windows с помощью Wine
В этом разделе мы попытаемся запустить инструмент Rufus. Эта утилита предназначена для создания загрузочного USB-накопителя. Программа имеет формат. exe, который будет работать нормально в среде Windows, но выдаст ошибку на машине Linux.
Скачать утилиту можно по этой ссылке Rufus
Во-первых, загрузите файл. exe Rufus с официального сайта Rufus. Это небольшой файл размером около 1,5 МБ. Перейдите к каталогу загрузок и выполните файл, как показано с помощью команды wine:
Используйте Wine для запуска приложений Windows
В появившемся всплывающем окне нажмите кнопку «Да», чтобы начать работу. Это запускает окно Rufus, как показано на рисунке.
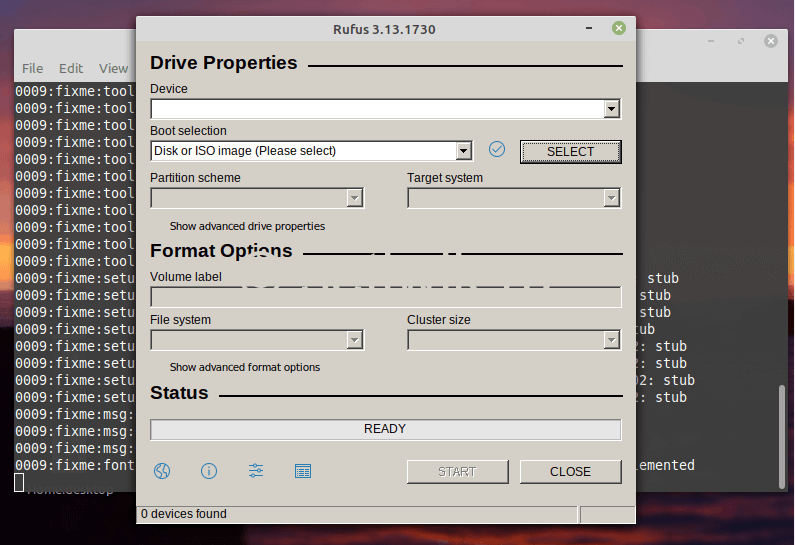
Заключение
Мы успешно установили Wine на Linux Mint. А так же показали как запустить приложение Windows через Wine.
Источник
Заметки эникейщика
Статьи и заметки об установке и настройке Windows, Linux, маршрутизаторов и т.д.
Установка Wine в Linux Mint 19
После установки Linux Mint 19 с огромным удивлением обнаружил, что если установить Wine из стандартных репозиториев, то запустить его не получится (по крайней мере у меня не получилось).
Тогда на бескрайних просторах интернета был найден следующий рецепт установки Wine в Linux Mint 19, который у меня сработал.
Если у вас установлен Linux Mint 20 или 20.1, то вам в эту статью.
Если вы пытались установить Wine из стандартных репозиториев, то сначала удалите его, затем введите команды
Теперь можно приступать к установке Wine.
Если вы хотите установить самую свежую версию Wine, то в конце предыдущей команды поменяйте stable на devel или staging
Если вы хотите использовать 64-разрядный Wine, то в предыдущей команде меняем win32 на win64.
По желанию можно доустановить пакет WineTricks, для этого необходимо ввести команду
40 отзывов на “ Установка Wine в Linux Mint 19 ”
Добрый день, вот такая ошибка вылазит:
$ sudo apt-get update
E: Некорректная запись в строке 2 файла «list» /etc/apt/sources.list.d/additional-repositories.list (Component)
E: Не удалось прочитать перечень источников.
Скиньте сюда вывод команды
cat /etc/apt/sources.list.d/additional-repositories.list
у меня такая же ситуация E: Некорректная запись в строке 2 файла «list» /etc/apt/sources.list.d/additional-repositories.list (Suite)
инструкция не помогла. Есть выход? я новичок
Содержимое файла
#deb cdrom:[Linux Mint 20.1 _Ulyssa_ — Release amd64 20210103]/ focal contrib main
# This system was installed using small removable media
# (e.g. netinst, live or single CD). The matching «deb cdrom»
# entries were disabled at the end of the installation process.
# For information about how to configure apt package sources,
# see the sources.list(5) manual.
Добрый день.
Для начала выполните команду
sudo echo > /etc/apt/sources.list.d/additional-repositories.list
затем
sudo rm
Столкнулся с такой проблемой — alex@alex-Inspiron-3521:
$ sudo apt-add-repository ‘deb https://dl.winehq.org/wine-builds/ubuntu/ bionic main’
Некорректные данные ввода, репозиторий не добавлен.
Изначально устанавливал wine через менеджер приложений, потом по инструкции удалил его и начал установку заново.
/.wine
[sudo] пароль для alex:
alex@alex-Inspiron-3521:
$ sudo dpkg —add-architecture i386
alex@alex-Inspiron-3521:
$ sudo apt-key add winehq.key
OK
alex@alex-Inspiron-3521:
$ sudo apt-add-repository ‘deb https://dl.winehq.org/wine-builds/ubuntu/ bionic main’
Некорректные данные ввода, репозиторий не добавлен.
rm winehq.key
sudo rm -rf
ну и потом всё по инструкции с самого начала.
Кстати, внёс правки в инструкцию в связи с обновлением Wine
Добрый день! Спасибо за чудесную инструкцию, всё получилось! Осталась только одна проблема — программа, которую я запустила через Wine не понимает русский, всё написано кракозябрами. Программа 100% имеет русский интерфейс, это бесспорно. Что делать, подскажете?
Судя по всему Вам необходимо доустановить шрифты.
Для этого установите winetricks, если Вы не сделали этого ранее
sudo apt-get install winetricks
И после этого доустановите сами шрифты
winetricks allfonts
Linux Mint 19.
У меня все просто получилось: ввел «sudo apt-get install winehq-stable», потом пароль и подтверждение скачивания. Спустя 2,5 минуты уже устанавливал приложение для Windows.
Вот такое выдает:
sudo apt-get install —install-recommends winehq-stable
Reading package lists. Done
Building dependency tree
Reading state information. Done
Some packages could not be installed. This may mean that you have
requested an impossible situation or if you are using the unstable
distribution that some required packages have not yet been created
or been moved out of Incoming.
The following information may help to resolve the situation:
The following packages have unmet dependencies:
winehq-stable : Depends: wine-stable (= 4.0.1
bionic)
E: Unable to correct problems, you have held broken packages.
Это произошло в связи с обновлением Wine, внёс правки в инструкцию, пробуйте еще раз по уже обновленной инструкции.
E: Неизвестный тип «sudo» в строке 2 в списке источников /etc/apt/sources.list.d/additional-repositories.list
E: Не читается перечень источников.
Помогите
Скиньте сюда вывод команды
cat /etc/apt/sources.list.d/additional-repositories.list
после этой команды выдает:
bash: cat/etc/apt/sources.list.d/additional-repositories.list: No such file or directory
После cat необходимо поставить пробел.
Тогда команда будет выглядеть следующим образом
cat /etc/apt/sources.list.d/additional-repositories.list
Надо же кому-то отписаться у кого всё получилось. У меня всё заработало, отличная инструкция!
На самом деле многие отписались, что инструкция написана понятно и все заработало, просто я не публикую эти комментарии, чтобы не переполнять ветку одинаковыми комментариями.
После Вашего комментария, решил всё-таки один из этих комментариев опубликовать и поблагодарить всех отписавшихся.
В общем гиммор для мазохистов. Ничё не работает и как заставить работать — никто не знает.
Отнюдь, просто необходимо немного почитать и подумать головой.
после ввода команды — WineARCH=win64 WINEPREFIX=
/.wine wine wineboot, получаю — WineARCH=win64 WINEPREFIX=
/.wine wine wineboot. Делается под рутом, в чём может быть проблема ?
Полагаю, что проблема в том, что делаете под рутом — в этом случае директория wine будет создана в домашней директории рута — /root ,
а необходимо, чтоб она была создана в домашней директории пользователя /home/user/ . Так что попробуйте выполнить эту команду от имени пользователя, под которым Вы постоянно работаете.
Если не получится, то попробуйте выполнить команду
WineARCH=win32 WINEPREFIX=
/.wine wine wineboot
Пожалуйста подскажите.
После команды:
WineARCH=win64 WINEPREFIX=
/.wine wine wineboot
Выдает сообщение:
Command ‘wine’ not found, but can be installed with:
sudo apt install wine-development
sudo apt install wine-stable
Изменил команду на :
WineARCH=win64 WINEPREFIX=
/.wine64 wine64 wineboot
поучил: wine: created the configuration directory ‘/home/victor/.wine64’ и еще много чего, но wine не запускается.
Что делать?
У Вас не установился wine.
Вы все вышеприведенные команды выполняли по очереди или сразу начали с
WineARCH=win64 WINEPREFIX=
/.wine wine wineboot
?
С самого начала по очереди выполнял предписанные команды.
После того как не получилось, повторил все команды еще раз.
Затем обратился к Вам.
Но сейчас я уже удалил все что мог от Win а.
Немного подожду с установкой до лучших времен, когда заработает из Synapti ка.
Спасибо что откликаетесь на наши проблемы.
Не обязательно чего-то ждать. Выполните команды:
sudo apt-get purge winehq-stable
(или не winehq-stable, а winehq-devel или winehq-staging — смотря какую версию Вы пробовали установить)
sudo rm -rf
На всякий случай перезагрузите компьютер и начните установку wine заново по вышеприведенной инструкции. При установке, после выполнения каждой команды, вывод этой команды копируйте сюда, чтоб можно было Вам помочь в случае очередной неудачи.
после ввода
sudo rm -rf
/.wine
rm: некорректный параметр — «
»
Попробуйте ‘rm —help’ для получения дополнительной информации
Попробуйте вместо этой команды ввести две других
cd
rm -rf .wine
Добрый день, не могли бы Вы ткнуть в «где wine прячется после установки».
На exe-файл правой кнопкой мыши и там «Открыть с помощью» -> «Wine. «
После sudo apt-get install —install-recommends winehq-stable, все установилось, ошибок нет, только сам Wine отсутствует в списке программ. Последний winetricks дал толчок к запуску, но, только для установки Gecko. Где его теперь искать, Wine? winetricks есть.
На exe-файл правой кнопкой мыши и там «Открыть с помощью» -> «Wine. «
Запустить Wine после установки из стандартных репозиториев, тоже не получилось. Установка Wine по выше описанному рецепту в Linux Mint 19.1 прошла на ура, без сучка и задоринки.
Аникейщику респект и спасибо.
тот ключ больше не подписывает репозиторий. а этот таки да:
wget https://dl.winehq.org/wine-builds/winehq.key
Спасибо большое за уточнение, статью подправил.
После команды sudo apt-get install —install-recommends winehq-stable выходит ошибка
Чтение списков пакетов… Готово
Построение дерева зависимостей
Чтение информации о состоянии… Готово
E: Не удалось найти пакет winehq-stable
Есть ещё источники?
Перед тем, как вводить команду
sudo apt-get install —install-recommends winehq-stable
Вы выполнили все предыдущие пять команд:
sudo dpkg —add-architecture i386
wget -nc https://dl.winehq.org/wine-builds/winehq.key
sudo apt-key add winehq.key
sudo apt-add-repository ‘deb https://dl.winehq.org/wine-builds/ubuntu/ bionic main’
sudo apt-get update
?
Мне кажется, что Вы пропустили какую-то из них, возможно
sudo apt-get update
sudo apt-get install —install-recommends winehq-stable
после такая ошибка
E: Искажённая запись 1 в list из файла /etc/apt/sources.list.d/additional-repositories.list (Component)
E: Не читается перечень источников.
Судя по всему, у Вас репозиторий добавился с ошибкой.
Пожалуйста, сбросьте сюда вывод команды
sudo cat /etc/apt/sources.list.d/additional-repositories.list
Выполните команду
sudo echo > /etc/apt/sources.list.d/additional-repositories.list
Затем перезагрузите компьютер и после ВНИМАТЕЛЬНО выполните все, что написано в этой статье.
Источник












