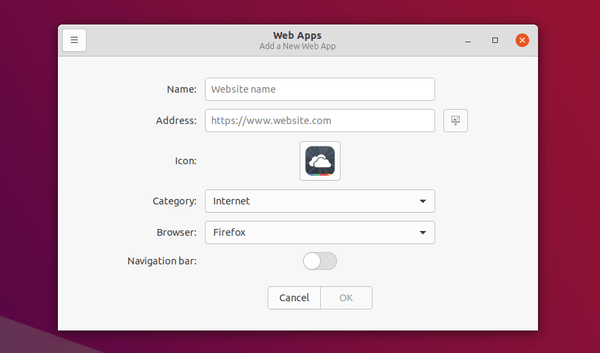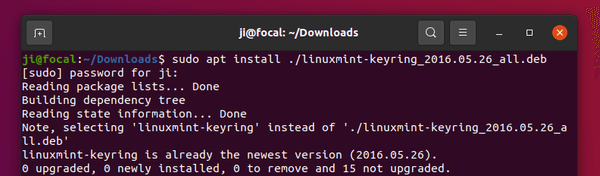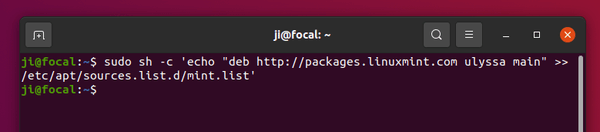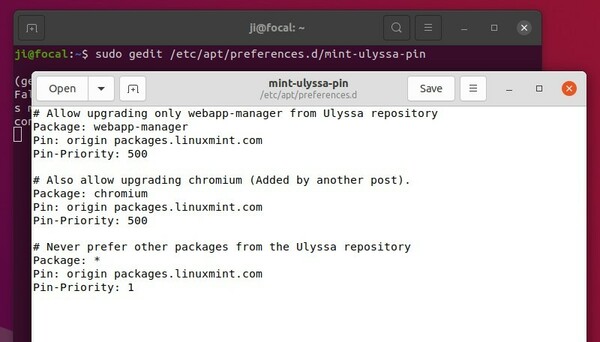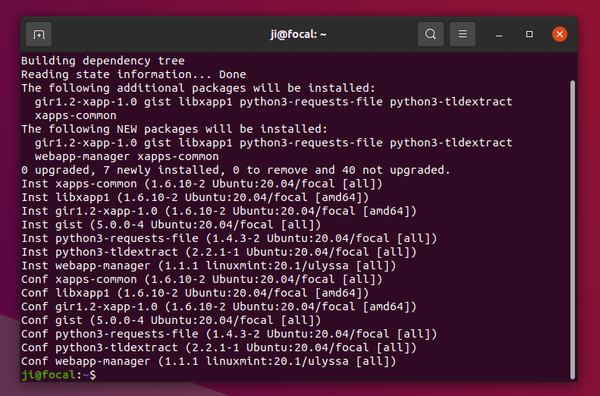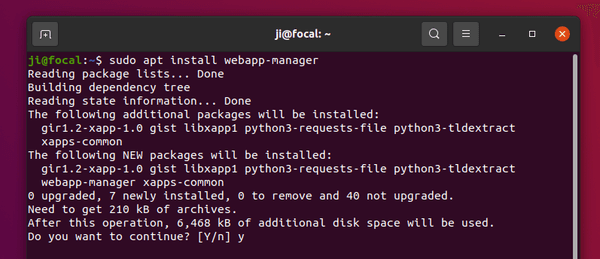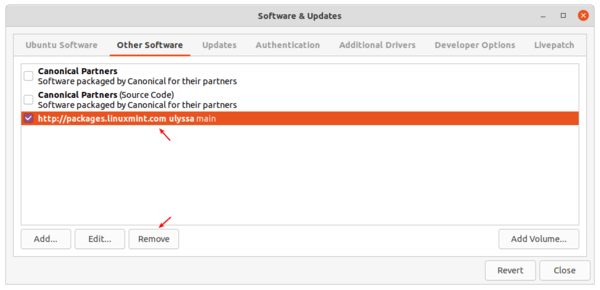- Как создать веб-приложение в Linux Mint
- Превратите веб-сайт в приложение
- Зачем использовать веб-приложения?
- Установка и использование Web App Manager
- Расширения и ярлыки веб-приложений
- Linux Mint: один из лучших?
- Релиз Linux Mint 20.1 «Ulyssa» доступен для загрузки. Что нового
- How to Install Linux Mint’s Web App Manager in Ubuntu 20.04
- Download & Install the DEB binary via direct link:
- Add Linux Mint repository & Receive software udpates (for Web App Manager only):
- How to Remove Web App Manager:
- Кунг-фу стиля Linux: превращение веб-приложений в полноценные программы
- Electron
- Быстрая проверка
- Решение проблемы
- Программы
- Итоги
Как создать веб-приложение в Linux Mint
Если вы не слышали, Linux Mint 20.1 «Ulyssa» только что выпал, и он поставляется с новой утилитой под названием Web App Manager. Короче говоря, он позволяет вам открывать и использовать веб-сайт, такой как Twitter, Facebook или Discord, как если бы это было отдельное приложение.
Вот как работает диспетчер веб-приложений Mint и как его использовать.
Превратите веб-сайт в приложение
Новый диспетчер веб-приложений Mint использует предпочитаемый вами веб-браузер для размещения экземпляра веб-сайта, который вы хотите использовать, но с панелью навигации и другими функциями браузера, скрытыми от просмотра. Находясь в собственном окне с изменяемым размером, вы можете использовать веб-сайт как приложение.
Firefox, Chrome и Chromium сейчас являются официально поддерживаемыми браузерами, поэтому для работы Web App Manager вам потребуется установить один из этих браузеров.
Зачем использовать веб-приложения?
Веб-приложения – отличное решение для приложений, которые не имеют официальных настольных приложений или не поддерживают Linux.
Веб-приложение также может упростить многозадачность, особенно если вы используете рабочие области в своем рабочем процессе, поскольку часто используемые веб-сайты находятся в отдельных окнах, а не на вкладках внутри одного окна.
Установка и использование Web App Manager
Он должен быть уже установлен в вашей системе, если вы установили или обновили до Mint 20.1. Если в вашей системе нет Web App Manager, просто введите эту команду, чтобы установить его:
Если вы используете другой дистрибутив или версию Mint, вы можете установить файл DEB по этой ссылке .
После его установки найдите средство запуска веб-приложений в меню «Пуск» и откройте его. Вы увидите пустой список и несколько элементов управления. Нажмите кнопку + , чтобы начать создание своего первого веб-приложения.
После присвоения ему имени и адреса для местоположения веб-приложения автоматически может появиться соответствующий значок. Если этого не произойдет , нажмите кнопку Иконки загрузки справа от адресной строки , чтобы попытаться найти иконки в Интернете.
Выбор категории определяет, как средство запуска веб-приложений организовано в меню «Пуск» и других приложениях запуска.
Щелкните OK, чтобы сохранить ваше веб-приложение. После его сохранения ваше веб-приложение должно появиться в меню «Пуск». Вы также можете разместить этот модуль запуска на своей доске или на панели задач, и он будет выглядеть и ощущаться как настоящее приложение, установленное на вашем компьютере.
Расширения и ярлыки веб-приложений
Определенные расширения браузера могут улучшить работу вашего веб-приложения. Вы можете выбрать и изменить их в настройках вашего браузера.
Чтобы сделать это с помощью Chrome или Chromium, вам нужно будет открыть обычный экземпляр приложения и изменить там расширения. Затем перезагрузите веб-приложение.
Однако, если вы запускаете свое веб-приложение в Firefox, вы можете просто открыть веб-приложение и нажать Alt, чтобы отобразить главную строку меню. Затем нажмите « Инструменты»> « Надстройки», чтобы управлять своими расширениями.
Linux Mint: один из лучших?
Новый менеджер веб-приложений – лишь одна из причин, по которой вы можете выбрать Linux Mint в качестве дистрибутива. Однако есть много других, которые стоит рассмотреть, и вы просто можете найти нового фаворита.
Источник
Релиз Linux Mint 20.1 «Ulyssa» доступен для загрузки. Что нового
Версия Linux Mint 20.1 «Ulyssa» является новым выпуском с долгосрочной поддержкой (LTS). Данная версия будет поддерживаться до 2025 года и включает в себя критические исправления безопасности и обновления основных приложений. Linux Mint 20.1 основан на Ubuntu 20.04.1 LTS.
Вы можете скачать новые iso образы с нашего веб-сайта, используются официальное зеркало загрузок или с официального сайта Linux Mint. Вы так же можете обновить Linux Mint 20 до Linux Mint 20.1 с помощью встроенного инструмента обновления программного обеспечения.
Linux Mint 20.1 имеет несколько новых функций и вносит несколько важных изменений, направленных на улучшение взаимодействия с пользователем и расширение возможностей системы.
В дистрибутиве Linux Mint 20.1 используется ядро Linux 5.4 с микропрограммой драйверов Linux 1.187. В новых установках используется единая структура файловой системы, которая объединяет «… все файлы из каталогов в / […] в их соответствующие копии в / usr» . Однако большинство пользователей не заметят отличий.
Рабочие окружения поставляются со следующими версиями Cinnamon 4.8, MATE 1.24, Xfce 4.14.
Последняя версия рабочего окружения Cinnamon 4.8 работает быстрее, использует меньше памяти и, как пишут, «лучше оптимизирована для поддержки 4K».
Файловый менеджер Nemo в Linux Mint 20.1 теперь поддерживает пометку файлов как «избранные». Вы можете отметить файл в любом месте вашей системы, включая съемные устройства, щелкнув по нему правой кнопкой мыши и выбрав опцию «Добавить в избранное» (Add to favorites) в контекстном меню.
Вы можете получить доступ к избранным файлам из боковой панель файлового менеджера Nemo, из Меню запуска приложений или из апплета Избранное (Favorites) на нижней панели.
- Результаты поиска в меню приложения, отсортированные по релевантности
- Отображение процента громкости звука в уведомлении OSD
- Возможность всегда показывать панель при открытом меню
- Прокрутка в апплете списка окон
- Назначение ярлыка для отключения микрофона
- Поддержка Zstd в приложении File Roller
- Новые фоны рабочего стола
- Формат часов на экране входа в систему теперь настраивается
- В Celluloid теперь по умолчанию включено аппаратное ускорение видео.
- Диспетчер драйверов перенесен на PackageKit
- Deb версия (не Snap) Chromium добавлена в репозиторий Linux Mint
- Mint Upload получил настройки пользовательского интерфейса
- Nemo может загружать миниатюры для файлов размером до 64 ГБ.
Наконец, что особенно важно для поклонников веб-браузера Chromium с открытым исходным кодом, Linux Mint теперь поддерживает пакет Chromium в своем репозитории, что устраняет необходимость полагаться на систему пакетов Ubuntu Snap.
Linux Mint 20.1 поставляется с новым приложением, которое «превращает любой веб-сайт в настольное приложение».
Менеджер «Веб-приложения» предустановлен и может быть использован для создания веб-приложения из любого сайта.
Веб-приложения даже используют свою собственную рамку окна и имеют собственный значок приложения, причем разработчики Mint говорят: «На рабочем столе проще выполнять несколько задач между приложениями, чем между вкладками в веб-браузере».
Hypnotix – еще одно новое приложение в Linux Mint 20.1. Это IPTV-плеер для плейлистов M3U, но он также поддерживает прямую трансляцию (зависит от региона) и видео по запросу (зависит от IPTV).
Разработчики Mint в приложении Hypnotix используют предоставленные услуги бесплатного провайдера IPTV Free-IPTV, тем самым добавив пользователям «бесплатные и общедоступные телеканалы» прямо из коробки.
Оба новых приложения имеют открытый исходный код, что означает, что пользователи других дистрибутивов Linux (включая Ubuntu) тоже могут установить данные приложения.
Вы можете скачать iso образы Linux Mint 20.1 по этой ссылке:
Кроме того, разработчики Linux Mint предоставили отдельный iso образ с рабочим окружением Cinnamon, предназначеное для решения проблем запуска новой системы на процессорах AMD Ryzen 5 и Ryzen 7. В данном образе используется ядро Linux 5.8.
Вы можете обновить установленную версию системы Linux Mint 20 до новейшей версии Linux Mint 20.1 следующим образом:
- Откройте Менеджер обновлений
- Нажмите Правка > Обновить до Linux Mint 20.1 Ulyssa
- Следуйте инструкциям на экране
- Преобразуйте систему с помощью утилиты usrmerge (необязательно):
- Перезагрузите систему
Таким образом, Linux Mint 20.1 служит свежим напоминанием о том, что делает этот дистрибутив Linux таким популярным. Это мощный, хорошо оснащенный и чрезвычайно простой дистрибутив Linux, который подходит как для новых пользователей, так и для давних сторонников открытого исходного кода.
Для «просто работающего» решения Linux лучше всего выбрать Linux Mint.
Источник
How to Install Linux Mint’s Web App Manager in Ubuntu 20.04
The latest Linux Mint 20.1 introduced a new application, Web App Manager, allows to turn any web pages into desktop applications. Like a normal application, web app has its own window, its own icon, and can be launched from system app menu.
Ubuntu used to have web apps integration when it was Ubuntu 14.04. The project was however discontinued.
For those want to try out the new Web App Manager from Linux Mint, here’s how to install it in Ubuntu 20.04.
Download & Install the DEB binary via direct link:
If you just want to try it out, the DEB binary package is available to download via Linux Mint ftp download page:
Grab it and install the package either via Gdebi package installer or by running command in terminal:
Add Linux Mint repository & Receive software udpates (for Web App Manager only):
You are able to add Linux Mint repository and only receive updates for the app from that repository.
1.) First download the key (it’s “ linuxmint-keyring_2016.05.26_all.deb ” so far):
And install it via command:
2.) Add Linux Mint 20 repository by running command:
3.) Set the priority to make Ubuntu only install webapp-manager from Linux Mint repository.
Run command to create and open the configuration file in text editor:
When it opens, paste below lines and save the file.
4.) Now run apt update command to refresh your system package cache:
5.) Before installing the webapp-manager package, try command:
It won’t really install the package, but only list which packages will be installed, including the package versions (which marked with package source, Ubuntu or Linux Mint).
6.) To finally install the application, run command:
How to Remove Web App Manager:
To remove the application, simply open terminal and run command:
To remove the Linux Mint repository, remove the relevant line from Software & Updates -> Other Software.
And you may also remove the config file created to set the priority, via command:
Источник
Кунг-фу стиля Linux: превращение веб-приложений в полноценные программы
Мне неприятно это признавать, но я, на самом деле, больше не работаю в Linux на настольном компьютере. С технической точки зрения я, всё же, пользуюсь Linux. Но 95% своих дел я делаю в Chrome. Среди обычных приложений, которые я ещё применяю, остались лишь инструменты разработки, командная оболочка, emacs и GIMP. А если бы мне было очень надо, то я, возможно, нашёл бы браузерную замену всем этим программам. Почтовый клиент? Gmail. Ведение блога? WordPress. Заметки? OneNote или Evernote. Хорошо бы запускать это всё в виде полноценных приложений, а не открывать во вкладках браузера. Сегодня я расскажу о том, как это сделать.

Работа с приложениями в Chrome может привести к появлению настоящих проблем. У меня, после некоторой оптимизации рабочих процессов, открыты десятки вкладок. И меня это, всё равно, не устраивает. Перезапуск Chrome — это настоящий кошмар, так как он пытается сразу же загрузить сотню вкладок. (Кстати, вот совет в тему: перейдите по адресу chrome://flags и выключите опцию Offline Auto-Reload Mode , а опцию Only Auto-Reload Visible Tabs включите). Я, кроме того, трачу много времени на поиск нужной мне вкладки, так как пытаюсь группировать вкладки по отдельным окнам браузера. То есть, например, мне нужно сначала найти окно, в котором открыта вкладка Gmail, а потом уже найти саму эту вкладку среди примерно двух десятков вкладок, открытых в этом окне.
Мне хотелось бы помещать веб-приложения в их собственные окна, благодаря чему они выводились бы в панели задач с собственными значками. При этом мне нужно, чтобы внешние веб-страницы, открываемые из этих приложений, открывались бы в обычном Chrome, а не в особом окне приложения. Если приложение находилось бы за пределами окна браузера, я мог бы перенести его на другой рабочий стол и организовать работу с веб-приложениями так же, как и с любыми другими программами. В том числе — мог бы управлять ими с помощью лаунчера. Если бы я так и сделал, то, хочется надеяться, у меня было бы меньше браузерных окон, выглядящих так, как показано ниже.
В окне браузера открыто слишком много вкладок
Electron
Существует один проект, Electron, позволяющий веб-разработчикам упаковывать свои программы в настольные приложения. В сообществе разработчиков сформировалось неоднозначное отношение к этому проекту. Так, его критики говорят о том, что веб-приложения неэффективны. Но непохоже, что у меня есть возможность создать «правильное» настольное приложение Gmail. Поэтому не думаю, что веб-приложение Gmail, обработанное средствами Electron, будет работать гораздо хуже, чем оно же, постоянно открытое во вкладке браузера.
Теоретически можно просто воспользоваться Electron для «разработки» собственной версии Gmail или любого другого веб-приложения. Но на это потребуется некоторое время. Поэтому я решил прибегнуть к помощи проекта nativefier, который автоматизирует большую часть задач по превращению веб-приложений в приложения настольные. Программа способна взять практически любую веб-страницу (или любое веб-приложение) и превратить её в приложение, предназначенное для запуска на Windows, Linux или на Mac.
Программа очень старается сделать всё как нужно. Поэтому если её установить, а после этого запустить, передав URL, она должна будет подобрать правильное имя для будущего настольного приложения, выбрать правильную иконку и адекватно решить прочие задачи. Правда, прежде чем пользоваться nativefier , стоит кое-что узнать об этом проекте.
Быстрая проверка
Предположим, нам надо сделать Linux-приложение из веб-проекта Microsoft OneNote. Настольное приложение OneNote, конечно, существует, но не для Linux. Оно работает под Wine, но веб-приложение лучше поддерживается и обновляется, да и пользоваться им удобнее, чем его вариантом, выполняющимся в Wine.
Вероятно, первой попыткой сделать из OneNote настольное приложение будет выполнение такой команды:
Но у такого подхода есть одна проблема. Хотя программа собирает все необходимые данные, она не берёт пароли и кешированные учётные данные из браузера. Это значит, что для работы с приложением нужно войти в OneNote.
Настольный вариант OneNote, созданный с помощью nativefier
Попробуем это сделать. Щелчок по кнопке входа в настольной версии OneNote ведёт на какой-то другой сайт Microsoft который открывается в обычном браузере. Если войти в систему через обычный браузер, это ничего не изменит.
Значит ли это, что nativefier не получится использовать для создания настольных вариантов OneNote или любого другого проекта, в который нужно входить? Нет, не значит.
Решение проблемы
Если вы решите посмотреть справку по nativefier (с использованием опции —help ), то вы обнаружите, что эта утилита поддерживает невообразимое количество опций командной строки. Например, можно переназначить используемые по умолчанию значок и название будущей программы. Можно задавать различные параметры, касающиеся браузера. Можно даже внедрить в проект собственный CSS-код, задать размер окна и, если надо, включить вывод браузерных меню. Если же говорить о нашей проблеме, то тут нам поможет опция —internal-urls . Тут задаётся регулярное выражение, которое программа будет применять, принимая решение о том, где открывать ссылки — в окне программы или в обычном браузере. Если URL соответствует регулярному выражению — ссылка откроется в окне программы. Для того чтобы подобрать подходящее регулярное выражение, может потребоваться время. И регулярное выражение, конечно, может быть настолько строгим, насколько это нужно. Я остановился на такой команде запуска nativefier :
Если перевести это всё на обычный язык, то окажется, что URL, оканчивающиеся на .office.com , .onenote.com и .live.com , рассматриваются программой как «внутренние», открываемые в её окне. К таким URL относятся и те, которые ведут на go.microsoft.com . Вероятно, я мог бы просто взять и включить сюда все URL с microsoft.com . Но если имеется некая реальная ссылка на microsoft.com , ведущая за пределы OneNote и не участвующая в обеспечении работоспособности программы, то её, вероятно, лучше будет открыть в обычном браузере.
Опять же, тут всё можно настроить в соответствии со своими нуждами. Если вы, например, знаете о том, что никогда не будете выходить за пределы приложения, то можно, в роли регулярного выражения, просто воспользоваться конструкцией вида .* . Но у меня такое ощущение, что лучше не лениться и немного поразмыслить над тем, что открывать в программе, а что — во внешнем браузере.
Программы
Любую веб-страницу, с которой хочется работать как с самостоятельной программой, можно обработать с помощью nativefier , и эта страница будет нормально функционировать. Я даже упаковал в отдельное окно чат на hackaday.io . С тем, что получилось, удобно работать. Даже хотя для аутентификации в чате используется GitHub, это сделано так, что не запутывает nativefier и не требует использования особых команд при создании приложения.
Чат в настольном приложении
Вот ещё некоторые сайты, которые хорошо работают в виде обычных приложений: messages.android.com (тут, правда, нужна своя иконка), сайт WordPress и, конечно, сайт Gmail. А вот — команда для создания настольного варианта ещё одного хорошего проекта:
Проект Falstad Circuit Simulator, оформленный в виде настольного приложения
Итоги
Если вы не пользуетесь браузером по тому же сценарию, что и я, то вам, возможно, и не пригодится nativefier . Или, возможно, вы иначе подходите к работе с большим количеством вкладок. Но если вам нужно преобразовать некое веб-приложение в настольную программу, то могу сказать, что nativefier хорошо справляется с этим делом. В моём случае это упростило решение некоторых важных задач.
Правда, у nativefier есть и некоторые проблемы. Например, внутри «упакованных» приложений не работает проверка правописания. То есть, возможно, WordPress — это не лучший кандидат на превращение в настольное приложение. Но в некоторых программах, вроде Falstad Circuit Simulator, отсутствие проверки правописания попросту незаметно. В GitHub-репозитории проекта есть задача с предложением это исправить. Если это будет сделано, то nativefier станет ещё лучше и полезнее.
Возникало ли у вас желание сделать из какого-нибудь веб-сайта настольное Linux-приложение?
Источник