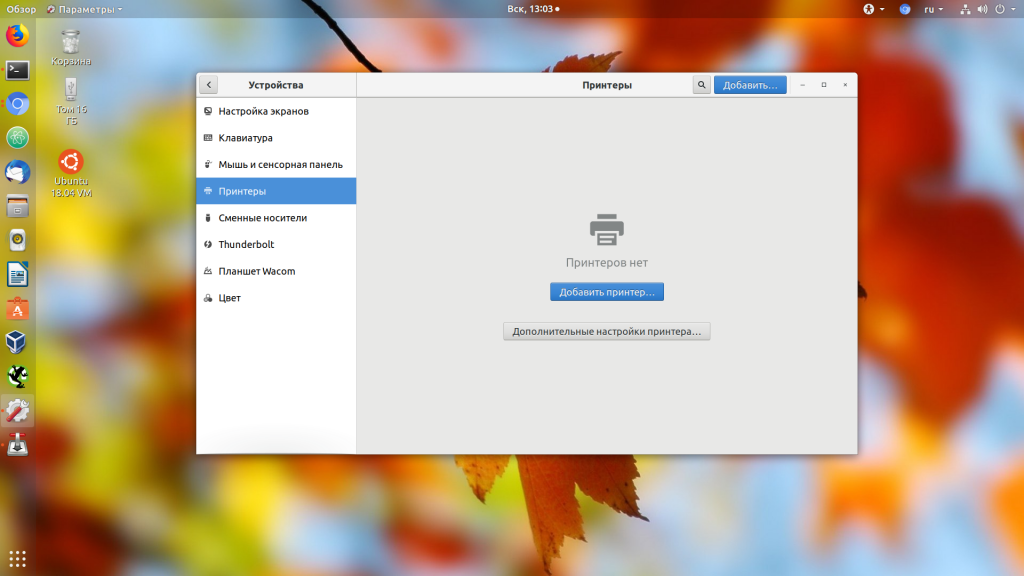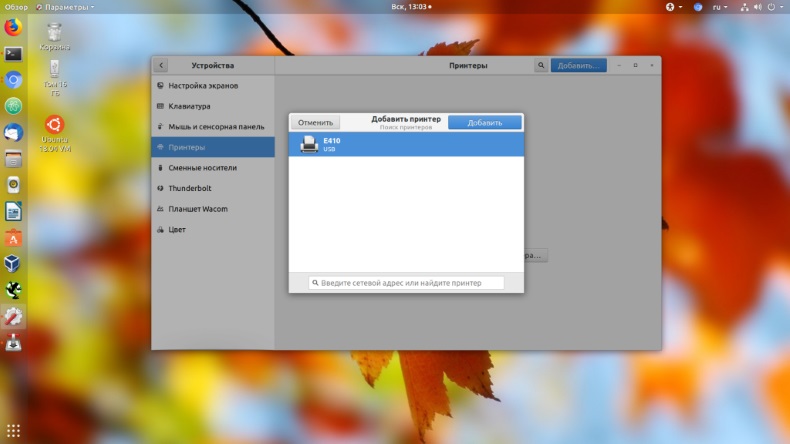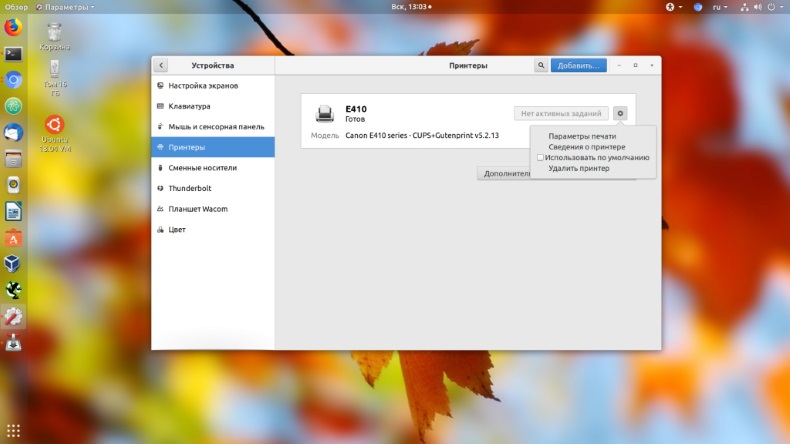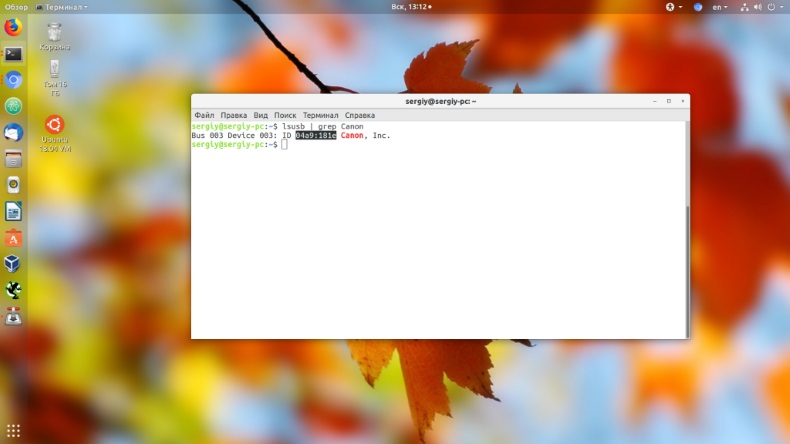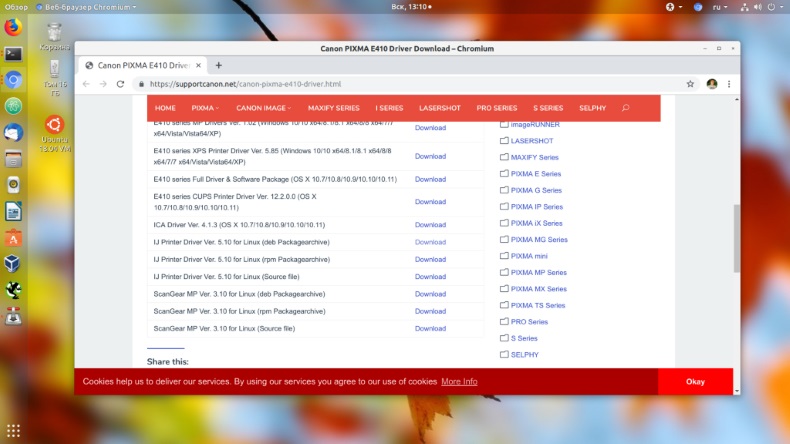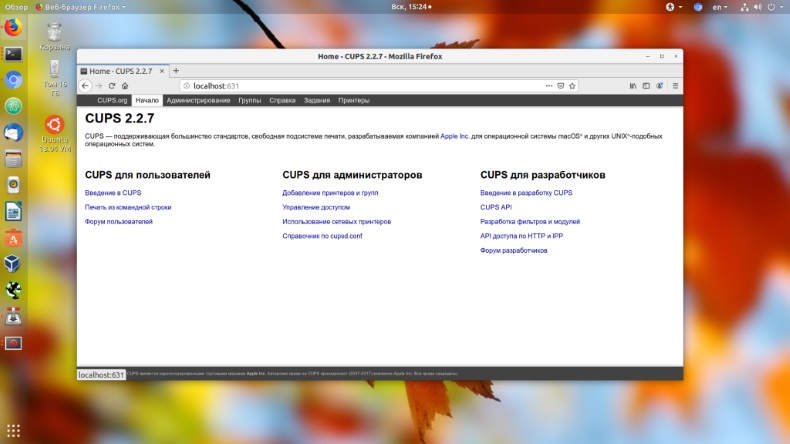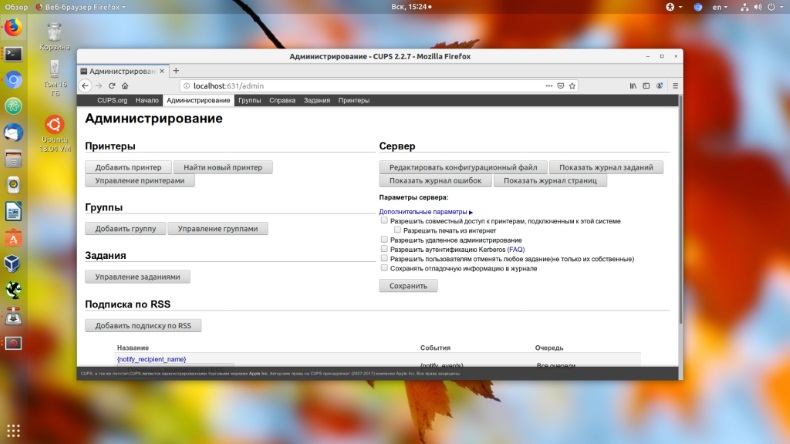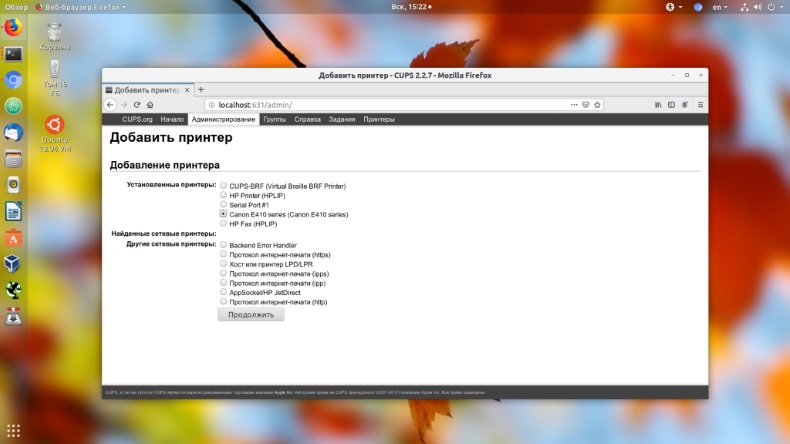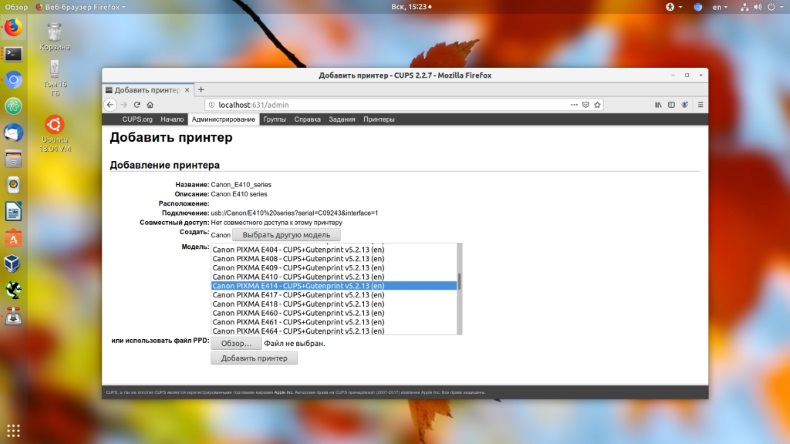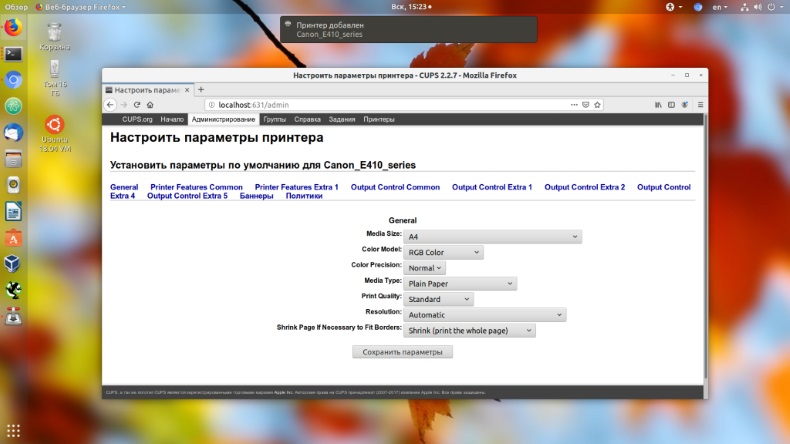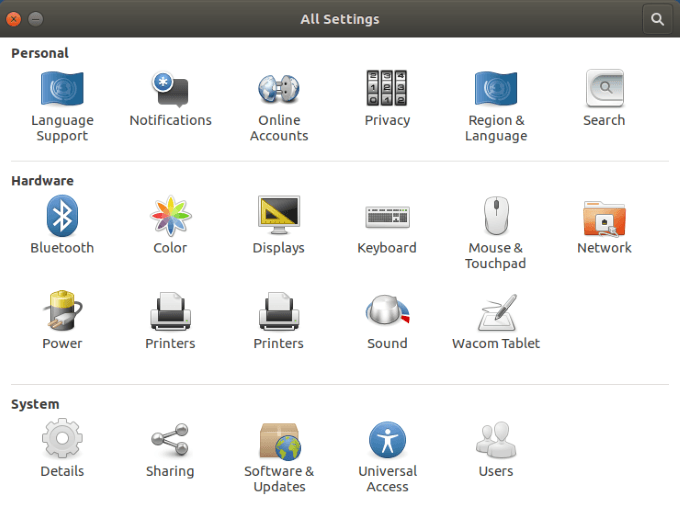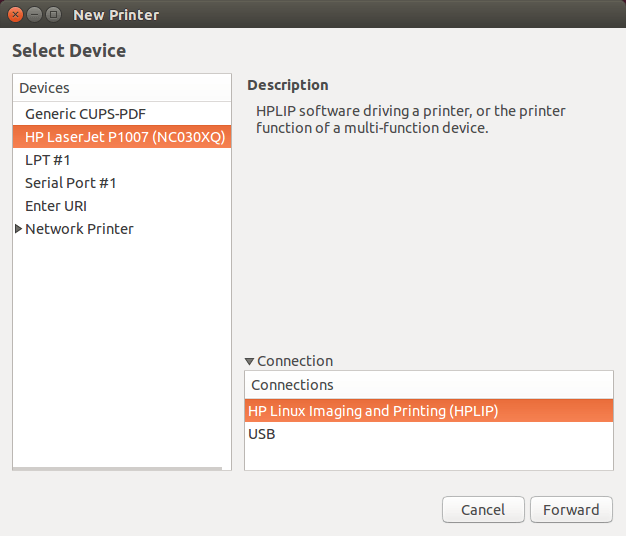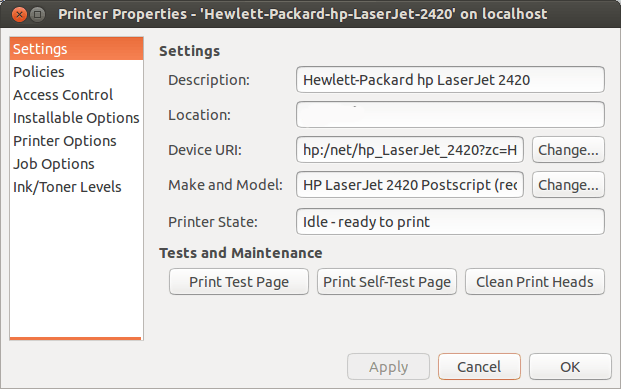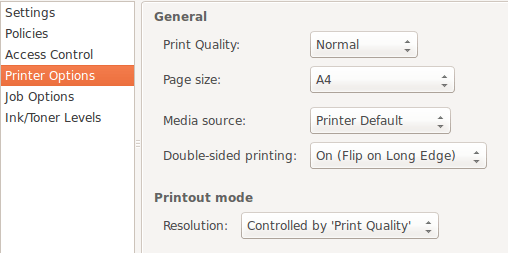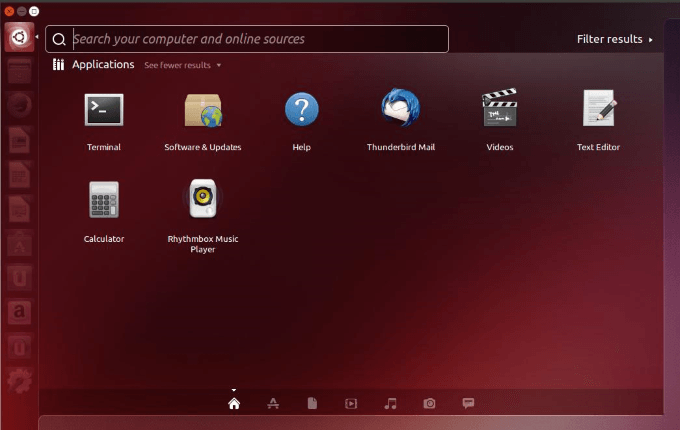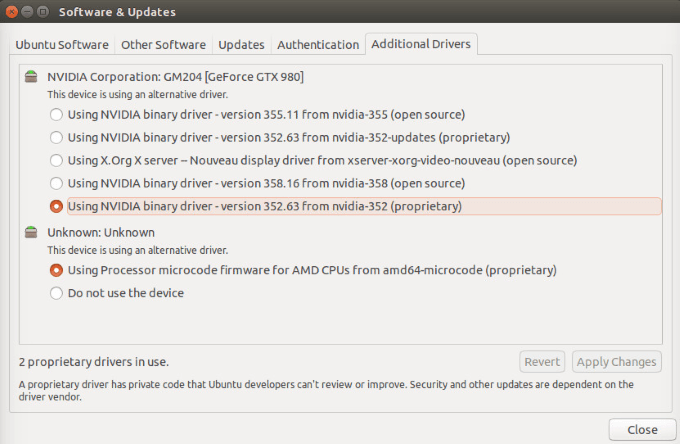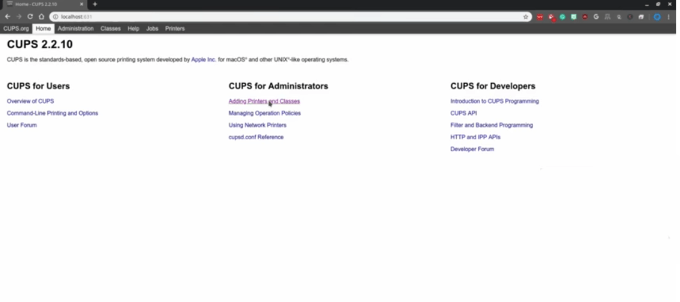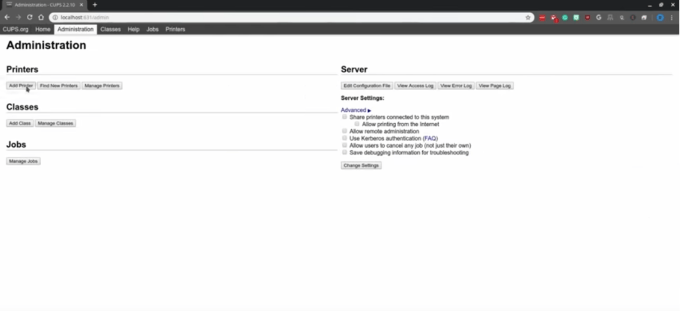- Как подключить принтер к UBUNTU
- КАК ПОДКЛЮЧИТЬ ПРИНТЕР К UBUNTU
- 1. ДОБАВЛЕНИЕ ПРИНТЕРА В СИСТЕМУ
- 2. ПОИСК И УСТАНОВКА ДРАЙВЕРОВ
- 3. РУЧНАЯ НАСТРОЙКА CPUS
- ВЫВОДЫ
- Комментарии
- Как установить практически любой принтер в Ubuntu
- Это уже там?
- Ваш принтер включен в список
- Что делать, если вашего принтера нет в списке?
- Не могу установить принтер в убунту(
Как подключить принтер к UBUNTU
Несмотря на приход цифровой эпохи, печать все ещё остается одной из основных возможностей компьютера. Но в Linux с печатью все не так уж просто. В последние годы ситуация очень сильно улучшилась, появились универсальные протоколы, для взаимодействия с принтерами, с помощью которых система может выполнять печать даже без установки драйверов, но со старыми устройствами ещё могут быть проблемы.
Большинство производителей принтеров не выпускали отдельных драйверов для Linux, поэтому при выборе принтера, сначала нужно смотреть поддерживается ли он вашей операционной системой. В этой статье мы разберем как подключить принтер к Ubuntu на примере принтера Canon Pixma e414 и дистрибутива Ubuntu 18.04 , однако общий алгоритм действий подойдет и для других дистрибутивов Linux .
КАК ПОДКЛЮЧИТЬ ПРИНТЕР К UBUNTU
1. ДОБАВЛЕНИЕ ПРИНТЕРА В СИСТЕМУ
Статья ориентирована в первую очередь на современные принтеры, которые подключаются к компьютеру по USB . Сначала подключите принтер к питанию, включите его, а потом подключите USB провод от принтера к компьютеру.
Сначала нужно проверить не определяет ли ваша система принтер автоматически. Как я уже говорил, современные принтеры поддерживают универсальный протокол обмена данными и он поддерживается в новых версиях дистрибутивов. Для этого откройте утилиту Настройки , затем пункт Устройства и Принтеры :
Здесь нажмите кнопку Добавить принтер:
Система выполнит поиск принтеров, а затем выведет список найденных устройств. Если принтер был обнаружен, выберите его и нажмите кнопку Добавить .
Когда принтер появится в основном окне вы можете нажать на шестеренку и установит галочку Использовать по умолчанию, чтобы всегда применять этот принтер для печати. Более точная настройка принтера ubuntu может быть выполнена с помощью пункта Параметры печати . Здесь же можно посмотреть очередь печати. Теперь можете что-то напечатать, например, с помощью LibreOffice , чтобы убедиться, что все работает.
2. ПОИСК И УСТАНОВКА ДРАЙВЕРОВ
Если первый способ не сработал, вам придется попытаться найти драйвера для этого принтера в интернете. Даже если принтер заработал, но в нём есть встроенный сканер, то без драйверов вы не сможете заставить его работать.
Драйвера можно найти с помощью Google или на официальном сайте. Для писка драйверов также можно использовать Vendor ID вашего принтера, который вы можете посмотреть с помощью команды lsusb:
Чтобы понять какая из записей принадлежит принтеру можно выполнить команду с подключенным принтером и без него, а потом сравнить или же искать в выводе название принтера. Например, у меня это Canon . Для этого принтера можно найти драйвера на официальном сайте . Отдельно для Canon e414 драйверов нет, но он будет работать с драйверами e410 .
Загрузите версию драйвера для Linux в формате deb , а также утилиту для сканирования ScanGear . Затем распакуйте архивы с пакетами и установите сами пакеты. Разработчики поставляют в архиве не только пакет, но и скрипт для установки, поэтому после распаковки достаточно запустить скрипт .sh:
tar xvzf cnijfilter2-5.10-1-deb.tar.gz
sudo sh ./cnijfilter2-5.10-1-deb/install.sh
После установки утилита попросит подключить принтер. Выберите вариант подключения USB, нажмите Enter, затем введите цифру найденного принтера и нажмите снова Enter. Утилита зарегистрирует принтер в системе и теперь вы сможете им пользоваться.
Аналогичные действия надо проделать для утилиты сканирования:
tar xvzf scangearmp2-3.10-1-deb.tar.gz
sudo sh ./scangearmp2-3.10-1-deb/install.sh
Теперь можно запустить что-нибудь на печать. Для запуска утилиты сканирования используйте команду:
Установка принтера Ubuntu завершена. В моем Canon E414 сканер настроить так и не удалось, а печать прекрасно работает.
3. РУЧНАЯ НАСТРОЙКА CPUS
Common Unix Printer Service — это служба для настройки и управления принтерами, разработанная в Apple для MacOS и других операционных систем на базе Unix . Она может использоваться для подключение принтера в linux локально, а также для группы компьютеров и имеет веб-интерфейс для удобного управления. Если в вашей системе программа ещё не установлена, вы можете установить её командой:
sudo apt install cups
Затем нужно добавить текущего пользователя в группу lpamin и перевойти в систему:
sudo usermod -aG lpadmin имя_пользователя
Теперь, откройте веб-интерфейс, который доступен по адресу localhost:631 :
Стоит отметить, что работать интерфейс будет только в Firefox , в Chromium утилита будет сообщать о проблемах с доступом. Затем перезапустите сервис. В интерфейсе надо открыть вкладку Администрирование , затем нажать кнопку Добавить принтер :
В следующем окне появится список обнаруженных принтеров. Выберите нужный и нажмите кнопку Continue :
Далее будет выведена информация о принтере, здесь можно настроить его имя и выбрать нужно ли делать принтер доступным по сети.
На этом шаге вы можете выбрать версию модели вашего принтера, если она была определена неверно.
На последнем шаге добавления принтера вы можете настроить формат бумаги по умолчанию, а также несколько других параметров. После завершения подключения принтера к Ubuntu можно переходить к печати.
ВЫВОДЫ
В этой статье мы рассмотрели, как выполняется установка принтера в Ubuntu 18.04 на примере Canon . Как видите, все может работать по умолчанию, без необходимости установки драйверов. А если все же понадобятся драйвера, то теперь вы знаете, что нужно делать. Для принтеров от других производителей последовательность действий будет такой же, только драйвера будут другие и в другом формате.
Статья распространяется под лицензией Creative Commons ShareAlike 4.0 при копировании материала ссылка на источник обязательна.
Комментарии
Политика Конфиденциальности. Все права защищены. © Школьный Linux — Сайт создан для оказания помощи школам и начинающим пользователям в освоении ОС Linux
При копировании материалов сайта, активная ссылка обязательна .
Счётчик посещений сайта: 
Источник
Как установить практически любой принтер в Ubuntu
Вы пытаетесь установить принтер в вашей системе Ubuntu? К счастью, теперь Ubuntu распознает большинство марок принтеров и автоматически устанавливает соответствующие драйверы при подключении.
Многие производители принтеров, такие как Brother и HP, поддерживают дистрибутивы Linux и выпускают свои собственные драйверы принтеров. Но прежде чем устанавливать принтер другого бренда, вам следует заглянуть на их сайт, чтобы узнать, поддерживают ли они Linux.
Имейте в виду, что среда рабочего стола — это то, что определяет инструмент конфигурации, который вам нужно использовать для настройки принтера, а не дистрибутив Linux.
Это уже там?
Многие современные принтеры имеют мощные сетевые возможности. Это означает, что когда вы идете в область добавления принтера, ваш принтер уже будет в списке.
Как вы можете узнать, если это так? Обратите внимание, что вам понадобятся административные привилегии в системе для установки принтера по умолчанию.
- Введите Принтеры в обзоре действий. Перемещение мыши в верхний левый угол экрана покажет Активности.
- Или вы можете нажать клавишу Super на клавиатуре. Суперключ — это тот, который выглядит как логотип Windows на большинстве компьютеров.
- Зайдите в настройки системы. Вы можете найти его на панели инструментов или в доке Ubuntu.
- Нажмите на Принтеры, чтобы увидеть, какие — если есть — принтеры в списке.
Ваш принтер включен в список
Если вы видите ваш принтер в списке устройств, следующие шаги помогут вам завершить установку принтера.
- Если ваш принтер указан в списке, это потому, что у вас есть сетевой принтер. Выберите его, а затем нажмите на свойства.
Как вы можете видеть на изображении выше, вы можете:
- Измените имя принтера.
- Распечатайте тестовую страницу, чтобы убедиться, что она работает правильно.
- Troubleshoot ваши проблемы, если у вас есть проблемы.
Вам также следует проверить параметры принтера, чтобы убедиться, что настройки по умолчанию соответствуют возможностям и функциям вашего принтера.
Имейте в виду, что каждый принтер будет немного отличаться. Однако основные принципы одинаковы для всех принтеров.
Обратите внимание на режим вывода на изображении выше. Если вы хотите сэкономить, потому что картриджи могут быть дорогими, вы можете использовать Color только при необходимости.
Если вам не нужна цветная копия, вы можете изменить этот параметр на Черно-белый или Оттенки серого.
Что делать, если вашего принтера нет в списке?
Будут времена, когда ваша ОС Ubuntu не найдет подключенный принтер. Для этого есть разные причины: от простых до сложных.
Вы можете посмотреть документацию производителя принтера или выполнить следующие действия.
Проверьте ваше оборудование принтера
Одна из самых простых вещей — это соединение. Правильно ли вы подключили кабели питания и USB (если принтер не использует беспроводную связь)?
Если у вас старый принтер или вы переместили его из одного места в другое, у вас может быть слабое соединение. Проверьте оба конца USB-кабеля, чтобы убедиться в надежности соединения.
Некоторые старые принтеры не были предназначены для работы с операционной системой с открытым исходным кодом или последней версией Ubuntu.
Кроме того, если ваш принтер очень новый, возможно, он еще не был добавлен в базу данных Ubuntu. Так что ты можешь сделать?
Вы можете перейти на официальный веб-сайт производителя принтера, чтобы найти и загрузить соответствующий драйвер в зависимости от номера модели.
Установка марки каждого принтера будет отличаться, поэтому неукоснительно следуйте инструкциям.
Используйте инструмент «Дополнительные драйверы»
Некоторые производители принтеров имеют собственные проприетарные и закрытые драйверы. Это означает, что дистрибутивы Linux не смогут автоматически включить их для вас.
- В дистрибутивах на основе Ubuntu есть инструмент «Дополнительные драйверы», позволяющий устанавливать проприетарные драйверы. Сначала открой черту.
- Затем выполните поиск дополнительных драйверов и запустите его.
- Ваша система обнаружит проприетарные драйверы, необходимые для вашего принтера, и позволит вам установить их.
Сконфигурируйте вручную, используя CUPS (Common Unix Printing System)
Разработано Apple, CUPS позволяет вашей системе обнаружить ваш принтер, если он не найден автоматически. Вы можете использовать его с одним компьютером или группой компьютеров в сети.
sudo apt устанавливает чашки
- Теперь вам нужно включить CUPS:
sudo systemctl включить чашки
- Используйте следующую команду для запуска CUPS:
sudo systemctl стартовые кубки
- После проверки подлинности с помощью пароля пользователя Сервер CUPS запустится автоматически,
- Теперь, когда вы включили и запустили сервис CUPS, выйдите из терминала. Запустите CUPS на локальном хосте:
Настройка CUPS — localhost: 631
- Добавьте свой принтер из CUPS для администраторов.
- В разделе «Администрирование» в разделе «Принтеры» нажмите «Добавить принтер».
- Найдите свой принтер из локально установленного принтера.
Помните, что CUPS предназначен специально для печати, а не для сканирования или других функций, которые могут выполнять некоторые принтеры.
Чтобы узнать больше о CUPS, посетите официальная страница,
Если ваш принтер не очень новый или старый, в большинстве случаев настройка принтера в Ubuntu не так сложна.
Источник
Не могу установить принтер в убунту(
Линукс убунту: Люди, всем привет! помогите пожалуйста у кого дрова есть и кто разбирается в этом! Принтер canon pixma ip 3600
В стандарте в линуксе самом есть дрова под 4600 — принтер почти такой же как и 3600 — даже картриджи с чипами такие же, но сегодня я абалдел когда попробовал поставить 4600 — желтый цвет вообще не печатается, синий видимо то же. Короч у меня фотка черно-белая выводится. ((( + стоит снпч. Возможно конечно подсохло чуток, да вот и не знаю даж как на линуксе головку печатающую прочистить(
В общем, люди, помогите кто чем может — в нете перерыл инфы больше чем мог. Насколько я смог выяснить сборка у меня убунту 10.04
Ссылки по возможности не кидайте на разные статьи, разжуйте пожалуйста чайнику каждый пункт что да как делать! Буду очень признателен! Взамен смогу угостить советами при установке снпч)))
И еще: в общем скачал дебы с оффициального сайта кэнона, ставить начинаю, он ругается таким образом: http://radikal.ru/F/s12.radikal.ru/i185/1110/fa/a1b596bd6a05.png.html
Повторюсь: инфы читал много, да вот помощь нужна искренне человеческая.
Далее пробовал скатать с оффициального сайта rpm, переконвертировал через терминал с помощью алиен, установил пакет деб, но при установке дров после длительного поиска, под принтер дрова 3600 не находятся. То есть пакет я поринсталлировал, но что делать далее я не знаю.
Пробовал в настройках принтера выбрать ппд файл, то же не работает принтак( Люди в очередях стоят за печатью, срочно нужно! Очень благодарен всем!
И необессутьте люди, если что не так написал. Не критикуйте строго пожалуйста:)
По картинке — все верно, в новых релизах Убунты libcupsys2 заменен на libcups2. Тут либо пересборка пакета, либо установка libcupsys2 отдельно.
Повторюсь: инфы читал много, да вот помощь нужна искренне человеческая.
Да уж, сложно было найти первую ссылку в Google по запросу «libcupsys2».
> Да уж, сложно было найти первую ссылку в Google по запросу «libcupsys2».
Да я в общем-то и нашел) Только вот ничего сделать не смог, вроде руки прямые, а ошибки постоянно вылазили) Сейчас буду пробовать показанное вами решение. Спасибо что отозвались)
Да читал я эту инфу, но в силу того, что я не совсем опытный пользователь в линукс, да и написано вроде на русском, но у меня возникают некоторые проблемы при выполнении этих действий.(( Решать эти проблемы Быть может, еслия пакет с дровами скину (деб) сможет кто-то сделать мне нормальный пакет для нового линукса?))) Как только деньги на вебмани закину сразу же пришлю вам либо на мобильный, либо еще куда — как вам удобно будет. Главное чтоб принтер заработал как нужно)
что с тобой приятель? на сайте есть .deb драйвер:
если ничего не поможет — открываешь rpm с помощью fileroller (менеджер архивов или как там в убунту), разархивируешь его, там будут папки usr / lib / bin / man и т.п. — переписываешь файлы с папок от рута в точно такие же папки в своей системе, далее устанавливаешь принтер через CUPS — в списке производителей должен появится второй твой, к примеру если Canon — то появится еще один, например Canon Limited или там Canon Technologies.
Способ этот, конечно, не самый православный, но только таким образом удалось установить МФУ Panasonic KX-MB1900, т.к. ни в каком дистре он не определяется, в CUPSE — драйверов нет, а производитель — редиска
> Как только деньги на вебмани закину сразу же пришлю вам
ты в своем уме, приятель?
драйвер называется ip3600_debian_printer.tar, так что модель твоя
>> Как только деньги на вебмани закину сразу же пришлю вам
Любая работа должна оцениваться))
драйвер называется ip3600_debian_printer.tar, так что модель твоя
Спасибо, но проблемиа была в липкапсис 2 — ошибку выдавало при инсталляции пакета деб.
Все же я нашел прямую ссылку на липкапсис 2 и установил его. После этого я установил деб пакеты — они встали нормально. В настройках принтера зашел в выбор дров, там есть как раз (появился) драйвер моего принтера. Я его применил, теперь в настройках принтера написано: Canon iP3600 series Ver.3.00
Но проблема не решилась, точнее возникла др. проблема: принтер начисто отказывается печатать. Нажимаю тестить, а он выводит статус: processing а потом опять встает в статус ldle( При этом сам принтер даже лампочкой не мигнул( То есть реакции у принтера — 0. Ума не приложу что делать.
Пробовал еще один принтер установить, точно такой же, имеется ввиду программно настроил еще одно подключение к принтеру, ничего не изменилось. Сейчас попробую перезагрузить. ((((
libcupsys2_1.3.9-17ubuntu1_all.deb (58.4 KiB)
принтер начисто отказывается печатать. Нажимаю тестить, а он выводит статус: processing а потом опять встает в статус ldle( При этом сам принтер даже лампочкой не мигнул( То есть реакции у принтера — 0. Ума не приложу что делать.
Пробовал еще один принтер установить, точно такой же, имеется ввиду программно настроил еще одно подключение к принтеру, ничего не изменилось. Сейчас попробую перезагрузить. ((((
Не помогло, помогите(
> Не помогло, помогите(
что ты там мучаешься, приятель? ты смотрел что в том дебе, который ты выложил (зачем?) на депозит? там унылая документация внутри и всё, ничего полезного!
сделай как я тебе говорил, берешь .deb или .rpm самых свежих драйверов, в твоем случае это те, на которые я дал ссылку ранее, скачал — разархивировал — там два .deb файла — их не запускаешь! — а разархивируешь — Extract here, там структура папок — начиная с usr, открываешь nautilus от рута (alt+F2 , gksu nautilus), нажимаешь F3 — nautilus заработает в двухоконном режиме — и аккуратно переписываешь файлы в точности повторяя местонахождение, если файл лежит в usr/lib/local в разархивированной папке — точно туда же копируешь в свою систему, в свои же /usr, /usr/share, usr/lib — понял?
удаляешь все созданные принтера, которые ты там насоздавал в CUPS, кстати — ты в CUPS заходил вообще? в CUPS зайти можно браузером любым http://localhost:631/ , далее Administration — add new printer ни так далее
далее найдешь свой принтер, но скорее всего — он появится не в основном списке моделей принтеров Canon, а как я писал выше — будет еще один Canon Limited или какой другой, не факт — но может быть! например с Epson и Panasonic — так.
да, в скачаном архиве есть еще третий файл — сорцы, они тебе не нужны, их никуда не копируй.
ну и последнее, когда установишь принтер, 95% что необходимо будет сделать исполняемым от рута (sudo chmod +x) определенный файл, о котором, если не будет печатать — сообщит или в логе errors/jobs в CUPS — или в самом менеджере печати.
ну или если у тебя есть ИНФА 100%, что те дебы, которые ты устанавливал ранее — установились корректно, то просто посмотри есть принтер в купсе и почитай / покажи логи
Днем все сделаю, спасибо за советы) Потом отпишусь)
Да, заходил. Я еще сделал, когда ты еще не написал этот способ, как здесь описано: http://help.ubuntu.ru/wiki/периферийные_устройства/установка_принтера_canon_p.
Правда там не для моего принтака, но все же я попробовал. Теперь ставит в очередь и ошибку выдает(
Источник